UI Testi için Azure DevOps kullanma
Önemli
Visual Studio App Center 31 Mart 2025'te kullanımdan kaldırılıyor. Tamamen kullanımdan kaldırılana kadar Visual Studio App Center'ı kullanmaya devam edebilirsiniz ancak geçiş yapmayı düşünebileceğiniz birkaç önerilen alternatif vardır.
Destek zaman çizelgeleri ve alternatifleri hakkında daha fazla bilgi edinin.
Bu kılavuz, App Center Test'te test paketinizi çalıştıran bir App Center Test görevi eklemek için bir uygulama ikili dosyası (.apk veya .ipa dosyası) oluşturan mevcut Azure Pipelines derlemenizi nasıl değiştirebileceğinizi açıklar.
Azure Pipelines, Azure DevOps Services kapsamında kullanılabilir. Azure Pipelines herhangi bir uygulama için derleme, test ve dağıtım işlem hattı uygulamanıza yardımcı olur. Azure DevOps Services veya Azure Pipelines hakkında daha fazla bilgi için sırasıyla Azure DevOps Belgelerine veya Azure Pipelines'a bakın.
Azure Pipelines için App Center Test görevi, test paketlerinizi App Center Test'te çalıştırmanıza olanak tanır. Appium, XCUItest, Espresso ve Xamarin.UITest çerçevelerini kullanabilirsiniz. App Center Test Desteklenen çerçeveler sayfasında çerçeveler hakkında daha fazla bilgi edinin.
Bu kılavuzda her çerçevenin kendi bölümü vardır. Burada, Azure Pipelines'da App Center Test görev tanımını ayarlamaya yönelik temel gereksinimler hakkında bilgi edinebilirsiniz.
Genel yapılandırma adımları
Başlamadan önce
Teste başlamadan önce aşağıdakilere ihtiyacınız vardır.
- Uygulama ikili dosyanızı (
.apkveya.ipadosyanızı) oluşturan bir Azure Pipelines derlemesi. - Etkin bir App Center Test hesabı. App Center Testi için bir denemeyi App Center'da etkinleştirebilirsiniz. Önce uygulamanızı seçin ve ardından sol taraftaki menüden Test'i seçin.
- İşlem hattını Node 10.x.x kullanacak şekilde yapılandırın. Azure DevOps belgelerinde nasıl yapılacağını okuyun, belgeler Javascript hakkındadır, ancak ilke burada da geçerlidir.
Azure Pipelines genel yapılandırması
Azure Pipelines projenizi bulun ve Düzenleme için açın. Yeni görev eklemek için tıklayın+, ardından App Center'ı arayın.
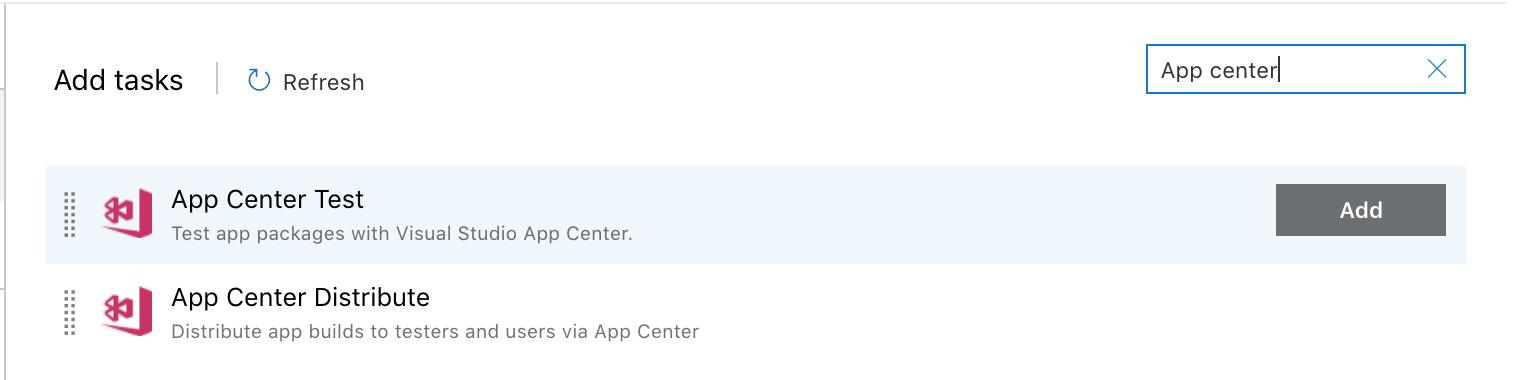
App Center Test görevinin yanındaki Ekle'ye tıklayın. Seçmek ve değiştirmek için ekranın sol tarafında, eklenen Visual Studio App Center ile test et görevine tıklayın.
App Center Test görevi bölümlere ayrılır.
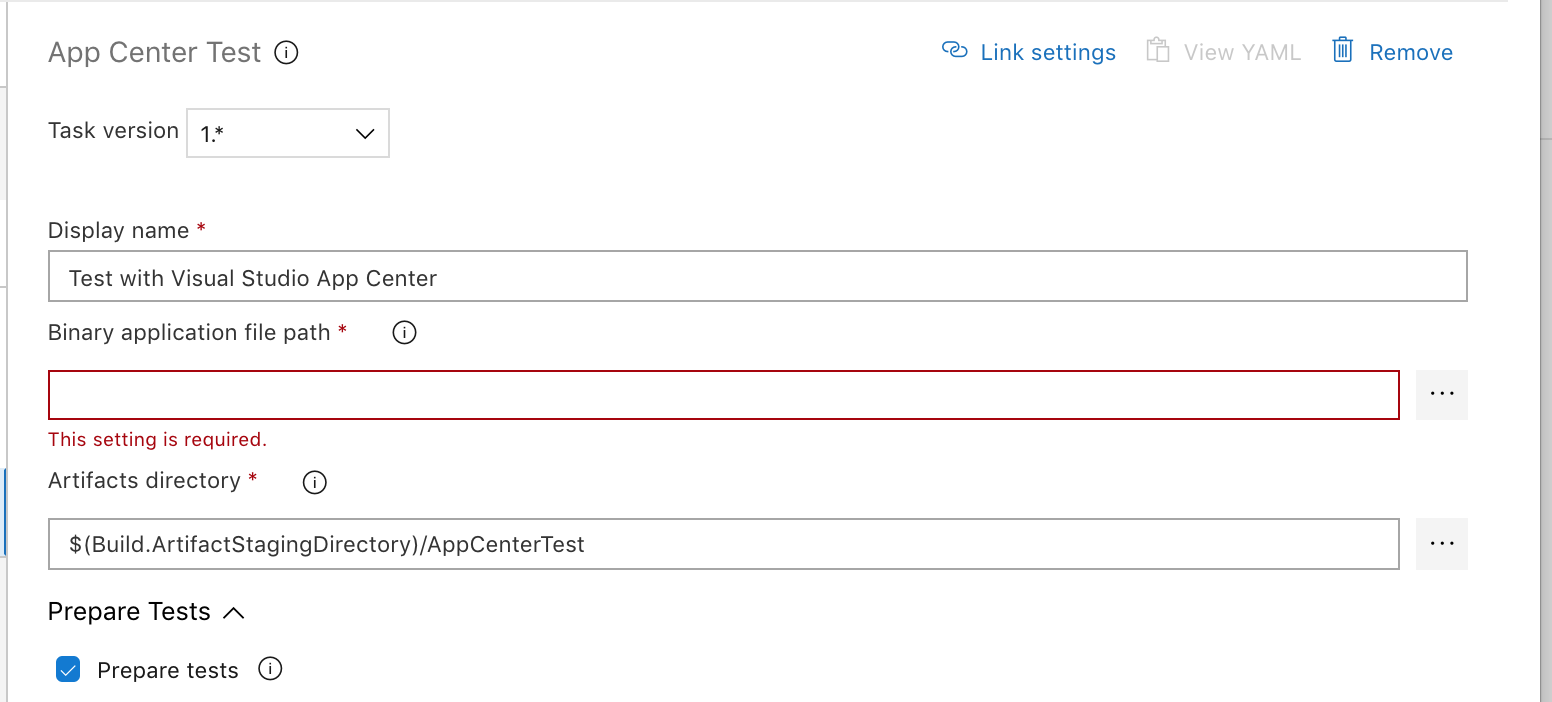
Üst bölümde, İkili uygulama dosya yolu alanına uygulamanızın ikili dosyasının (.apk veya .ipa) yolunu ekleyin.
App Center Testine Bağlanma
Hizmeti kullanmadan önce App Center'da oturum açın; kullanabileceğiniz iki kimlik doğrulama yöntemi vardır.
İlk yöntem bir API belirteci kullanır; hesabınızın API belirtecini almak için:
- App Center'da oturum açın ve App Center portalının sol üst köşesindeki kullanıcı ayarları simgesine tıklayın.
- Görüntülenen menüde Hesap Ayarları'nı seçin.
- Ayarlar panelinde API Belirteçleri'ni seçin.
- Panelin sağ üst köşesindeki Yeni API belirteci düğmesine tıklayın.
- Yeni API belirtecini adlandırın; örneğin Azure DevOps olarak adlandırabilirsiniz. Gelecekte bu ad, hizmeti hangi hizmetin kullandığını belirlemenize yardımcı olacaktır.
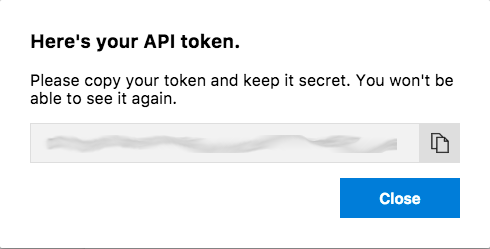
- Yeni API belirteci ekle düğmesine tıklayın. Yeni API belirtecini bir açılır pencere görüntüler; Bu açılır pencere, App Center'ın bu belirteci görüntüleyeceği tek zamandır . API Belirtecini tarayıcının panosuna kopyalamak için pano düğmesine tıklayın. API belirtecini daha sonra gerekirse güvenle başvurabileceğiniz bir yere (örneğin Azure Key Vault) kaydedin.
Panoda API Belirteci ile:
- Azure DevOps Services pencerenize geçin. App Center Bağlantısı alanındaki App Center Test görevinin Çalıştır bölümünde Ekle düğmesine tıklayın.
- Formun Ad alanını bağlantı için uygun bir adla doldurun (örneğin: App Center).
- App Center API Belirtecini API belirteci alanına yapıştırın.
- Kapat'a tıklayarak kurulumu tamamlayın.
Yeni oluşturduğunuz bağlantının App Center Bağlantısı alanında göründüğünden emin olun.
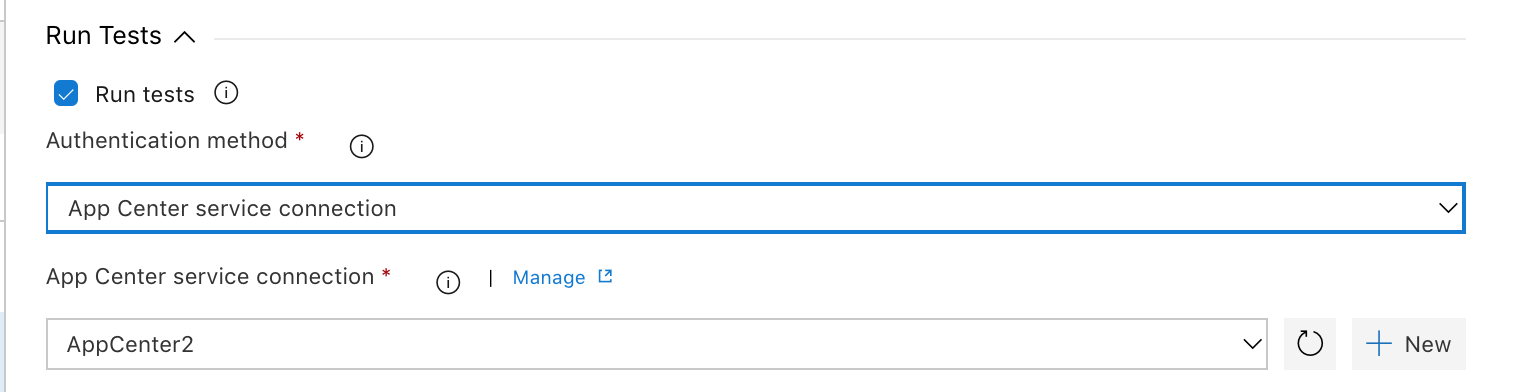
İkinci yöntem App Center hesabı kimlik bilgilerinizi kullanır:
- Kimlik Doğrulama Yöntemi açılan menüsünden Kimlik Bilgileri'ni seçin.
- App Center Kullanıcı Adı ve App Center Parolası alanlarını App Center hesabınızdaki kimlik bilgileriyle doldurun.
Not
App Center kullanıcı adınız App Center hesap profilinizdedir. Microsoft kimlik bilgilerinizi kullanarak oturum açıyorsanız, hesabınızı bir parolayla ayarlayın veya görev oturum açamaz. App Center'da parola ayarlayabilirsiniz.
Appium
- Test çalıştırması oluşturmadan önce, bu kılavuzun Başlamadan önce bölümündeki adımları tamamlayın.
- Deponuzu App Center Testi, Appium testi için hazırlayın.
Appium için Azure Pipelines yapılandırması
App Center Test görevini daha önce Azure Pipelines genel yapılandırmasında açıklandığı gibi derleme tanımına ekleyerek başlayın.
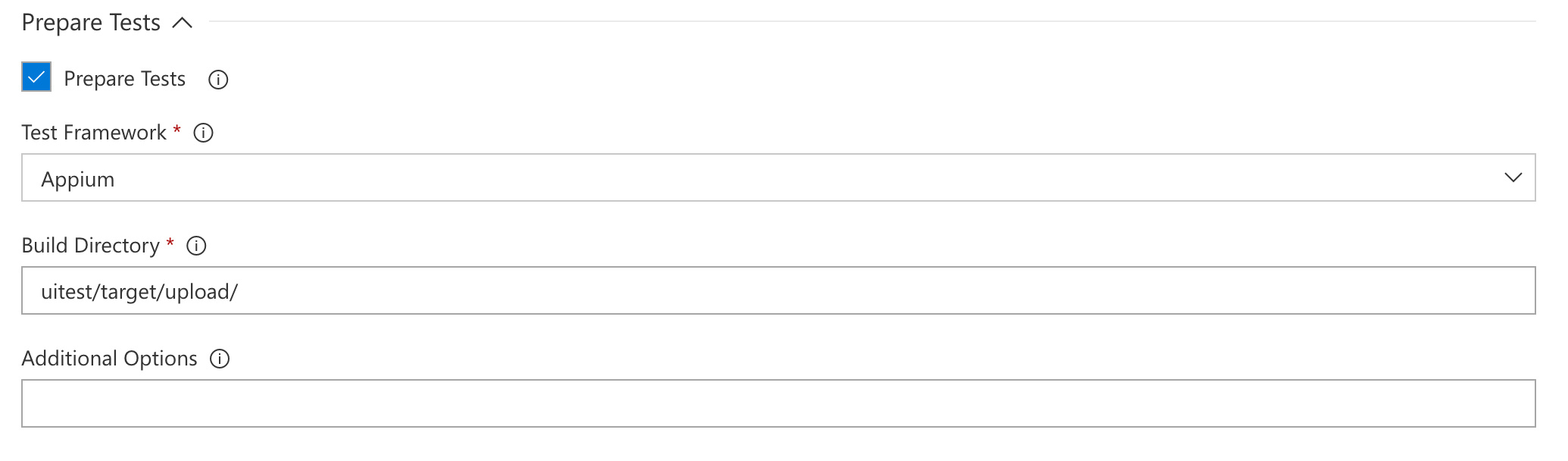
Testleri Hazırla bölümünde Testleri Hazırla onay kutusunun işaretli olduğundan emin olun, ardından Test Çerçevesi için Appium Test Framework'i seçin. Appium test-classes, dependency-jars ve pom.xml dosyanın yolunu Derleme dizini alanına ekleyin. Bu üç yapıt genellikle upload klasörde bulunur.
Artık test çalıştırmasını yapılandırabilirsiniz. İhtiyacınız olan tüm bilgiler, App Center'da Test altında yeni bir test oluşturarak bulunur. Test Çalıştırması Başlatma başlığındaki yönergeleri izleyin. App Center Test görevini ayarlarken bu bilgileri kullanabilmek için gönderme sayfasını (test çalıştırması kurulumundaki son sayfa) açık bırakın.
appcenter test run appium --app "username/appname" --devices 209ed689
--app-path pathToFile.apk --test-series "main" --locale "en_US"
--build-dir target/upload
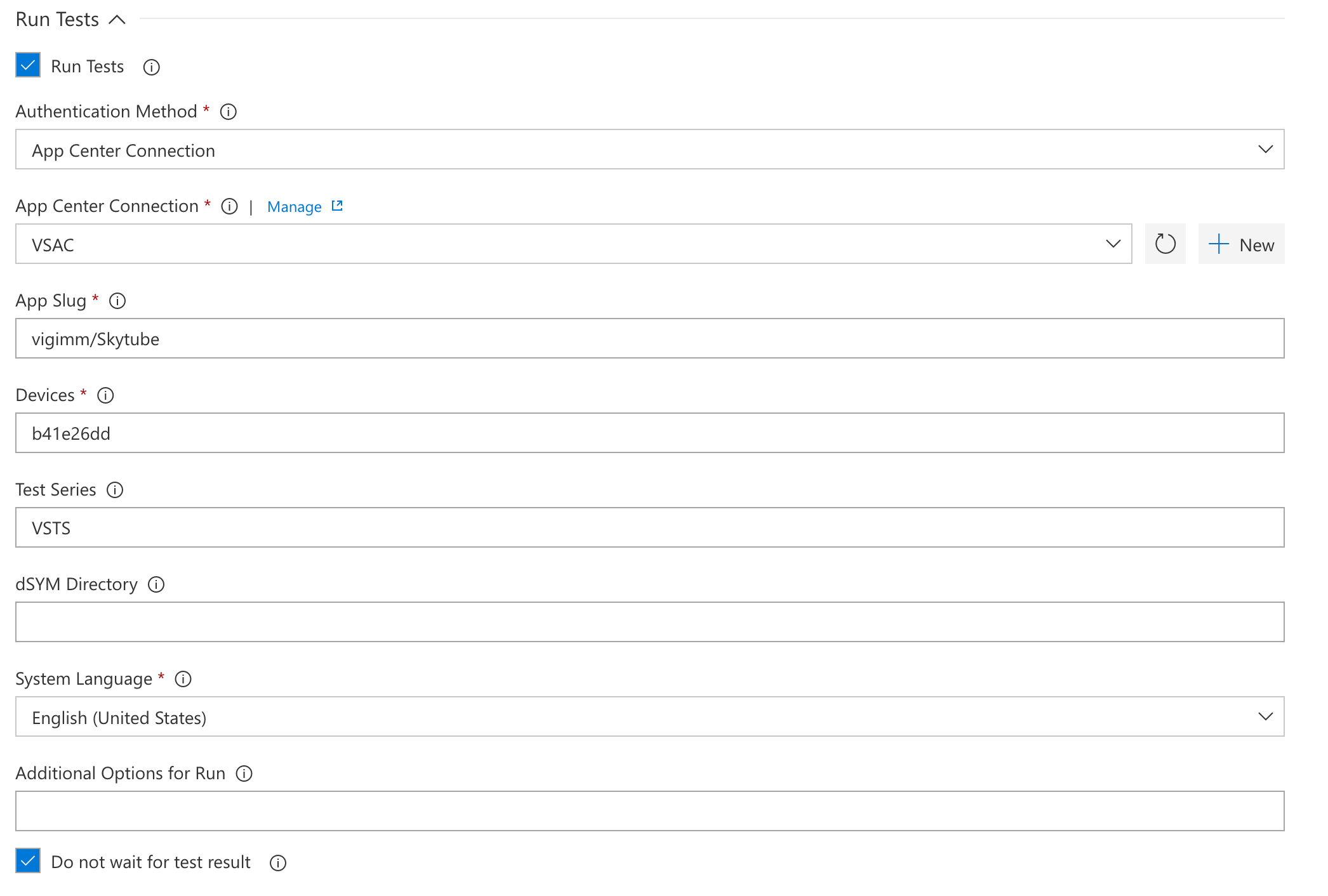
- Gönderme sayfasında uygulama bilgi alanı parametresidir
--app. Bunu Uygulama Bilgi Alanı'na ekleyin. - Cihaz seçimi parametresidir
--devices. Bunu Cihazlar alanına ekleyin. - Test serisi serbest metin alanıdır; herhangi bir şey olabilir. Bu parametredir
--test-series. - Sistem Dili bir açılan menüdür. Diğer seçiliyse, dil ve ülke kodunu şu biçimde girebileceğiniz bir Diğer Yerel Ayar alanı görüntülenir:
en_US.
Yapılandırmayı kaydettiğinizde derlemeyi ve App Center Test çalıştırmasını başlatmaya hazır olursunuz.
Espresso
- Test çalıştırması oluşturmadan önce, bu kılavuzun Başlamadan önce bölümündeki adımları tamamlayın.
- Deponuzu App Center Test, Espresso testi için hazırlamayı okuyun.
Espresso için Azure Pipelines yapılandırması
App Center Test görevini daha önce Azure Pipelines genel yapılandırmasında açıklandığı gibi derleme tanımına ekleyerek başlayın.
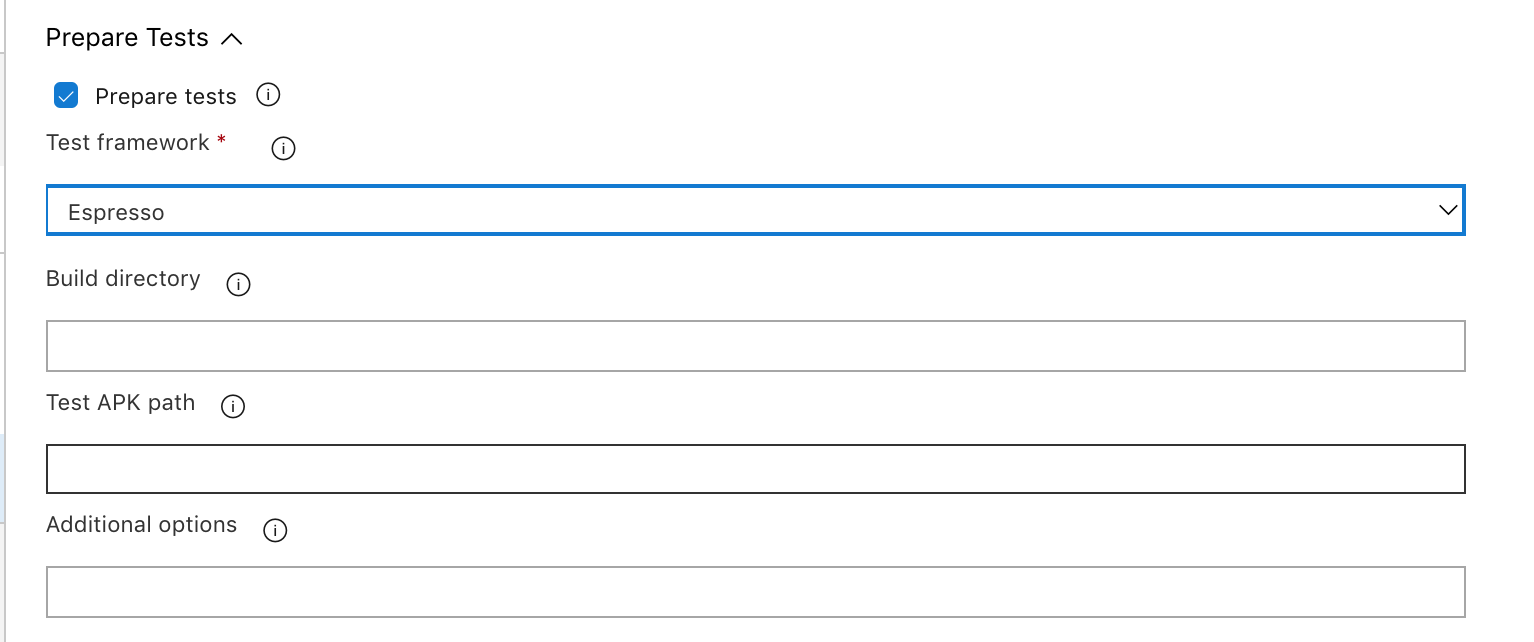
Testleri Hazırla bölümünde Testleri Hazırla onay kutusunun işaretli olduğundan emin olun, ardından Test Çerçevesi için Espresso Test Çerçevesi'ni seçin.
Artık test çalıştırmasını yapılandırabilirsiniz. İhtiyacınız olan tüm bilgiler, App Center'da Test altında yeni bir test oluşturarak bulunur. Test Çalıştırması Başlatma başlığındaki yönergeleri izleyin. App Center Test görevini ayarlarken bu bilgileri kullanabilmek için gönderme sayfasını (test çalıştırması kurulumundaki son sayfa) açık bırakın.
appcenter test run espresso --app "username/appname" --devices 209ed689
--app-path pathToFile.apk --test-series "main" --locale "en_US"
--build-dir pathToEspressoBuildFolder
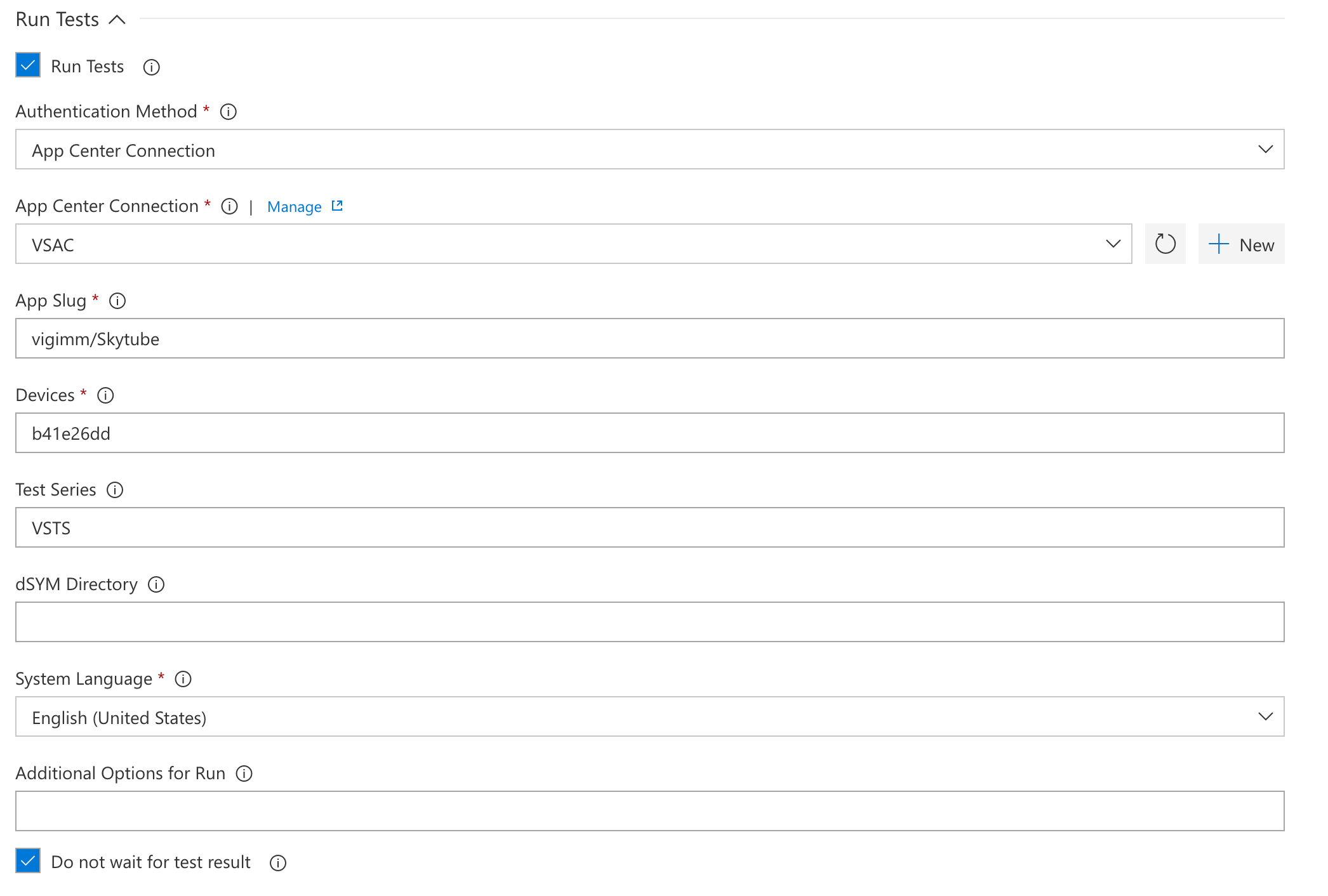
- Gönderme sayfasında uygulama bilgi alanı parametresidir
--app. Bunu Uygulama Bilgi Alanı'na ekleyin. - Cihaz seçimi parametresidir
--devices. Bunu Cihazlar alanına ekleyin. - Test serisi serbest metin alanıdır; herhangi bir şey olabilir. Bu parametredir
--test-series. - Sistem Dili bir açılan menüdür. Diğer seçiliyse, dil ve ülke kodunu şu biçimde girebileceğiniz bir Diğer Yerel Ayar alanı görüntülenir:
en_US.
Yapılandırmayı kaydettiğinizde derlemeyi ve App Center Test çalıştırmasını başlatmaya hazır olursunuz.
Xamarin.UITest
- Test çalıştırması oluşturmadan önce, bu kılavuzun Başlamadan önce bölümündeki adımları tamamlayın.
- Xamarin.Android deponuzu App Center Testi, Xamarin.UITest testi için hazırlamayı okuyun.
- Xamarin.iOS deponuzu App Center Testi, Xamarin.UITest testi için hazırlamayı öğrenin.
Xamarin.UITest için Azure Pipelines yapılandırması
App Center Test görevini daha önce Azure Pipelines genel yapılandırmasında açıklandığı gibi derleme tanımına ekleyerek başlayın.
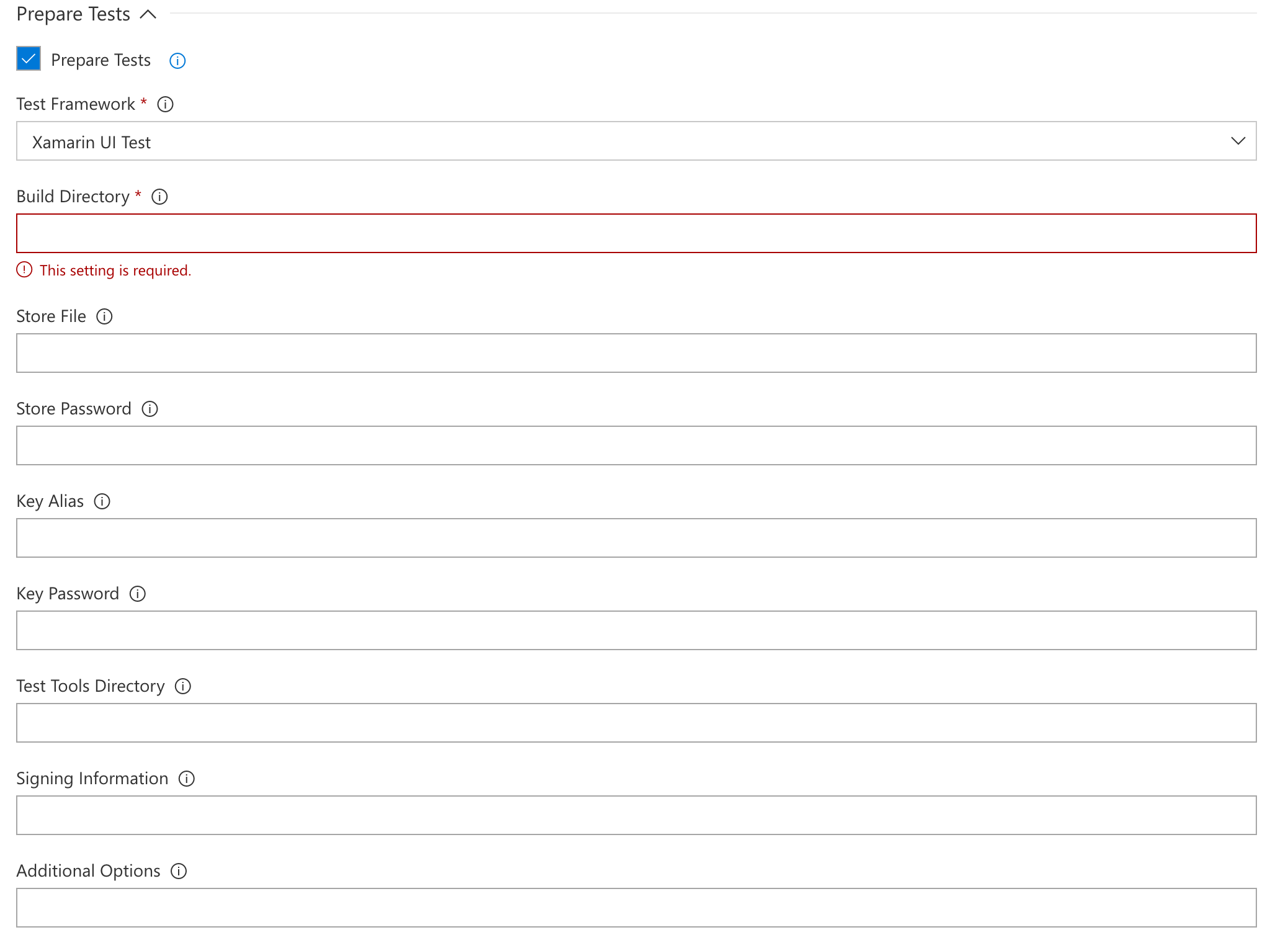
Testleri Hazırla bölümünde Testleri Hazırla onay kutusunun işaretli olduğundan ve Test Çerçevesi'nin altında Xamarin UI Testi'nin seçildiğinden emin olun. Derleme dizininizin yolunu ekleyin; çoğu durumda derleme klasörü şöyledir: <ProjectName>/bin/<configuration>.
Artık test çalıştırmasını yapılandırabilirsiniz. İhtiyacınız olan tüm bilgiler, App Center'da Test altında yeni bir test oluşturarak bulunur. Test Çalıştırması Başlatma başlığındaki yönergeleri izleyin. App Center Test görevini ayarlarken bu bilgileri kullanabilmek için gönderme sayfasını (test çalıştırması kurulumundaki son sayfa) açık bırakın.
appcenter test run uitest --app "username/appname" --devices 209ed689
--app-path pathToFile.apk --test-series "main" --locale "en_US"
--build-dir pathTUITestBuildDir
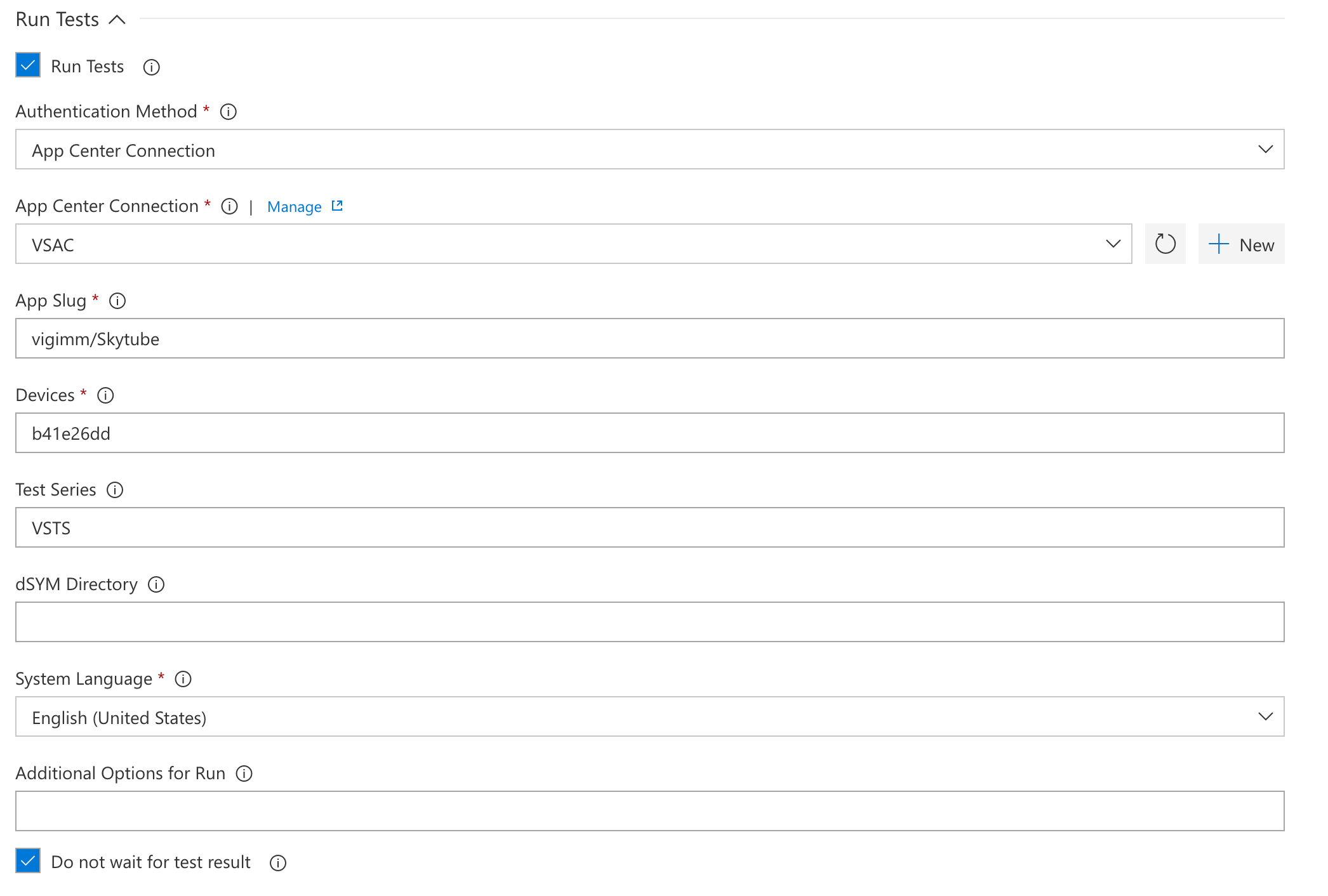
- Gönderme sayfasında uygulama bilgi alanı parametresidir
--app. Bunu Uygulama Bilgi Alanı'na ekleyin. - Cihaz seçimi parametresidir
--devices. Bunu Cihazlar alanına ekleyin. - Test serisi serbest metin alanıdır; herhangi bir şey olabilir. Bu parametredir
--test-series. - Sistem Dili bir açılan menüdür. Diğer seçiliyse, dil ve ülke kodunu şu biçimde girebileceğiniz bir Diğer Yerel Ayar alanı görüntülenir:
en_US.
Yapılandırmayı kaydettiğinizde derlemeyi ve App Center Test çalıştırmasını başlatmaya hazır olursunuz.
XCUITest
- Test çalıştırması oluşturmadan önce, bu kılavuzun Başlamadan önce bölümündeki adımları tamamlayın.
- Deponuzu App Center Testi, XCUITest testi için hazırlamayı öğrenin.
Not
İşlem hattınızda App Center Test görevinden önce, test için gereken test çalıştırıcı uygulamasını derlemek için eylemini build-for-testing içeren bir Xcode görev adımı gerekir. Bu görevde, Gelişmiş bölümündeki Bağımsız Değişkenler'in altında, genellikle kullanarak -derivedDataPath DerivedDatatüretilmiş bir veri yolu belirtin. Ayrıca uygulamanız için bir .ipa file de gerekir. seçeneğini işaretleyerek Create app package veya ayrı bir Xcode build-for-testing derleme adımında ya da bash betik adımında aynı Xcode görevinde oluşturabilirsiniz..ipa file
XCUITest için Azure Pipelines yapılandırması
App Center Test görevini daha önce Azure Pipelines genel yapılandırmasında açıklandığı gibi derleme tanımına ekleyerek başlayın.
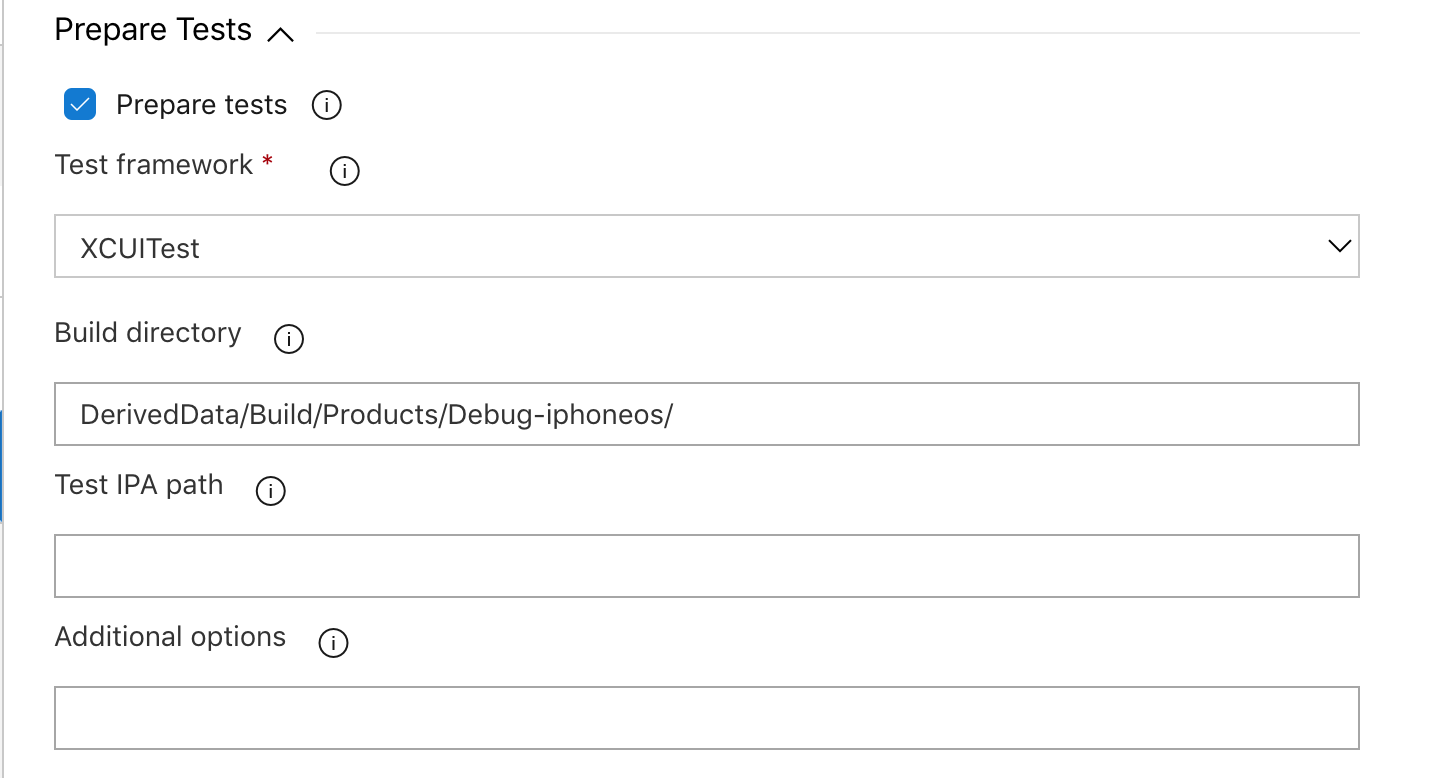
Testleri Hazırla bölümünde Testleri Hazırla onay kutusunun işaretli olduğundan ve Test Çerçevesi altında XCUITest'in seçildiğinden emin olun. Xcode build-for-testing adımından derleme dizininizin yolunu ekleyin. Derleme klasörü genellikle şöyledir: DerivedData/Build/Products/Debug-iphoneos/.
Artık test çalıştırmasını yapılandırabilirsiniz. İhtiyacınız olan tüm bilgiler, App Center'da Test altında yeni bir test oluşturarak bulunur. Test Çalıştırması Başlatma başlığındaki yönergeleri izleyin. App Center Test görevini ayarlarken bu bilgileri kullanabilmek için gönderme sayfasını (test çalıştırması kurulumundaki son sayfa) açık bırakın.
appcenter test run xcuitest --app "username/appname" --devices 209ed689 --test-series "main" --locale "en_US" --build-dir pathToXCUItestBuildFolder
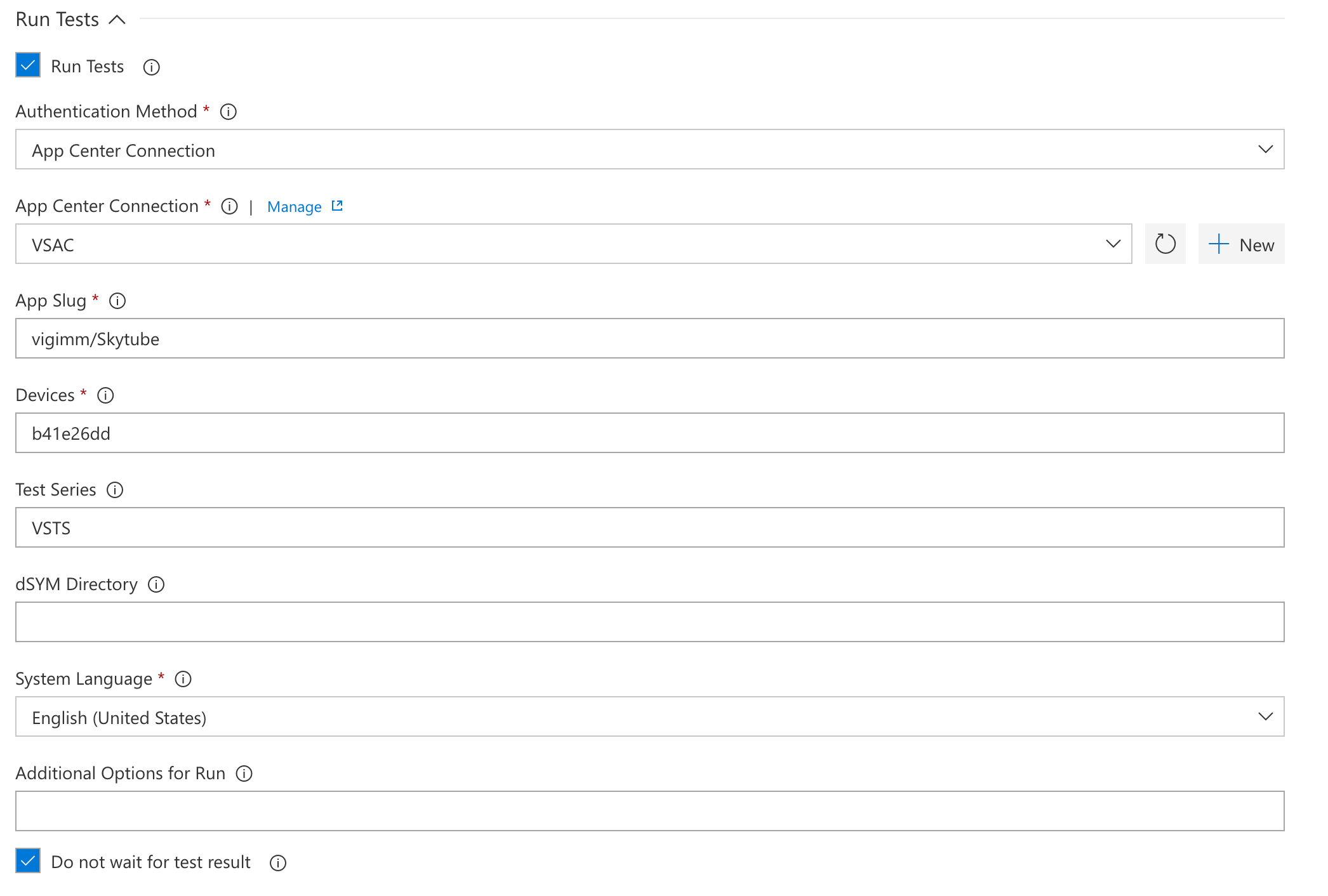
- Gönderme sayfasında uygulama bilgi alanı parametresidir
--app. Bunu Uygulama Bilgi Alanı'na ekleyin. - Cihaz seçimi parametresidir
--devices. Bunu Cihazlar alanına ekleyin. - Test serisi serbest metin alanıdır; herhangi bir şey olabilir. Bu parametredir
--test-series. - Sistem Dili bir açılan menüdür. Diğer seçiliyse, dil ve ülke kodunu şu biçimde girebileceğiniz bir Diğer Yerel Ayar alanı görüntülenir:
en_US.
Yapılandırmayı kaydettiğinizde derlemeyi ve App Center Test çalıştırmasını başlatmaya hazır olursunuz.