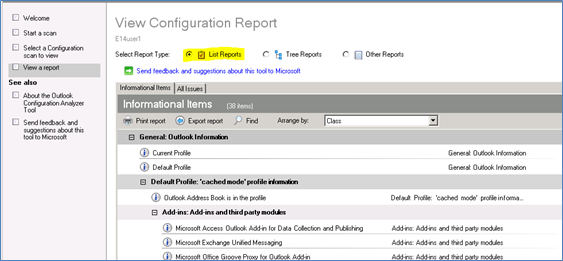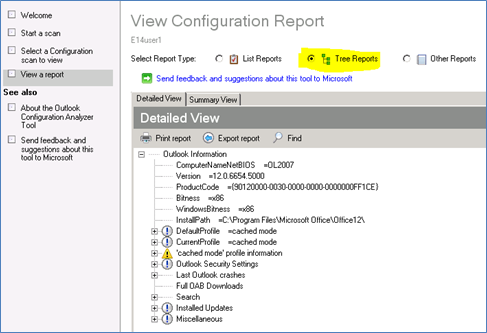Veröffentlich: Das Outlook Configuration Analyzer Tool (OCAT)
Veröffentlichung des Originalartikels: 06.03.2012
Letzten Monat haben wir das Outlook Configuration Analyzer Tool (OCAT) auf der Microsoft Download Center-Website veröffentlicht.
Das OCAT wurde von zwei Microsoft-Supporttechnikern entwickelt, die gemeinsam über 30 Jahre Erfahrung bei der Unterstützung von Outlook, Exchange und Office haben. Basierend auf ihrer Supporterfahrung haben sie eine Reihen von Erkennungsregeln zusammengestellt, die nach Outlook-Konfigurationen suchen, welche in der Vergangenheit potenzielle Problemquellen in Outlook waren. Das Tool ähnelt in Aussehen und Verwalten Microsoft Exchange Best Practices Analyzer (ExBPA). Die von ExBPA verwendete Infrastruktur wurde für die Entwicklung und endgültige Implementierung des OCAT gewählt.
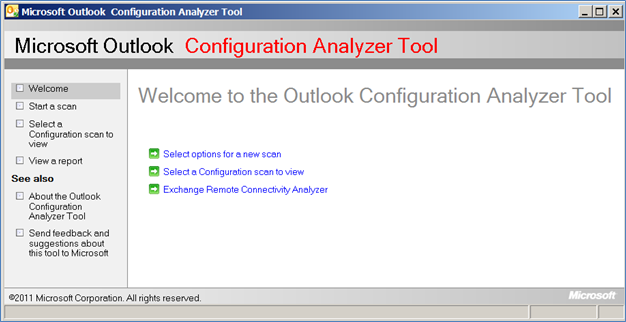
Abbildung 1: Microsoft Outlook Configuration Analyzer Tool (OCAT)
Mit dem OCAT können Sie die Outlook-Konfiguration auf den Computern Ihrer Benutzer überprüfen und nach bekannten Problemen suchen (z. B. nach einer PST-Datei auf einer Netzwerkfreigabe). Das Tool sollte ausgeführt werden, wenn Sie vermuten, dass das Outlook-Profil eines Benutzers oder die Outlook-Konfiguration Teil des Problems ist. Sie können das Tool auch proaktiv ausführen, um Outlook-Konfigurationsprobleme zu erkennen. Das Tool ermöglicht Folgendes:
- Ausführen einer Überprüfung des Computers
- Öffnen einer zuvor auf dem Computer erfolgten Überprüfung
- Importieren einer Überprüfung von einem anderen Computer
- Verwenden mehrerer Berichtsformate zum Anzeigen der Überprüfungsergebnisse
- Starten des Tools "Exchange Remote Connectivity Analyzer"
- Senden von Feedback an das OCAT-Team
Wir arbeiten derzeit an einer aktualisierten Version des OCAT mit neuer Funktionalität wie automatisches Herunterladen neuer Erkennungsregeln, Durchsuchen von Kalenderelementen (mithilfe von Code aus dem neuen CalCheck-Tool) und Offlineüberprüfungen für Outlook 2003-Clients. Da das OCAT MrMapi nutzt, um einige Konfigurationseinstellungen zu erfassen, arbeiten wir außerdem mit dem zuständigen Entwickler (auch ein Microsoft-Supporttechniker) zusammen, um die Datenerfassungsfunktionen im OCAT zu verbessern.
Sie können dem OCAT-Team auf Twitter folgen, um über OCAT-Updates informiert zu werden.
Systemanforderungen
Bevor Sie das OCAT installieren, stellen Sie sicher, dass Ihr Computer die folgenden OCAT-Systemanforderungen erfüllt.
- Unterstützte Betriebssysteme:
- Windows 7
- Windows Vista Service Pack 2
- Windows XP Service Pack 3
- Das OCAT erfordert Microsoft Outlook. Die folgenden Outlook-Versionen werden unterstützt:
- Microsoft Office Outlook 2007
- Microsoft Outlook 2010 (32 Bit oder 64 Bit)
- Microsoft .NET Framework 2.0 oder höher
- .NET-Programmierunterstützung (Teil der Microsoft Office-Installation)
Hinweis: Outlook 2003 wird vom OCAT nicht unterstützt. Wenn Sie eine Überprüfung auf einem Client mit installiertem Outlook 2003 versuchen, erhalten Sie die folgende Fehlermeldung:
Fehler beim Starten der Überprüfung. Versuchen Sie es erneut. Wenn der Fehler weiterhin besteht, senden Sie eine E-Mail an ocatsupp@microsoft.com.
Auf der Downloadseite können Sie ein umfassendes Benutzerhandbuch für das OCAT herunterladen. Es wird ausdrücklich empfohlen, dieses Dokument vor der Installation und Nutzung des OCAT zu lesen (OCAT-Benutzerhandbuch herunterladen).
Übersicht über die OCAT-Funktionen
Es folgt eine Übersicht der OCAT-Funktionen.
Erstellen eines OCAT-Überprüfungsberichts
Klicken Sie zum Erstellen eines OCAT-Berichts für Ihr Outlook-Profil im linken Bereich auf Start a scan.
Vergewissern Sie sich, dass Outlook ausgeführt wird, bevor Sie eine OCAT-Überprüfung starten.
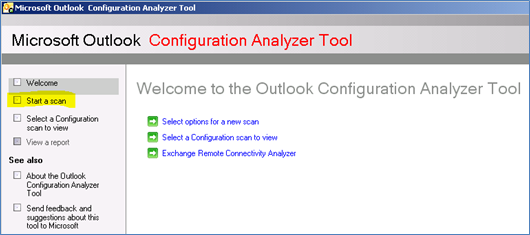
Abbildung 2: Starten einer OCAT-Überprüfung
Wenn Outlook nicht lange genug ausgeführt werden kann, um eine OCAT-Überprüfung zu starten, können Sie dennoch eine einfache Überprüfung durchführen. Wählen Sie hierzu in der Dropdownliste Task den Befehl Offline Scan aus, und klicken Sie auf Start scanning.
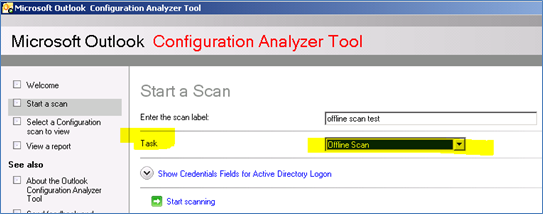
Abbildung 3: Starten einer Offlineüberprüfung
Der Bericht zu einer Offlineüberprüfung enthält nur Informationen, die auf dem Computer verfügbar sind, z. B. Registrierungsdaten, Details im Ereignisprotokoll Anwendung, eine Liste installierter Updates und Einzelheiten zu lokalen Dateien. Wenngleich eine Offlineüberprüfung nicht so viele Details wie eine Onlineüberprüfung liefert, kann sie dennoch genügend Informationen bieten, um etwaige Probleme mit Outlook zu beheben.
Anzeigen des Überprüfungsberichts
Ein OCAT-Bericht liefert in den meisten Fällen viele Informationen zu Ihrem Outlook-Profil und weist auf bekannte Probleme in Ihrem Profil hin, zu denen Links zu entsprechenden Knowledge Base-Artikeln bereitgestellt werden.
Listenberichte
Die Ansicht List Reports ist die Standarddarstellung Ihrer Überprüfungsdaten.
In der Ansicht List Reports gibt es zum Anzeigen verschiedener Momentaufnahmen dieser Daten bis zu drei Registerkarten: 1.) Informational Items 2.) All Issues und 3.) Critical Issues.
Strukturberichte
Die Ansicht Tree Reports des Überprüfungsberichts bietet Strukturierungsfunktionalität zum Anzeigen der Überprüfungsergebnisse.
In der Strukturberichtsansicht bieten zwei Registerkarte unterschiedliche Momentaufnahmen dieser Daten: 1) Detailed View und 2) Summary View.
Anzeigen eines auf einem anderen Computer erstellten Berichts
Sie können einen OCAT-Überprüfungsbericht anzeigen, der auf einem anderen Computer generiert wurde.
- Starten Sie das OCAT auf dem Computer des Benutzers.
- Klicken Sie im linken Bereich auf Select a Configuration scan to view, und wählen Sie dann in der Liste der verfügbaren Überprüfungen die gewünschte aus.
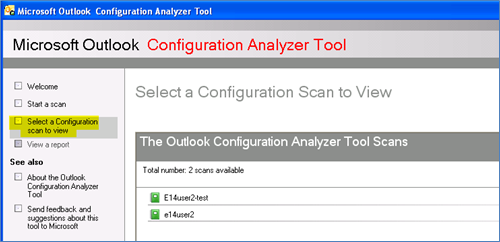
- Klicken Sie auf Export this scan.
- Geben Sie im Dialogfeld Export this scan einen Dateinamen und Ordnerspeicherort an.
- Kopieren Sie die XML-Datei, die Sie im 5. Schritt gespeichert haben, auf den Computer, auf dem Sie den Bericht anzeigen möchten.
- Starten Sie das OCAT auf dem Computer, auf den Sie die Datei im 6. Schritt kopiert haben.
- Klicken Sie auf der Seite Welcome auf Select a Configuration scan to view.
- Klicken Sie auf der Seite Select a Configuration scan to view auf Import scan.
- Wechseln Sie zum Ordner mit der XML-Datei, die Sie im 6. Schritt kopiert haben, und klicken Sie dann auf Open.
Diese Überprüfung wird automatisch zur Anzeige geöffnet.
Senden Sie uns Feedback
Wenn Sie zum OCAT Feedback geben oder Verbesserungsvorschläge machen möchten, klicken Sie im linken Bereich des OCAT im Abschnitt See also auf den Link Feedback. Über den Link wird eine neue an OCATsupp adressierte E-Mail-Nachricht geöffnet.
Greg Mansius
Es handelt sich hierbei um einen übersetzten Blogbeitrag. Sie finden den Originalartikel unter Released: Outlook Configuration Analyzer Tool (OCAT)