Not
Bu sayfaya erişim yetkilendirme gerektiriyor. Oturum açmayı veya dizinleri değiştirmeyi deneyebilirsiniz.
Bu sayfaya erişim yetkilendirme gerektiriyor. Dizinleri değiştirmeyi deneyebilirsiniz.
Bu konuda, Team Foundation Server (TFS) 2010'da yeni bir takım projesinin nasıl oluşturulacağı açıklanmaktadır.
Bu konu, Fabrikam, Inc adlı kurgusal bir şirketin kurumsal dağıtım gereksinimlerini temel alan bir dizi öğreticinin bir parçasını oluşturur. Bu öğretici serisinde, ASP.NET MVC 3 uygulaması, Windows Communication Foundation (WCF) hizmeti ve veritabanı projesi dahil olmak üzere gerçekçi bir karmaşıklık düzeyine sahip bir web uygulamasını temsil etmek için örnek bir çözüm (Contact Manager çözümü) kullanılır.
Göreve Genel Bakış
TFS'de yeni bir takım projesi sağlamak ve kullanmak için şu üst düzey adımları tamamlamanız gerekir:
- Yeni takım projesini oluşturacak kullanıcıya izinler verin.
- Takım projesini oluşturun.
- Projede çalışacak ekip üyelerine izinler verin.
- Bazı içeriği iade edin.
Bu konu başlığında bu yordamların nasıl gerçekleştirileceği gösterilir ve her yordamdan sorumlu olabilecek kullanıcıları ve iş rollerini tanımlar. Kuruluşunuzun yapısına bağlı olarak, bu görevlerin her birinin farklı bir kişinin sorumluluğunda olabileceğini unutmayın.
Bu konudaki görevler ve izlenecek yollar, TFS'yi yükleyip yapılandırdığınız ve yapılandırma işleminin bir parçası olarak bir takım projesi koleksiyonu oluşturduğunuzu varsayar. Bu varsayımlar hakkında daha fazla bilgi edinmek ve senaryo hakkında daha fazla genel arka plan bilgisi için bkz. Web Dağıtımı için TFS Derleme Sunucusu Yapılandırma.
Takım Projesi Oluşturucusunun İzinlerini Verme
Yeni bir takım projesi oluşturmak için şu izinlere ihtiyacınız vardır:
- TFS uygulama katmanında Yeni proje oluştur iznine sahip olmanız gerekir. Bu izni genellikle Proje Koleksiyonu Yöneticileri TFS grubuna kullanıcı ekleyerek verirsiniz. Team Foundation Yöneticileri genel grubu da bu izni içerir.
- SharePoint site koleksiyonu içinde TFS ekip projesi koleksiyonuna karşılık gelen yeni ekip siteleri oluşturma izniniz olmalıdır. Bu izni genellikle kullanıcıyı SharePoint site koleksiyonunda Tam Denetim haklarına sahip bir SharePoint grubuna ekleyerek verirsiniz.
- SQL Server Reporting Services özellikleri kullanıyorsanız, Reporting Services'de Team Foundation İçerik Yöneticisi rolünün üyesi olmanız gerekir.
Bu Yordamları Kimler Gerçekleştirir?
Genellikle, TFS dağıtımını yöneten kişi veya grup da bu yordamları gerçekleştirir.
Bu yüksek ayrıcalıklı bir izin kümesi olduğundan, yeni takım projeleri genellikle TFS dağıtımını yönetme sorumluluğuna sahip kullanıcıların küçük bir alt kümesi tarafından oluşturulur. Geliştiricilere genellikle yeni takım projeleri oluşturmak için gereken izinler verilmez.
TFS'de İzin Verme
Kullanıcının yeni takım projeleri oluşturmasını sağlamak istiyorsanız, ilk üst düzey görev kullanıcıyı takım projesi koleksiyonu için Proje Koleksiyonu Yöneticileri grubuna eklemektir.
Proje Koleksiyonu Yöneticileri grubuna kullanıcı eklemek için
TFS sunucusunda, Başlat menüsünde Tüm Programlar'ın üzerine gelin, Microsoft Team Foundation Server 2010'a tıklayın ve ardından Team Foundation Yönetim Konsolu'na tıklayın.
Gezinti ağacı görünümünde Uygulama Katmanı'nı genişletin ve takım projesi koleksiyonları'na tıklayın.
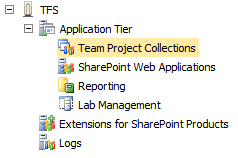
Takım Projesi Koleksiyonları bölmesinde, yönetmek istediğiniz takım projesi koleksiyonunu seçin.
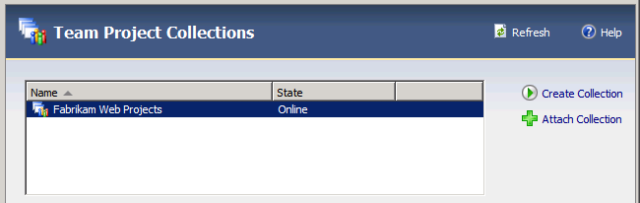
Genel sekmesinde Grup Üyeliği'ne tıklayın.
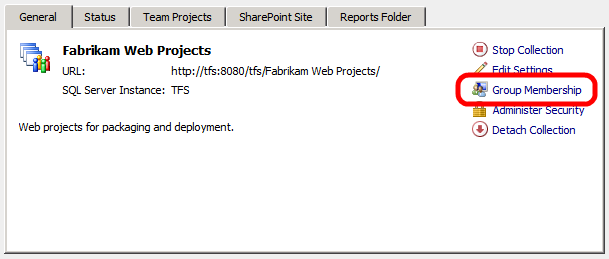
Genel Gruplar iletişim kutusunda Proje Koleksiyonu Yöneticileri grubunu seçin ve özellikler'e tıklayın.
Team Foundation Server Grup Özellikleri iletişim kutusunda Windows Kullanıcı veya Grup'u seçin ve ekle'ye tıklayın.
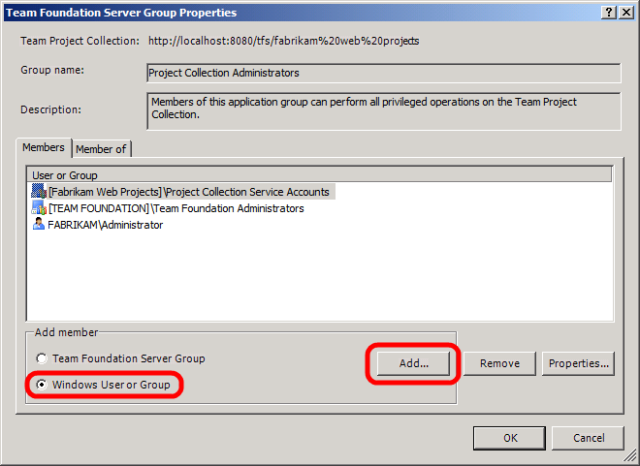
Kullanıcı, Bilgisayar veya Grup Seç iletişim kutusunda, yeni ekip projeleri oluşturabilmek istediğiniz kullanıcının kullanıcı adını yazın, Adları Denetle'ye ve ardından Tamam'a tıklayın.
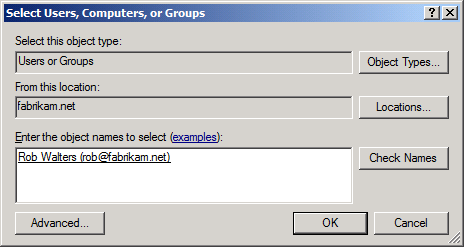
Team Foundation Server Grup Özellikleri iletişim kutusunda Tamam'a tıklayın.
Genel Gruplar iletişim kutusunda Kapat'a tıklayın.
SharePoint Hizmetleri'nde İzin Verme
Ardından, kullanıcıya SharePoint site koleksiyonunda TFS ekip projesi koleksiyonunuzla ilgili yeni ekip siteleri oluşturma izni vermeniz gerekir.
SharePoint site koleksiyonunda Tam Denetim izinleri vermek için
Team Foundation Server Yönetim Konsolu'ndaki Takım Projesi Koleksiyonları sayfasında, yönetmek istediğiniz takım projesi koleksiyonunu seçin.
SharePoint Sitesi sekmesinde, Geçerli Varsayılan Site Konumu URL'sinin değerini not edin.
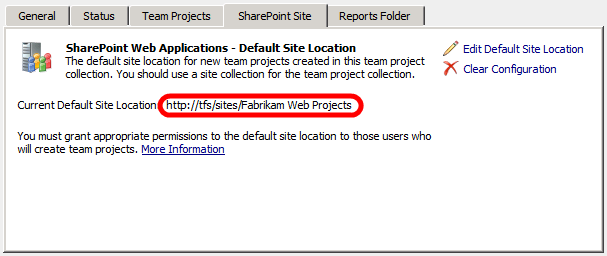
Internet Explorer'ı açın ve 2. adımda not ettiğiniz URL'ye gidin.
Not
Ekip projesi koleksiyonunu oluşturan kullanıcı olarak Windows'ta oturum açmadıysanız, devam etmek için SharePoint'te bu kullanıcı olarak oturum açmanız gerekir.
Site Eylemleri menüsünde Site Ayarları'na tıklayın.
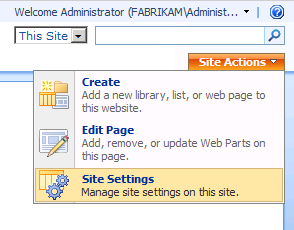
Site Ayarları sayfasında, Kullanıcılar ve İzinler'in altında Kişiler ve gruplar'a tıklayın.
Sol gezinti panelinde Gruplar'a tıklayın.
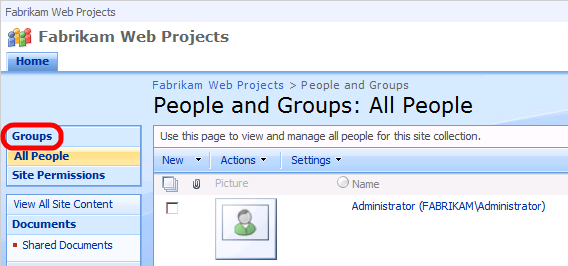
Kişiler ve Gruplar: Tüm Gruplar sayfasında, Bu Site için Grupları Ayarla'ya tıklayın.
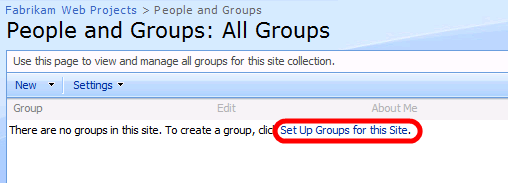
Not
Çift HTTP kodlama hatası nedeniyle HTTP 404 Bulunamadı hatası alabilirsiniz. Bu durumda URL'yi şununla değiştirin:
[site_collection_URL]/_layouts/permsetup.aspxÖrneğin:
http://tfs/sites/Fabrikam%20Web%20Projects/_layouts/permsetup.aspxBu Site için Grupları Ayarla sayfasında, ekip projeleri oluşturacak kullanıcıyı Sahipler grubuna ekleyin ve ardından Tamam'a tıklayın.
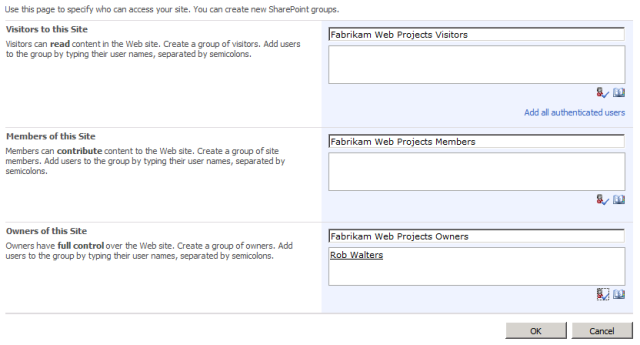
Kullanıcıların bir takım projesi koleksiyonu içinde yeni takım projeleri oluşturmasını sağlama hakkında daha fazla bilgi için bkz. Takım Projesi Koleksiyonları için Yönetici İzinlerini Ayarlama.
Yeni Takım Projesi Oluşturma ve Kullanıcı Ekleme
Gerekli izinlere sahip olduktan sonra Visual Studio 2010'daki Takım Gezgini penceresini kullanarak yeni bir takım projesi oluşturabilirsiniz. Bu yaklaşım, tüm gerekli bilgileri toplayan ve TFS, SharePoint ve SQL Server Reporting Services gerekli görevleri gerçekleştiren bir sihirbaz sağlar. Ayrıca, içerik eklemelerini ve değiştirmelerini sağlamak için geliştirici ekibinin üyelerine yeni takım projesi üzerinde izin vermeniz gerekir.
Bu Yordamları Kimler Gerçekleştirir?
Genellikle bu yordamları bir TFS yöneticisi veya geliştirici ekip lideri gerçekleştirir.
Yeni Takım Projesi Oluşturma
Sonraki yordamda TFS 2010'da yeni bir takım projesinin nasıl oluşturulacağı açıklanır.
Yeni bir takım projesi oluşturmak için
Başlat menüsünde Tüm Programlar'ın üzerine gelin, Microsoft Visual Studio 2010'a tıklayın, Microsoft Visual Studio 2010'a sağ tıklayın ve ardından Yönetici olarak çalıştır'a tıklayın.
Not
Visual Studio 2010'u yönetici olarak çalıştırmazsanız, Yeni Takım Projesi Sihirbazı son adımda başarısız olur.
Kullanıcı Hesabı Denetimi iletişim kutusu görüntülenirse Evet'e tıklayın.
Visual Studio'da, Ekip menüsünde Team Foundation Server'a Bağlan'a tıklayın.
Not
TFS sunucusuna zaten bir bağlantı yapılandırdıysanız, 4-7 arası adımları atlayabilirsiniz.
Takım Projesine Bağlantı iletişim kutusunda Sunucular'a tıklayın.
Team Foundation Server Ekle/Kaldır iletişim kutusunda Ekle'ye tıklayın.
Team Foundation Server Ekle iletişim kutusunda, TFS örneğinizin ayrıntılarını sağlayın ve tamam'a tıklayın.
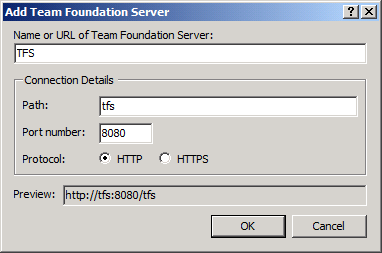
Team Foundation Server Ekle/Kaldır iletişim kutusunda Kapat'a tıklayın.
Takım Projesine Bağlan iletişim kutusunda, bağlanmak istediğiniz TFS örneğini seçin, eklemek istediğiniz takım projesi koleksiyonunu seçin ve bağlan'a tıklayın.
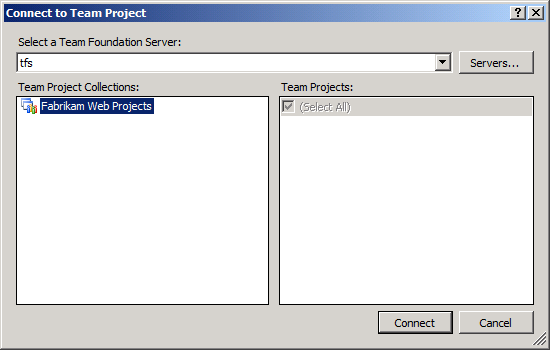
Takım Gezgini penceresinde, takım projesi koleksiyonuna sağ tıklayın ve ardından Yeni Takım Projesi'ne tıklayın.
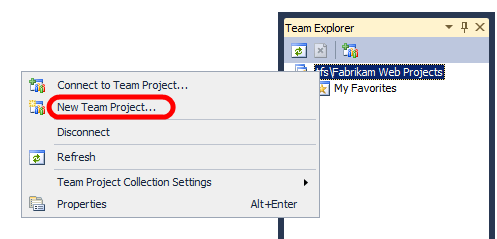
Yeni Takım Projesi iletişim kutusunda, takım projesi için bir ad ve açıklama sağlayın ve ardından İleri'ye tıklayın.
Not
Takım projenizde boşluklar varsa, çıkış yolundan paketleri dağıtmak için Internet Information Services (IIS) Web Dağıtım Aracı'nı (Web Dağıtımı) kullanmaya geldiğinizde bazı sorunlarla karşılaşabilirsiniz. Yoldaki boşluklar, Web Dağıtımı komutlarının çalıştırılmasını çok daha zor hale getirir.
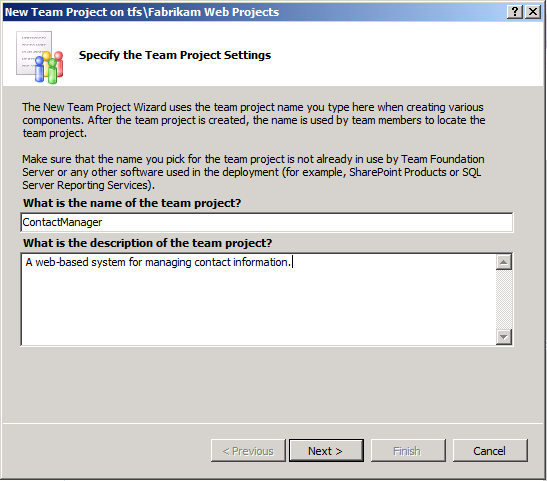
İşlem Şablonu Seçin sayfasında, geliştirme işlemini yönetmek için kullanmak istediğiniz işlem şablonunu seçin ve ardından İleri'ye tıklayın.
Not
TFS işlem şablonları hakkında daha fazla bilgi için bkz . İşlem Şablonları ve Araçları.
Ekip Sitesi Ayarları sayfasında varsayılan ayarları değiştirmeden bırakın ve İleri'ye tıklayın.
Bu ayar, TFS ekip projesiyle ilişkilendirilmiş bir SharePoint ekip sitesi oluşturur veya tanımlar. Geliştirme ekibiniz belgeleri yönetmek, tartışma yazışmalarına katılmak, wiki sayfaları oluşturmak ve kodla ilgili olmayan diğer çeşitli görevleri gerçekleştirmek için bu siteyi kullanabilir. Daha fazla bilgi için bkz. SharePoint Ürünleri ve Team Foundation Server Arasındaki Etkileşimler.
Kaynak Denetimi Ayarlarını Belirtin sayfasında, varsayılan ayarları değiştirmeden bırakın ve İleri'ye tıklayın.
Bu ayar, TFS klasör hiyerarşisinde içeriğiniz için kök klasör görevi yapacak konumu tanımlar veya oluşturur.
Takım Projesi Ayarlarını Onayla sayfasında Son'a tıklayın.
Yeni takım projesi başarıyla oluşturulduğunda, Takım Projesi Oluşturuldu sayfasında Kapat'a tıklayın.
Takım Projesine Kullanıcı Ekleme
Artık yeni takım projesini oluşturduğunuza göre, kullanıcılara içerik eklemeye ve içerik üzerinde işbirliği yapmaya başlamalarına izin vekleyebilirsiniz.
Ekip projesine kullanıcı eklemek için
Visual Studio 2010'da , Takım Gezgini penceresinde takım projesine sağ tıklayın, Takım Projesi Ayarları'nın üzerine gelin ve ardından Grup Üyeliği'ne tıklayın.
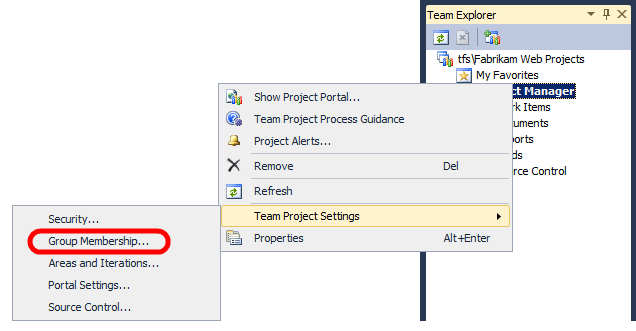
Bir kullanıcının kaynak denetimi altında kod eklemesini, değiştirmesini ve kaldırmasını sağlamak için kullanıcıyı Katkıda Bulunanlar grubuna eklemeniz gerekir.
Proje Grupları iletişim kutusunda Katkıda Bulunanlar grubunu seçin ve özellikler'e tıklayın.
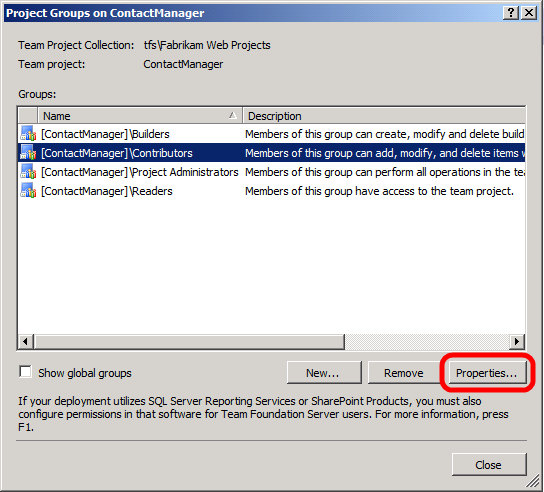
Team Foundation Server Grup Özellikleri iletişim kutusunda Windows Kullanıcı veya Grup'u seçin ve ekle'ye tıklayın.
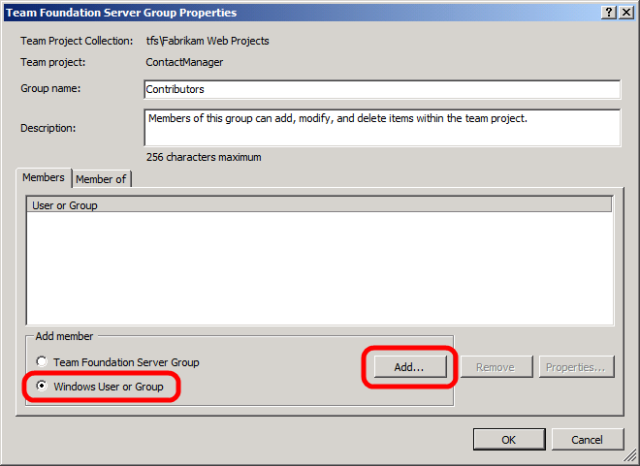
Kullanıcı, Bilgisayar veya Grup Seç iletişim kutusunda, takım projesine eklemek istediğiniz kullanıcının kullanıcı adını yazın, Adları Denetle'ye ve ardından Tamam'a tıklayın.
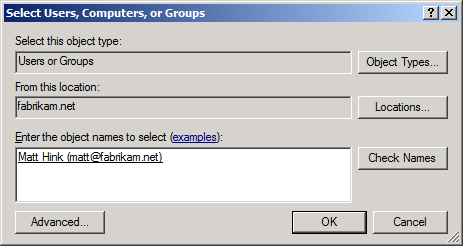
Team Foundation Server Grup Özellikleri iletişim kutusunda Tamam'a tıklayın.
Proje Grupları iletişim kutusunda Kapat'a tıklayın.
Sonuç
Bu noktada yeni ekip projeniz kullanıma hazırdır ve geliştirici ekibiniz içerik eklemeye ve geliştirme süreci üzerinde işbirliği yapmaya başlayabilir.
Bir sonraki konu başlığı olan Kaynak Denetimine İçerik Ekleme, kaynak denetimine içerik eklemeyi açıklar.
Daha Fazla Bilgi
TFS'de ekip projeleri oluşturma hakkında daha geniş yönergeler için bkz. Takım Projesi Oluşturma. Kullanıcıların bir takım projesi koleksiyonu içinde yeni takım projeleri oluşturmasını sağlama hakkında daha fazla bilgi için bkz. Takım Projesi Koleksiyonları için Yönetici İzinlerini Ayarlama. Ekip projelerine kullanıcı ekleme hakkında daha fazla bilgi için bkz. Ekip Projelerine Kullanıcı Ekleme.