Not
Bu sayfaya erişim yetkilendirme gerektiriyor. Oturum açmayı veya dizinleri değiştirmeyi deneyebilirsiniz.
Bu sayfaya erişim yetkilendirme gerektiriyor. Dizinleri değiştirmeyi deneyebilirsiniz.
tarafından Erik Reitan
Yeni web uygulaması geliştirme için Blazor'ı öneririz.
Bu kılavuz, Microsoft Visual Studio 2013 ve Web için Microsoft Visual Studio Express 2013'teki Web geliştirme ortamına giriş sağlar. Bu kılavuz, basit bir ASP.NET Web Forms sayfası oluşturmada size yol gösterir ve yeni sayfa oluşturma, denetim ekleme ve kod yazmanın temel tekniklerini gösterir.
Bu kılavuzda gösterilen görevler şunlardır:
- Dosya sistemi Web Forms uygulama projesi oluşturma.
- Visual Studio hakkında bilgi sahibi olun.
- ASP.NET sayfası oluşturma.
- Denetim ekleme.
- Olay işleyicileri ekleniyor.
- Visual Studio'dan sayfa çalıştırma ve test etme.
Önkoşullar
Bu kılavuzu tamamlamak için şunlar gerekir:
Microsoft Visual Studio 2013 veya Web için Microsoft Visual Studio Express 2013. .NET Framework otomatik olarak yüklenir.
Not
Microsoft Visual Studio 2013 ve Web için Microsoft Visual Studio Express 2013 genellikle bu öğretici serisi boyunca Visual Studio olarak adlandırılır.
Visual Studio kullanıyorsanız, bu kılavuzda Visual Studio'yu ilk kez başlattığınızda Web Geliştirme ayarları koleksiyonunu seçtiğiniz varsayılır. Daha fazla bilgi için bkz . Nasıl yapılır: Web Geliştirme Ortamı Ayarları'nı seçme.
Web uygulaması projesi ve Sayfa oluşturma
İzlenecek kılavuzun bu bölümünde bir Web uygulaması projesi oluşturacak ve projeye yeni bir sayfa ekleyeceksiniz. Ayrıca HTML metni ekleyecek ve sayfayı tarayıcınızda çalıştıracaksınız.
Web uygulaması projesi oluşturmak için
Microsoft Visual Studio'yu açın.
Dosya menüsünde Yeni Proje'yi seçin.
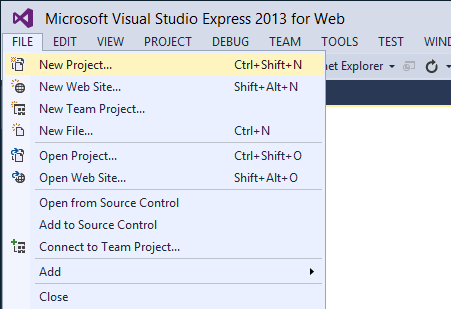
Yeni Proje iletişim kutusu görünür.
Soldaki Şablonlar ->Visual C# ->Web şablonları grubunu seçin.
Orta sütunda ASP.NET Web Uygulaması şablonunu seçin.
Projenize BasicWebApp adını verin ve Tamam düğmesine tıklayın.
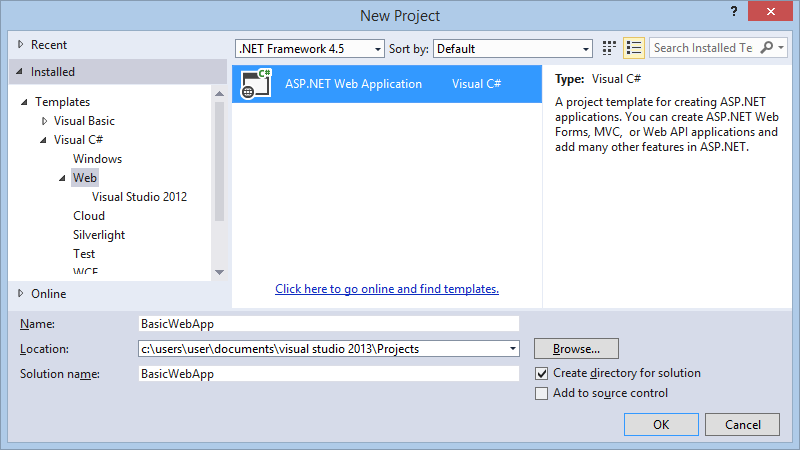
Ardından, Web Forms şablonunu seçin ve tamam düğmesine tıklayarak projeyi oluşturun.

Visual Studio, Web Forms şablonunu temel alan önceden oluşturulmuş işlevleri içeren yeni bir proje oluşturur. Size yalnızca bir Home.aspx sayfası, bir About.aspx sayfası, bir Contact.aspx sayfası sağlamakla kalmaz, aynı zamanda kullanıcıları kaydeden ve web sitenizde oturum açabilmeleri için kimlik bilgilerini kaydeden üyelik işlevselliğini de içerir. Yeni bir sayfa oluşturulduğunda, Visual Studio varsayılan olarak sayfayı Kaynak görünümünde görüntüler ve burada sayfanın HTML öğelerini görebilirsiniz. Aşağıdaki çizimde, BasicWebApp.aspx adlı yeni bir Web sayfası oluşturduysanız Kaynak görünümünde neler göreceğiniz gösterilmektedir.

Visual Studio Web Geliştirme Ortamı Turu
Sayfayı değiştirerek devam etmeden önce Visual Studio geliştirme ortamı hakkında bilgi sahibi olmanız yararlı olur. Aşağıdaki çizimde, Visual Studio ve Web için Visual Studio Express'te kullanılabilen pencereler ve araçlar gösterilmektedir.
Not
Bu diyagramda varsayılan pencere ve pencere konumları gösterilir. Görünüm menüsü ek pencereler görüntülemenize ve pencereleri tercihlerinize uyacak şekilde yeniden düzenlemenize ve yeniden boyutlandırmanıza olanak tanır. Pencere düzenlemesinde zaten değişiklikler yapıldıysa, gördükleriniz çizimle eşleşmez.
Visual Studio ortamı
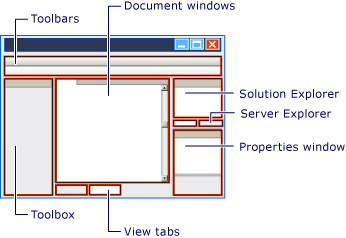
Web tasarımcısı hakkında bilgi edinin
Yukarıdaki çizimi inceleyin ve metni en yaygın kullanılan pencereleri ve araçları açıklayan aşağıdaki listeyle eşleştirin. (Gördüğünüz tüm pencereler ve araçlar burada listelenmez, yalnızca önceki çizimde işaretlenenler listelenir.)
- Araç çubukları. Metni biçimlendirme, metin bulma vb. için komutlar sağlayın. Bazı araç çubukları yalnızca Tasarım görünümünde çalışırken kullanılabilir.
- Çözüm Gezgini penceresi. Web uygulamanızdaki dosya ve klasörleri görüntüler.
- Belge penceresi. Üzerinde çalıştığınız belgeleri sekmeli pencerelerde görüntüler. Sekmelere tıklayarak belgeler arasında geçiş yapabilirsiniz.
- Özellikler penceresi. Sayfa, HTML öğeleri, denetimler ve diğer nesnelerin ayarlarını değiştirmenize olanak tanır.
- Sekmeleri görüntüleyin. Size aynı belgenin farklı görünümlerini sunar. Tasarım görünümü WYSIWYG'ye yakın bir düzenleme yüzeyidir. Kaynak görünümü, sayfanın HTML düzenleyicisidir. Bölünmüş görünüm, belgenin hem Tasarım görünümünü hem de Kaynak görünümünü görüntüler. Bu kılavuzun ilerleyen bölümlerinde Tasarım ve Kaynak görünümleriyle çalışacaksınız. Web sayfalarını Tasarım görünümünde açmayı tercih ediyorsanız, Araçlar menüsünde Seçenekler'e tıklayın, HTML Tasarımcısı düğümünü seçin ve Sayfaları Başlat seçeneğini değiştirin.
- ToolBox. Sayfanıza sürükleyebileceğiniz denetimler ve HTML öğeleri sağlar. Araç kutusu öğeleri ortak işleve göre gruplandırılır.
- S erver Explorer. Veritabanı bağlantılarını görüntüler. Sunucu Gezgini görünmüyorsa, Görünüm menüsünde Sunucu Gezgini'ne tıklayın.
Yeni ASP.NET Web Forms Sayfası oluşturma
ASP.NET Web Uygulaması proje şablonunu kullanarak yeni bir Web Forms uygulaması oluşturduğunuzda, Visual Studio Default.aspx adlı bir ASP.NET sayfası (Web Forms sayfası) ve diğer birkaç dosya ve klasör ekler. web uygulamanızın giriş sayfası olarak Default.aspx sayfasını kullanabilirsiniz. Ancak, bu izlenecek yol için yeni bir sayfa oluşturacak ve bu sayfayla çalışacaksınız.
Web uygulamasına sayfa eklemek için
- Default.aspx sayfasını kapatın. Bunu yapmak için, dosya adını görüntüleyen sekmeye tıklayın ve ardından kapat seçeneğine tıklayın.
- Çözüm Gezgini'da Web uygulaması adına sağ tıklayın (bu öğreticide uygulama adı BasicWebSite'dir) ve ardından Ekle ->Yeni Öğe'ye tıklayın.
Yeni Öğe Ekle iletişim kutusu görüntülenir. - Soldaki Visual C# ->Web şablonları grubunu seçin. Ardından, ortadaki listeden Web Formu'nu seçin ve FirstWebPage.aspx olarak adlandırın.
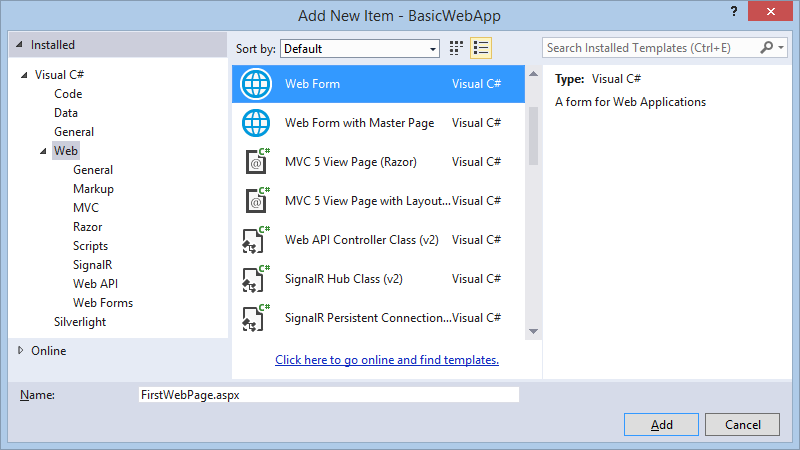
- Web sayfasını projenize eklemek için Ekle'ye tıklayın.
Visual Studio yeni sayfayı oluşturur ve açar.
Sayfaya HTML Ekleme
İzlenecek kılavuzun bu bölümünde, sayfaya bazı statik metinler ekleyebilirsiniz.
Sayfaya metin eklemek için
Belge penceresinin en altında Tasarım sekmesine tıklayarak Tasarım görünümüne geçin.
Tasarım görünümü geçerli sayfayı WYSIWYG benzeri bir şekilde görüntüler. Bu noktada, sayfada herhangi bir metin veya denetim olmadığından, bir dikdörtgenin ana hatlarını gösteren kesikli çizgi dışında sayfa boş olur. Bu dikdörtgen sayfadaki bir div öğesini temsil eder.
Kesikli çizgiyle özetlenen dikdörtgenin içine tıklayın.
Visual Web Developer'a Hoş Geldiniz yazın ve ENTER tuşuna iki kez basın.
Aşağıdaki çizimde Tasarım görünümünde yazdığınız metin gösterilmektedir.

Kaynak görünümüne geçin.
Html'yi, Tasarım görünümünde yazarken oluşturduğunuz Kaynak görünümünde görebilirsiniz.
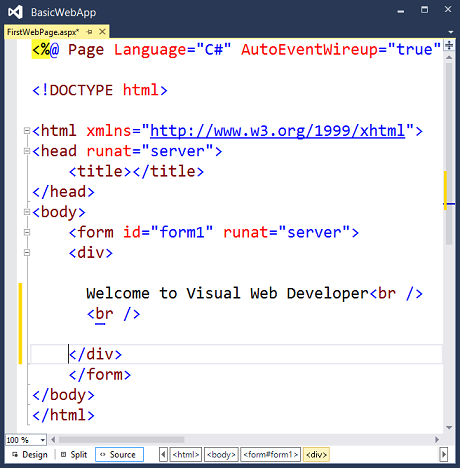
Sayfayı Çalıştırma
Sayfaya denetimler ekleyerek devam etmeden önce bunu çalıştırabilirsiniz.
Sayfayı çalıştırmak için
Çözüm Gezgini'da FirstWebPage.aspx sağ tıklayın ve Başlangıç Sayfası Olarak Ayarla'yı seçin.
Sayfayı çalıştırmak için CTRL+F5 tuşlarına basın.
Sayfa tarayıcıda görüntülenir. Oluşturduğunuz sayfanın dosya adı uzantısı .aspx olsa da, şu anda herhangi bir HTML sayfası gibi çalışır.
Bir sayfayı tarayıcıda görüntülemek için Çözüm Gezgini'da sayfaya sağ tıklayıp Tarayıcıda Görüntüle'yi de seçebilirsiniz.
Web uygulamasını durdurmak için tarayıcıyı kapatın.
Denetim Ekleme ve Programlama
Şimdi sayfaya sunucu denetimleri ekleyebilirsiniz. Düğmeler, etiketler, metin kutuları ve diğer tanıdık denetimler gibi sunucu denetimleri, Web Forms sayfalarınız için tipik form işleme özellikleri sağlar. Ancak, denetimleri istemci yerine sunucuda çalışan kodla programlayabilirsiniz.
Sayfaya bir Düğme denetimi, TextBox denetimi ve Etiket denetimi ekleyecek ve Düğme denetiminin Click olayını işlemek için kod yazacaksınız.
Sayfaya denetim eklemek için
Tasarım görünümüne geçmek için Tasarım sekmesine tıklayın.
Ekleme noktasını Visual Web Developer'a Hoş Geldiniz metninin sonuna yerleştirin ve div öğesi kutusunda yer açmak için BEŞ veya daha fazla kez ENTER tuşuna basın.
Araç Kutusu'nda Standart grubu henüz genişletilmemişse genişletin.
Görüntülemek için sol taraftaki Araç Kutusu penceresini genişletmeniz gerekebileceğini unutmayın.TextBox denetimini sayfaya sürükleyin ve ilk satırda Visual Web Developer'a Hoş Geldiniz öğesinin yer aldığı div öğesi kutusunun ortasına bırakın.
Düğme denetimini sayfaya sürükleyin ve TextBox denetiminin sağındaki bırakın.
Etiket denetimini sayfaya sürükleyin ve Düğme denetiminin altındaki ayrı bir satıra bırakın.
Ekleme noktasını TextBox denetiminin üzerine getirin ve adınızı girin: yazın.
Bu statik HTML metni, TextBox denetiminin resim yazısıdır. Statik HTML ve sunucu denetimlerini aynı sayfada karıştırabilirsiniz. Aşağıdaki çizimde, üç denetimin Tasarım görünümünde nasıl göründüğü gösterilmektedir.

Denetim Özelliklerini Ayarlama
Visual Studio, sayfadaki denetimlerin özelliklerini ayarlamak için çeşitli yollar sunar. İzlenecek kılavuzun bu bölümünde, hem Tasarım görünümünde hem de Kaynak görünümünde özellikleri ayarlayacaksınız.
Denetim özelliklerini ayarlamak için
İlk olarak, Görünüm menüsünden -Diğer Windows ->>Özellikler Penceresi'ni seçerek Özellikler pencerelerini görüntüleyin. Alternatif olarak Özellikler penceresini görüntülemek için F4'i seçebilirsiniz.
Düğme denetimini seçin ve Özellikler penceresinde Metin değerini Görünen Ad olarak ayarlayın. Girdiğiniz metin, aşağıdaki çizimde gösterildiği gibi tasarımcıdaki düğmede görünür.

Kaynak görünümüne geçin.
Kaynak görünümü, Visual Studio'nun sunucu denetimleri için oluşturduğu öğeler de dahil olmak üzere sayfanın HTML'sini görüntüler. Denetimler HTML benzeri söz dizimi kullanılarak bildirilir, ancak etiketler asp: ön ekini kullanır ve runat="server" özniteliğini içerir.
Denetim özellikleri öznitelik olarak bildirilir. Örneğin, Düğme denetimi için Text özelliğini ayarladığınızda, 1. adımda denetimin işaretlemesinde Text özniteliğini ayarlıyordunız.
Not
Tüm denetimler, runat="server" özniteliğine de sahip olan bir form öğesinin içindedir. runat="server" özniteliği ve denetim etiketleri için asp: ön eki, denetimleri, sayfa çalıştığında sunucuda ASP.NET tarafından işlenecek şekilde işaretler. Form runat="server"> ve< script runat="server"> öğelerinin< dışındaki kodlar tarayıcıya değiştirilmeden gönderilir; bu nedenle ASP.NET kodu, açma etiketi runat="server" özniteliğini içeren bir öğenin içinde olmalıdır.
Ardından, Etiket denetimine ek bir özellik ekleyebilirsiniz. Ekleme noktasını asp:Label etiketinde asp:Label> öğesinin< hemen arkasına yerleştirin ve ARA ÇUBUĞU'na basın.
Etiket denetimi için ayarlayabileceğiniz kullanılabilir özelliklerin listesini görüntüleyen bir açılan liste görüntülenir. IntelliSense olarak adlandırılan bu özellik, Kaynak görünümünde sunucu denetimlerinin, HTML öğelerinin ve sayfadaki diğer öğelerin söz dizimiyle size yardımcı olur. Aşağıdaki çizimde, Etiket denetimi için IntelliSense açılan listesi gösterilmektedir.

ForeColor'ı seçin ve bir eşittir işareti yazın.
IntelliSense bir renk listesi görüntüler.
Not
Kod görüntülerken CTRL+J tuşlarına basarak istediğiniz zaman IntelliSense açılan listesini görüntüleyebilirsiniz.
Etiket denetiminin metni için bir renk seçin. Beyaz arka planda okuyacak kadar koyu renkli bir renk seçtiğinizden emin olun.
ForeColor özniteliği, kapanış tırnak işareti de dahil olmak üzere seçtiğiniz renkle tamamlanır.
Düğme Denetimini Programlama
Bu kılavuzda, kullanıcının metin kutusuna girdiği adı okuyan ve etiket denetiminde adı görüntüleyen bir kod yazacaksınız.
Varsayılan düğme olay işleyicisi ekleme
Tasarım görünümüne geçin.
Düğme denetimine çift tıklayın.
Varsayılan olarak, Visual Studio arka planda kod içeren bir dosyaya geçer ve Düğme denetiminin varsayılan olayı olan Click olayı için bir iskelet olay işleyicisi oluşturur. Arka planda kod dosyası, kullanıcı arabirimi işaretlemenizi (HTML gibi) sunucu kodunuzdan (C# gibi) ayırır.
İmleç, bu olay işleyicisi için kod eklenecek şekilde konumlandırılır.Not
Tasarım görünümünde bir denetime çift tıklamak, olay işleyicileri oluşturmanın çeşitli yollarından yalnızca biridir.
Button1_Click olay işleyicisinin içine Label1 yazın ve ardından nokta (.) yazın.
Etiketin kimliğinden sonraki dönemi (Etiket1) yazdığınızda, Visual Studio aşağıdaki çizimde gösterildiği gibi Etiket denetimi için kullanılabilir üyelerin listesini görüntüler. Üye genellikle bir özellik, yöntem veya olaydır.
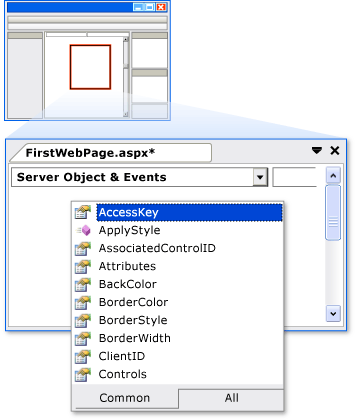
Aşağıdaki kod örneğinde gösterildiği gibi okunması için düğmenin Click olay işleyicisini tamamlayın.
protected void Button1_Click(object sender, System.EventArgs e) { Label1.Text = TextBox1.Text + ", welcome to Visual Studio!"; }Protected Sub Button1_Click(ByVal sender As Object, ByVal e As System.EventArgs) Label1.Text = Textbox1.Text & ", welcome to Visual Studio!" End SubÇözüm Gezgini FirstWebPage.aspx sağ tıklayıp İşaretlemeyi Görüntüle'yi seçerek HTML işaretlemenizin Kaynak görünümünü görüntülemeye geri dönün.
<asp:Button> öğesine kaydırın. asp:Button> öğesinin< artık onclick="Button1_Click" özniteliğine sahip olduğunu unutmayın.
Bu öznitelik, düğmenin Click olayını önceki adımda kodladığınız işleyici yöntemine bağlar.
Olay işleyicisi yöntemleri herhangi bir ada sahip olabilir; gördüğünüz ad, Visual Studio tarafından oluşturulan varsayılan addır. Önemli nokta, HTML'deki OnClick özniteliği için kullanılan adın arka planda tanımlanan bir yöntemin adıyla eşleşmesi gerektiğidir.
Sayfayı Çalıştırma
Artık sayfada sunucu denetimlerini test edebilirsiniz.
Sayfayı çalıştırmak için
Sayfayı tarayıcıda çalıştırmak için CTRL+F5 tuşlarına basın. Hata oluşursa yukarıdaki adımları yeniden denetleyin.
Metin kutusuna bir ad girin ve Görünen Ad düğmesine tıklayın.
Girdiğiniz ad Etiket denetiminde görüntülenir. Düğmeye tıkladığınızda sayfanın Web sunucusuna gönderildiğini unutmayın. ASP.NET sayfayı yeniden oluşturur, kodunuzu çalıştırır (bu örnekte Düğme denetiminin Click olay işleyicisi çalışır) ve ardından yeni sayfayı tarayıcıya gönderir. Tarayıcıda durum çubuğunu izlerseniz, düğmeye her tıkladığınızda sayfanın Web sunucusuna gidiş dönüş yaptığını görebilirsiniz.
Tarayıcıda, sayfaya sağ tıklayıp Kaynağı görüntüle'yi seçerek çalıştırdığınız sayfanın kaynağını görüntüleyin.
Sayfa kaynak kodunda, herhangi bir sunucu kodu olmadan HTML görürsünüz. Özellikle, Kaynak görünümünde üzerinde çalıştığınız asp:> öğelerini görmezsiniz<. Sayfa çalıştığında, ASP.NET sunucu denetimlerini işler ve HTML öğelerini denetimi temsil eden işlevleri gerçekleştiren sayfaya işler. Örneğin, <asp:Button> denetimi HTML <giriş türü="submit"> öğesi olarak işlenir.
Tarayıcıyı kapatın.
Ek Denetimlerle Çalışma
İzlenecek kılavuzun bu bölümünde, bir kerede ay olan tarihleri görüntüleyen Takvim denetimiyle çalışacaksınız. Takvim denetimi, üzerinde çalıştığınız düğme, metin kutusu ve etiketten daha karmaşık bir denetimdir ve sunucu denetimlerinin diğer bazı özelliklerini gösterir.
Bu bölümde, sayfaya bir System.Web.UI.WebControls.Calendar denetimi ekleyecek ve biçimlendireceğiz.
Takvim denetimi eklemek için
Visual Studio'da Tasarım görünümüne geçin.
Araç Kutusu'nun Standart bölümünden, bir Takvim denetimini sayfaya sürükleyin ve diğer denetimleri içeren div öğesinin altına bırakın.
Takvimin akıllı etiket paneli görüntülenir. Panelde, seçili denetim için en yaygın görevleri gerçekleştirmenizi kolaylaştıran komutlar görüntülenir. Aşağıdaki çizimde, Tasarım görünümünde işlendiği şekilde Takvim denetimi gösterilmektedir.
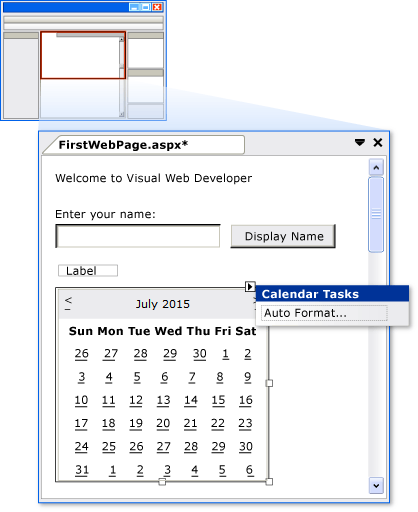
Akıllı etiket panelinde Otomatik Biçim'i seçin.
Takvim için bir biçimlendirme düzeni seçmenize olanak tanıyan Otomatik Biçim iletişim kutusu görüntülenir. Aşağıdaki çizimde, Takvim denetimi için Otomatik Biçim iletişim kutusu gösterilmektedir.
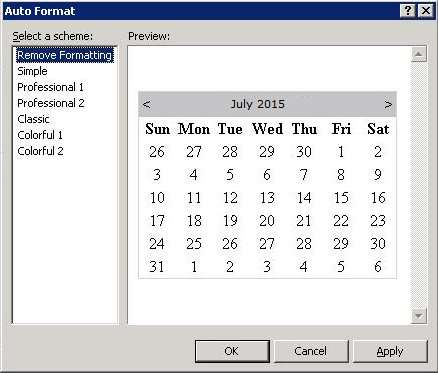
Düzen seçin listesinde Basit'i seçin ve tamam'a tıklayın.
Kaynak görünümüne geçin.
asp:Calendar> öğesini görebilirsiniz<. Bu öğe, daha önce oluşturduğunuz basit denetimlerin öğelerinden çok daha uzundur. Ayrıca çeşitli biçimlendirme ayarlarını temsil eden WeekEndDayStyle> gibi <alt öğeleri de içerir. Aşağıdaki çizimde, Kaynak görünümünde Takvim denetimi gösterilmektedir. (içinde gördüğünüz tam işaretlemeKaynak görünümü çizimden biraz farklı olabilir.)
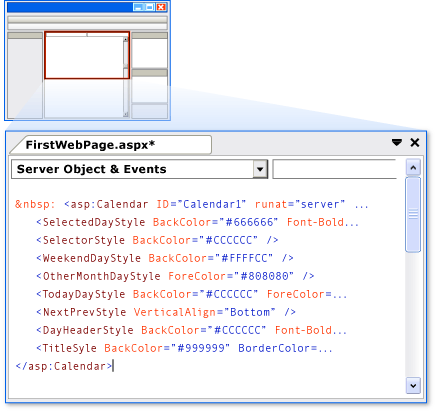
Takvim Denetimini Programlama
Bu bölümde, Takvim denetimini seçili olan tarihi görüntüleyecek şekilde programlayacaksınız.
Takvim denetimini programlamak için
Tasarım görünümünde Takvim denetimine çift tıklayın.
FirstWebPage.aspx.cs adlı arka planda kod dosyasında yeni bir olay işleyicisi oluşturulur ve görüntülenir.
SelectionChanged olay işleyicisini aşağıdaki kodla tamamlayın.
protected void Calendar1_SelectionChanged(object sender, System.EventArgs e) { Label1.Text = Calendar1.SelectedDate.ToLongDateString(); }Protected Sub Calendar1_SelectionChanged(ByVal sender As Object, ByVal e As System.EventArgs) Label1.Text = Calendar1.SelectedDate.ToLongDateString() End SubYukarıdaki kod, etiket denetiminin metnini takvim denetiminin seçili tarihine ayarlar.
Sayfayı Çalıştırma
Artık takvimi test edebilirsiniz.
Sayfayı çalıştırmak için
Sayfayı tarayıcıda çalıştırmak için CTRL+F5 tuşlarına basın.
Takvimde bir tarihe tıklayın.
Tıkladığınız tarih Etiket denetiminde görüntülenir.
Tarayıcıda sayfanın kaynak kodunu görüntüleyin.
Takvim denetiminin her gün bir td öğesi olarak sayfaya tablo olarak işlendiğini unutmayın.
Tarayıcıyı kapatın.
Sonraki Adımlar
Bu kılavuzda Visual Studio sayfa tasarımcısının temel özellikleri gösterilmiştir. Visual Studio'da Web Forms sayfası oluşturmayı ve düzenlemeyi anladığınıza göre, diğer özellikleri keşfetmek isteyebilirsiniz. Örneğin, aşağıdakileri yapmak isteyebilirsiniz:
- ASP.NET 4.5 Web Forms ve Visual Studio 2013 ile Çalışmaya Başlama adım adım öğretici serisini izleyerek Web Forms'u ASP.NET hakkında daha fazla bilgi edinin.
- Basamaklı stil sayfaları (CSS) hakkında daha fazla bilgi edinin. Ayrıntılar için bkz . CSS ile Çalışmaya Genel Bakış.