ASP.NET Web Sayfalarına Giriş - WebMatrix Kullanarak Site Yayımlama
yazan: Tom FitzMacken
Bu öğretici, ASP.NET Web Sayfaları ve Microsoft WebMatrix'i tanıtır. Sitenizi başkalarının da çalışabilmesi için İnternet'e nasıl yayımlayabileceğiniz açıklanır. ASP.NET Web Sayfaları Siteleri için Tutarlı Bir Görünüm Oluşturma aracılığıyla seriyi tamamladığınız varsayılır.
Aşağıdakini kullanarak sitenizi yayımlamayı öğreneceksiniz:
- Microsoft Azure
- Web Barındırma Şirketi
Sitenizi Yayımlama Hakkında
Şimdiye kadar, sayfalarınızı test etmek de dahil olmak üzere tüm çalışmalarınızı yerel bir bilgisayarda yaptınız. .cshtml sayfalarınızı çalıştırmak için WebMatrix'te yerleşik olarak bulunan web sunucusunu (IIS Express) kullandınız. Ancak elbette oluşturduğunuz siteyi sizden başka kimse göremez. Başkalarının sitenizle çalışmasına izin vermek için siteyi İnternet'e yayımlamanız gerekir.
Genel web sunucusuna erişiminiz yoksa yayımlama, bulut platformu veya barındırma sağlayıcısı olan bir hesabınız olması anlamına gelir. Microsoft Azure gibi bir bulut platformu, uygulamalarınız için isteğe bağlı altyapı sağlar. Barındırma sağlayıcısı, genel olarak erişilebilen web sunucularının sahibi olan ve siteniz için size yer kiralayacak bir şirkettir. Barındırma planları, küçük siteler için ayda birkaç dolardan (hatta ücretsiz) yüksek hacimli ticari web siteleri için ayda yüzlerce dolara kadar devam eder.
Not
İnternet hizmetini evde almak için kullandığınız İnternet servis sağlayıcısı (ISS) aracılığıyla genel bir web sunucusuna erişiminiz olabilir. Ancak barındırma sağlayıcınız ASP.NET Web Sayfalarını desteklemelidir. Birçok ISP'de yoktur, ancak her zaman kontrol etmeye değer.
Bu öğreticide, yayımlama hakkında genel bir bakış sunacağız. Her şey için tam ayrıntıları sağlamak pratik değildir, çünkü süreç her barındırma sağlayıcısı için biraz farklılık gösterir. Ancak sürecin nasıl çalıştığı hakkında iyi bir fikir edineceksiniz.
Bu öğretici dört bölüm içerir:
- Varsayılan sayfayı ayarlama
- Yayımlama (aşağıdakilerden birini seçin)
a. Sitenizi Microsoft Azure'da Yayımlama
b. Sitenizi Bir Web Barındırma Şirketinde Yayımlama - Canlı Siteyi Güncelleştirme: Yeniden Yayımlama
Varsayılan sayfayı ayarlama
Bir kullanıcı web sitenizin temel adresine gittiği zaman, sitenizin varsayılan sayfası kullanıcıya görüntülenir. Örneğin, Default.htm konumundaki www.contoso.comsite için varsayılan sayfa olarak ayarlandığında adresine gitmek www.contoso.com ile aynı www.contoso.com/Default.htmolur.
Şu anda siteniz varsayılan sayfa olarak Default.cshtml kullanıyor. Bu sayfa varsayılan sayfanız için uygundur, ancak bu öğreticide bu sayfaya herhangi bir içerik eklemediğiniz için boş bir sayfa görüntülenir. Default.cshtml dosyasını açın ve içeriği aşağıdaki kodla değiştirin.
@{
Layout = "~/_Layout.cshtml";
Page.Title = "Welcome to Movie site";
}
<p><a href="~/Movies">Go to movie listing</a></p>
Artık siteniz yayına hazır. İlk olarak, sitenin Azure'a nasıl dağıtılacağını ve ardından bir web barındırma şirketine nasıl dağıtılacağını göreceksiniz. Her iki seçenek de web sitenizde çalışır ve yalnızca dağıtım seçeneklerinden birini izlemeniz gerekir.
Sitenizi Microsoft Azure'da Yayımlama
Bu öğreticide ilk olarak sitenizi Microsoft Azure'a nasıl dağıtacağınız gösterilir. Bir Microsoft hesabıyla oturum açarak Azure'da en fazla 10 ücretsiz site oluşturabilirsiniz. Bu ücretsiz siteler, sitelerinizi test etmek için kullanışlı bir yol sağlar. Tüm ücretsiz sitelerinizi kullanmaktan kaçınmak için bu örnek siteyi daha sonra silebilirsiniz. Yalnızca birkaç dakika içinde ücretsiz bir deneme sürümü hesabı oluşturabilirsiniz. Ayrıntılı bilgi için bkz. Azure Ücretsiz Deneme Sürümü.
WebMatrix şeridinde Yayımla düğmesine tıklayın.
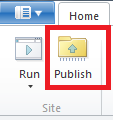
Sitenizi Yayımlayın iletişim kutusu görüntülenir. Microsoft hesabınızda oturum açmadıysanız, iletişim kutusunda Azure'ı kullanmaya başlayın bağlantısı bulunur. Bu bağlantıya tıklayın.
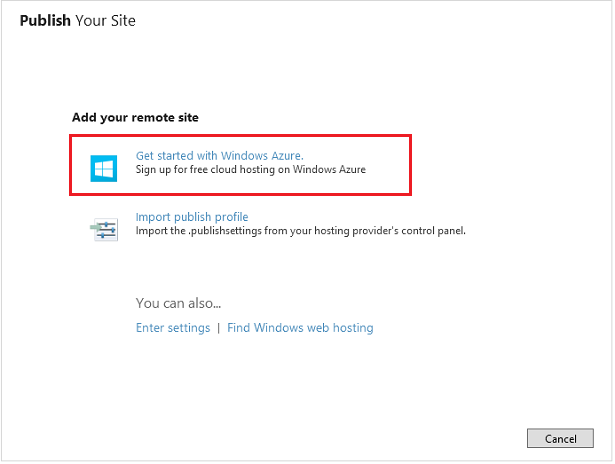
Bir Microsoft hesabında oturum açmadıysanız, size yeniden oturum açma fırsatı verilir. Sitenizi Azure'da yayımlamak için bir Microsoft hesabında oturum açmanız gerekir.
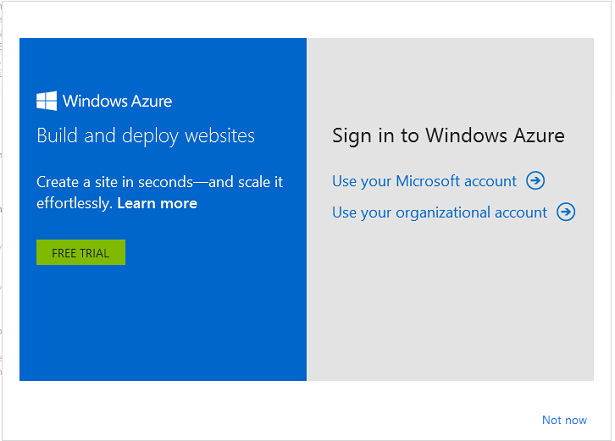
Microsoft hesabınızda oturum açtıktan sonra, iletişim kutusu Azure'da yeni bir site oluşturmaya veya Azure'daki mevcut sitelerinize bağlanmaya yönelik bağlantılar içerir.
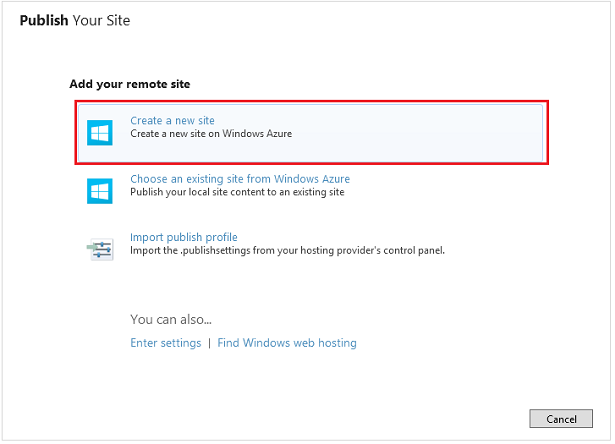
Yeni site oluştur'u seçin.
Projenizi WebPagesMovies olarak adlandırdıysanız, sitenizin varsayılan adı webpagesmovies.azurewebsites.net. Kırmızı ünlem işaretiyle gösterildiği gibi bu varsayılan ad büyük olasılıkla kullanılamaz.
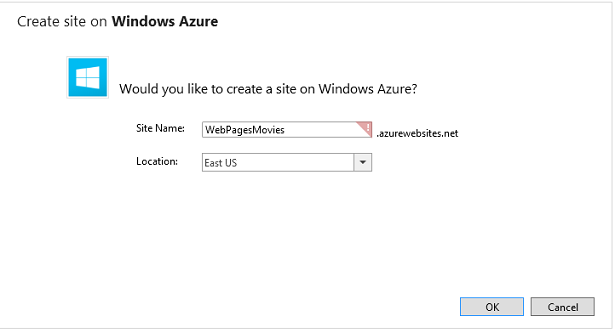
Site adını kullanılabilir bir adla değiştirin ve konumunuza yakın bir konum seçin.
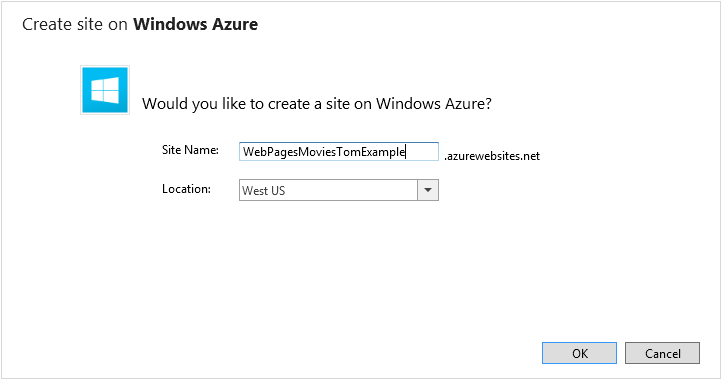
Tamam'a tıklayın.
WebMatrix, sunucunun sitenizle uyumlu olup olmadığını belirlemek için bir test gerçekleştirir.
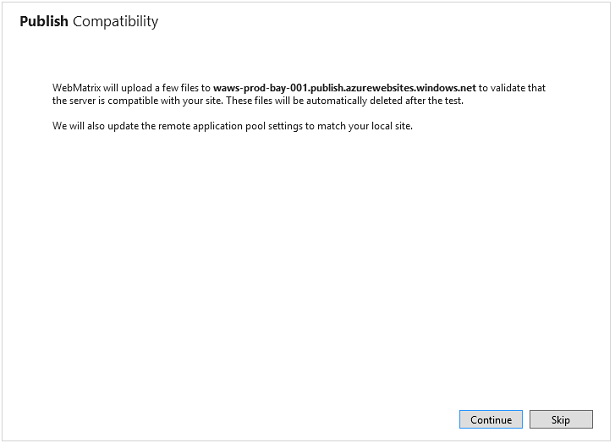
Devam’ı seçin.
Uyumluluk testinin sonuçları görüntülenir.
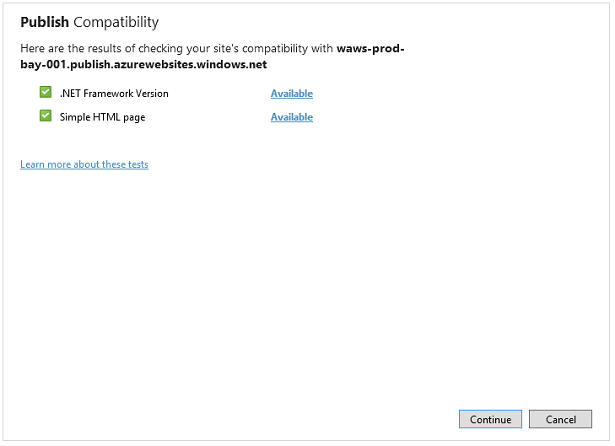
Devam’ı seçin.
WebMatrix, sitede yayımlanacak dosyaları ve veritabanlarını görüntüler. Siteyi ilk kez yayımladığınızdan, tüm dosyalar listelenir. Yayımlanmaya hazır olmayan bir dosyanın işaretini kaldırabilirsiniz. Sonraki yayınlarda, yalnızca değiştirilen dosyalar görüntülenir. Bkz . Canlı Siteyi Güncelleştirme: Yeniden Yayımlama.
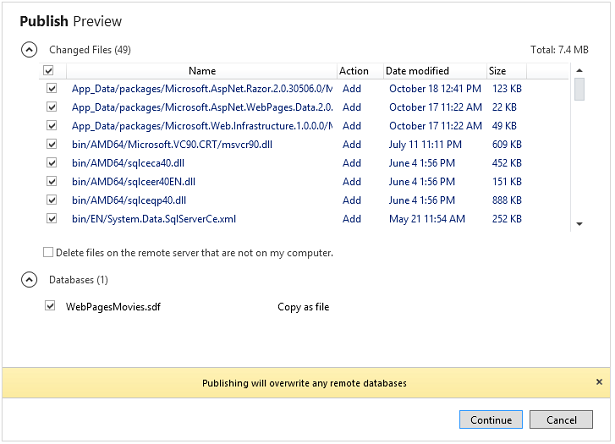
Devam’ı seçin.
Site Azure'a dağıtıldıktan sonra dağıtımın tamamlandığını belirten bir ileti görüntülenir.

Siteniz ve veritabanınız Azure'da yayımlandı ve artık genel kullanıma sunuldu. Yayımlamanın tamamlandığını belirten iletideki bağlantıya tıkladığınızda artık dağıtılan sitenizi görürsünüz. Siz veya İnternet erişimi olan herkes veritabanına kayıt ekleyebilir veya değiştirebilirsiniz.
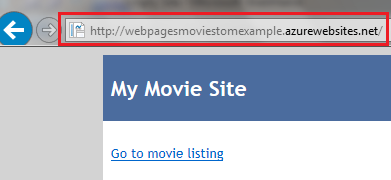
Sitenizi Bir Web Barındırma Şirketinde Yayımlama
Azure'da yayımlamamaya karar verirseniz, bunun yerine sitenizi bir web barındırma şirketinde yayımlayabilirsiniz.
Web barındırmayı bul bağlantısına tıklayın.
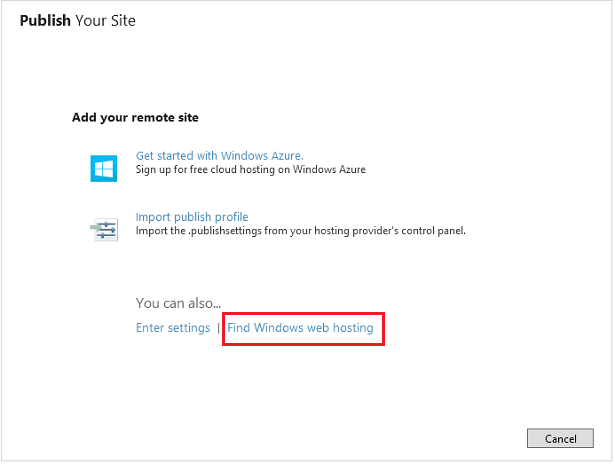
Microsoft sitesinde ASP.NET destekleyen barındırma sağlayıcılarını listeleyen bir sayfaya gidersiniz.
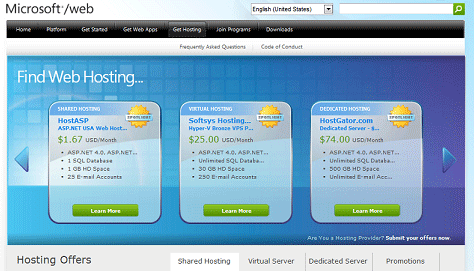
Açıkçası, artık uzun vadede ihtiyaç duyabileceğiniz barındırma özelliklerini tam olarak bilmek zor olabilir. Dikkate alınması gereken birkaç şey şunlardır:
- WebPagesMovies sitesinin amaçları doğrultusunda, SQL Server için genellikle ek ücrete neden olan ayrı bir eklentiniz olması gerekmez. Sitenizde, kendi içinde bulunan SQL Server Compact Sürümünü kullanıyorsunuz. Ancak, gelecekte yapacağınız bazı web sitesi çalışmaları için SQL Server erişiminiz gerekebilir. Kullanabileceğinizi düşünüyorsanız, daha sonra SQL Server özellik ekleyebileceğinizden emin olun.
- Barındırma sağlayıcısının Web Dağıtımı yayımlama protokollerini destekleyip desteklemediğini denetleyin. FTP protokolü kullanarak yayımlayabilirsiniz, ancak Web Dağıtımı'nın kullanılması daha uygundur.
Bazı siteler ücretsiz deneme süresi sunar. Ücretsiz deneme, WebMatrix ve ASP.NET Web Sayfaları ile denemeler yaparken yayımlamayı ve barındırmayı denemenin iyi bir yoludur.
Beğendiğiniz birini seçin. Bu öğretici için DiscountASP.NET seçtik, çünkü öğreticiyi oluştururken bu şirketin kullanıcıların birkaç ay boyunca ücretsiz site barındırmasına izin veren bir promosyonu vardı.
Not
Bu öğretici için bir barındırma sağlayıcısı seçimimiz, bu şirketin diğer şirketlere göre bir onayı olarak yorumlanmamalıdır. Ancak çizim için bir tane seçmek zorunda kaldık ve DiscountASP.NET web sayfalarını ve yayımlama için Web Dağıtımı protokolünün ASP.NET destekleyen birçok şirketten biridir.
Genellikle, barındırma sağlayıcısına kaydolduğunuz zaman, şirket size kullanıcı adı ve parola, web sunucusunun URL'si vb. içeren bir e-posta gönderir. Barındırma şirketi Web Dağıtımı protokollerini destekliyorsa, size yayımlama ayarlarını içeren bir dosya gönderebilir veya indirmenize izin verebilir. Yayımlama ayarları dosyası, işlemi sizin için basitleştirir.
Kaydolup yayımlamaya hazır olduğunuzda WebMatrix şeridindeki Yayımla düğmesine tıklayın. Yayımlama Ayarları iletişim kutusu görüntülenir.
Barındırma sağlayıcısı size bir yayımlama ayarları dosyası gönderdiyse Yayımlama ayarlarını içeri aktar bağlantısına tıklayın ve dosyayı içeri aktarın. Yayımlama ayarları dosyanız yoksa, barındırma şirketinin size e-postayla gönderdiği değerleri kullanarak alanları doldurun. İşiniz bittiğinde Yayımlama Ayarları iletişim kutusu şöyle görünebilir:
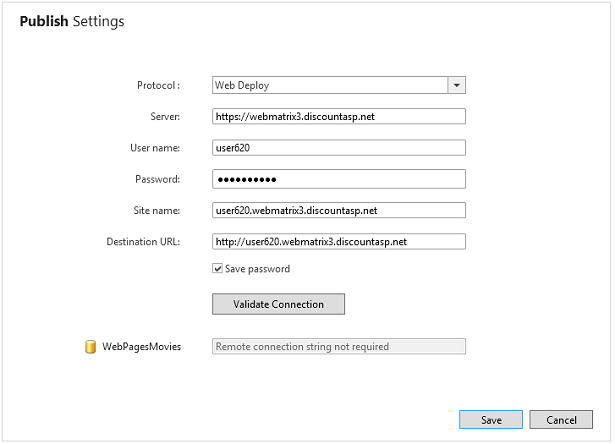
Bağlantıyı Doğrula'ya tıklayın. Her şey yolundaysa, iletişim kutusu Başarıyla Bağlandı'yı bildirir, bu da barındırma sağlayıcısının sunucusuyla iletişim kurabileceği anlamına gelir.

Bir sorun varsa, WebMatrix size sorunun ne olduğunu söylemek için en iyisini yapar:

Ayarlarınızı kaydetmek için Kaydet'e tıklayın. WebMatrix, barındırma sitesiyle doğru iletişim kuradığından emin olmak için bir test gerçekleştirmeyi sunar:
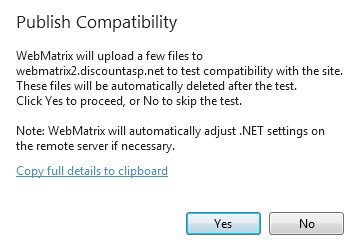
Evet'e tıklayın. WebMatrix bazı örnek dosyaları barındırma sağlayıcısına yükler. Uyumluluk testi tamamlandığında WebMatrix sonuçları bildirir:
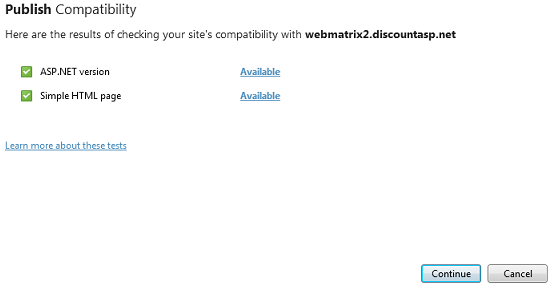
Devam etmeye hazırsanız devam edin ve Devam'a tıklayarak yayımlama işlemini gerçek zamanlı olarak başlatın. WebMatrix, sitenizde hangi dosyaların olduğunu ve zaten ana bilgisayar sunucusunda (şu anda yok) olduğunu belirler ve yayımlama işleminin önizlemesini sunar:
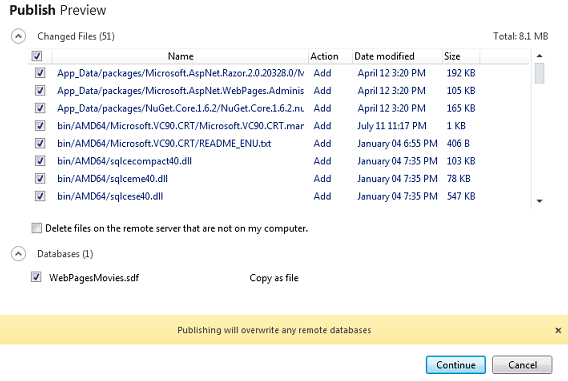
Yayımlayacak dosyaların listesi , Movies.cshtml gibi oluşturduğunuz web sayfalarını içerir. Listede ayrıca yüklediğiniz yardımcılara yönelik dosyalar, veritabanınız için SQL Server Compact Edition çalıştırılacak dosyalar vb. bulunur. Sonuç olarak, ilk yayımlama işlemi önemli olabilir.
Devam’a tıklayın. WebMatrix dosyalarınızı barındırma sağlayıcısının sunucusuna kopyalar. İşlem tamamlandığında sonuçlar durum çubuğunda bildirilir:

Canlı sitenizi görmek için durum çubuğundaki bağlantıya tıklayın. URL'ye Filmler eklediğinizde oluşturduğunuz Movies.cshtml dosyasını görürsünüz:
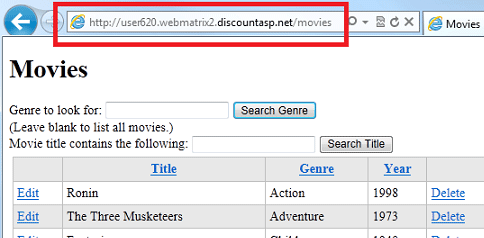
Canlı Siteyi Güncelleştirme: Yeniden Yayımlama
Sitenizi yayımladıktan sonra (Azure'da veya bir web barındırma şirketinde), iki kopyası vardır: bilgisayarınızdaki sürüm ve hizmet sağlayıcısındaki sürüm. Büyük olasılıkla siteyi geliştirmeye devam etmek isteyeceksiniz (başka bir şey yoksa, sonraki öğretici kümesinin bir parçası olarak). Bunu yaptığınızda, değişiklikleri bilgisayarınızdan hizmet sağlayıcısına kopyalamak için sitenizi yeniden yayımlamanız gerekir. WebMatrix'teki yayımlama işlemi, sitenizde hangi dosyaların değiştiğini belirleyebilir ve yalnızca bu dosyaları yayımlayabilir.
Yeniden yayımlamanın nasıl çalıştığını görmek için Movies.cshtml sitesini açın, küçük bir değişiklik yapın ve dosyayı kaydedin. Örneğin, başlığı olarak Movies - Updateddeğiştirin.
Şeritteki Yayımla düğmesine tıklayın. WebMatrix, nelerin değiştiğini belirler ve yayımlayacağı dosyaların önizlemesini gösterir.
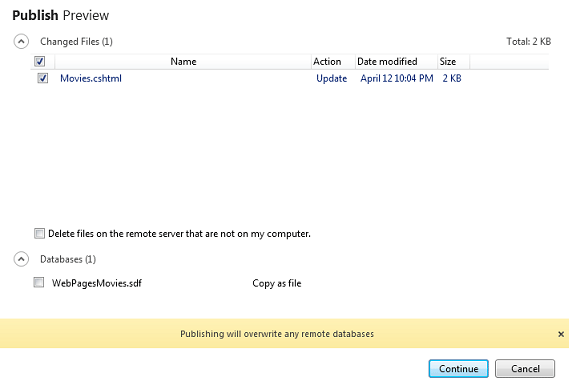
Önemli
Varsayılan olarak, WebMatrix yalnızca siteyi ilk kez yayımladığınızda veritabanınızı (.sdf dosyası) yayımlar. Siteniz yayımlandıktan ve kullanıcılar web sitesiyle etkileşime geçtikten sonra, canlı sitedeki veritabanında genellikle sitenin gerçek verileri bulunur. Bilgisayarınızda bulunan ve genellikle yalnızca test verilerini içeren .sdf dosyasıyla canlı veritabanının üzerine yazmama konusunda çok dikkatli olmanız gerekir. Bu nedenle Yayımlama uzak veritabanlarının üzerine yazar uyarısını ve WebPagesMovies.sdf onay kutusunun varsayılan olarak neden temizlendiğini görürsünüz.
Devam’a tıklayın. WebMatrix değiştirilen dosyaları yayımlar ve ilk yayımladığınızda olduğu gibi size bir başarı iletisi gösterir.
Canlı siteye gidin (hala gösteriliyorsa başarı iletisindeki bağlantıya tıklayabilirsiniz) ve değişikliğinizin yayımlandığını doğrulayın.
İpucu
Dosyaları Uzaktan Düzenleme
Sitenizi değiştirip yeniden yayımlamaya alternatif olarak, uzak dosyaları doğrudan WebMatrix'te düzenleyebilirsiniz. Bu senaryoda, hizmet sağlayıcısında bulunan bir dosyayı açarsınız ve WebMatrix düzenlemeniz için dosyanın bir kopyasını indirir. Dosyayı her kaydettiğinizde, WebMatrix değişiklikleri siteye gönderir.
Uzaktan düzenleme, canlı sitenizde değişiklik yapmak için kolay bir yoldur. Ancak, bu şekilde yaptığınız değişiklikler yerel sitenizdeki dosyalarla eşitlenmez. Yerel dosyaları uzak siteyle eşitlemek için uzak dosyaları indirebilirsiniz. Bu işlem, tam tersi dışında yayımlamaya çok benzer şekilde çalışır.
Burada WebMatrix'in uzaktan düzenleme ve uzaktan indirme olanakları hakkında daha fazla bilgi vermeyeceğiz. Birden çok kişinin farklı bilgisayarlarda aynı sitede çalışması gerekiyorsa oldukça kullanışlıdır. Daha fazla bilgi için bkz. WebMatrix 2 Beta ile Uzak Site Yayımlama ve Düzenleme.
Ek Kaynaklar
- ASP.NET WebMatrix ASP.NET Web Sayfaları forumu, soru göndermek ve yanıt almak için harika bir yerdir.
Geri Bildirim
Çok yakında: 2024 boyunca, içerik için geri bildirim mekanizması olarak GitHub Sorunları’nı kullanımdan kaldıracak ve yeni bir geri bildirim sistemiyle değiştireceğiz. Daha fazla bilgi için bkz. https://aka.ms/ContentUserFeedback.
Gönderin ve geri bildirimi görüntüleyin