Azure Data Studio'da hızlı bir şekilde Transact-SQL (T-SQL) betikleri oluşturmak için kod parçacıkları oluşturma ve kullanma
Azure Data Studio'daki kod parçacıkları, veritabanlarını ve veritabanı nesnelerini oluşturmayı kolaylaştıran şablonlardır.
Azure Data Studio, doğru söz dizimini hızlı bir şekilde oluşturmanıza yardımcı olmak için çeşitli T-SQL kod parçacıkları sağlar.
Kullanıcı tanımlı kod parçacıkları da oluşturulabilir.
Kullanılabilir kod parçacıklarına erişmek için sorgu düzenleyicisine sql yazarak listeyi açın:
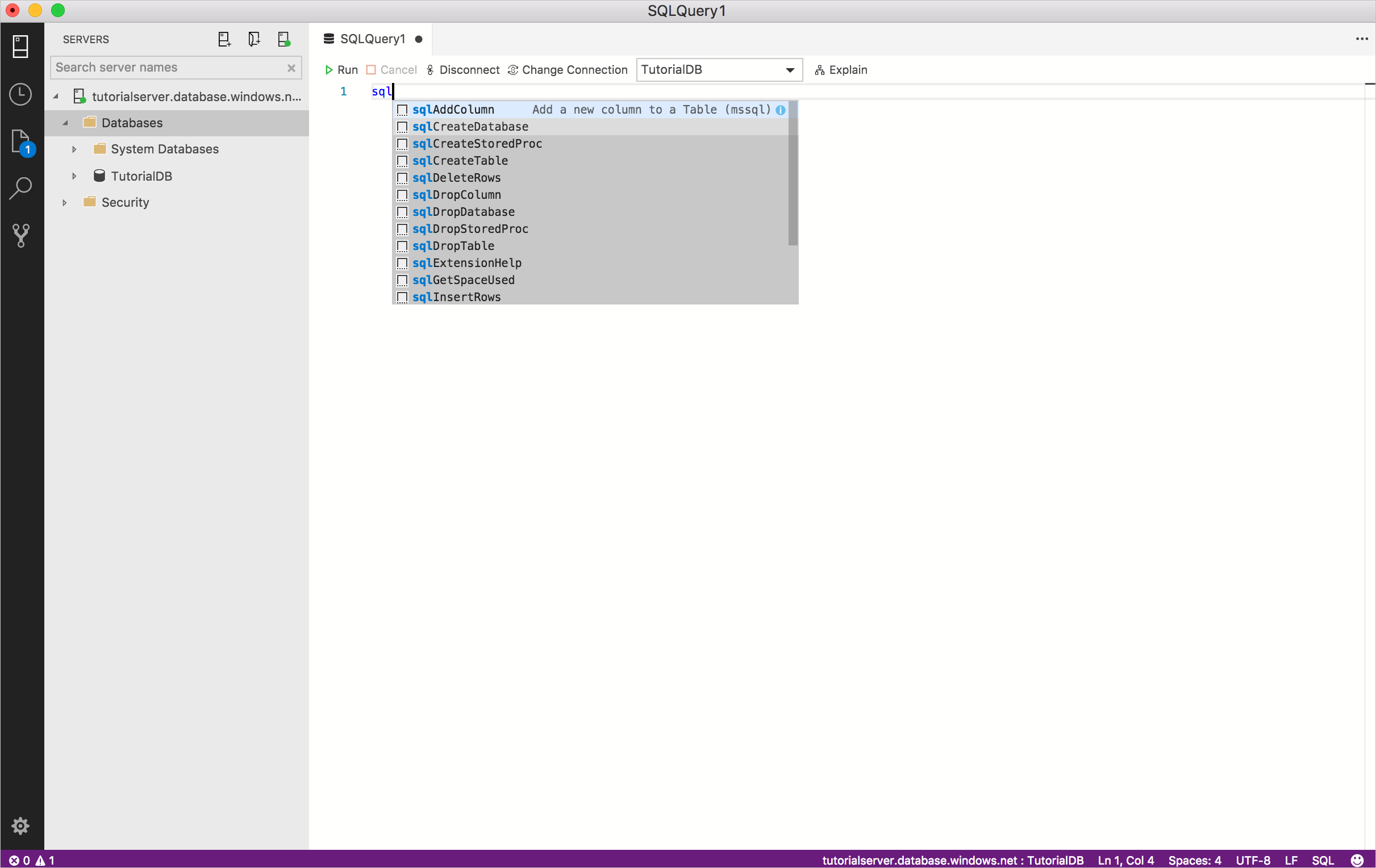
Kullanmak istediğiniz kod parçacığını seçtiğinizde T-SQL betiğini oluşturur. Örneğin, sqlCreateTable'ı seçin:
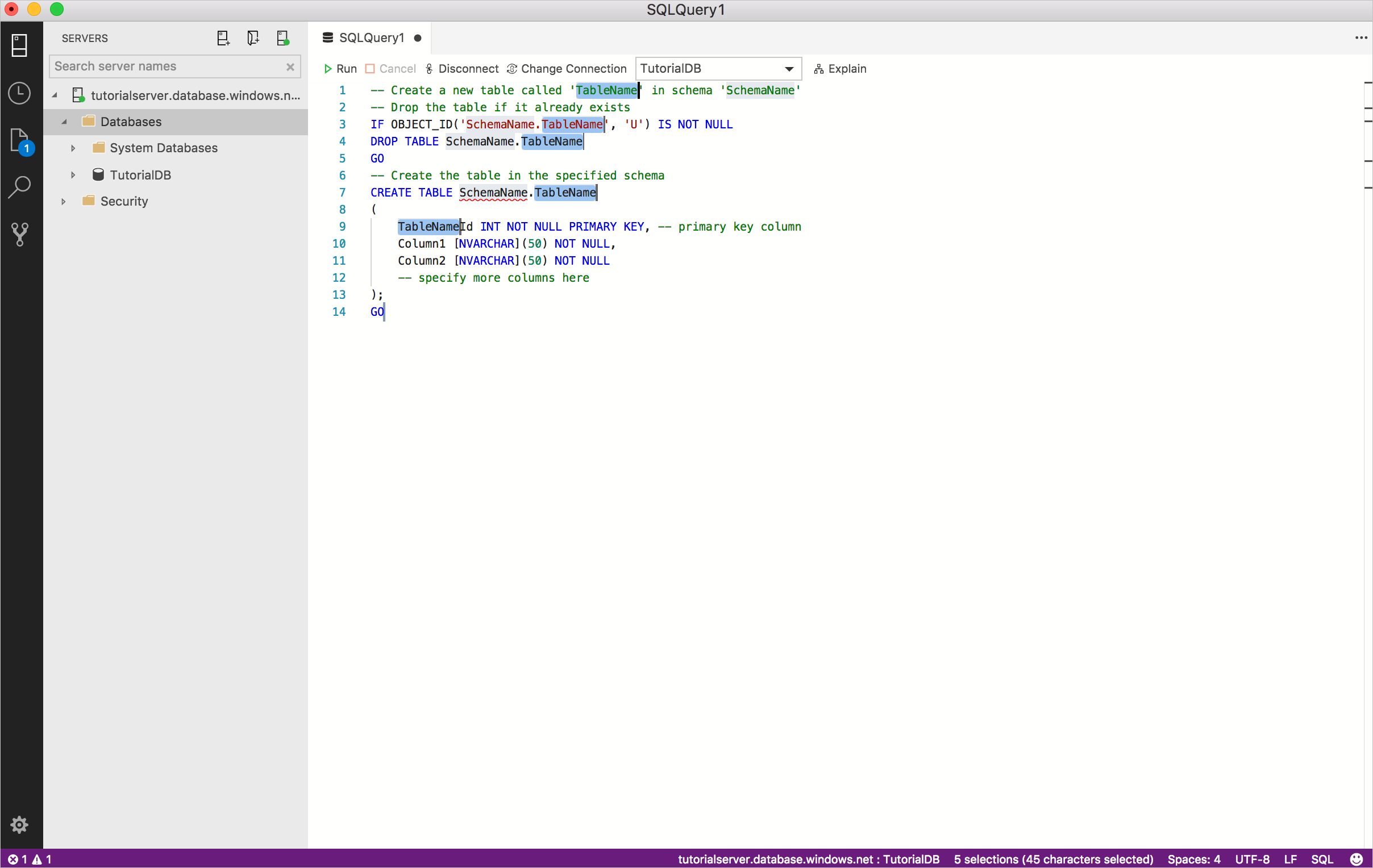
Vurgulanan alanları kendi değerlerinizle güncelleştirin. Örneğin, TableName ve Schema değerlerini veritabanınızın değerleriyle değiştirin:
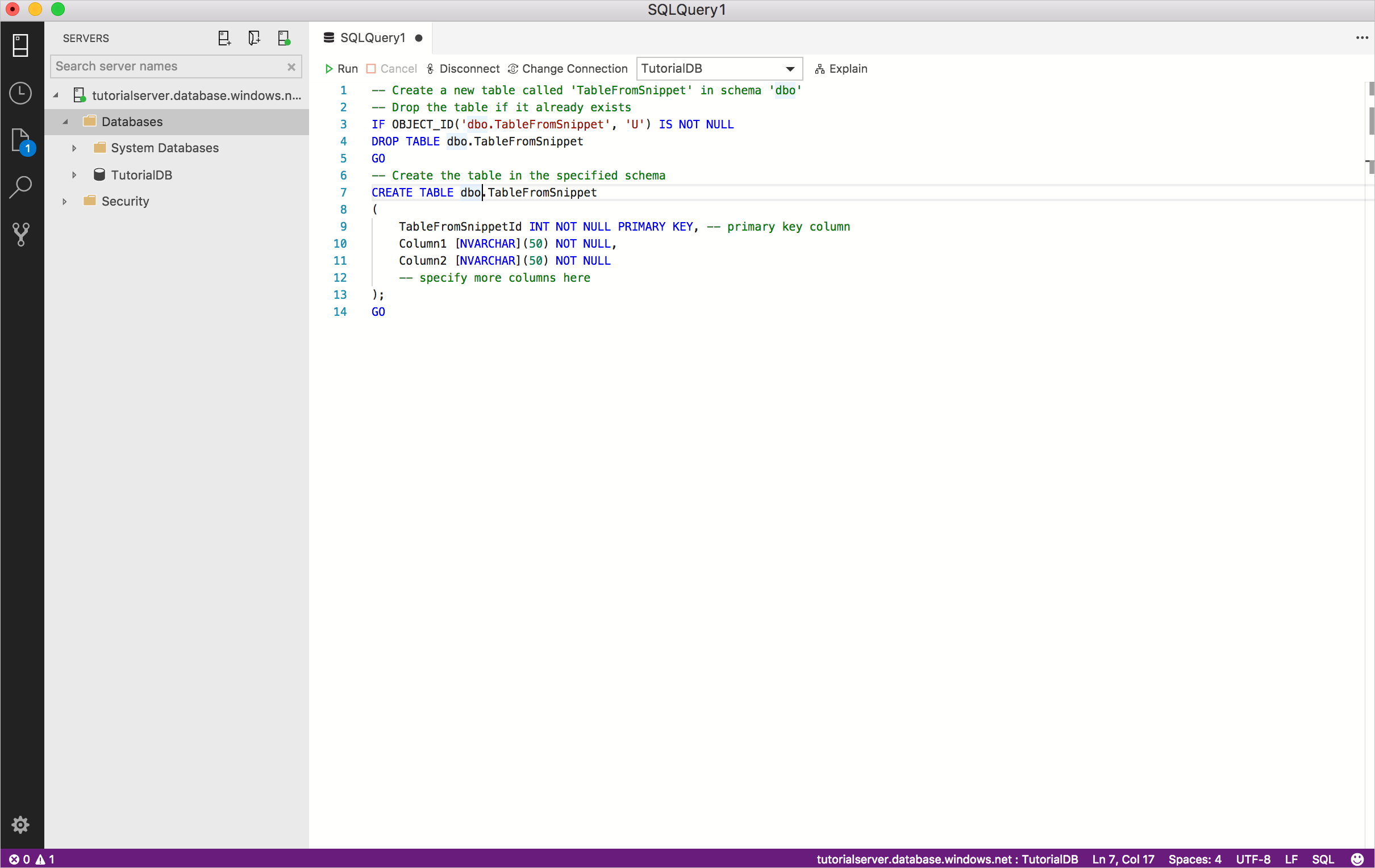
Değiştirmek istediğiniz alan artık vurgulanmamışsa (bu, imleci düzenleyicinin etrafında taşırken gerçekleşir), değiştirmek istediğiniz sözcüye sağ tıklayın ve Tüm oluşumları değiştir'i seçin:
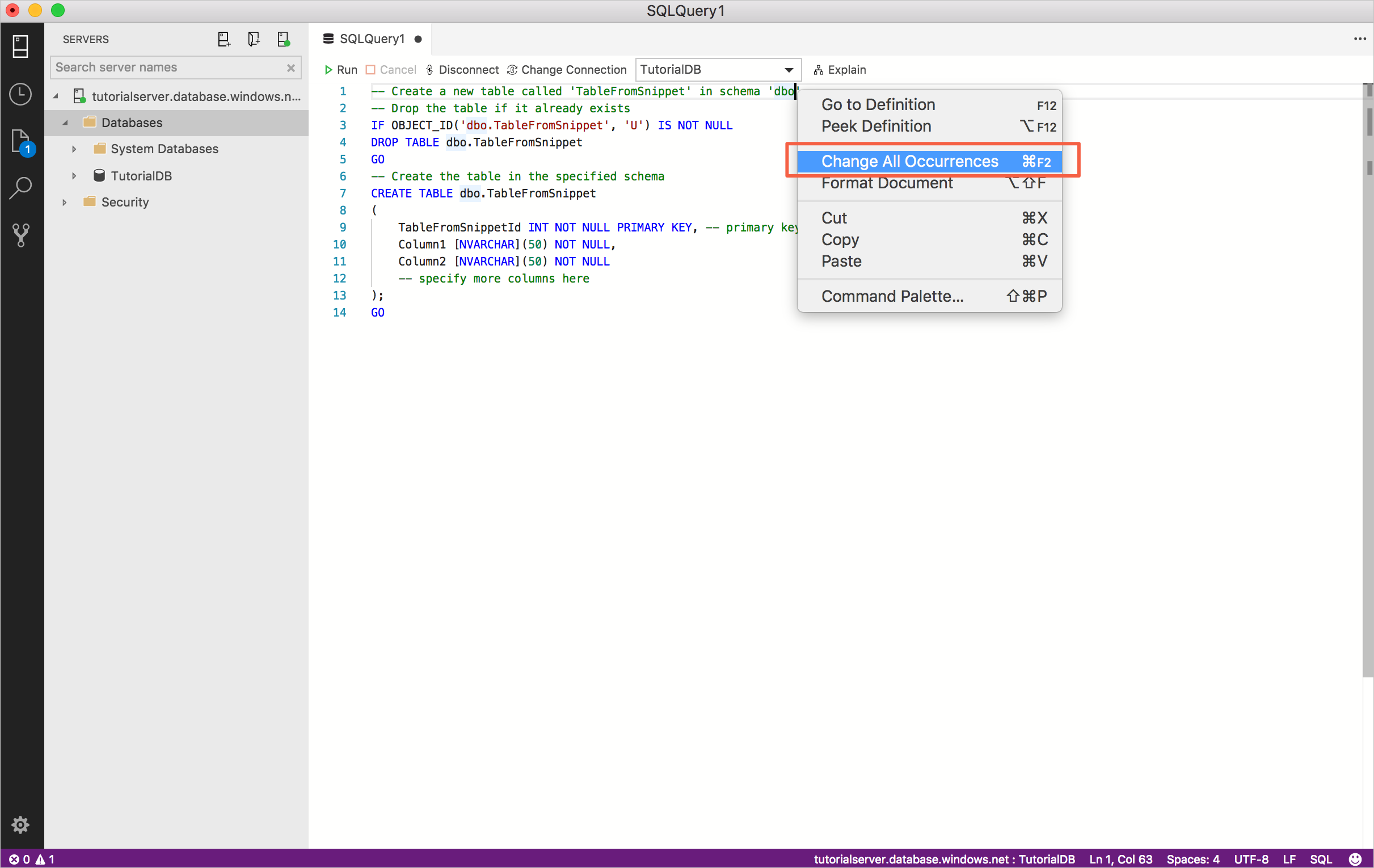
Seçili kod parçacığı için ihtiyacınız olan ek T-SQL'i güncelleştirin veya ekleyin. Örneğin, Sütun1, Sütun2'yi güncelleştirin ve daha fazla sütun ekleyin.
Kendi kod parçacıklarınızı tanımlayabilirsiniz. SQL kod parçacığı dosyasını düzenlemek üzere açmak için:
Komut Paleti'ni (Shift+Ctrl+P) açın, ekran alıntısı yazın ve Tercihler: Kullanıcı Parçacıklarını Aç'ı seçin:
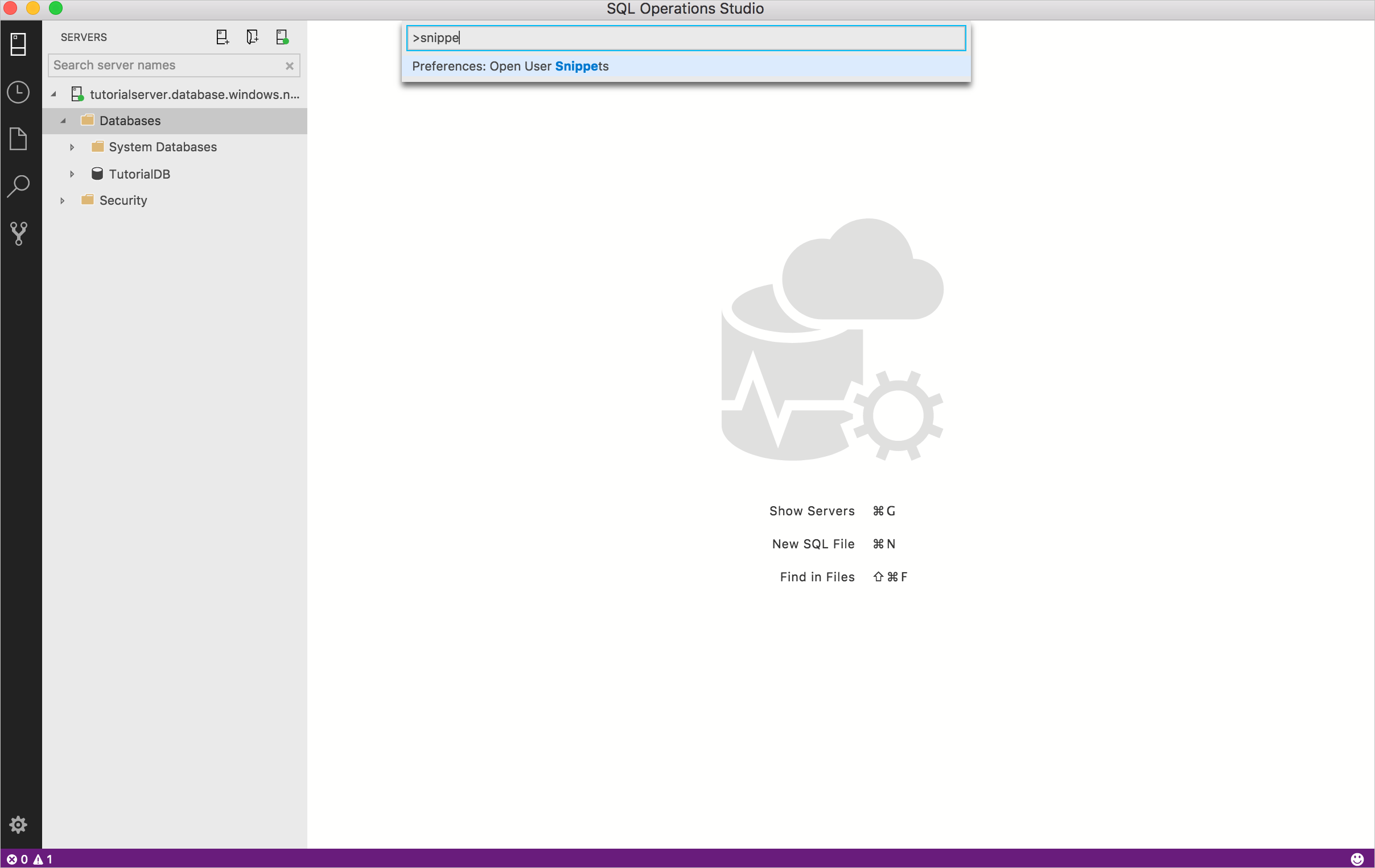
SQL'i seçin:
Not
Azure Data Studio, kod parçacığı işlevselliğini Visual Studio Code'dan devraldığından bu makalede SQL kod parçacıklarının kullanımı özellikle ele alınmaktadır. Daha ayrıntılı bilgi için Visual Studio Code belgelerindeki Kendi kod parçacıklarınızı oluşturma bölümüne bakın.
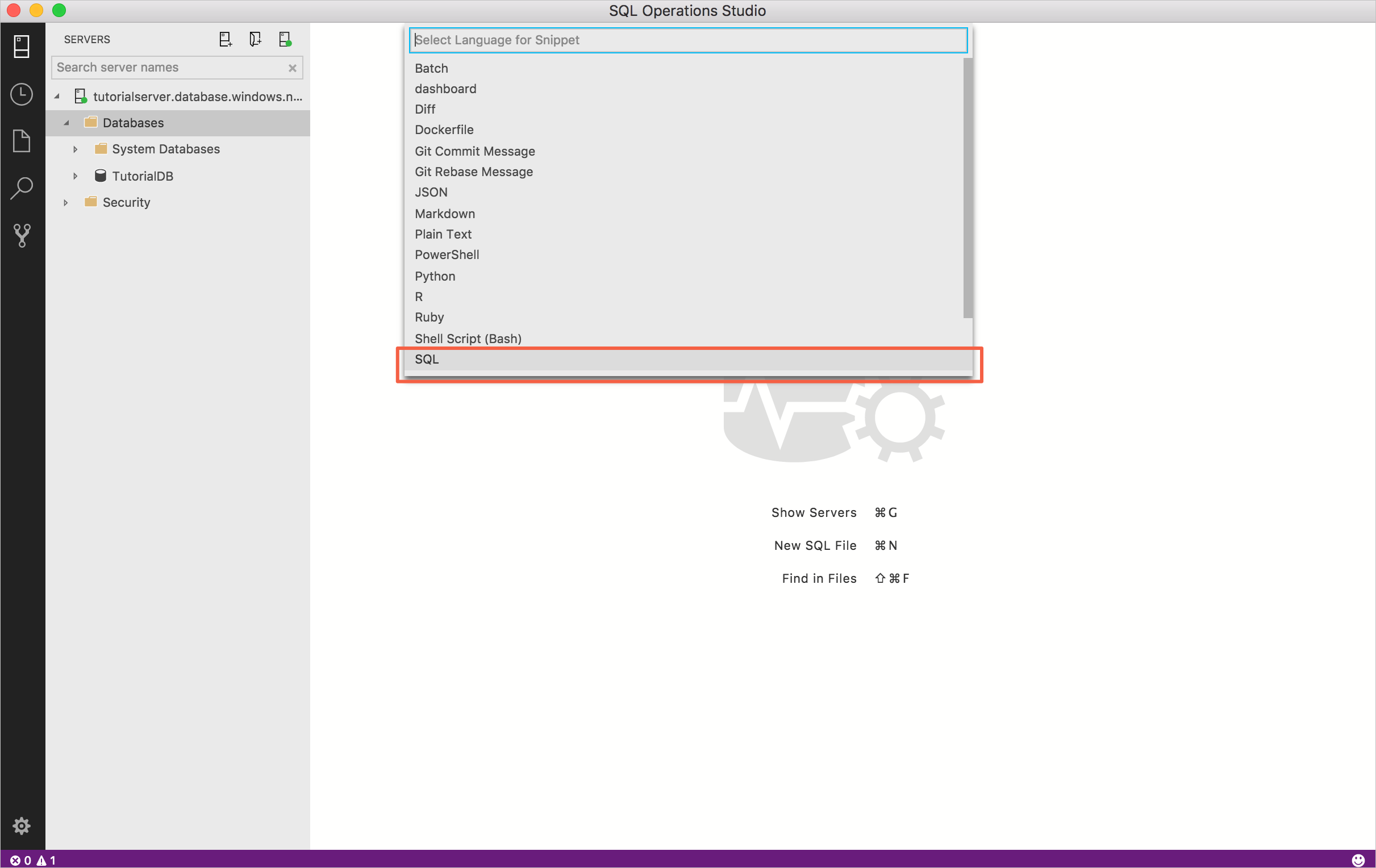
Aşağıdaki kodu sql.json yapıştırın:
{ "Select top 5": { "prefix": "sqlSelectTop5", "body": "SELECT TOP 5 * FROM ${1:TableName}", "description": "User-defined snippet example 1" }, "Create Table snippet":{ "prefix": "sqlCreateTable2", "body": [ "-- Create a new table called '${1:TableName}' in schema '${2:SchemaName}'", "-- Drop the table if it already exists", "IF OBJECT_ID('$2.$1', 'U') IS NOT NULL", "DROP TABLE $2.$1", "GO", "-- Create the table in the specified schema", "CREATE TABLE $2.$1", "(", "$1Id INT NOT NULL PRIMARY KEY, -- primary key column", "Column1 [NVARCHAR](50) NOT NULL,", "Column2 [NVARCHAR](50) NOT NULL", "-- specify more columns here", ");", "GO" ], "description": "User-defined snippet example 2" } }sql.json dosyasını kaydedin.
Ctrl+N tuşlarına basarak yeni bir sorgu düzenleyicisi penceresi açın.
sql yazın ve yeni eklediğiniz iki kullanıcı parçacığını görürsünüz; sqlCreateTable2 ve sqlSelectTop5.
Yeni kod parçacıklarından birini seçin ve test çalıştırması yapın!
SQL düzenleyicisi hakkında bilgi için bkz . Kod düzenleyicisi öğreticisi.