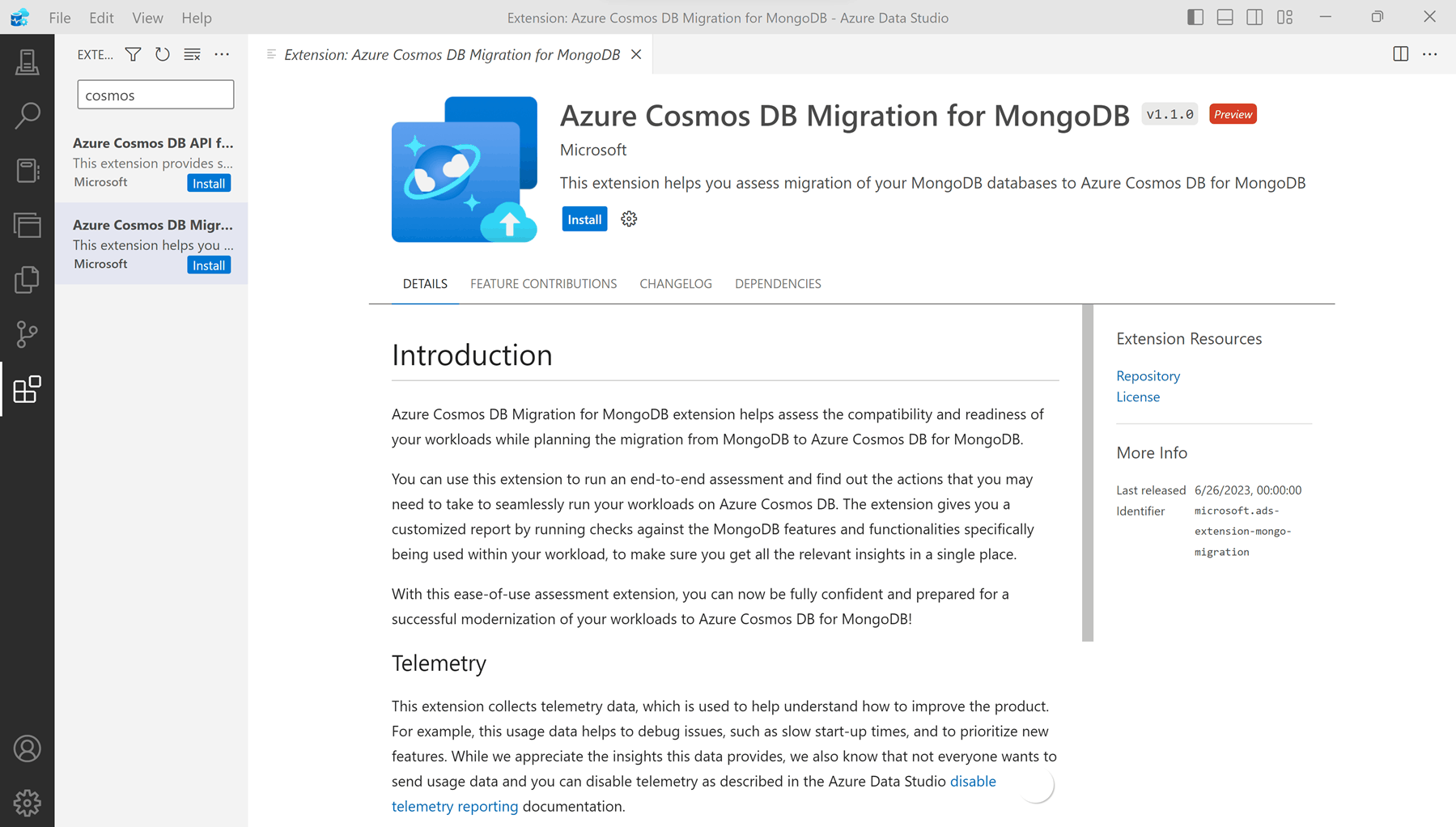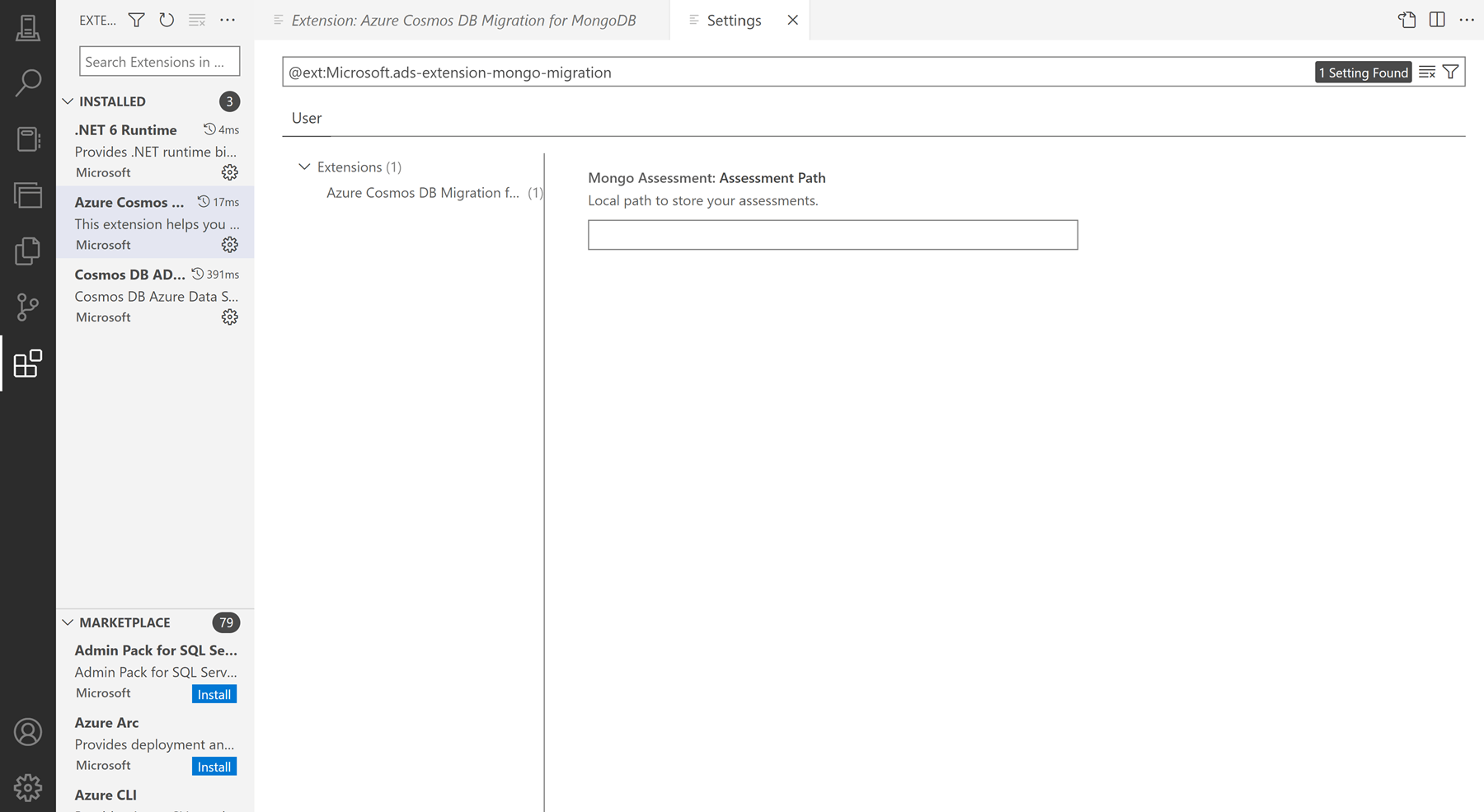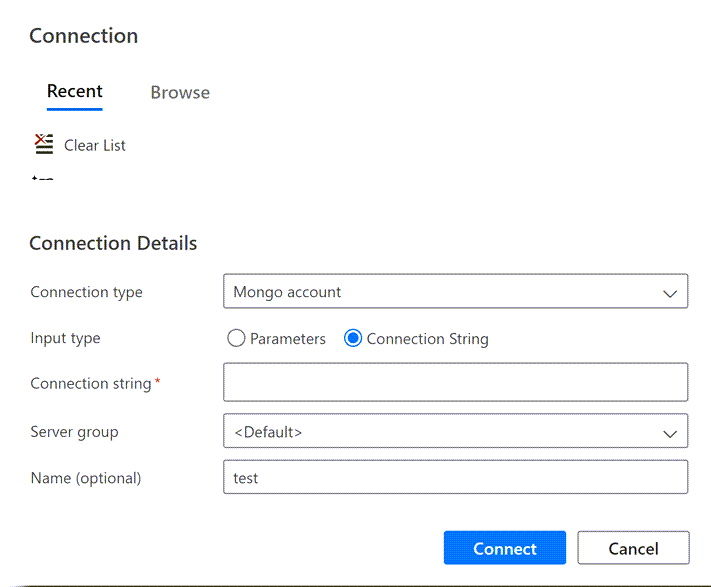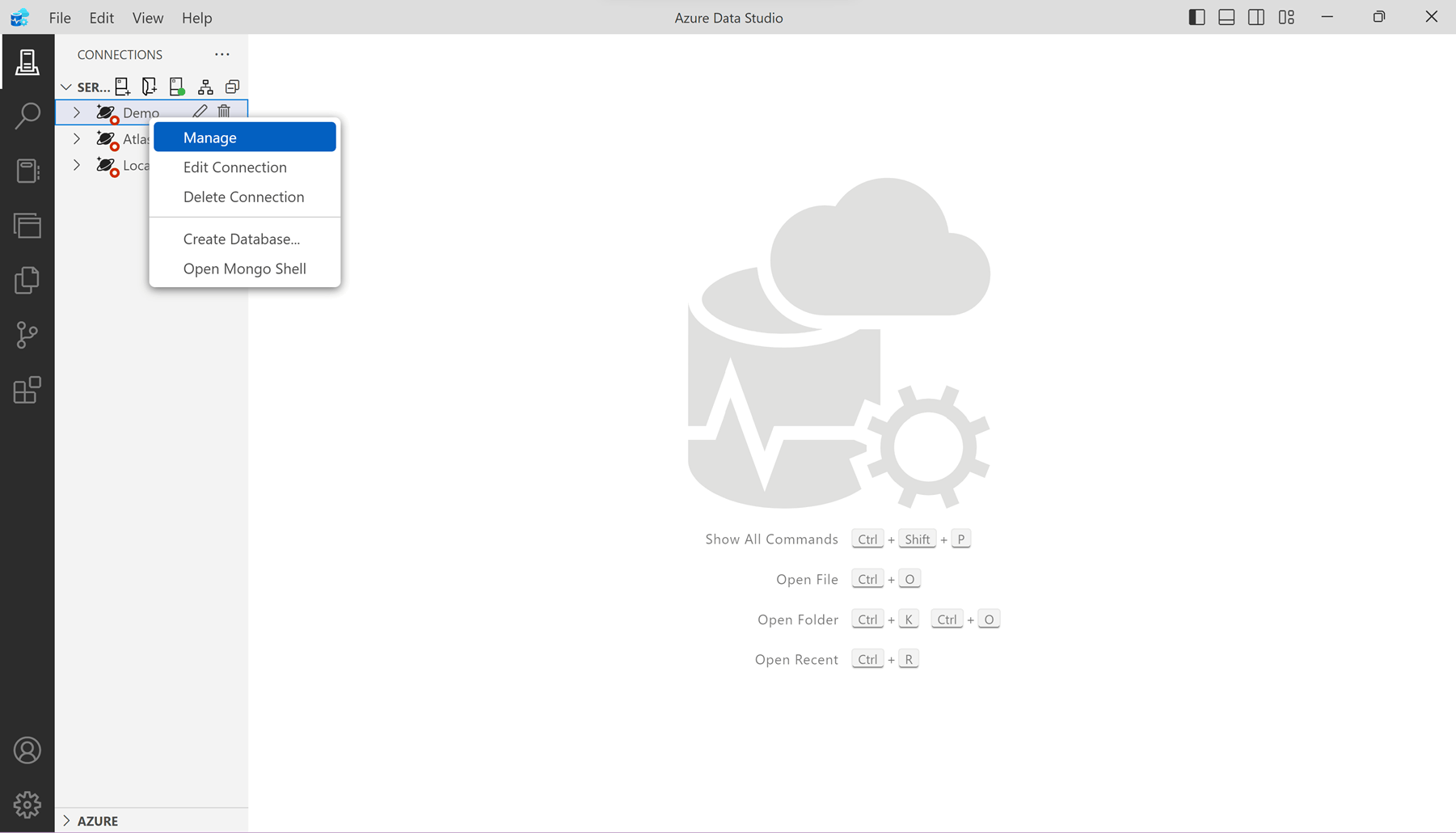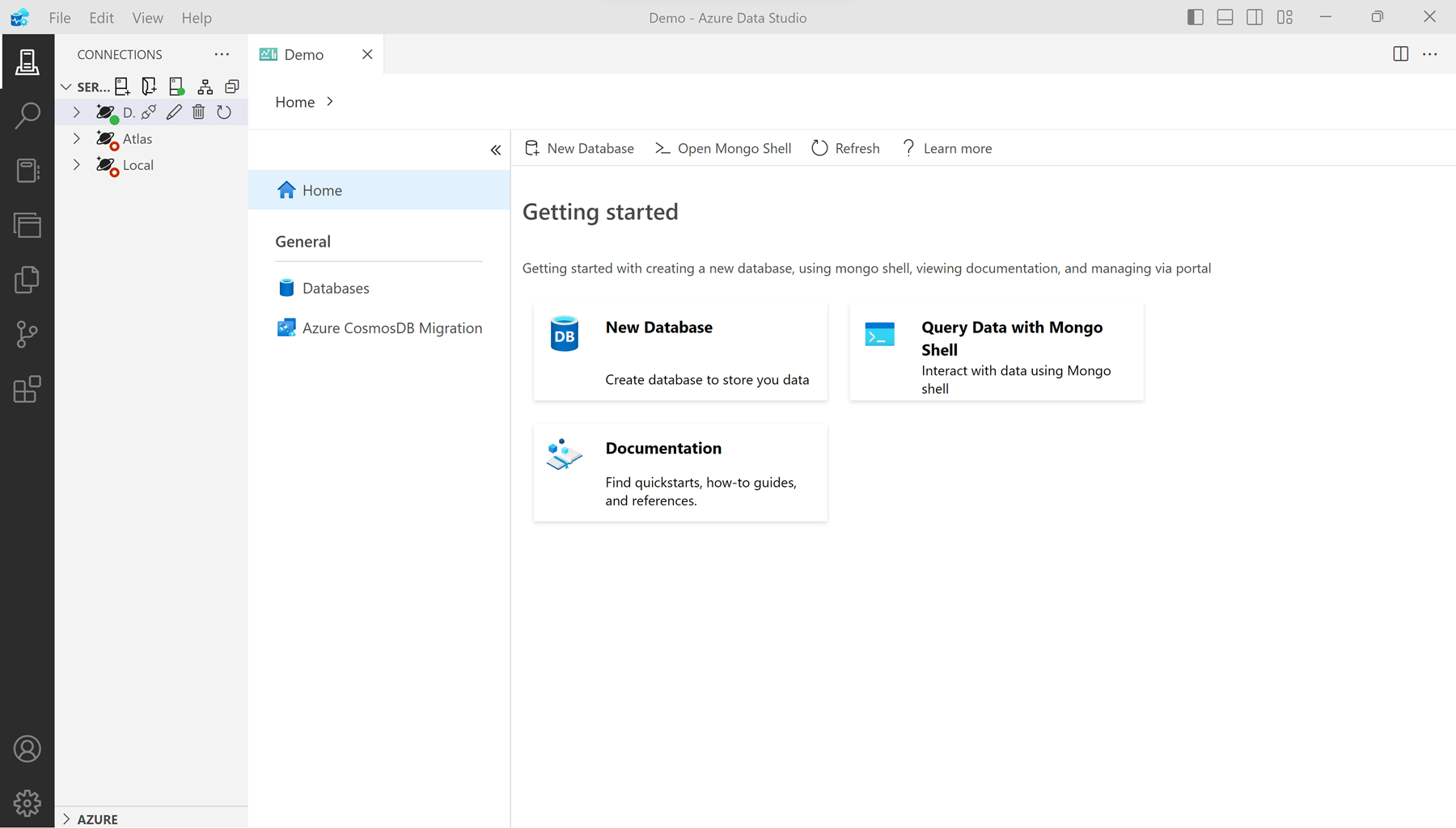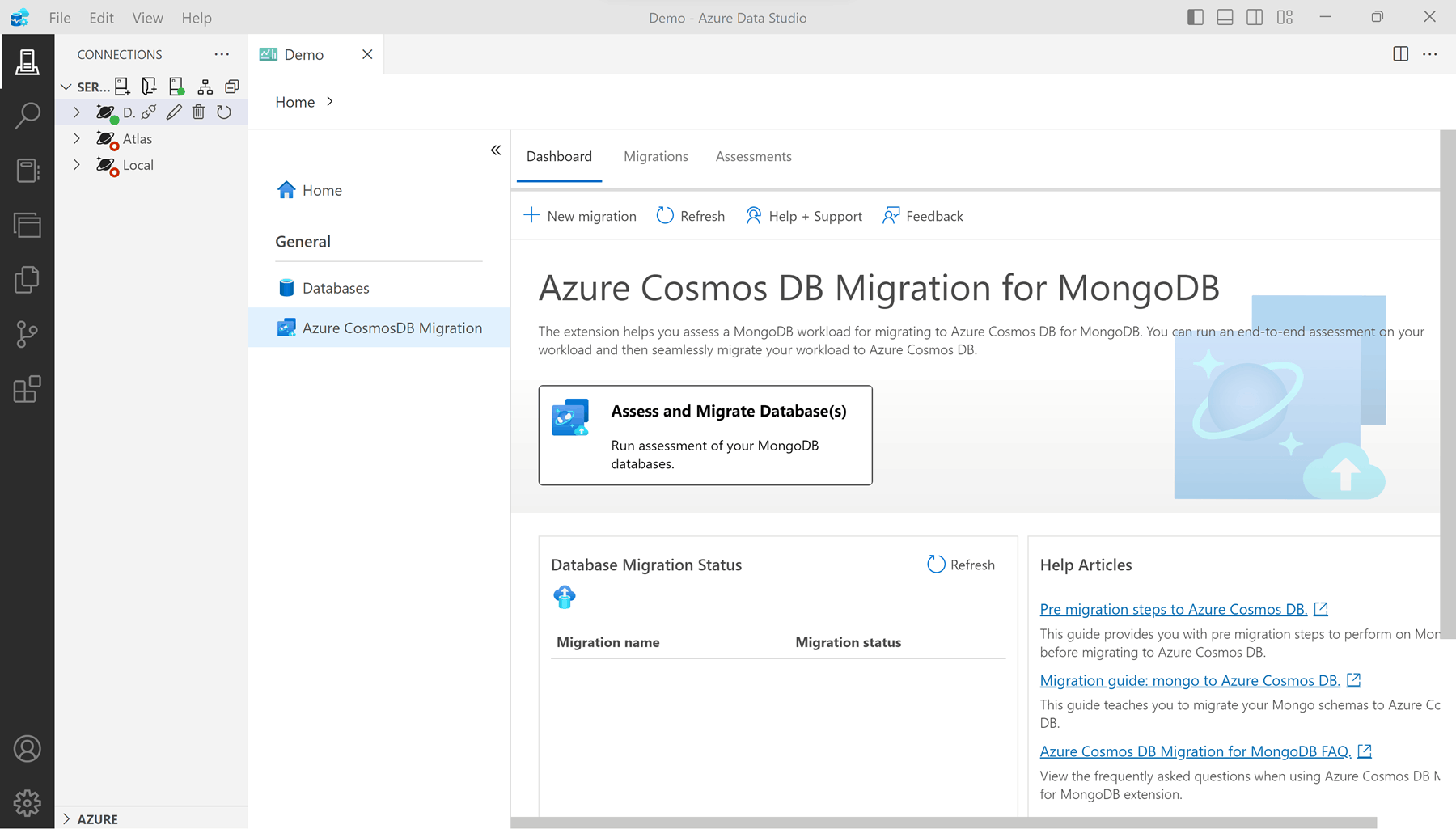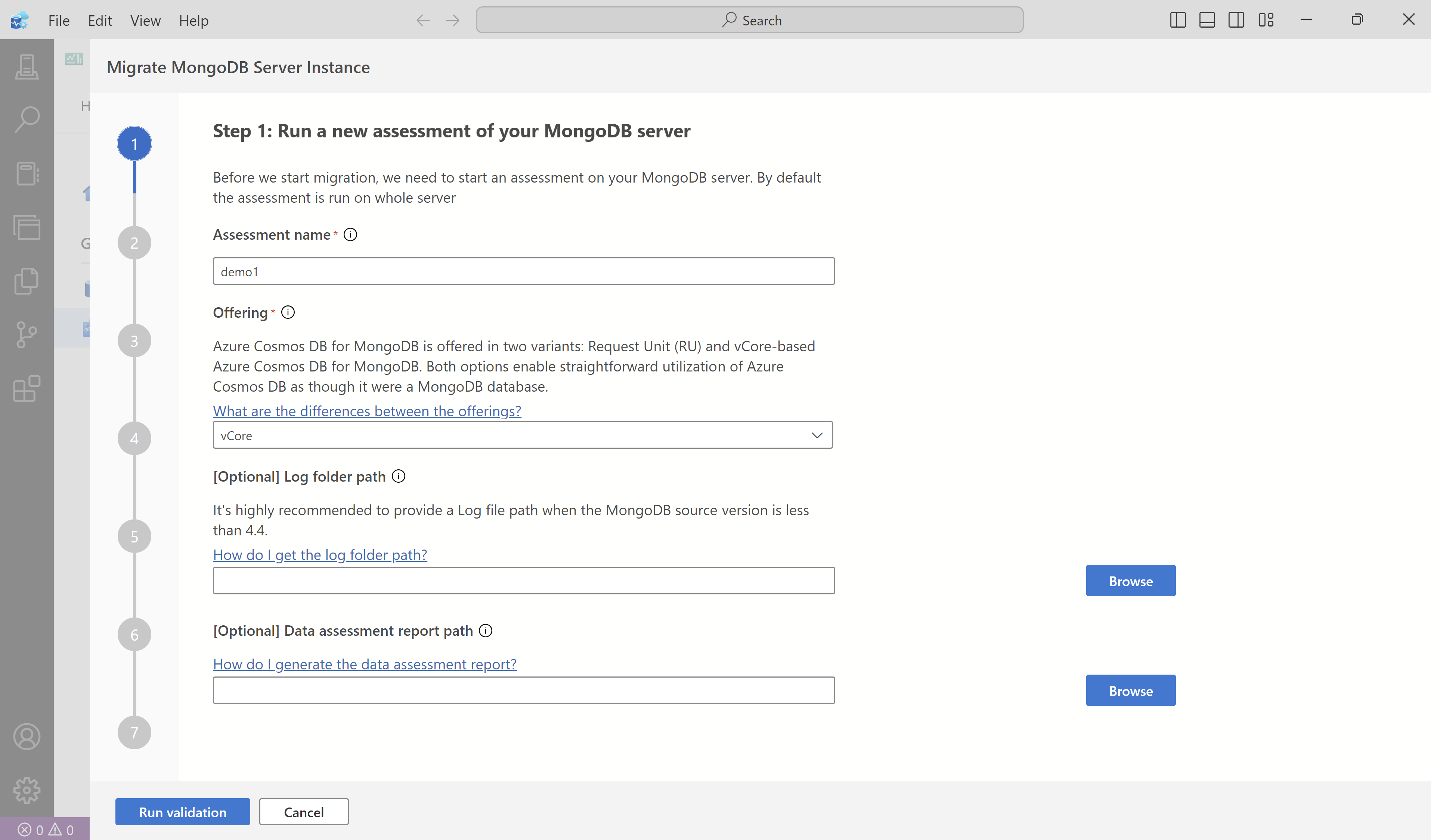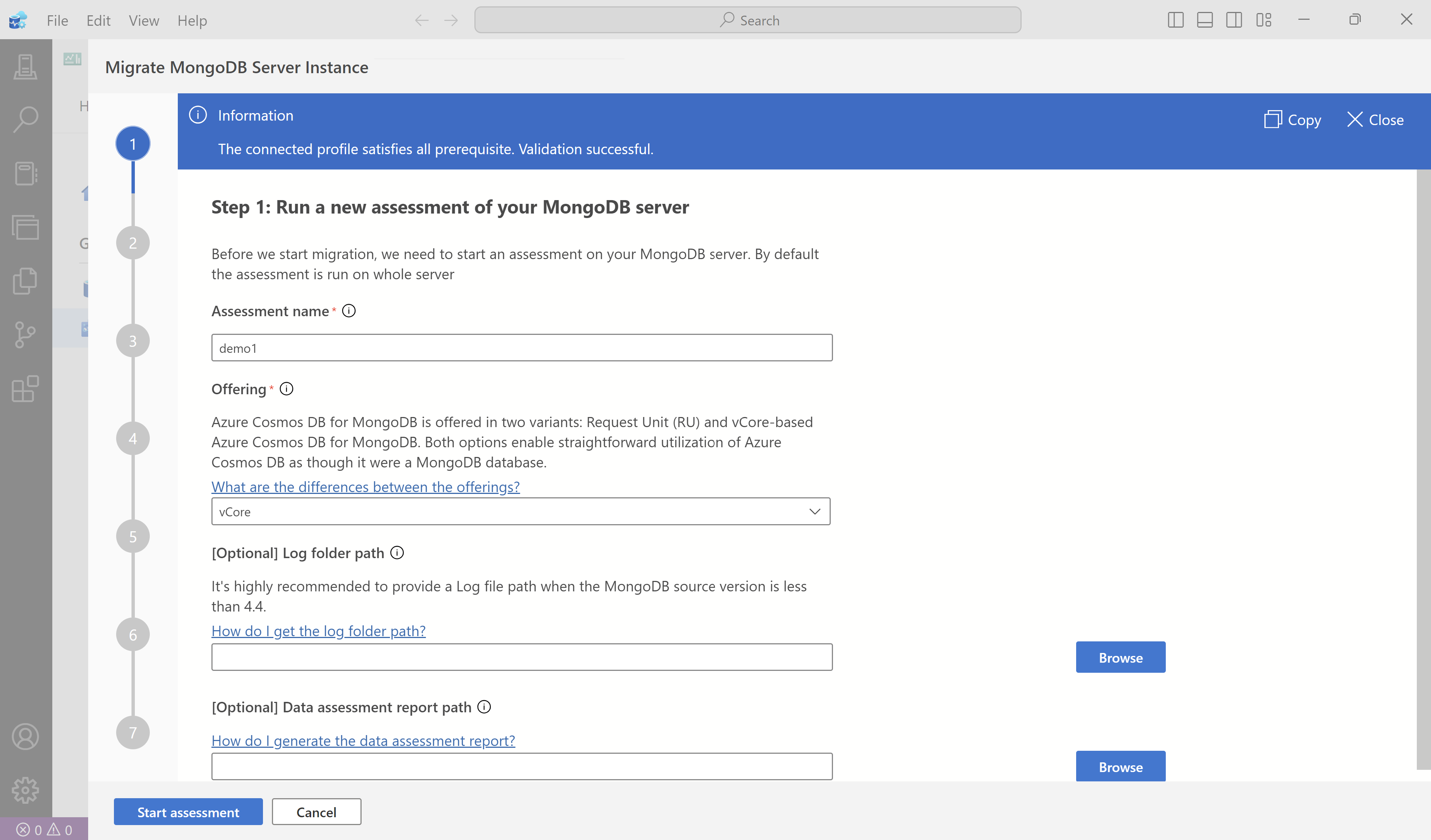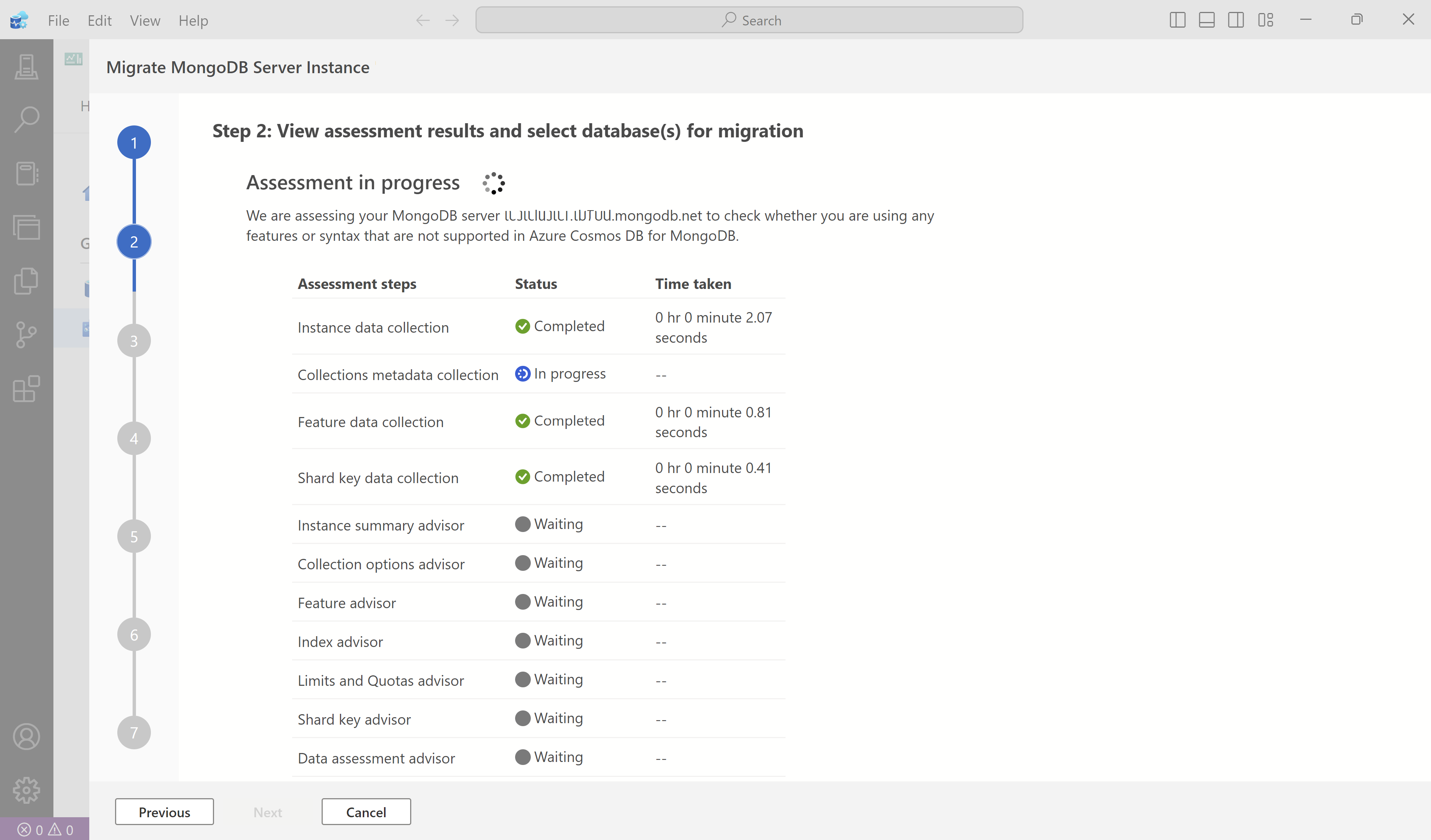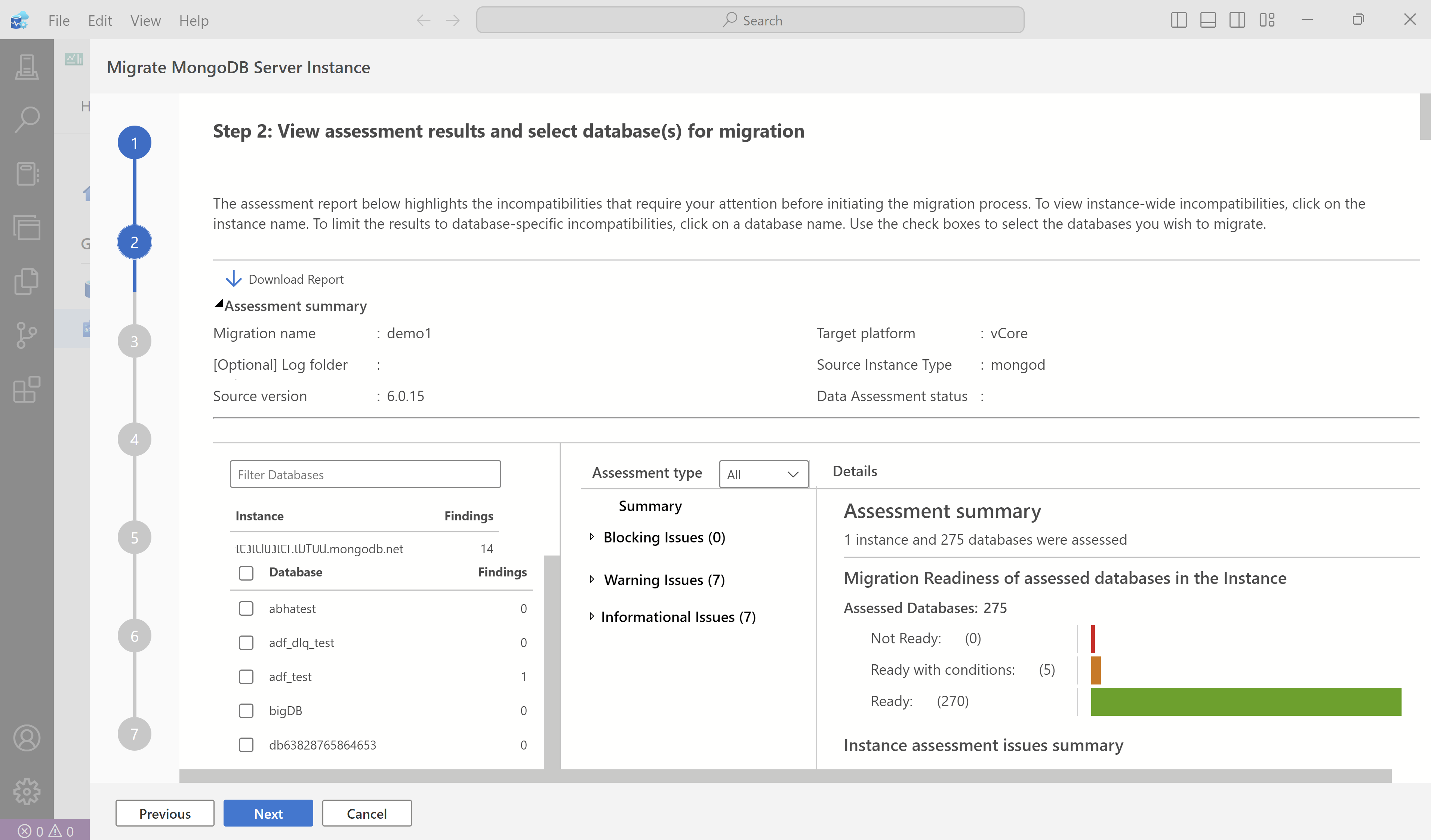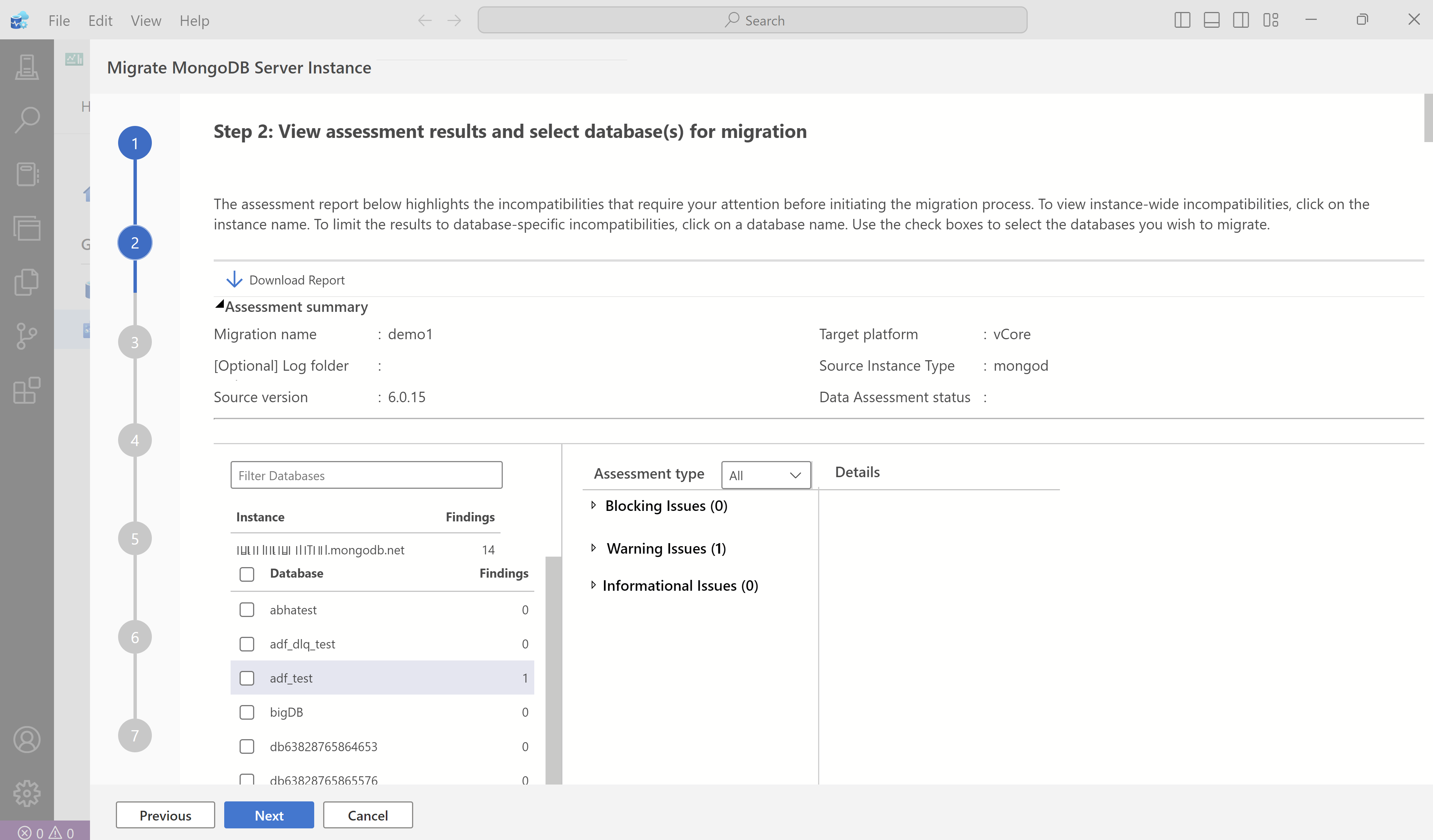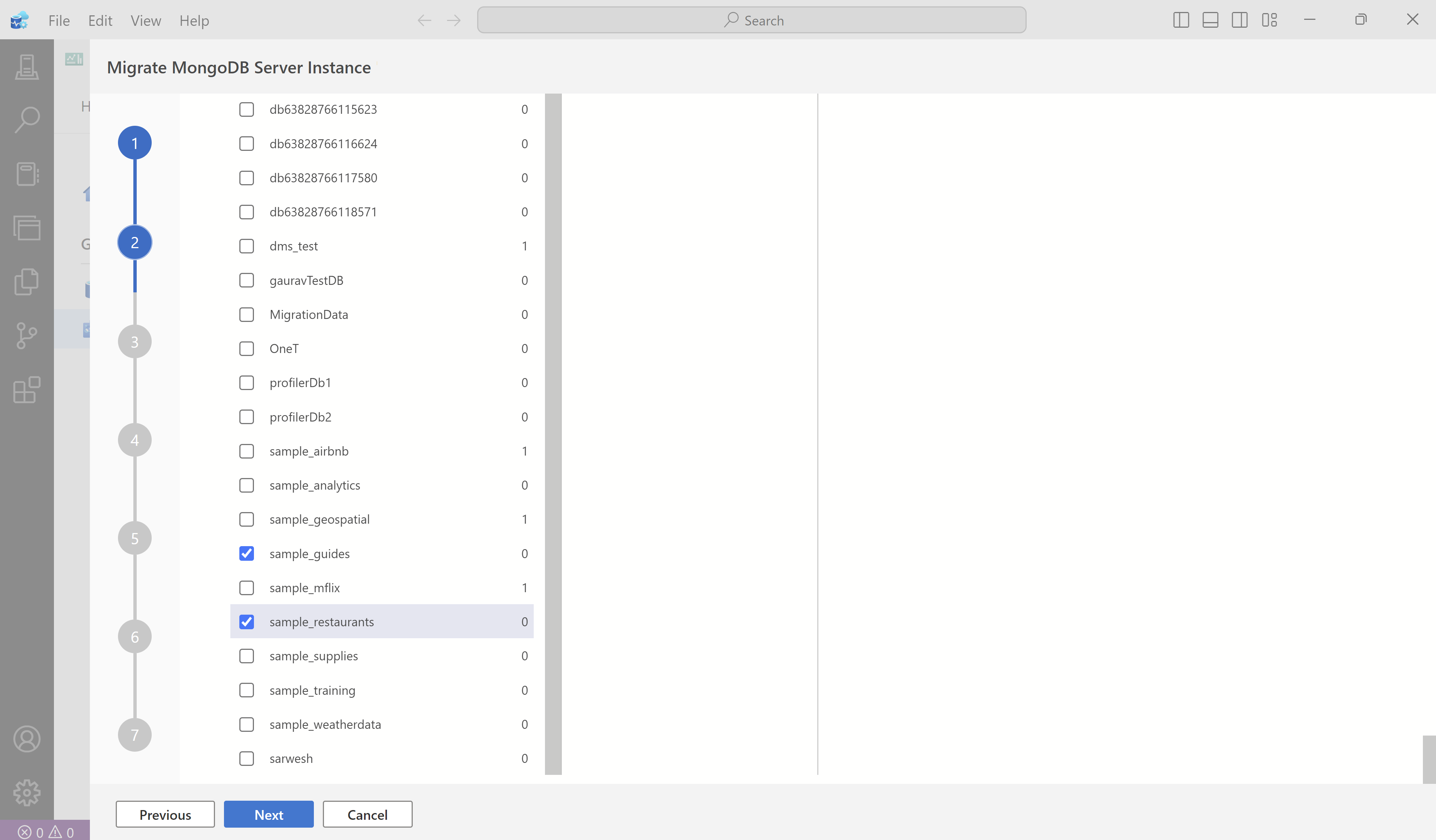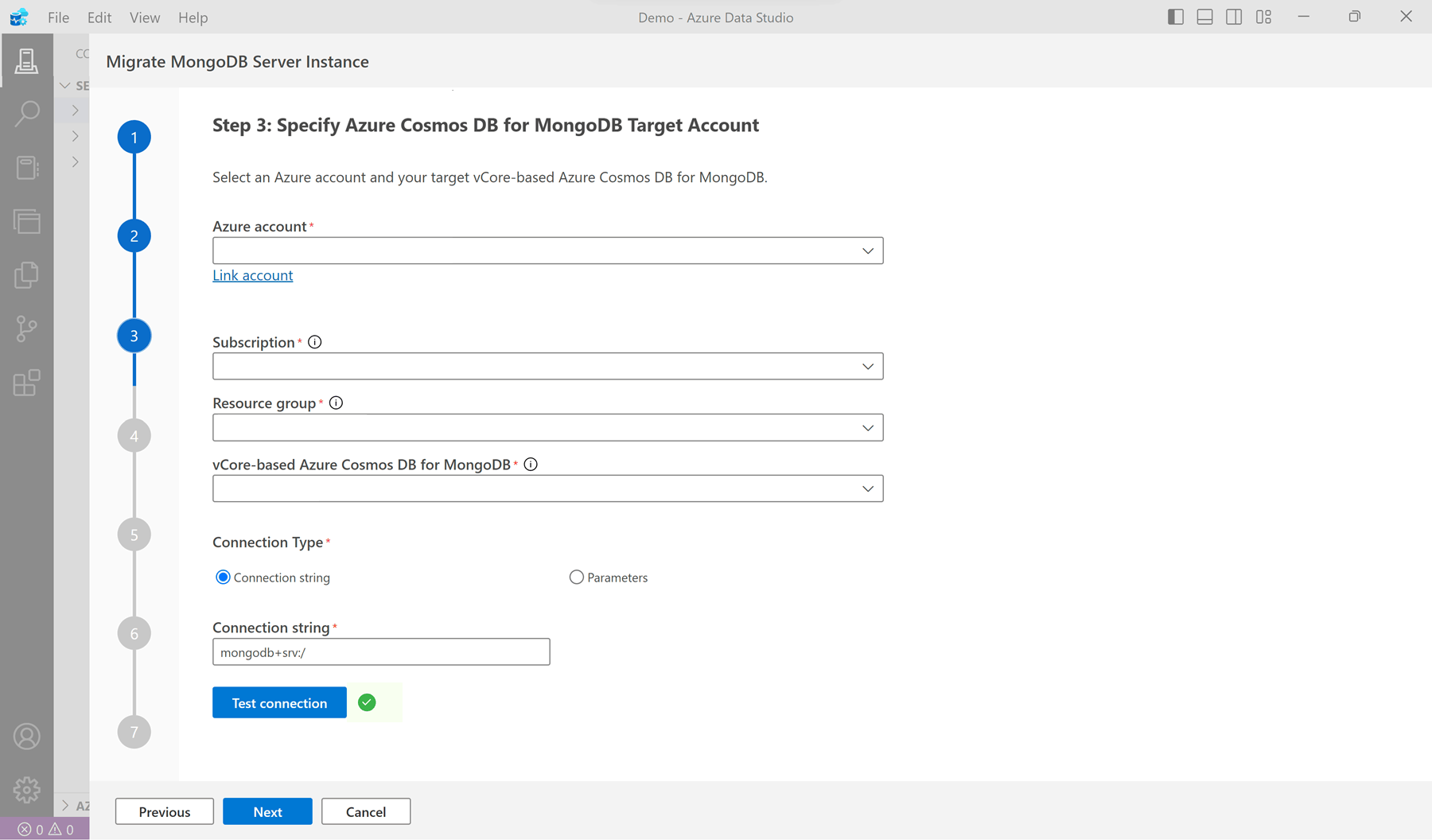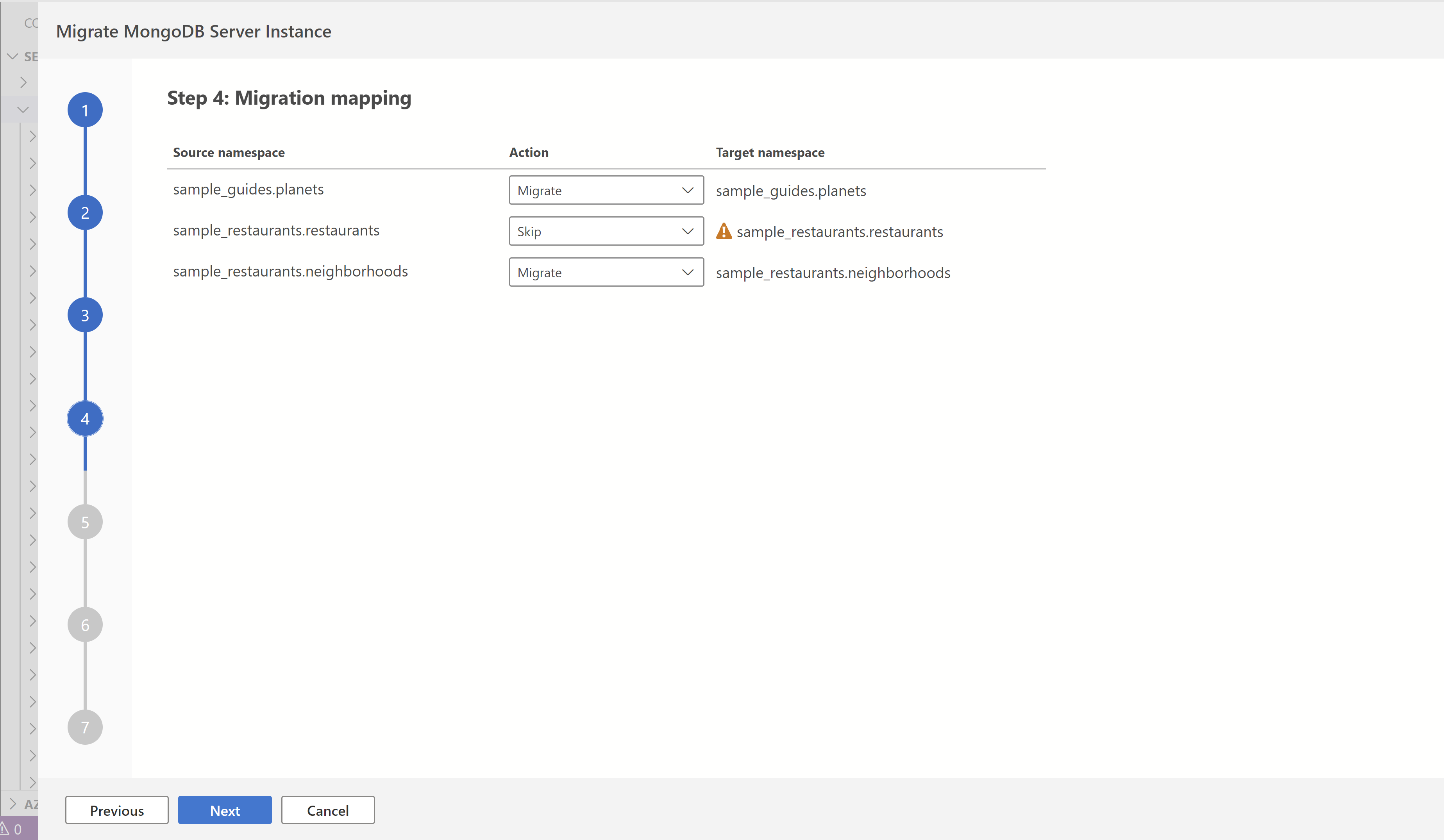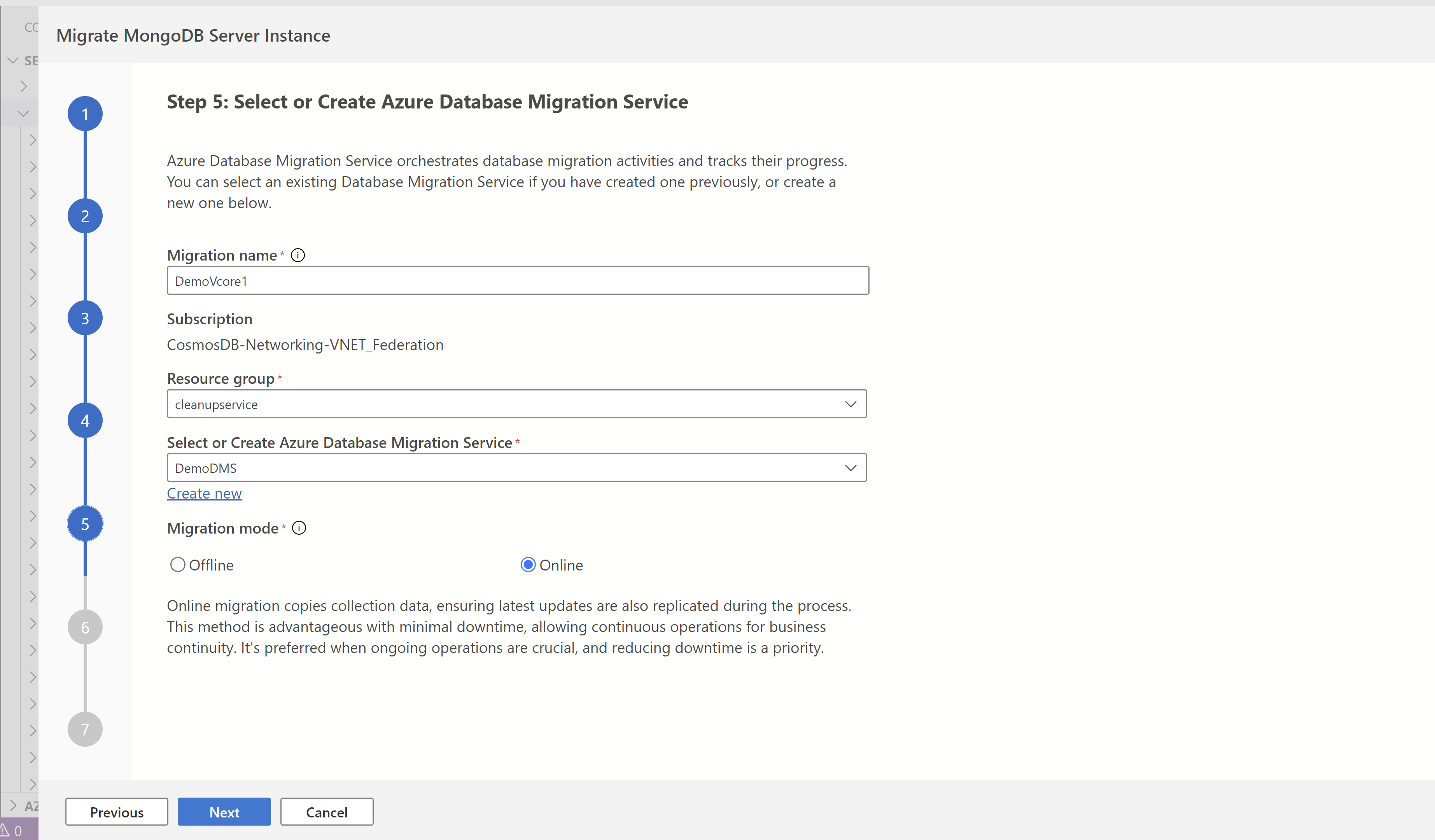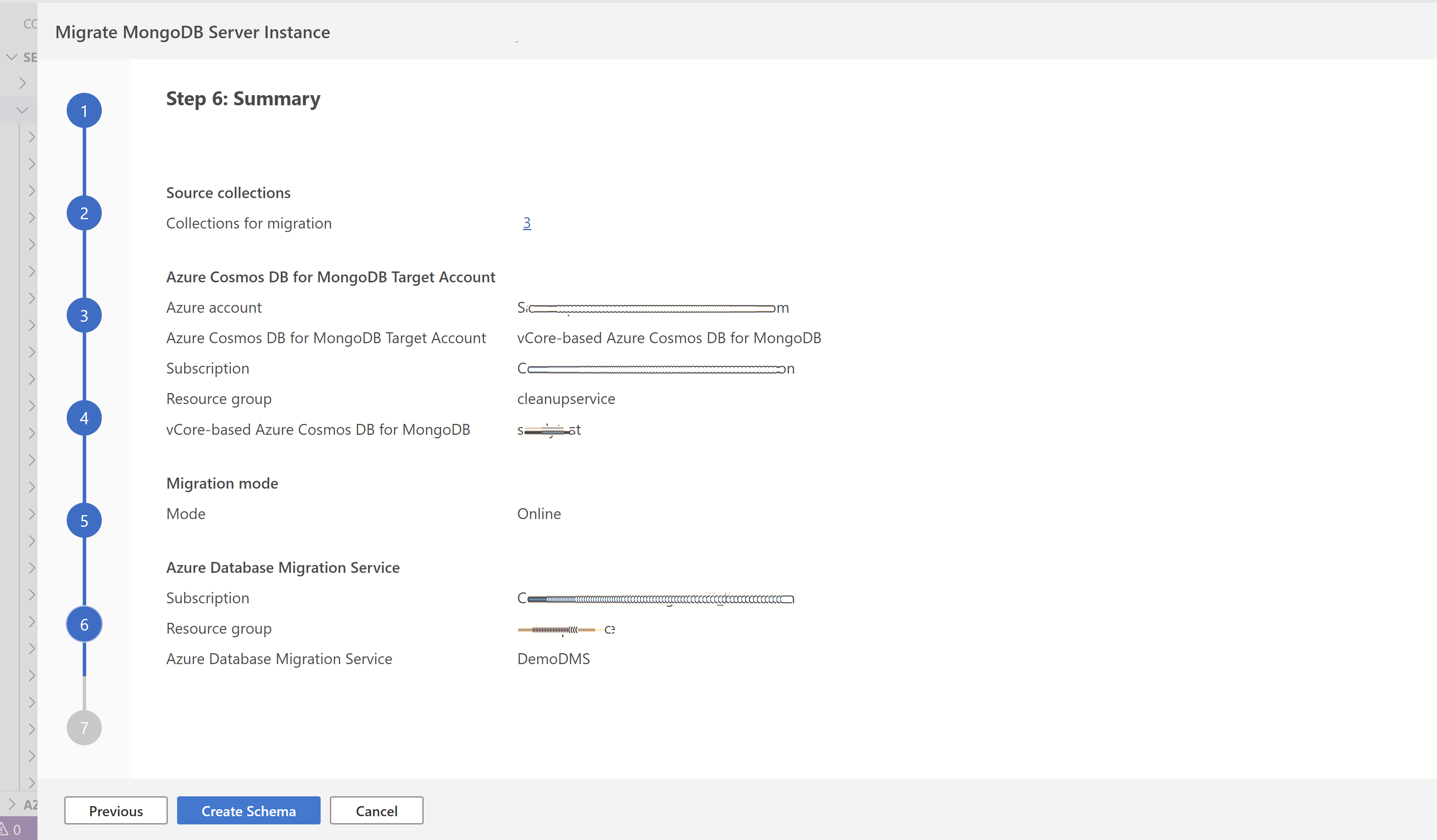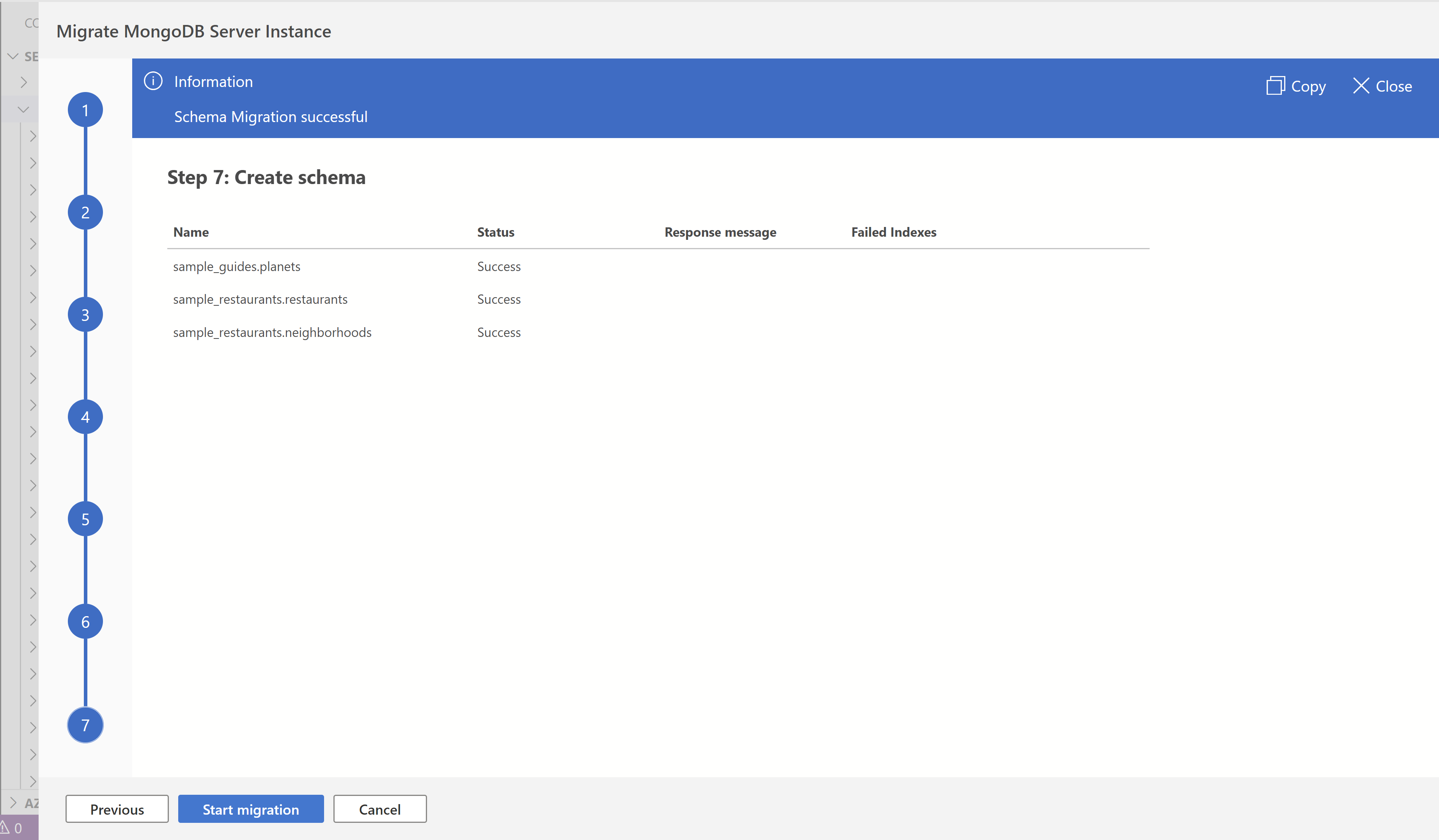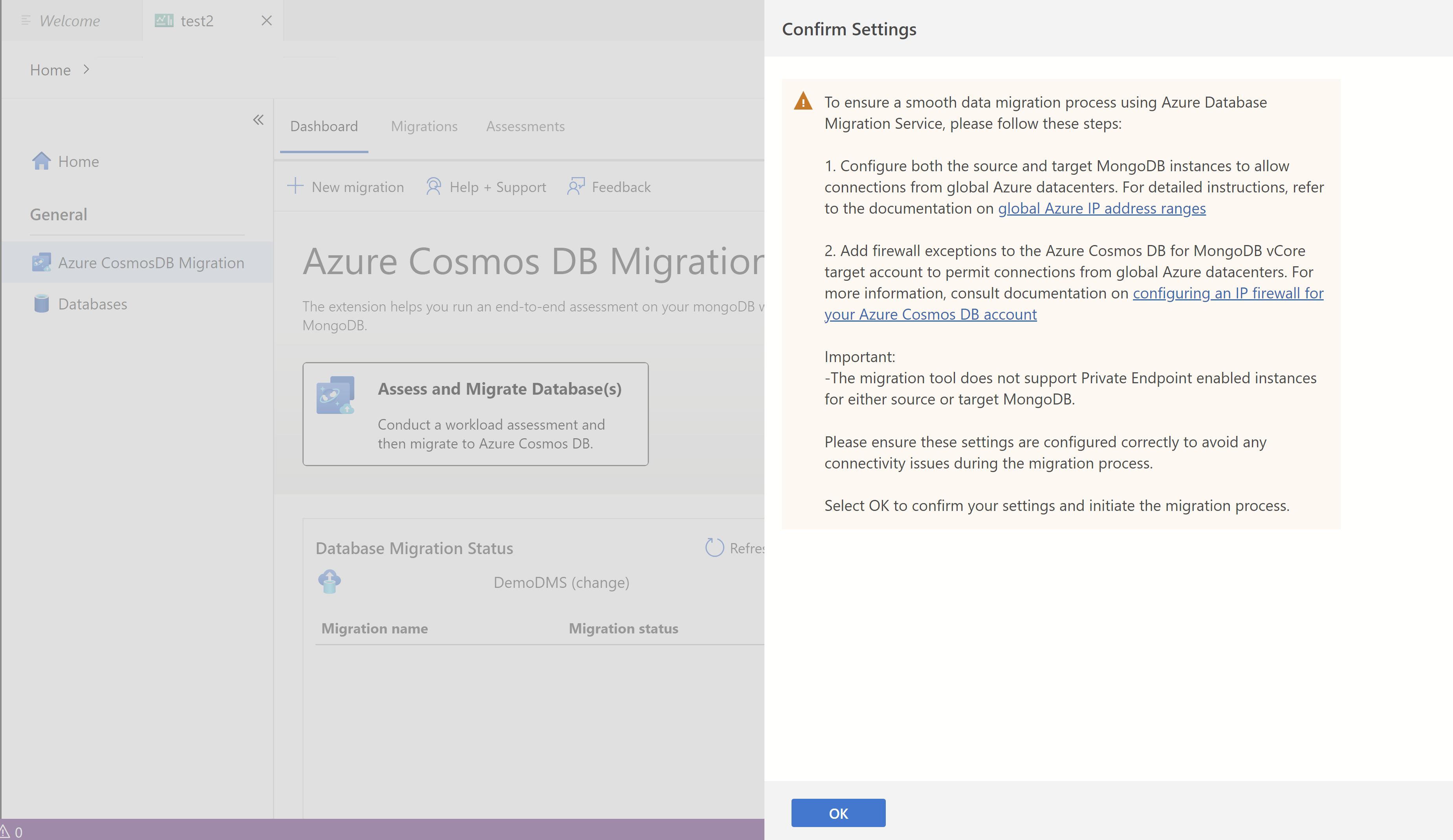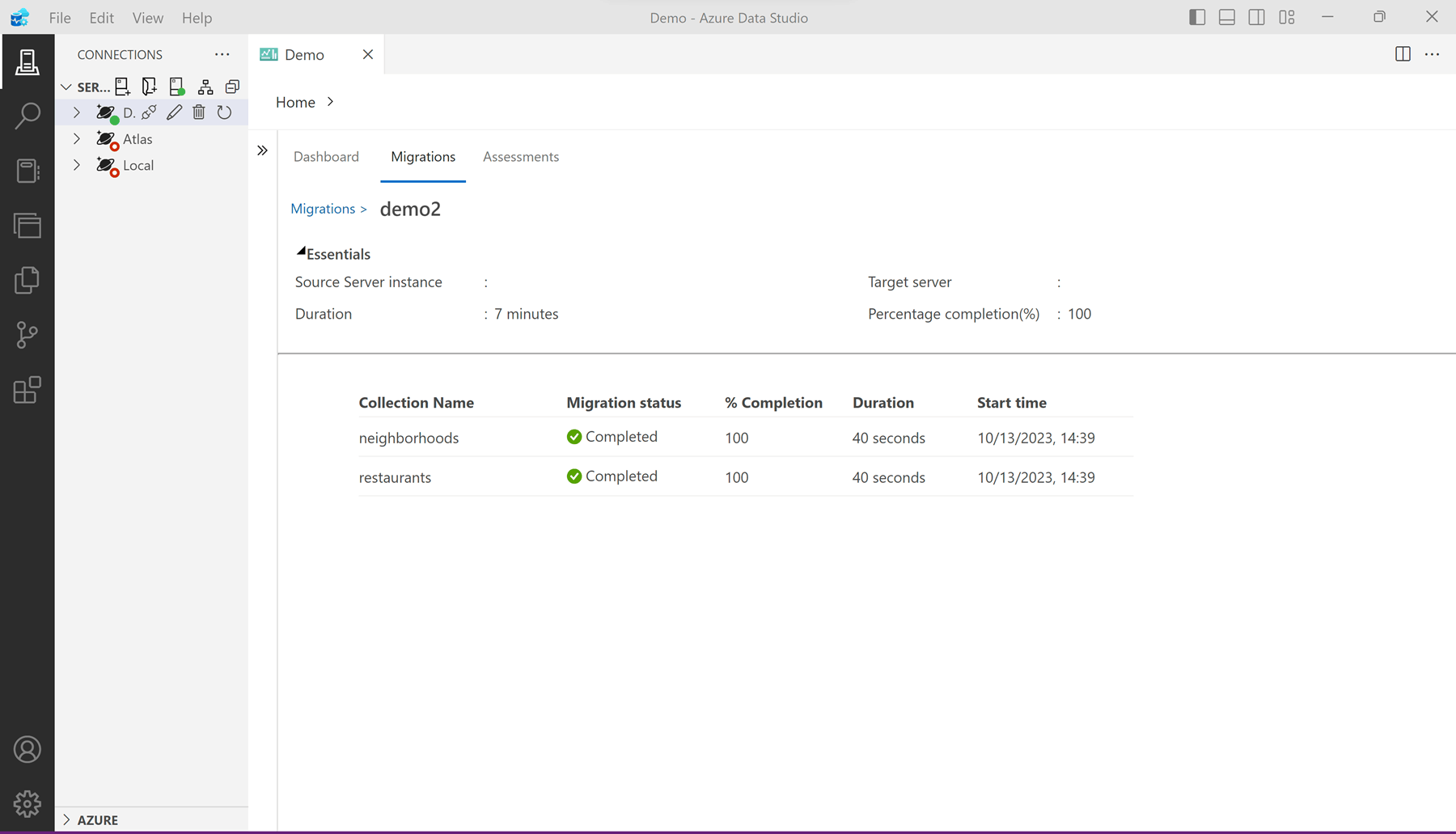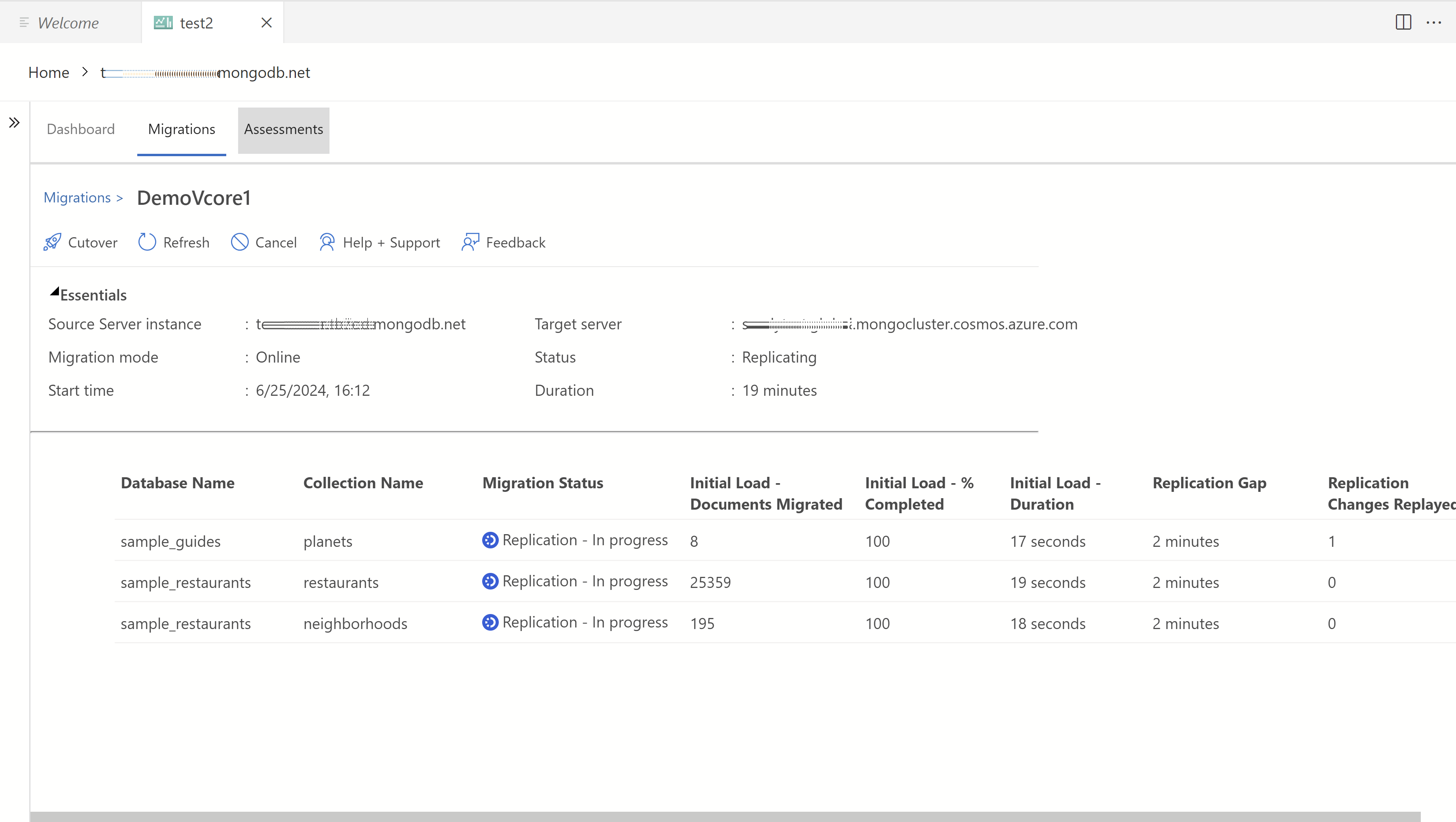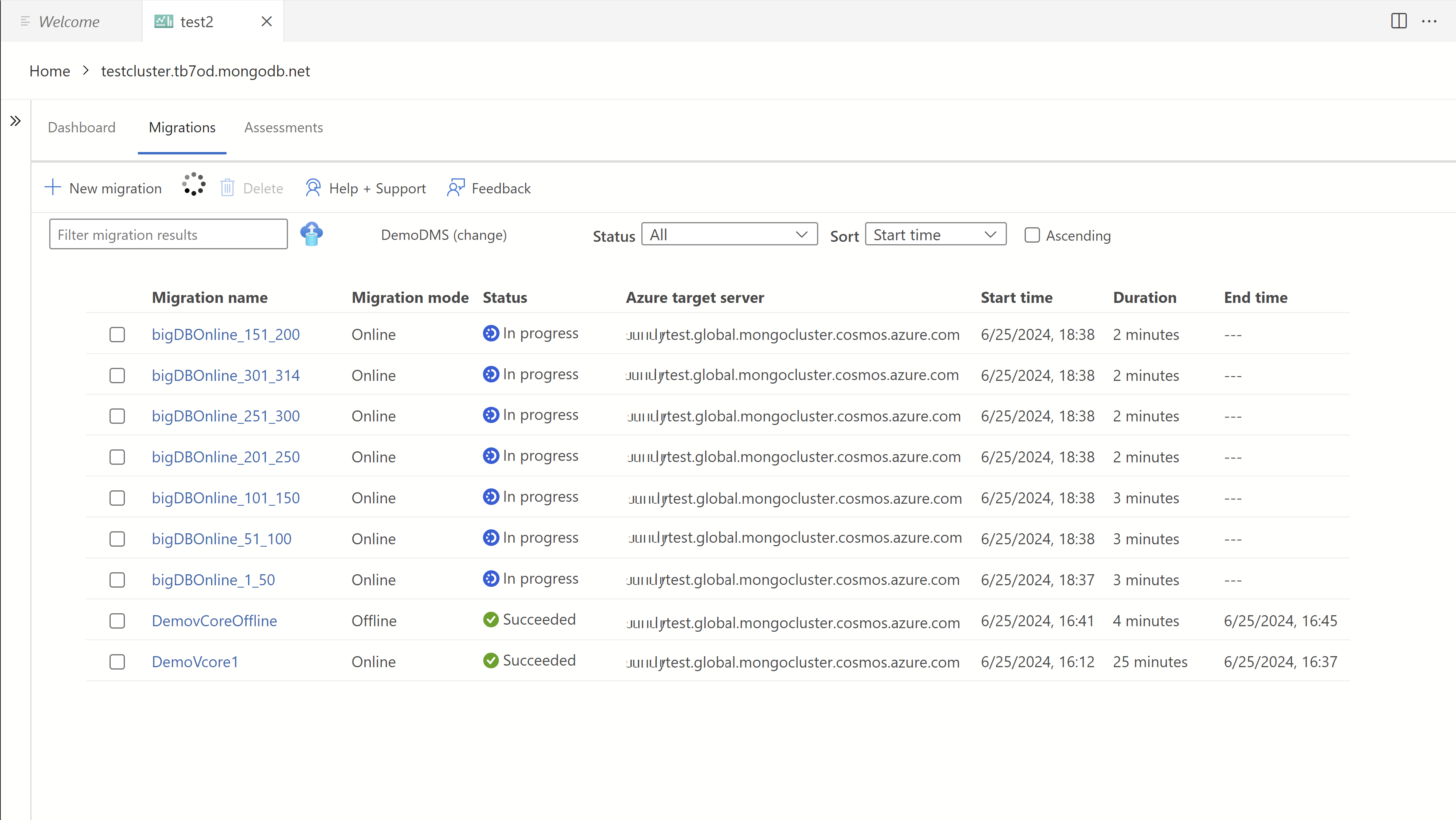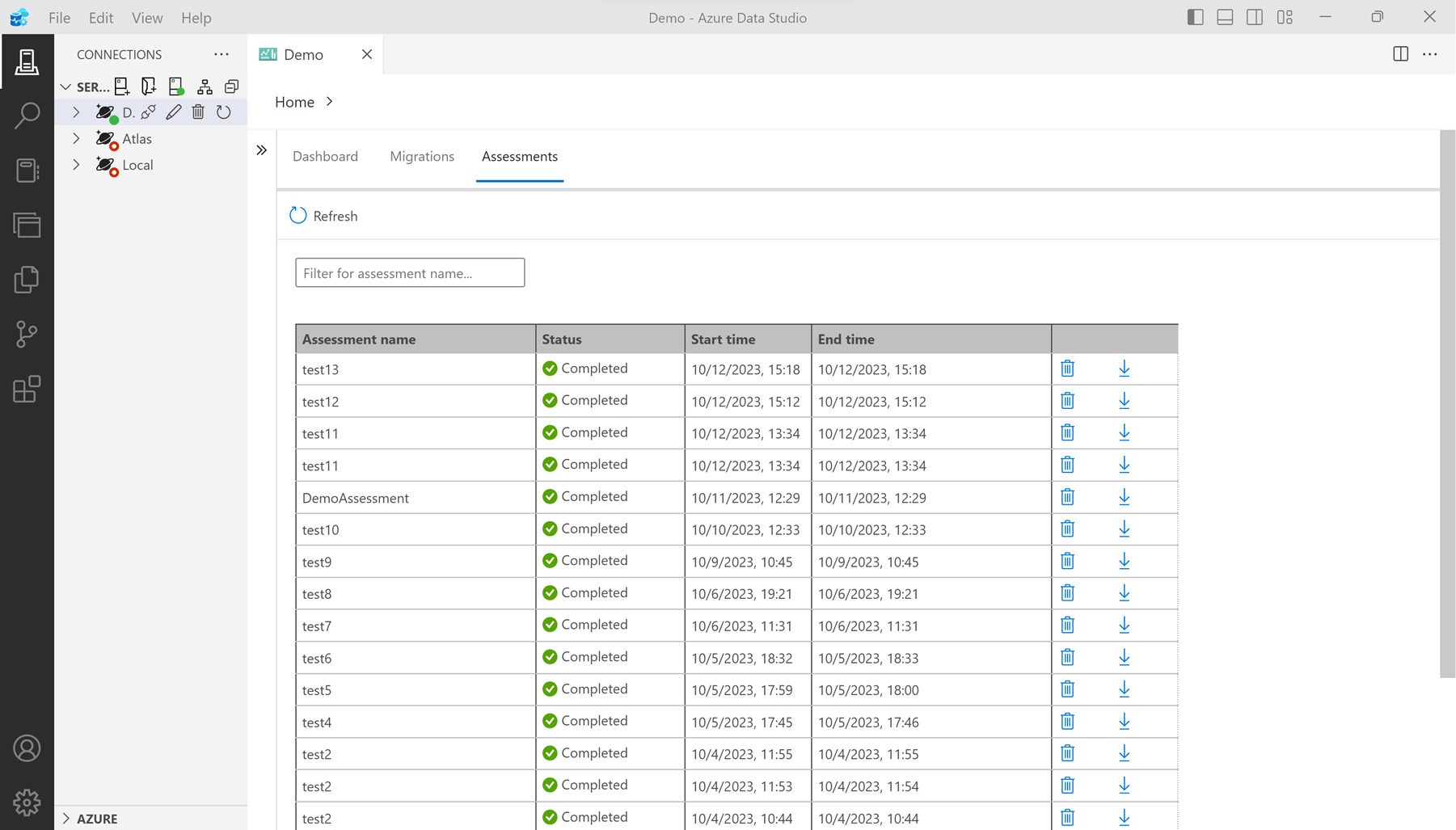Azure Data Studio için MongoDB için Azure Cosmos DB geçiş uzantısı (önizleme)
MongoDB için Azure Cosmos DB geçiş uzantısı, MongoDB iş yüklerinizi Azure Cosmos DB'ye geçirmenize yardımcı olur. Bu uzantıyı şu amaçla kullanabilirsiniz:
- İş yükünüzde uçtan uca bir değerlendirme çalıştırın ve iş yüklerinizi MongoDB için sanal çekirdek tabanlı Azure Cosmos DB'ye geçirmek için yapmanız gereken eylemleri öğrenin.
- Seçili veritabanları ve koleksiyonlarla MongoDB için sanal çekirdek tabanlı Azure Cosmos DB'ye geçiş işlemini gerçekleştirin.
Önemli
Şu anda bu uzantı aşağıdaki senaryoları desteklememektedir:
- Kaynak veya hedef hesabın Özel Uç Nokta'nın etkinleştirildiği geçiş.
- MongoDB için RU tabanlı Azure Cosmos DB için Çevrimiçi/Çevrimdışı Geçişler.
MongoDB sanal çekirdeği api'sinin alternatif çözümleri hakkında daha fazla bilgi için bkz . geçiş seçenekleri.
Önkoşullar
- MongoDB için mevcut sanal çekirdek tabanlı Azure Cosmos DB hesabı.
- Azure aboneliğiniz yoksa ücretsiz bir hesap oluşturun.
- Azure Data Studio'nun en son sürümü.
- MongoDB sürüm 3.2 veya üzerini çalıştırıyor.
- Genel Azure veri merkezlerinden gelen bağlantıları kabul etmek için mongoDB için kaynak MongoDB ve sanal çekirdek tabanlı Azure Cosmos DB hedef hesabına güvenlik duvarı özel durumları ekleyin.
Hazırlama
Geçişe başlamadan önce, gerçekten veri taşımadan önce geçişiniz hakkında önceden planlama ve karar alma işlemleri gerçekleştirin.
- MongoDB sanal çekirdeği için API'nin ön geçiş planlaması hakkında daha fazla bilgi için bkz . MongoDB için sanal çekirdek tabanlı Azure Cosmos DB için ön geçiş adımları,
- MongoDB RU API'sine yönelik ön geçiş planlaması hakkında daha fazla bilgi için bkz . MongoDB için RU tabanlı Azure Cosmos DB için ön geçiş adımları
Uzantıyı yükleme
Geçişinize başlamadan önce MongoDB için Azure Cosmos DB geçiş uzantısını Azure Data Studio'ya yükleyin.
Uzantı yöneticisini Azure Data Studio'da açın. Uzantılar simgesini seçin veya Görünüm menüsünde Uzantılar'ı seçin.
Arama çubuğuna
Cosmosgirin.MongoDB için Azure Cosmos DB Geçişi uzantısını seçin ve ayrıntılarını görüntüleyin.
Yükle'yi seçin.
Uzantı ayarlarını yapılandırma
Uzantıyı yükledikten sonra bazı uzantı ayarlarını yapılandırabilirsiniz. Bu adım isteğe bağlıdır. Hiçbir ayar açıkça yapılandırılmamışsa, uzantı varsayılan ayarları kullanır.
Uzantılara gidin ve MongoDB için Azure Cosmos DB Geçişi'ni seçin, ayarları yönet simgesini ve ardından uzantı ayarları'nı seçin.
Bu uzantının uzantı ayarları altında, değerlendirme meta verilerinin depolandığı konumu değiştirmek için öğesini sağlayın
Assessment path. Boş bırakılırsa, varsayılan konum kullanılır.
MongoDB kaynağına bağlanma
Mevcut MongoDB kaynak örneğine bağlanmak için uzantıyı ilk kez kullanın. Bu bölüme başlamadan önce kaynak için bağlantı kimlik bilgilerinin hazır olduğundan emin olun.
Menü çubuğunda bağlantılar simgesini bulun ve Yeni Bağlantı'yı seçin.
Bağlantı bölmesinde aşağıdaki alanları doldurun:
Değer Bağlantı türü Azure Cosmos DB for MongoDBBağlantı dizesi/Parametreler Mevcut kaynak MongoDB örneğinin bağlantı dizesi veya parametrelerini kullanın. Sunucu grubu DefaultAd (isteğe bağlı) Bu bağlantı için benzersiz bir ad sağlayın. Bağlan'ı seçin.
Bağlantılar bölmesinde yeni bağlantının bağlam menüsünü açın. Ardından Yönet'i seçin.
Azure Cosmos DB Geçişi'ne tıklayın.
Değerlendirme çalıştırma
Değerlendirme, geçerli MongoDB veri varlığınızı ve kullanımınızı inceler. Değerlendirme özelliği daha sonra iş yüklerinizi MongoDB için Azure Cosmos DB'ye geçirmeden önce gerçekleştirmeniz gereken eylemleri belirlemenize yardımcı olan kapsamlı bir rapor oluşturur.
Pano sekmesini bulun ve bu sekmeye gidin. Ardından Veritabanlarını Değerlendir ve Geçir'i seçin.
Değerlendirme yapabilmesi için uzantının ayrıntılarını sağlamak için sihirbazı tamamlayın.
Değerlendirme adı alanına bir başlık girin.
Teklif açılan listesinden MongoDB için hedef Azure Cosmos DB hesabını seçin.
MongoDB Günlüklerinin yolunu belirtin.
İpucu
Bu isteğe bağlı bir alandır, ancak günlük yolunun belirtilmesi koleksiyon düzeyinde daha ayrıntılı bulgularla sonuçlanır. Günlük klasörü belirtilmediğinde, araç değerlendirmeyi gerçekleştirmek için komuttan
serverStatusayrıntıları kullanır.Komut
serverStatusyalnızca son yeniden başlatmadan bu yana özellik kullanımını döndürür, bu nedenle gerçek iş yükünüzü doğru yansıtan bir değerlendirme almak için son sunucu yeniden başlatmadan bu yana yeterli sürenin geçtiğinden emin olmanız gerekir.Veri değerlendirme günlüklerinin yolunu belirtin.
İpucu
Bu alan isteğe bağlı olsa da, veri değerlendirme günlüklerinin sağlanması iş yükü hakkında daha ayrıntılı içgörüler sağlayabilir. Bu günlükler, veriler taranarak ve ayrıntılı günlükler okunarak elde edilir. Veri değerlendirmesi, geçiş değerlendirmesini başlatmadan önce bağımsız olarak CLI olarak çalışır ve sonuçta elde edilen JSON burada sağlanır. Veri değerlendirme CLI'sini buradan indirin.
Değerlendirme girişlerini doğrulamak için Doğrulamayı çalıştır'ı seçin.
Doğrulama başarılı olduktan sonra değerlendirmeyi çalıştırmak için Değerlendirmeyi başlat'ı seçin.
Kaynak sunucunuzun boyutuna bağlı olarak değerlendirme birkaç dakika sürer. Devam etmeden önce değerlendirmenin tamamlanmasını bekleyin.
Değerlendirme tamamlandıktan sonra bir değerlendirme raporunuz olmalıdır.
Değerlendirme raporunda örnek adını seçerek sunucu genelindeki sorunların listesini gözden geçirin. Yalnızca seçili veritabanı için geçerli olan sorunları görüntülemek için belirli bir veritabanını seçin.
Birleştirilmiş indirilebilir rapor almak için Raporu İndir'i seçin.
MongoDB için Azure Cosmos DB'de iş yüklerinizin sorunsuz bir şekilde geçirilmesi için gerçekleştirmeniz gereken eylemleri belirlemek için değerlendirme raporunu inceleyin. Bir sonraki adıma geçmeden önce değerlendirmede bildirilen tüm engelleme sorunlarının ele alındığından emin olun. Çözülmemiş sorunlar varsa, işlemden çıkıp bunları daha sonra işleyebilirsiniz. Sorunlar çözüldükten sonra geri gelip değerlendirme ve geçiş işlemini yeniden başlatabilirsiniz.
Geçiş gerçekleştirme
Şimdi, kaynak MongoDB örneğinizden mongoDB için hedef sanal çekirdek tabanlı Azure Cosmos DB hesabınıza verilerinizin geçişini gerçekleştirmek için değerlendirme raporunu kullanın.
Değerlendirme raporu ekranında, geçirmeyi planladığınız veritabanlarını seçin. Ardından İleri'yi seçin.
Abonelik ve kaynak grubuna göre filtreleyerek listeleri daraltarak MongoDB için hedef Azure Cosmos DB hesabını seçin. Ardından hesaba bağlanmak için gereken bağlantı kimlik bilgilerini sağlayın.
MongoDB için Azure Cosmos DB hesabının kimlik bilgilerini doğrulamak için Bağlantıyı test et'i seçin. Kaynaktan hedefe koleksiyon eşlemesine gitmek için İleri'yi seçin.
Eşleme listesindeki her koleksiyon için Atla veya Geçir'i seçin. Hedefte zaten var olan koleksiyonlar otomatik olarak bir simgeyle işaretlenir ve varsayılan olarak Atla olarak ayarlanır. Azure Veritabanı Geçiş Hizmeti (DMS) yapılandırmak için İleri'yi seçin.
Uyarı
Mevcut bir koleksiyonu geçirmeyi kabul etmek koleksiyonun tamamının üzerine yazılır ve bu da geri alınamaz veri kaybına neden olur. Bu seçeneği seçerken lütfen dikkatli olun.
Açılan listeden mevcut bir Azure Veritabanı Geçiş Hizmeti örneği seçin veya yeni bir geçiş hizmeti oluşturmak için Yeni Oluştur'u seçin. Azure Veritabanı Geçiş Hizmeti, yerel kaynaklara güvenmek yerine veri aktarımı için bulut altyapısını kullanarak Verileri Azure veri platformlarına ve Azure veri platformlarından geçiren bir hizmettir.
Kullanım örneğiniz için en uygun geçiş modunu seçin.
- Çevrimiçi geçiş , işlem sırasında güncelleştirmelerin de çoğaltıldığından emin olarak toplama verilerini kopyalar. Bu yöntem, iş sürekliliği için sürekli işlemlere olanak sağlayan en düşük kapalı kalma süresiyle avantajlıdır. Devam eden işlemler kritik öneme sahip olduğunda ve kapalı kalma süresini azaltmak öncelikliyse bu seçeneği kullanın.
- Çevrimdışı geçiş , başlangıçta veritabanının anlık görüntüsünü yakalar ve daha basit ve öngörülebilir bir yaklaşım sunar. Veritabanının statik bir kopyasının kullanılması kabul edilebilir olduğunda ve gerçek zamanlı güncelleştirmeler gerekli olmadığında iyi çalışır.
Geçiş özetini görüntülemek için İleri'yi seçin. Ayrıntıları gözden geçirip onayladıktan sonra, hedef hesapta kaynak oluşturmak için Şema Oluştur'u seçin.
Seçili geçiş hizmetini kullanarak veri aktarımını başlatmak için Geçişi Başlat'ı seçin.
Ayarları Onayla açılır penceresinde güvenlik duvarı ayarlarınızın gereksinimleri karşıladığını doğrulayın. Onaylamak için Tamam'ı seçin.
Veri geçiş görevleri Azure Veritabanı Geçiş Hizmeti üzerinde çalıştırıldığından, veri geçişi sırasında kaynak ve hedef ortamlara bağlanmanız gerekmez. Durum panoda sık aralıklarla güncelleştirilir
Not
Geçiş için 50'den fazla koleksiyon seçtiyseniz, geçiş işi her biri en fazla 50 koleksiyon içeren geçiş hizmetindeki birden çok işe toplu olarak alınır.
İşler başlatıldıktan sonra pano sayfasında geçiş durumunu izleyin.
Diğer ayrıntıları görüntülemek için geçişler listesinden belirli bir geçişi seçin.
Çevrimdışı geçişleri izleme
Tüm veri geçiş görevleri tamamlandıktan sonra durum otomatik olarak güncelleştirilir.
Veriler kaynaktan hedefe başarıyla kopyalandıktan sonra çevrimdışı geçişlerin durumu başarılı olduğunu gösterir.
- Uygulamalarınızdaki bağlantı dizesi hedef hesaba işaret eden şekilde değiştirin.
Çevrimiçi geçişleri izleme
Çevrimdışı geçişlerin aksine çevrimiçi geçişler otomatik olarak tamamlanmaz. Bunun yerine, Tam Geçiş'i seçerek el ile sonlandırılana kadar sürekli olarak çalışırlar.
Çevrimiçi geçişi tamamlamak için aşağıdaki adımları verilen sırada izleyin:
Tüm koleksiyonlar için İlk Veri Yükü tamamlandıktan sonra Tam Geçiş düğmesi etkinleştirilir. Geçiş şu anda çoğaltma aşamasındadır ve en son değişikliklerle güncel kalmasını sağlamak için güncelleştirmeleri kaynak örnekten hedef örneğe sürekli olarak kopyalar.
Geçiş tam geçişini gerçekleştirmeye hazır olduğunuzda, geçirilmekte olan kaynak koleksiyonlara gelen tüm işlemleri durdurun.
Tablodaki çoğaltma değişikliklerini izleyin ve 'Çoğaltma Değişiklikleri Çalındı' ölçümü kararlı hale gelene kadar bekleyin. Kararlı bir 'Çoğaltma Değişiklikleri Oynatıldı' ölçümü, kaynaktan gelen tüm güncelleştirmelerin hedefe başarıyla kopyalandığını gösterir.
Çoğaltma aralığı tüm koleksiyonlar için en düşük düzeyde olduğunda ve 'Çoğaltma Değişiklikleri Oynatılıyor' ölçümü kararlı olduğunda Tam Geçiş'i seçin.
Kaynak ve hedef koleksiyonlar arasında satır sayısının aynı olduğunu el ile doğrulayın.
Açılan iletişim kutusunda. Tam Geçişi Tamamla'yı seçin.
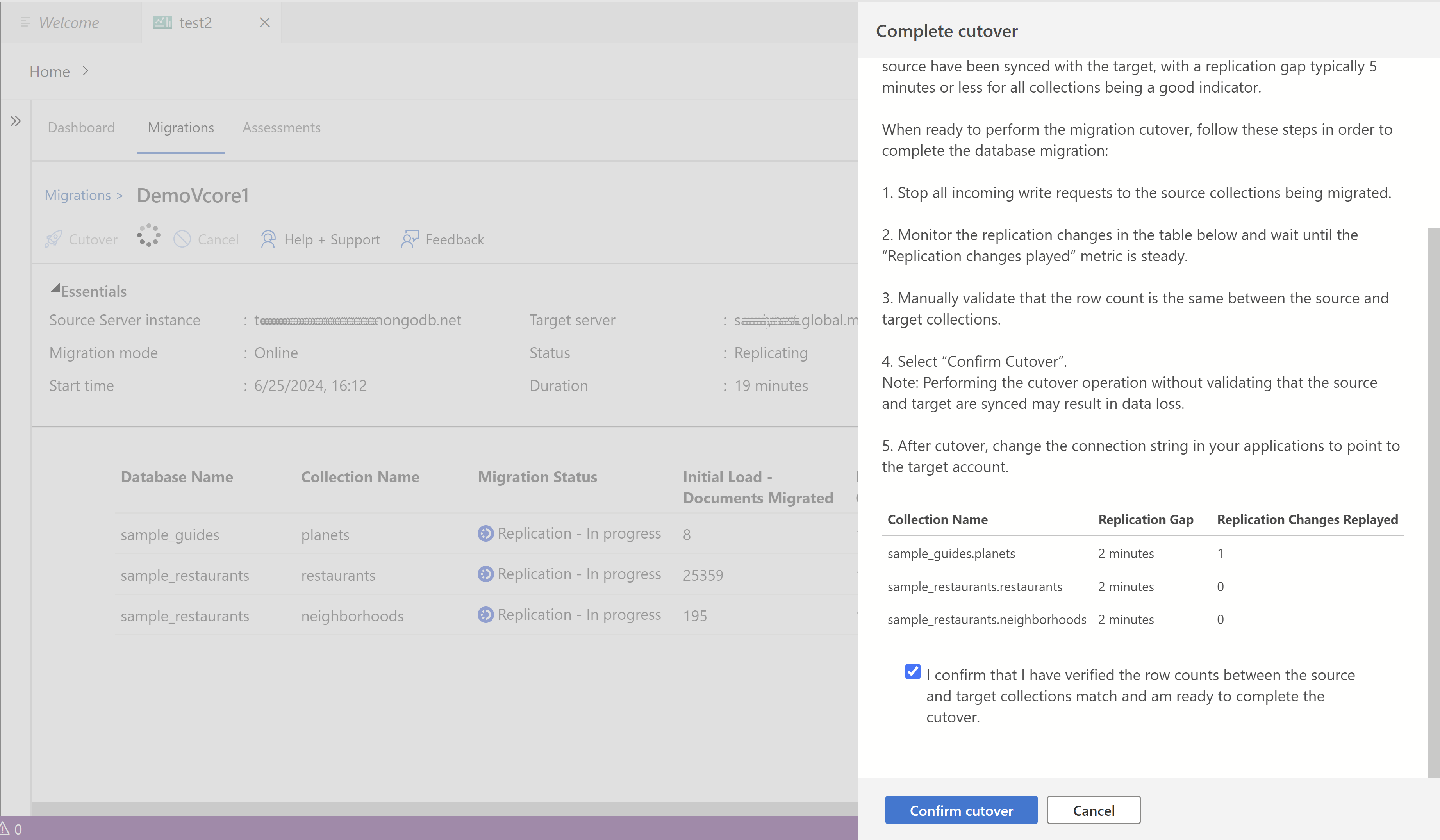
Not
Kaynak ve hedefin eşitlendiğini doğrulamadan tam geçiş işleminin gerçekleştirilmesi veri kaybına neden olabilir.
Durumun Başarılı olarak değişmesini bekleyin.
Uygulamalarınızdaki bağlantı dizesi hedef hesaba işaret eden şekilde güncelleştirin.
Geçmiş geçişleri ve değerlendirmeleri görüntüleme
Geçmiş değerlendirmeleri ve geçişleri gözden geçirmek genellikle yararlıdır. Uzantı, geçmiş değerlendirme ve geçişlerin özetlerini gözden geçirmek için bir arabirim sağlar. Uzantı ayrıca ayrıntılı geçmiş değerlendirme raporlarını gözden geçirme olanağı sağlar.
Geçmiş geçişleri görüntülemek için araç çubuğunda Geçişler sekmesini seçin. Geçişler listesi, geçerli makinede başlatılan tüm geçişleri içerir. Daha fazla ayrıntı almak için listeden belirli bir geçişi seçebilirsiniz.
Geçmiş değerlendirmeleri görüntülemek için araç çubuğunda Değerlendirmeler sekmesini seçin. Değerlendirmeler listesi, geçerli makinede başlatılan tüm değerlendirmeleri içerir.
Sonraki adım
Geri Bildirim
Çok yakında: 2024 boyunca, içerik için geri bildirim mekanizması olarak GitHub Sorunları’nı kullanımdan kaldıracak ve yeni bir geri bildirim sistemiyle değiştireceğiz. Daha fazla bilgi için bkz. https://aka.ms/ContentUserFeedback.
Gönderin ve geri bildirimi görüntüleyin