Not
Bu sayfaya erişim yetkilendirme gerektiriyor. Oturum açmayı veya dizinleri değiştirmeyi deneyebilirsiniz.
Bu sayfaya erişim yetkilendirme gerektiriyor. Dizinleri değiştirmeyi deneyebilirsiniz.
Önemli
Azure Data Studio 28 Şubat 2026 tarihindeemekliye ayrılacak. Visual Studio Codekullanmanızı öneririz. Visual Studio Code'a geçiş hakkında daha fazla bilgi için Azure Data Studio'ya neler oluyor? adresini ziyaret edin.
Bu öğreticide yeni bir Jupyter Notebook Azure Data Studio uzantısının nasıl oluşturulacağı gösterilmektedir. Uzantı, Azure Data Studio'da açılabilir ve çalıştırılabilir örnek bir Jupyter Notebook'u ile birlikte sunar.
Bu makalede şunları öğreneceksiniz:
- Uzantı projesi oluşturma.
- Uzantı oluşturucuyu yükleyin.
- Not defteri uzantınızı oluşturun.
- Uzantınızı çalıştırın.
- Uzantınızı paketle.
- Uzantınızı markette yayımlayın.
Kullanılan API'ler
azdata.nb.showNotebookDocument
Uzantı kullanım örnekleri
Not defteri uzantısı oluşturmanın birkaç farklı nedeni vardır:
- Etkileşimli belgeleri paylaşma
- Bu not defterini kaydedin ve bu not defterine sürekli erişin
- Kullanıcıların takip etmesi için kodlama sorunları sunma
- Not defteri güncellemelerini sürüm oluşturup takip edin.
Önkoşullar
Azure Data Studio, Visual Studio Code ile aynı çerçeve üzerinde oluşturulduğundan, Azure Data Studio uzantıları Visual Studio Code kullanılarak oluşturulur. Başlamak için aşağıdaki bileşenlere ihtiyacınız vardır:
-
Node.js'nizde
$PATHyüklü ve kullanılabilir. Node.js uzantı oluşturucuyu yüklemek için kullanılan npm, Node.js Paket Yöneticisi içerir. - Uzantıda hata ayıklamak için Visual Studio Code .
- Yolunuzda olduğundan emin olun
azuredatastudio. Windows için, setup.exe'da Yola Ekle seçeneğini belirlediğinizden emin olun. Mac veya Linux için Azure Data Studio'daki Komut Paleti'nden PATH'de 'azuredatastudio' komutunu yükleyin komutunu çalıştırın.
Uzantı oluşturucuyu yükleme
Uzantı oluşturma sürecini basitleştirmek için Yeoman kullanarak bir uzantı oluşturucu oluşturduk. Yüklemek için komut isteminden aşağıdaki komutu çalıştırın:
npm install -g yo generator-azuredatastudio
Uzantınızı oluşturma
Uzantı oluşturmak için:
Uzantı oluşturucuyu aşağıdaki komutla başlatın:
yo azuredatastudioUzantı türleri listesinden Yeni Not Defterleri (Bireysel) öğesini seçin.

Uzantı adını doldurmak için adımları izleyin. Bu öğretici için Test Not Defteri'ni kullanın. Ardından bir yayımcı adı girin. Bu öğretici için Microsoft'u kullanın. Son olarak bir açıklama ekleyin.
Şimdi, burada bazı dallanmalar var. Önceden oluşturduğunuz Jupyter Notebook'ları ekleyebilir veya oluşturucu aracılığıyla size sağlanan örnek not defterlerini kullanabilirsiniz.
Bu öğreticide örnek bir Python not defteri kullanacağız:
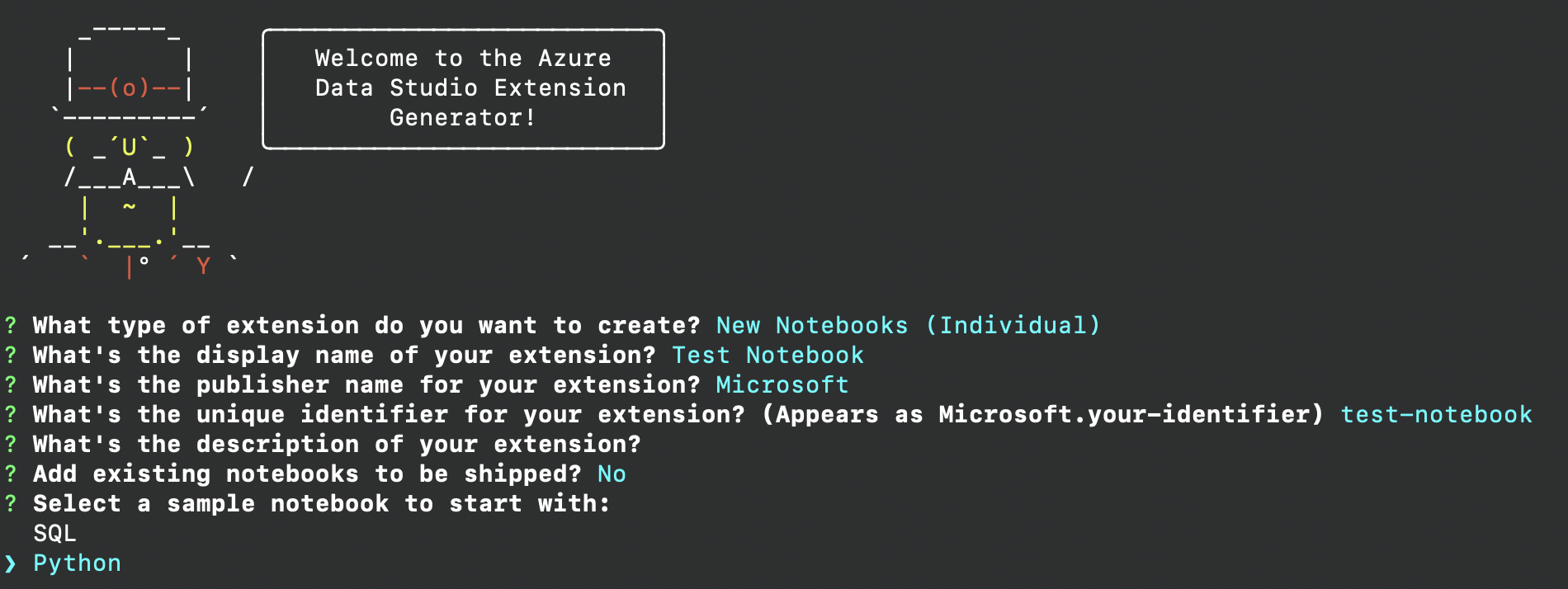
Gönderimle ilgilendiğiniz not defterleriniz varsa, göndermek istediğiniz mevcut not defterlerinizin olduğunu belirtin. Tüm not defterlerinizin veya markdown dosyalarınızın bulunduğu mutlak dosya yolunu belirtin.
Önceki adımların tamamlanması örnek not defteriyle yeni bir klasör oluşturur. Visual Studio Code'da klasörü açtığınızda yeni not defteri uzantınızı göndermeye hazırsınız demektir.
Uzantınızı anlama
Projeniz şu anda böyle görünmelidir:

Dosya vsc-extension-quickstart.md, size önemli dosyaların referansını sağlar. Dosya README.md , yeni uzantınız için belge sağlayabileceğiniz yerdir.
package.json, notebook.tsve pySample.ipynb dosyalarını not edin.
Yayımlamak istemediğiniz dosya veya klasörler varsa, bunların adlarını dosyaya .vscodeignore ekleyebilirsiniz.
Şimdi yeni oluşturulan uzantımızın ne yaptığını anlamak için bir göz atalım notebook.ts .
// This function is called when you run the command `Launch Notebooks: Test Notebook` from the
// command palette in Azure Data Studio. If you want any additional functionality
// to occur when you launch the book, add it to the activate function.
export function activate(context: vscode.ExtensionContext) {
context.subscriptions.push(vscode.commands.registerCommand('launchNotebooks.test-notebook', () => {
let notebooksToDisplay: Array<string> = processNotebooks();
notebooksToDisplay.forEach(name => {
azdata.nb.showNotebookDocument(vscode.Uri.file(name));
});
}));
// Add other code here if you want to register another command.
}
Bu, uzantımızı "Not Defterlerini Başlat: Test Not Defteri" komutuyla çalıştırdığımızda çağrılan ana işlevdir. notebook.ts API'yi kullanarak vscode.commands.registerCommand yeni komutumuzu oluştururuz. Parantez içinde yer alan tanım, komutumuzu her çalıştırdığımızda çalışan koddur. İşlevimiz aracılığıyla processNotebooks ile bulunan her not defterini, azdata.nb.showNotebookDocument kullanarak Azure Data Studio'da açıyoruz.
Dosya, package.json Not Defterlerini Başlat: Not Defterini Test Et komutumuzun kaydedilmesinde de önemli bir rol oynar.
"activationEvents": [
"onCommand:launchNotebooks.test-notebook"
],
"main": "./out/notebook.js",
"contributes": {
"commands": [
{
"command": "launchNotebooks.test-notebook",
"title": "Launch Notebooks: Test Notebook"
}
]
}
Komut için bir etkinleştirme olayımız var ve ayrıca belirli katkı noktaları ekledik. Bu katkı noktaları, kullanıcılar uzantınıza bakarken uzantıların yayımlandığı uzantı marketinde gösterilir. Daha fazla komut eklemek istiyorsanız, bunları alana eklediğinizden activationEvents emin olun. Diğer seçenekler için Etkinleştirme olayları kısmına bakın.
Uzantınızı paketleme
Başkalarıyla paylaşmak için uzantıyı tek bir dosyada paketlemeniz gerekir. Uzantınız Azure Data Studio uzantı marketinde yayımlanabilir veya ekibiniz veya topluluğunuzla paylaşılabilir. Bu adımı gerçekleştirmek için komut satırından başka bir npm paketi yüklemeniz gerekir.
npm install -g vsce
README.md Dosyayı istediğiniz gibi düzenleyin. Ardından uzantının temel dizinine gidin ve komutunu çalıştırın vsce package. İsteğe bağlı olarak bir depoyu uzantınıza bağlayabilir veya uzantınız olmadan devam edebilirsiniz. Eklemek için dosyanıza package.json benzer bir satır ekleyin.
"repository": {
"type": "git",
"url": "https://github.com/laurajjiang/testnotebook.git"
}
Bu satırlar eklendikten sonra bir my test-notebook-0.0.1.vsix dosya oluşturulur ve yüklenmeye ve dünyayla paylaştırmaya hazır olur.
Uzantınızı çalıştırma
Uzantınızı çalıştırmak ve test etmek için Azure Data Studio'yu açın ve Ctrl+Shift+P tuşlarına basarak komut paletini açın. Uzantılar: VSIX'ten yükleme komutunu bulun ve yeni uzantınızı içeren klasöre gidin.

Uzantınız artık Azure Data Studio'daki uzantı panelinizde görünmelidir. Komut paletini yeniden açtığınızda, uzantımız Launch Book: Test Book ile oluşturduğumuz yeni komutu bulacaksınız. Çalıştırdıktan sonra uzantımızla paketlediğimiz Jupyter Book'un açılması gerekir.

Tebrikler! İlk Jupyter Notebook uzantınızı oluşturup artık gönderebilirsiniz.
Uzantınızı markette yayımlama
Azure Data Studio uzantı marketi yapım aşamasındadır. Yayımlamak için VSIX uzantısını gitHub yayın sayfasında bir yerde barındırın. Ardından bu JSON dosyasını uzantı bilgilerinizle güncelleştiren bir çekme isteği gönderin.
Sonraki adımlar
Bu öğreticide, şunların nasıl yapıldığını öğrendiniz:
- Uzantı projesi oluşturma.
- Uzantı oluşturucuyu yükleyin.
- Not defteri uzantınızı oluşturun.
- Uzantınızı oluşturun.
- Uzantınızı paketle.
- Uzantınızı markette yayımlayın.
Bu makaleyi okuduktan sonra Azure Data Studio için kendi uzantınızı oluşturmanıza ilham olacağını umuyoruz.
Bir fikriniz varsa ancak nasıl başlatabileceğinizi bilmiyorsanız azuredatastudio'da bir sorun açın veya ekibe tweet atın.
Daha fazla bilgi için Visual Studio Code uzantısı kılavuzu tüm mevcut API'leri ve desenleri kapsar.