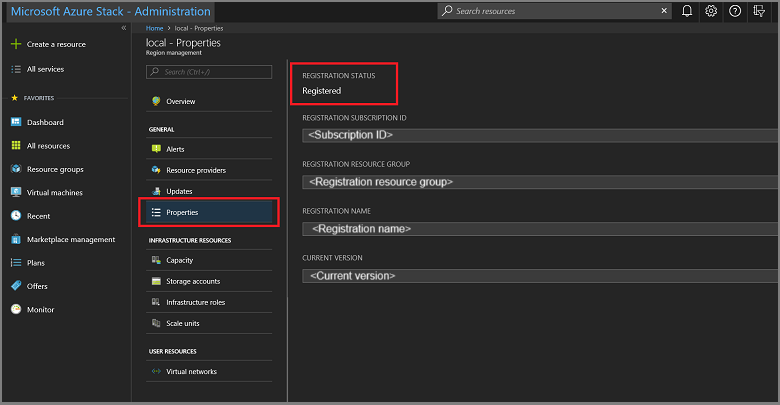ASDK'yi Azure'a kaydetme
Market öğelerini Azure'dan indirmek ve ticari veri raporlamayı Microsoft'a geri ayarlamak için Azure Stack Geliştirme Seti (ASDK) yüklemenizi Azure'a kaydedebilirsiniz. Market dağıtımı da dahil olmak üzere tam Azure Stack Hub işlevselliğini desteklemek için kayıt gereklidir. Market dağıtımı ve kullanım raporlaması gibi önemli Azure Stack Hub işlevlerini test edebilmeniz için kayıt gereklidir. Azure Stack Hub'ı kaydettikten sonra kullanım Azure ticaretine bildirilir. Kayıt için kullandığınız abonelik altında görebilirsiniz. Ancak ASDK kullanıcıları rapor ettikleri kullanım için ücretlendirilmiyor.
ASDK'nizi kaydetmezseniz, ASDK'nizi kaydetmenizi öneren Etkinleştirme Gerekli uyarı uyarısını görebilirsiniz. Bu beklenen bir davranıştır.
Önkoşullar
ASDK'yi Azure'a kaydetmek için bu yönergeleri kullanmadan önce, Dağıtım sonrası yapılandırma makalesinde açıklandığı gibi Azure Stack Hub PowerShell'i yüklediğinizden ve Azure Stack Hub araçlarını indirdiğinizden emin olun.
PowerShell dil modu da ASDK'yi Azure'a kaydetmek için kullanılan bilgisayarda FullLanguage olarak ayarlanmalıdır. Geçerli dil modunun dolu olarak ayarlandığını doğrulamak için yükseltilmiş bir PowerShell penceresi açın ve aşağıdaki PowerShell komutlarını çalıştırın:
$ExecutionContext.SessionState.LanguageMode
Çıkışın FullLanguage döndürdüğünden emin olun. Başka bir dil modu döndürülürse devam etmeden önce kaydın başka bir bilgisayarda çalıştırılması veya dil modunun FullLanguage olarak ayarlanması gerekir.
Kayıt için kullanılan Microsoft Entra hesabının Azure aboneliğine erişimi olması ve bu abonelikle ilişkilendirilmiş dizinde kimlik uygulamaları ve hizmet sorumluları oluşturma izinlerine sahip olması gerekir. Genel yönetici kimlik bilgilerini kullanmak yerine kayıt için kullanılacak bir hizmet hesabı oluşturarak Azure Stack Hub'ı Azure'a kaydetmenizi öneririz.
ASDK'yi kaydetme
ASDK'yi Azure'a kaydetmek için bu adımları izleyin.
Not
Tüm bu adımlar ayrıcalıklı uç noktaya erişimi olan bir bilgisayardan çalıştırılmalıdır. ASDK için bu, ASDK ana bilgisayarıdır.
Yükseltilmiş bir PowerShell komu istemi açın.
ASDK yüklemenizi Azure'a kaydetmek için aşağıdaki PowerShell cmdlet'lerini çalıştırın. Hem Azure faturalama Abonelik Kimliğinizde hem de yerel ASDK yüklemesinde oturum açın. Henüz bir Azure faturalama aboneliği kimliğiniz yoksa , burada ücretsiz bir Azure hesabı oluşturabilirsiniz. Azure Stack Hub'ı kaydetmek, Azure aboneliğinize ücret ödemez.
Set-AzsRegistration cmdlet'ini çalıştırdığınızda kayıt için benzersiz bir ad ayarlayın. RegistrationName parametresinin varsayılan değeri AzureStackRegistration'dır. Ancak birden fazla Azure Stack Hub örneğinde aynı adı kullanırsanız betik başarısız olur.# Add the Azure cloud subscription environment name. # Supported environment names are AzureCloud, AzureChinaCloud, or AzureUSGovernment depending which Azure subscription you're using. Connect-AzAccount -EnvironmentName "<environment name>" # Register the Azure Stack Hub resource provider in your Azure subscription Register-AzResourceProvider -ProviderNamespace Microsoft.AzureStack # Import the registration module that was downloaded with the GitHub tools Import-Module C:\AzureStack-Tools-az\Registration\RegisterWithAzure.psm1 # If you have multiple subscriptions, run the following command to select the one you want to use: # Get-AzSubscription -SubscriptionID "<subscription ID>" | Select-AzSubscription # Register Azure Stack Hub $AzureContext = Get-AzContext $CloudAdminCred = Get-Credential -UserName AZURESTACK\CloudAdmin -Message "Enter the credentials to access the privileged endpoint." $RegistrationName = "<unique-registration-name>" Set-AzsRegistration ` -PrivilegedEndpointCredential $CloudAdminCred ` -PrivilegedEndpoint AzS-ERCS01 ` -BillingModel Development ` -RegistrationName $RegistrationName ` -UsageReportingEnabled:$trueBetik tamamlandığında şu iletiyi görmeniz gerekir: Ortamınız artık sağlanan parametreler kullanılarak kaydedilir ve etkinleştirilir.
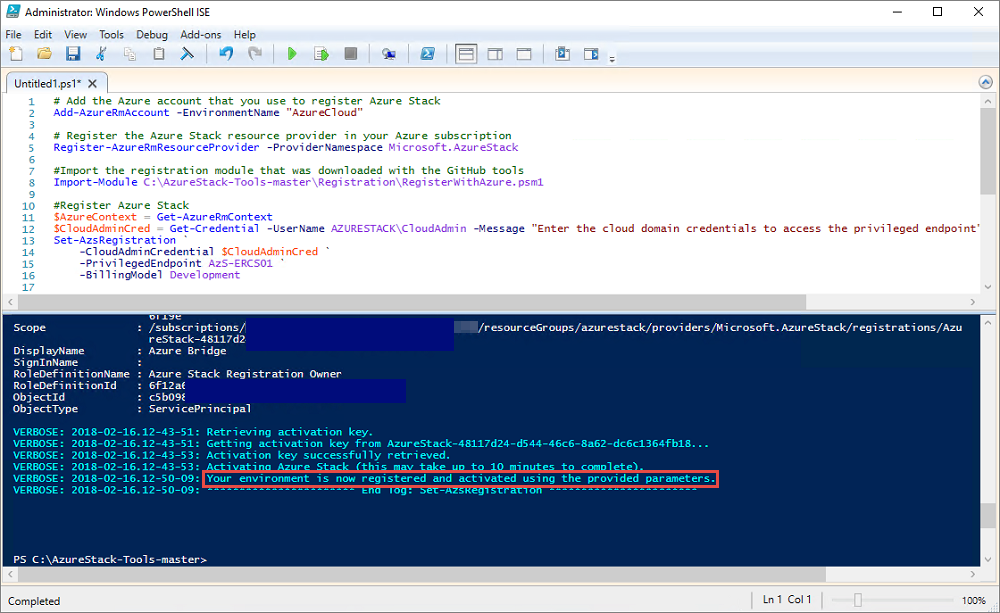
Bağlantısız ortamlarda kaydetme
Azure Stack Hub'ı bağlantısız bir ortama (İnternet bağlantısı olmadan) kaydediyorsanız, Azure Stack Hub ortamından bir kayıt belirteci almanız ve ardından bu belirteci ASDK ortamınıza kaydolmak ve bir etkinleştirme kaynağı oluşturmak üzere Azure'a bağlanabilen bir bilgisayarda kullanmanız gerekir.
Önemli
Azure Stack Hub'ı kaydetmek için bu yönergeleri kullanmadan önce, Azure Stack Hub için PowerShell'i yüklediğinizden ve hem ASDK konak bilgisayarındaki hem de Azure'a bağlanmak ve kaydolmak için kullanılan İnternet erişimine sahip bilgisayarda dağıtım sonrası yapılandırma makalesinde açıklandığı gibi Azure Stack Hub araçlarını indirdiğinizden emin olun.
Azure Stack Hub ortamından kayıt belirteci alma
ASDK ana bilgisayarında PowerShell'i yönetici olarak başlatın ve Azure Stack Hub araçlarını indirdiğinizde oluşturulan AzureStack-Tools-az dizinindeki Kayıt klasörüne gidin. RegisterWithAzure.psm1 modülünü içeri aktarmak için aşağıdaki PowerShell komutlarını kullanın ve kayıt belirtecini almak için Get-AzsRegistrationToken cmdlet'ini kullanın:
# Import the registration module that was downloaded with the GitHub tools
Import-Module C:\AzureStack-Tools-az\Registration\RegisterWithAzure.psm1
# Create registration token
$CloudAdminCred = Get-Credential -UserName AZURESTACK\CloudAdmin -Message "Enter the credentials to access the privileged endpoint."
# File path to save the token. This example saves the file as C:\RegistrationToken.txt.
$FilePathForRegistrationToken = "$env:SystemDrive\RegistrationToken.txt"
$RegistrationToken = Get-AzsRegistrationToken -PrivilegedEndpointCredential $CloudAdminCred `
-UsageReportingEnabled:$false `
-PrivilegedEndpoint AzS-ERCS01 `
-BillingModel Development `
-MarketplaceSyndicationEnabled:$false `
-TokenOutputFilePath $FilePathForRegistrationToken
Bu kayıt belirtecini İnternet'e bağlı bilgisayarda kullanmak üzere kaydedin. parametresi tarafından $FilePathForRegistrationToken oluşturulan dosyadan dosyayı veya metni kopyalayabilirsiniz.
Azure'a bağlanın ve kaydolun
İnternet'e bağlı bilgisayarda aşağıdaki PowerShell komutlarını kullanarak RegisterWithAzure.psm1 modülünü içeri aktarın ve ardından az önce oluşturduğunuz kayıt belirtecini ve benzersiz bir kayıt adını kullanarak Azure'a kaydolmak için Register-AzsEnvironment cmdlet'ini kullanın:
# Add the Azure cloud subscription environment name.
# Supported environment names are AzureCloud, AzureChinaCloud or AzureUSGovernment depending which Azure subscription you are using.
Connect-AzAccount -EnvironmentName "<environment name>"
# If you have multiple subscriptions, run the following command to select the one you want to use:
# Get-AzSubscription -SubscriptionID "<subscription ID>" | Select-AzSubscription
# Register the Azure Stack Hub resource provider in your Azure subscription
Register-AzResourceProvider -ProviderNamespace Microsoft.AzureStack
# Import the registration module that was downloaded with the GitHub tools
Import-Module C:\AzureStack-Tools-az\Registration\RegisterWithAzure.psm1
# Register with Azure
# This example uses the C:\RegistrationToken.txt file.
$registrationToken = Get-Content -Path "$env:SystemDrive\RegistrationToken.txt"
$RegistrationName = "<unique-registration-name>"
Register-AzsEnvironment -RegistrationToken $registrationToken `
-RegistrationName $RegistrationName
Alternatif olarak, kayıt belirtecinizi içeren bir dosyayı işaret etmek için Get-Content cmdlet'ini kullanabilirsiniz:
# Add the Azure cloud subscription environment name.
# Supported environment names are AzureCloud, AzureChinaCloud or AzureUSGovernment depending which Azure subscription you are using.
Connect-AzAccount -EnvironmentName "<environment name>"
# If you have multiple subscriptions, run the following command to select the one you want to use:
# Get-AzSubscription -SubscriptionID "<subscription ID>" | Select-AzSubscription
# Register the Azure Stack Hub resource provider in your Azure subscription
Register-AzResourceProvider -ProviderNamespace Microsoft.AzureStack
# Import the registration module that was downloaded with the GitHub tools
Import-Module C:\AzureStack-Tools-az\Registration\RegisterWithAzure.psm1
# Register with Azure
# This example uses the C:\RegistrationToken.txt file.
$registrationToken = Get-Content -Path "$env:SystemDrive\RegistrationToken.txt"
Register-AzsEnvironment -RegistrationToken $registrationToken `
-RegistrationName $RegistrationName
Kayıt tamamlandığında şuna benzer bir ileti görmeniz gerekir: Azure Stack Hub ortamınız artık Azure'a kaydedildi.
Önemli
PowerShell penceresini kapatmayın .
Gelecekte başvurmak üzere kayıt belirtecini ve kayıt kaynağı adını kaydedin.
Azure kayıt kaynağından etkinleştirme anahtarı alma
İnternet'e bağlı bilgisayarı ve aynı PowerShell konsol penceresini kullanmaya devam ederek, Azure'a kaydolduğunuz sırada oluşturulan kayıt kaynağından bir etkinleştirme anahtarı alın.
Etkinleştirme anahtarını almak için aşağıdaki PowerShell komutlarını çalıştırın. Önceki adımda Azure'a kaydolırken sağladığınız benzersiz kayıt adı değerini kullanın:
$RegistrationResourceName = "<unique-registration-name>"
# File path to save the activation key. This example saves the file as C:\ActivationKey.txt.
$KeyOutputFilePath = "$env:SystemDrive\ActivationKey.txt"
$ActivationKey = Get-AzsActivationKey -RegistrationName $RegistrationResourceName `
-KeyOutputFilePath $KeyOutputFilePath
Azure Stack Hub'da etkinleştirme kaynağı oluşturma
Get-AzsActivationKey'den oluşturulan etkinleştirme anahtarındaki dosya veya metinle Azure Stack Hub ortamına dönün. Bu etkinleştirme anahtarını kullanarak Azure Stack Hub'da bir etkinleştirme kaynağı oluşturmak için aşağıdaki PowerShell komutlarını çalıştırın:
# Import the registration module that was downloaded with the GitHub tools
Import-Module C:\AzureStack-Tools-az\Registration\RegisterWithAzure.psm1
$CloudAdminCred = Get-Credential -UserName AZURESTACK\CloudAdmin -Message "Enter the credentials to access the privileged endpoint."
$ActivationKey = "<activation key>"
New-AzsActivationResource -PrivilegedEndpointCredential $CloudAdminCred `
-PrivilegedEndpoint AzS-ERCS01 `
-ActivationKey $ActivationKey
Alternatif olarak, kayıt belirtecinizi içeren bir dosyayı işaret etmek için Get-Content cmdlet'ini kullanabilirsiniz:
# Import the registration module that was downloaded with the GitHub tools
Import-Module C:\AzureStack-Tools-az\Registration\RegisterWithAzure.psm1
$CloudAdminCred = Get-Credential -UserName AZURESTACK\CloudAdmin -Message "Enter the credentials to access the privileged endpoint."
# This example uses the C:\ActivationKey.txt file.
$ActivationKey = Get-Content -Path "$env:SystemDrive\Activationkey.txt"
New-AzsActivationResource -PrivilegedEndpointCredential $CloudAdminCred `
-PrivilegedEndpoint AzS-ERCS01 `
-ActivationKey $ActivationKey
Etkinleştirme tamamlandığında şuna benzer bir ileti görmeniz gerekir: Ortamınız kayıt ve etkinleştirme işlemini tamamladı.
Kaydın başarılı olduğunu doğrulayın
Azure Stack Hub kaydının başarılı olduğunu doğrulamak için Bölge yönetimi kutucuğunu kullanabilirsiniz. Bu kutucuk, yönetici portalındaki varsayılan panoda bulunur.
Azure Stack Hub yönetici portalında
https://adminportal.local.azurestack.externaloturum açın.Panodan Bölge yönetimi'ni seçin.
Özellikler’i seçin. Bu dikey pencerede ortamınızın durumu ve ayrıntıları gösterilir. Durum Kayıtlı veya Kayıtlı değil olabilir. Kayıtlıysa, kayıt kaynak grubu ve adıyla birlikte Azure Stack Hub'ınızı kaydetmek için kullandığınız Azure abonelik kimliğini de gösterir.
Kayıt kaynağını taşıma
Kayıt kaynağının aynı abonelik altındaki kaynak grupları arasında taşınması desteklenir. Kaynakları yeni bir kaynak grubuna taşıma hakkında daha fazla bilgi için bkz. Kaynakları yeni kaynak grubuna veya aboneliğe taşıma.