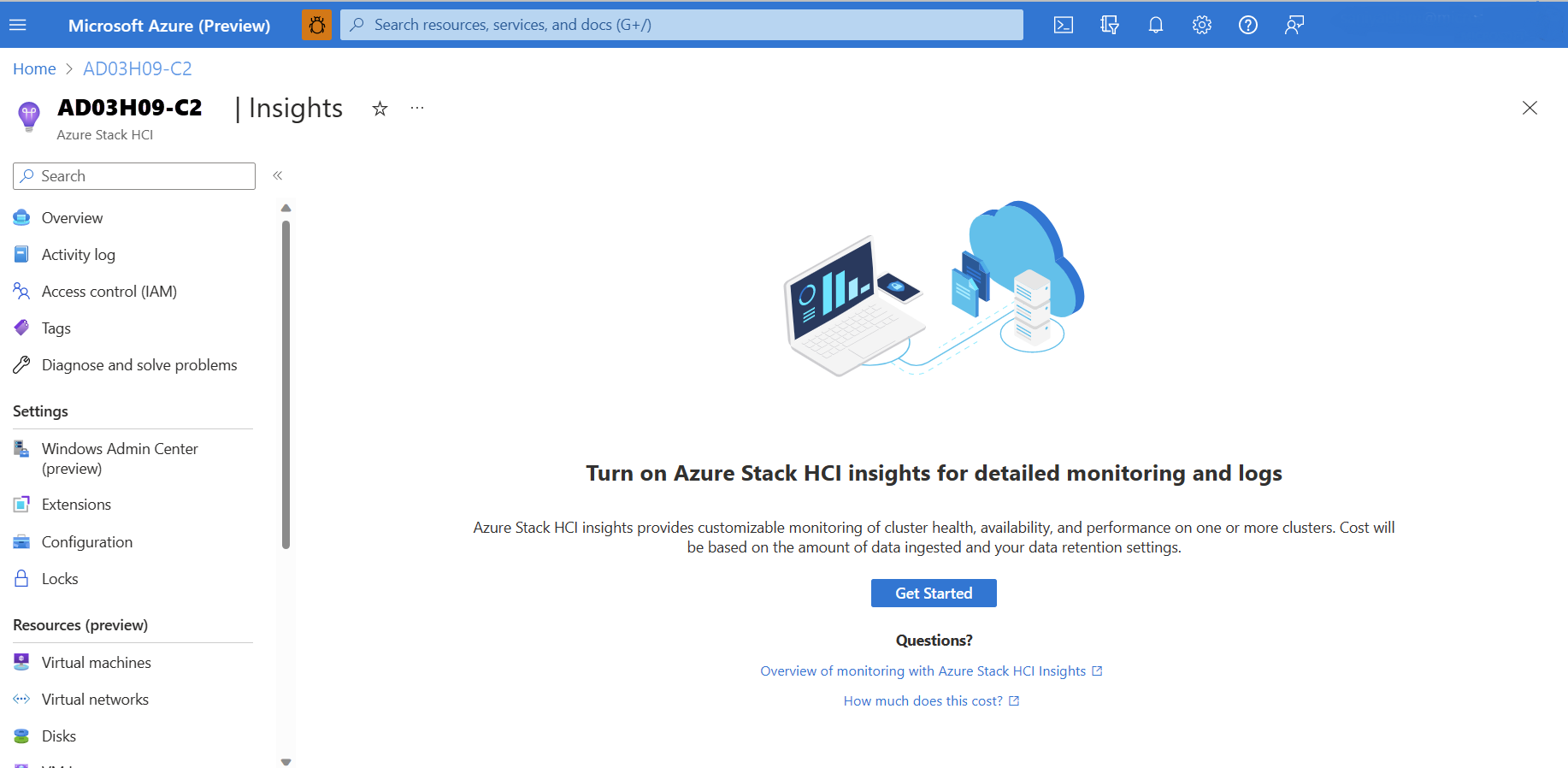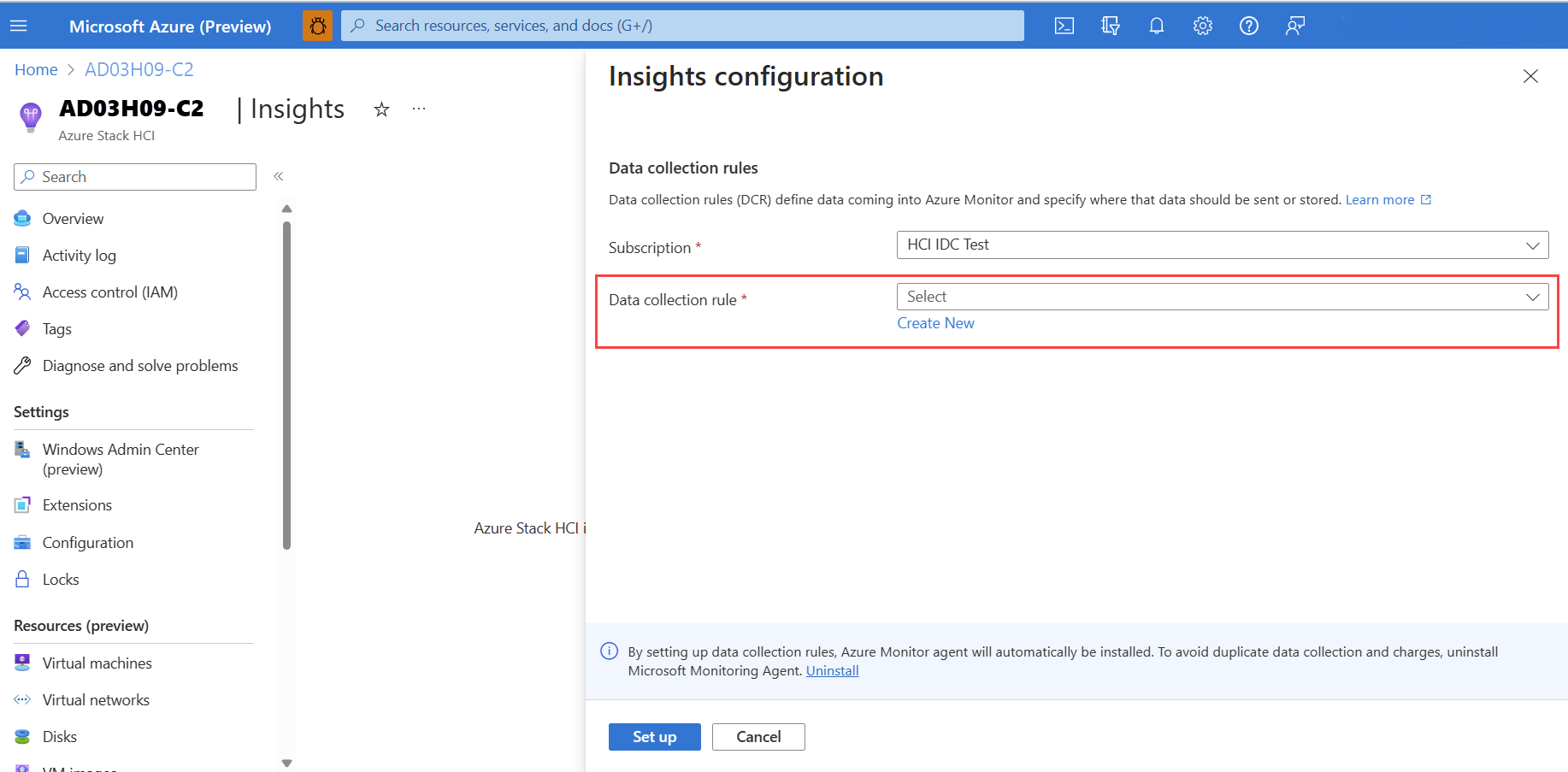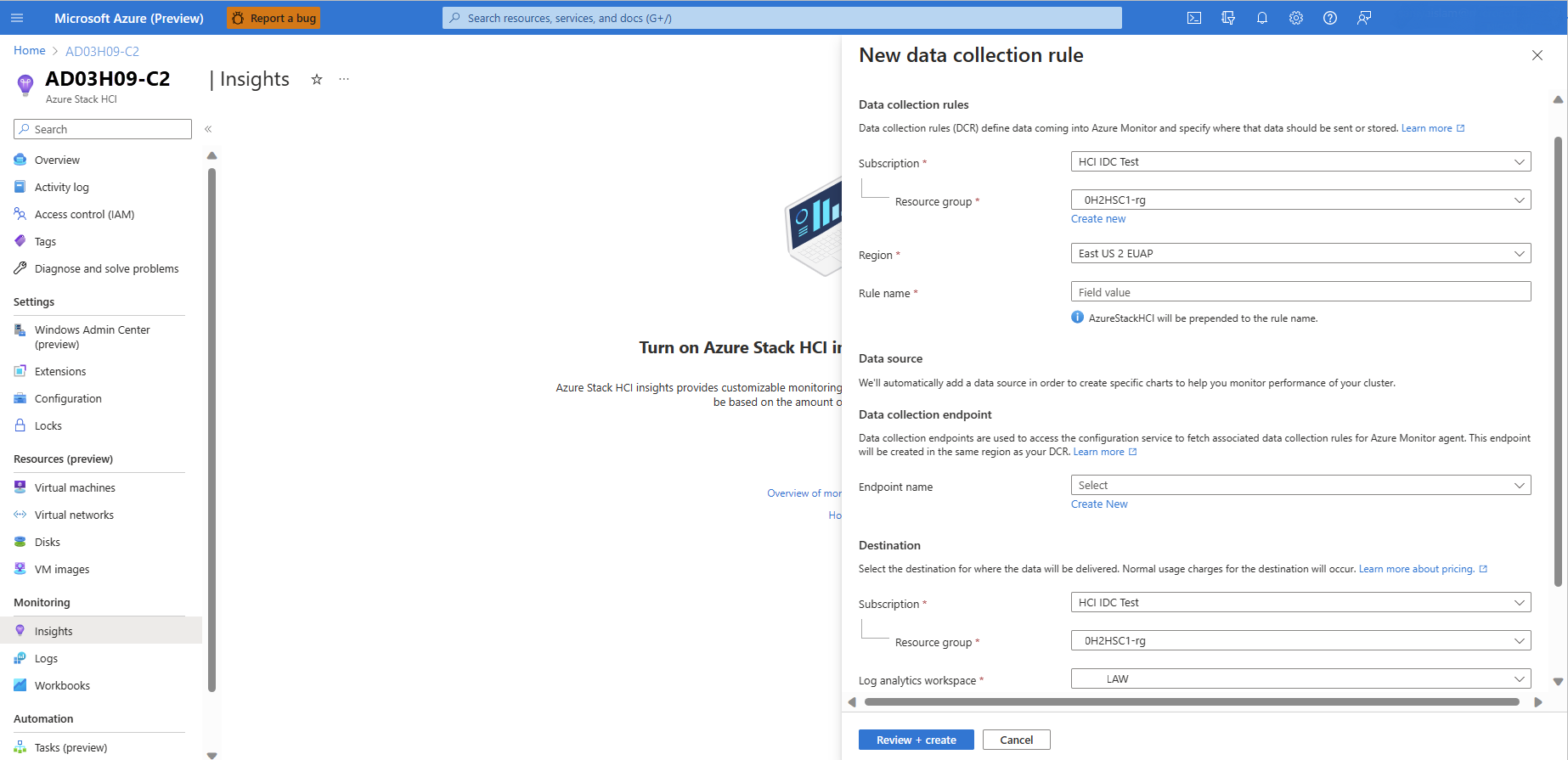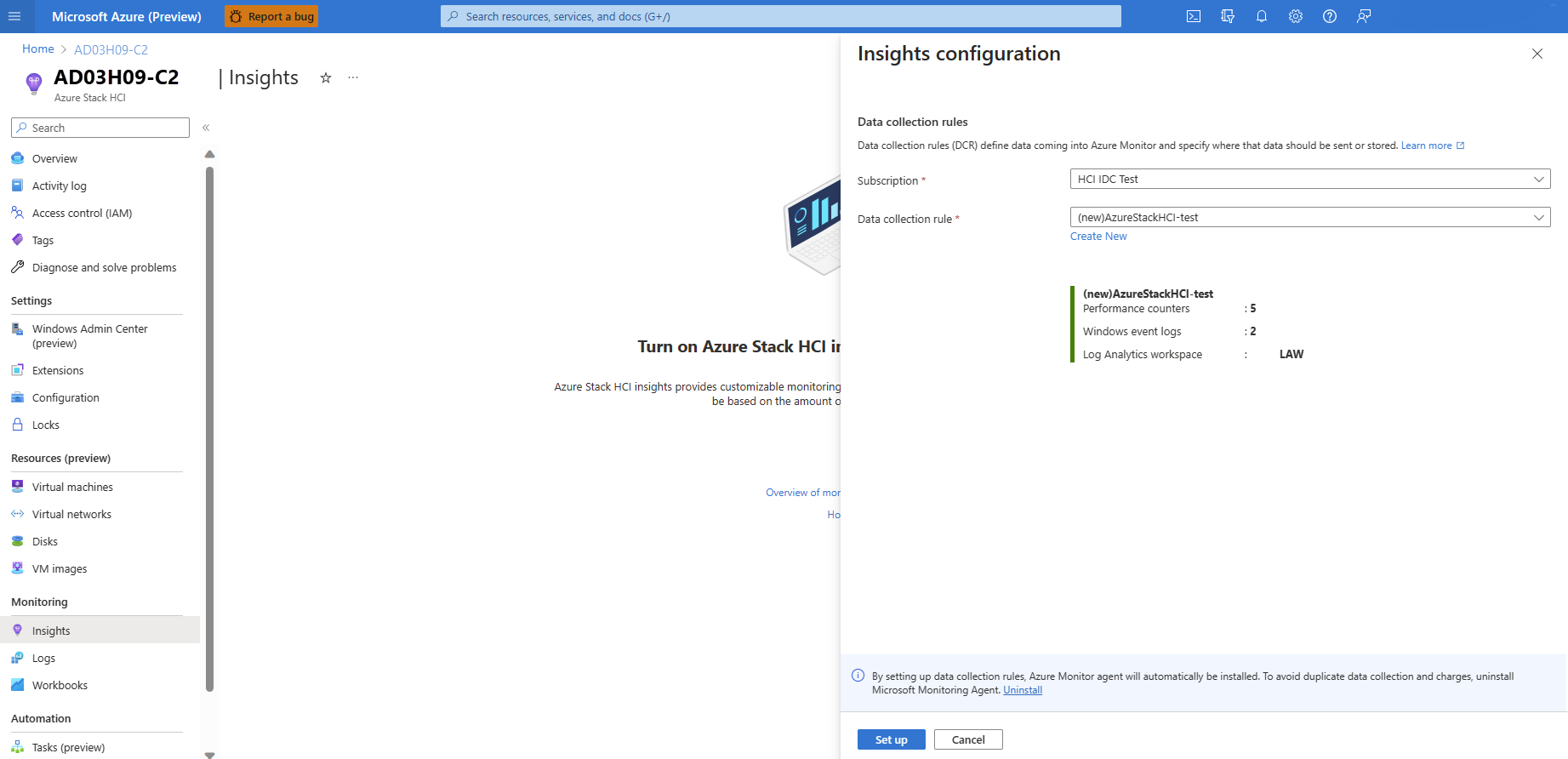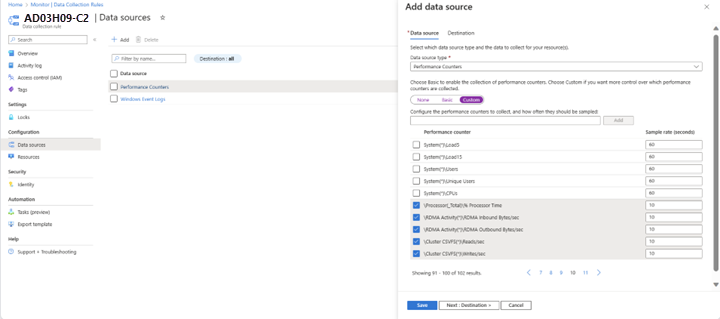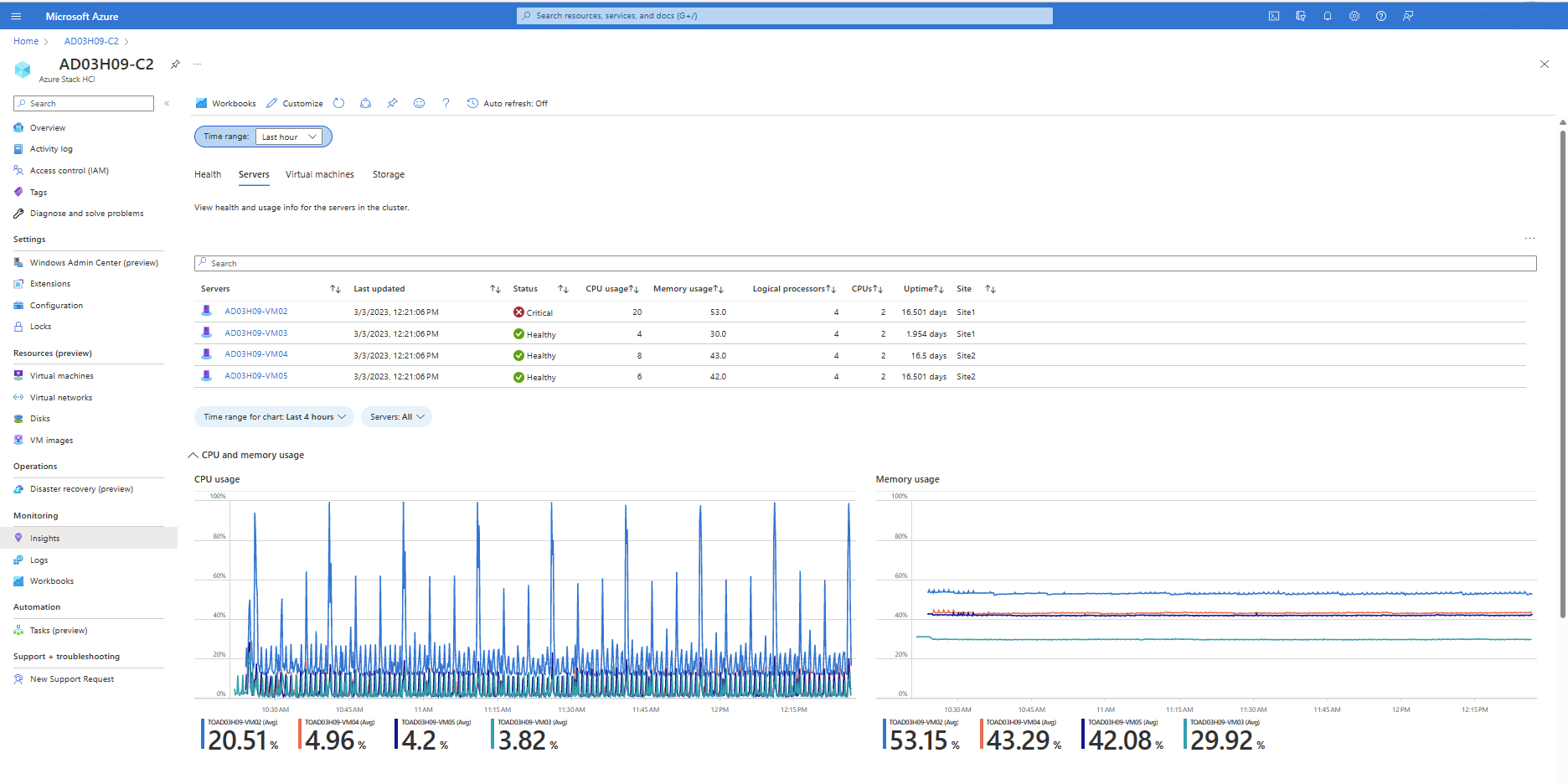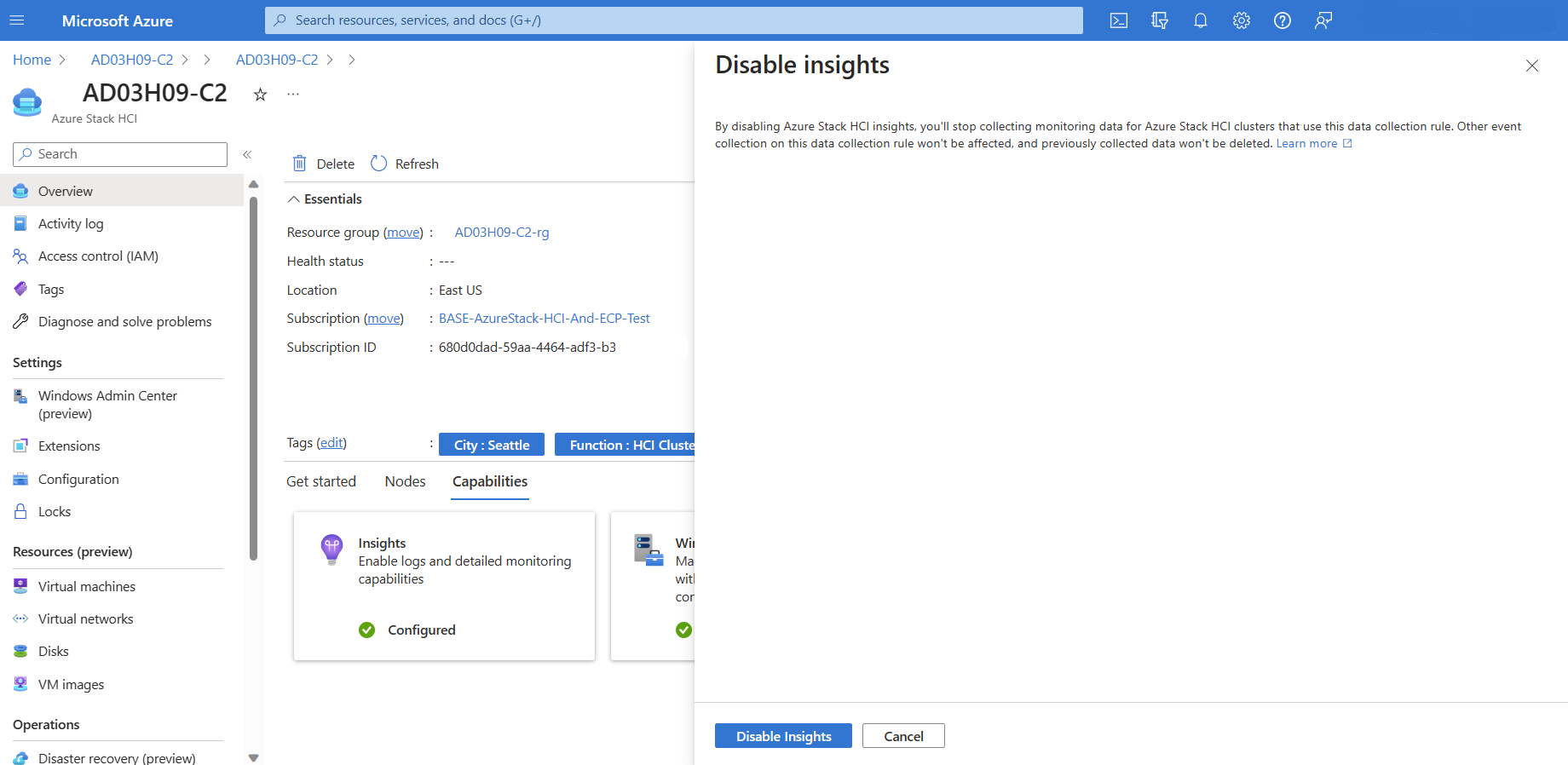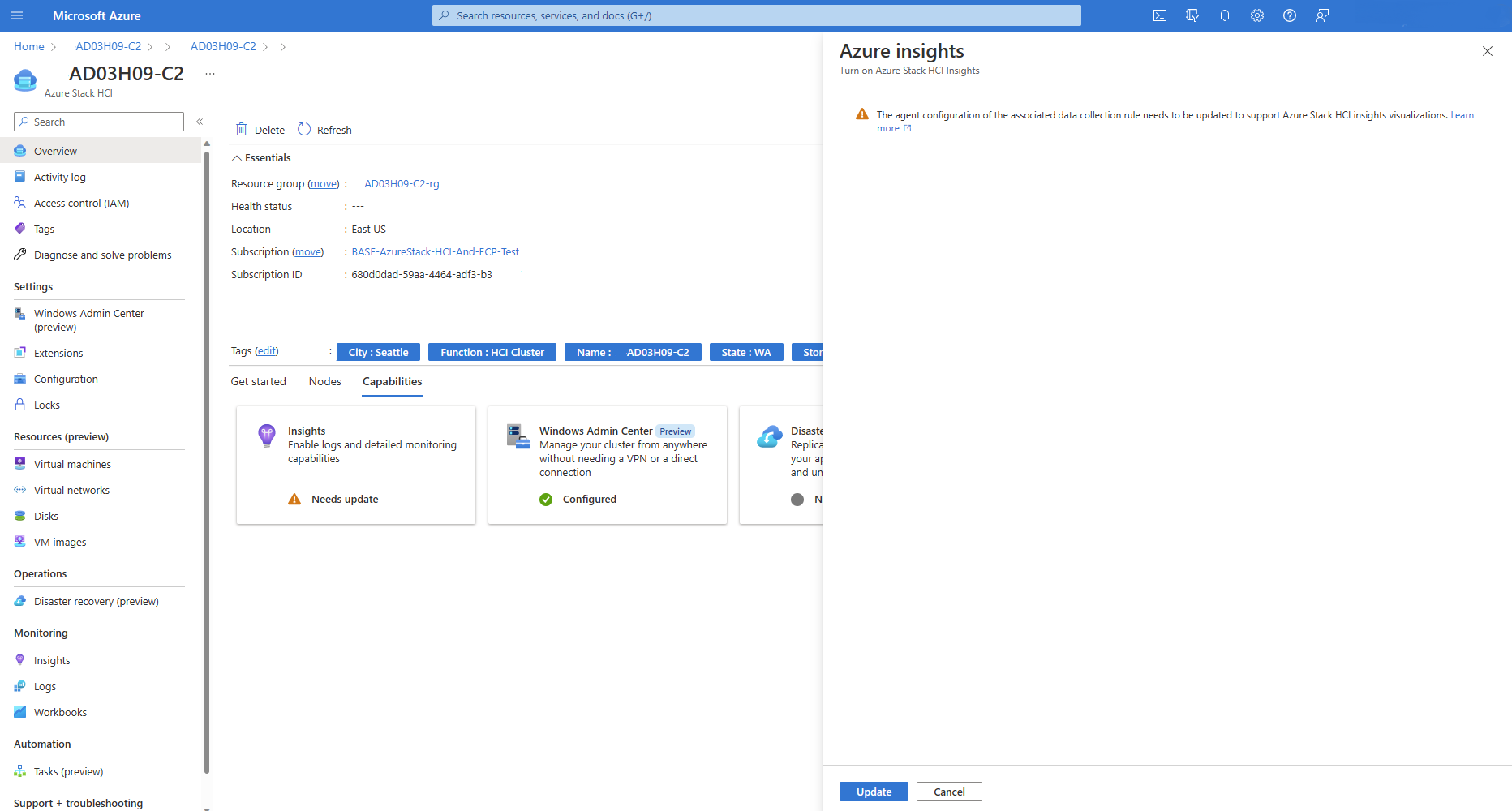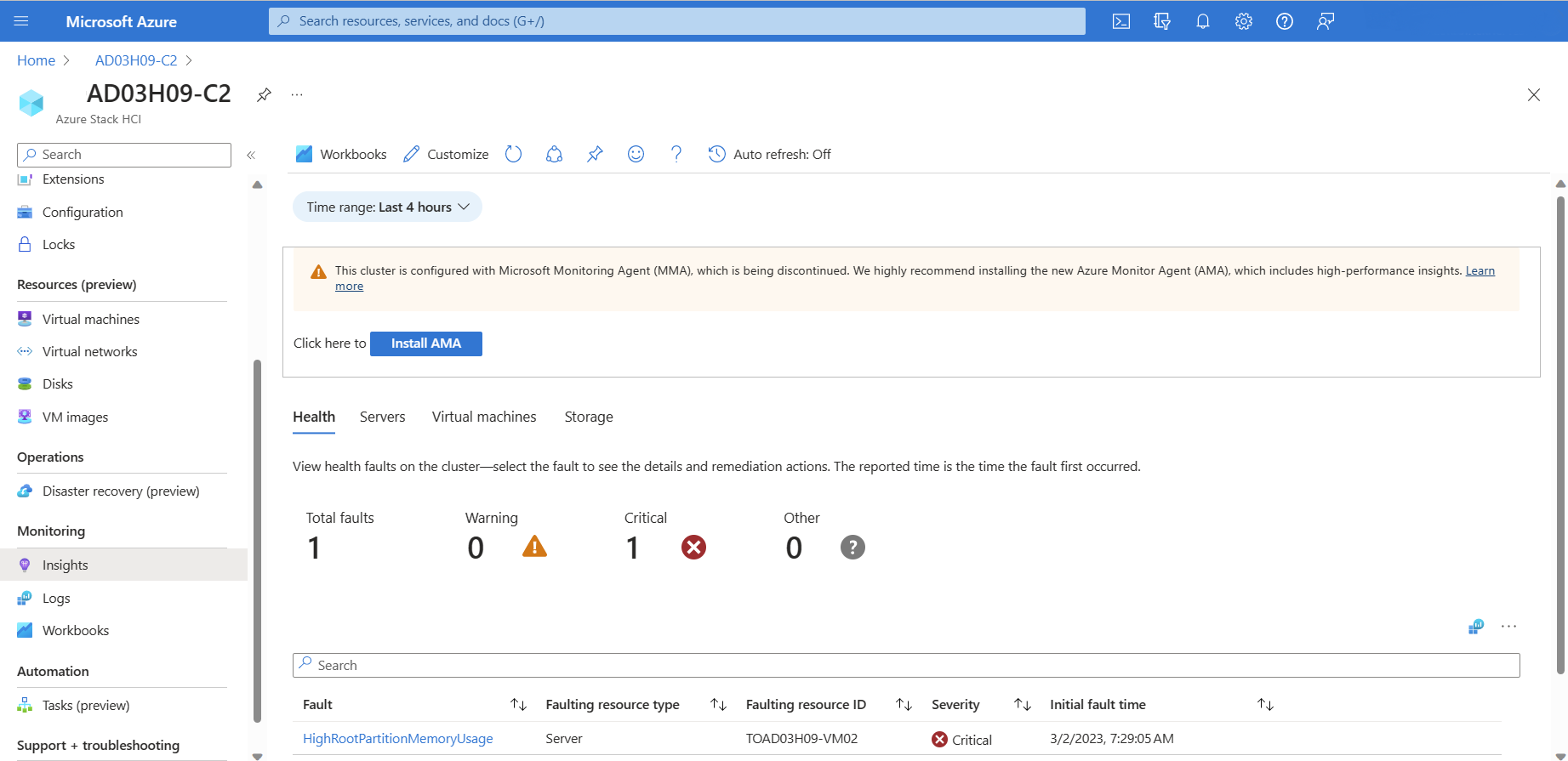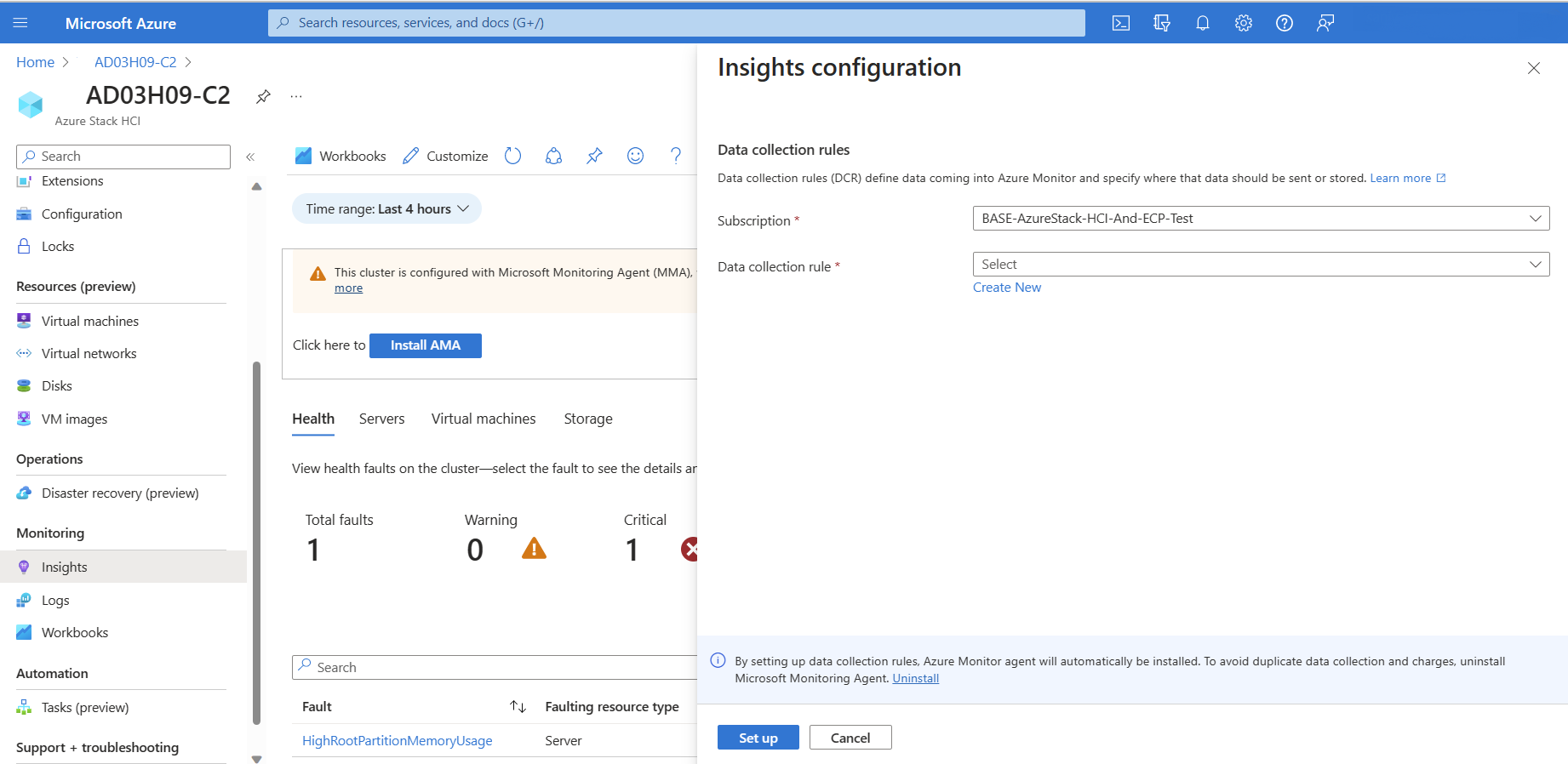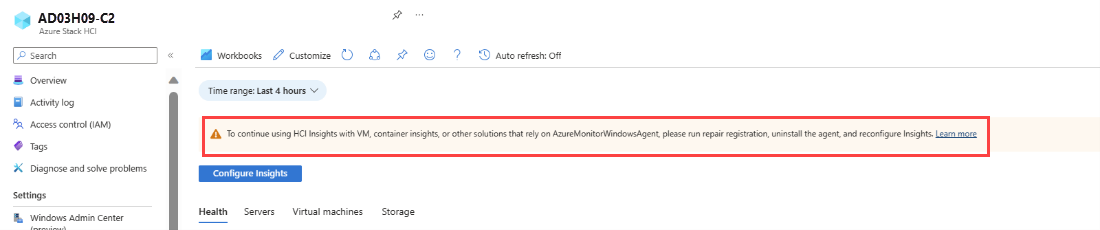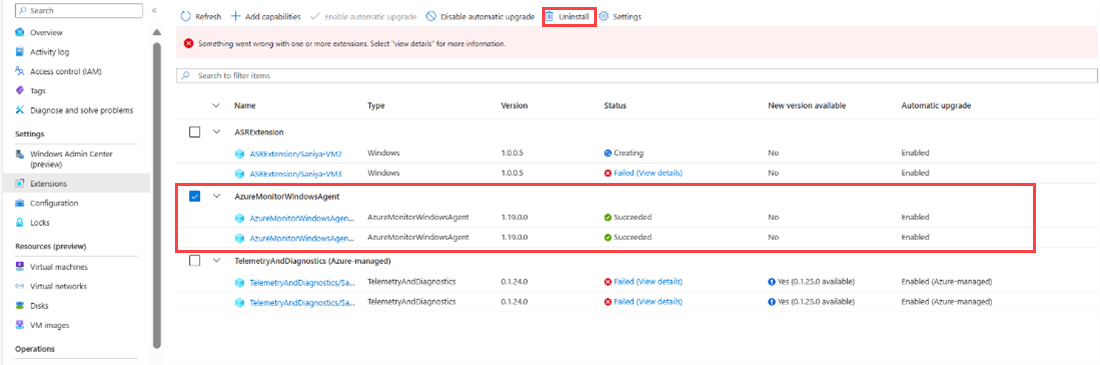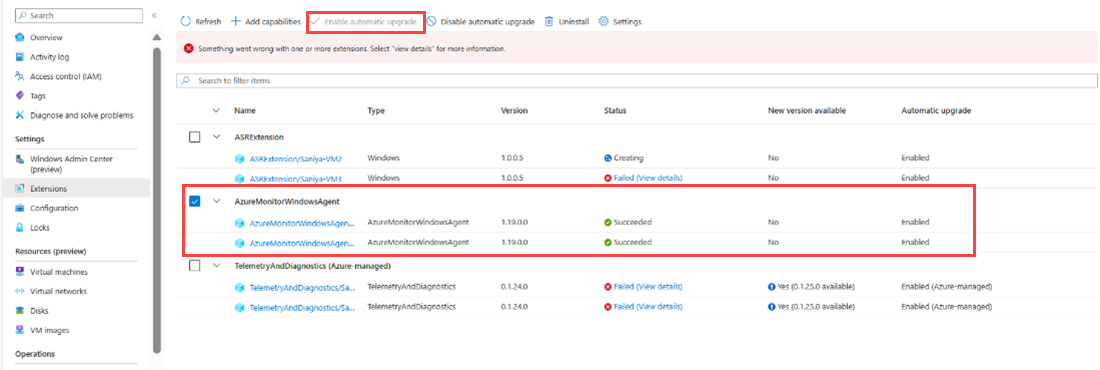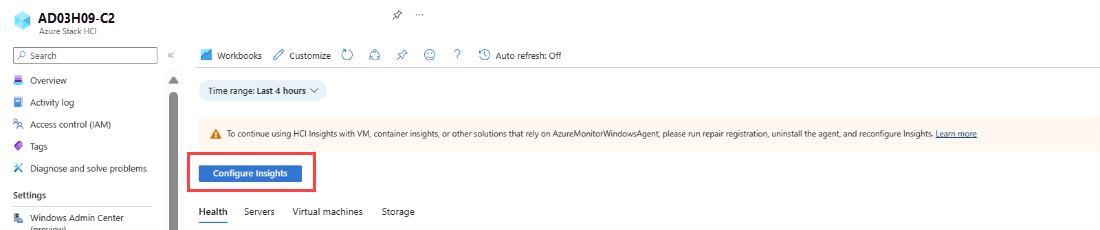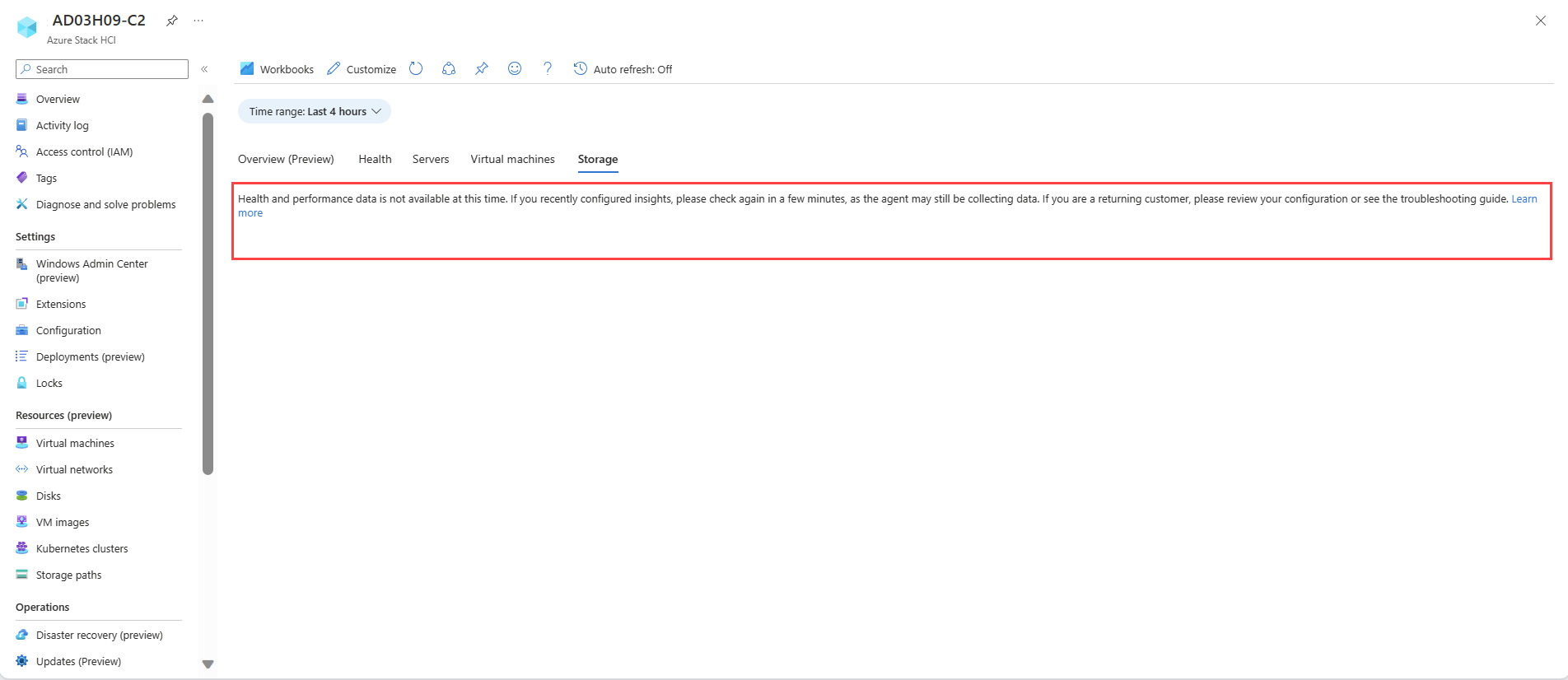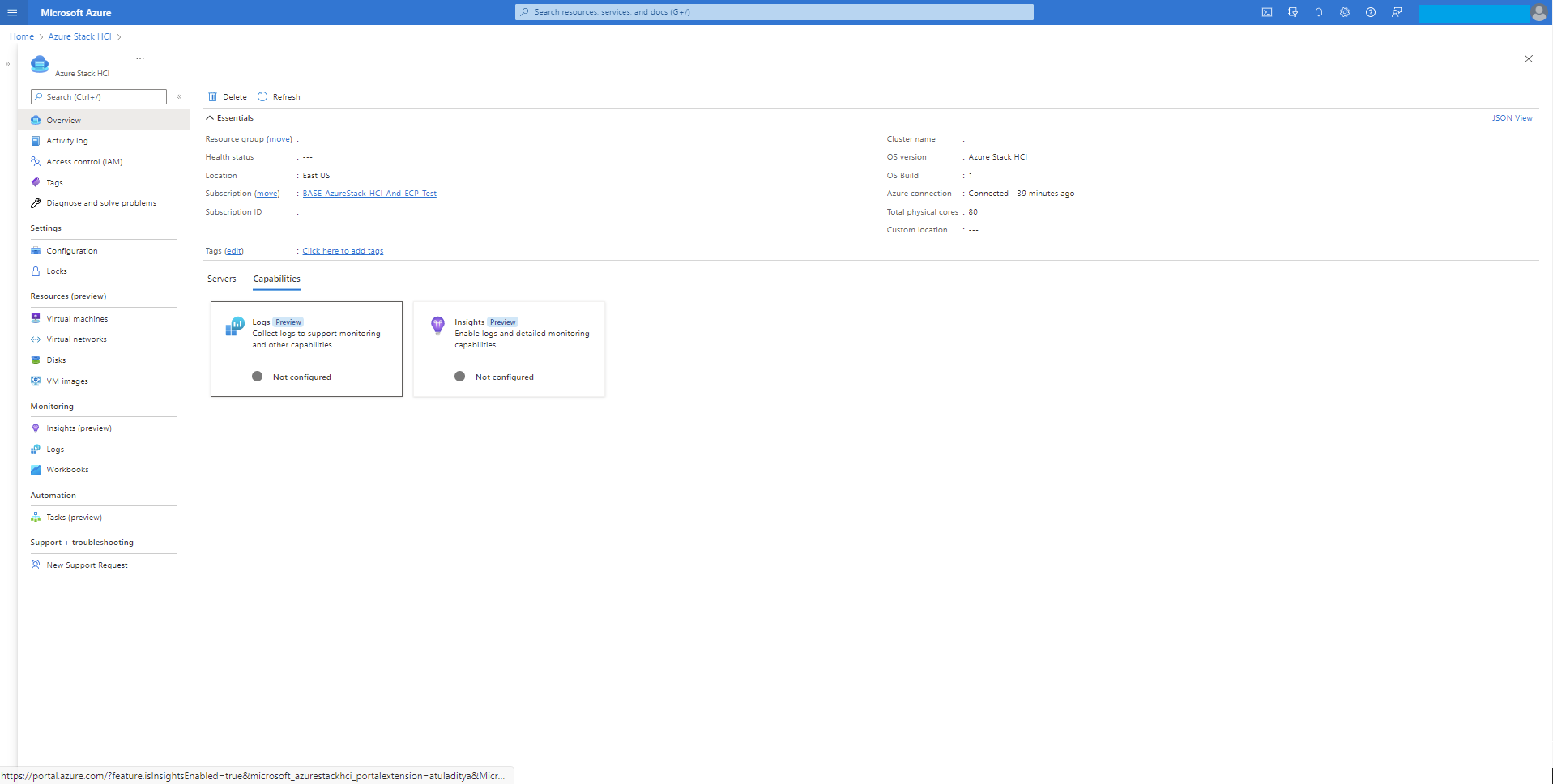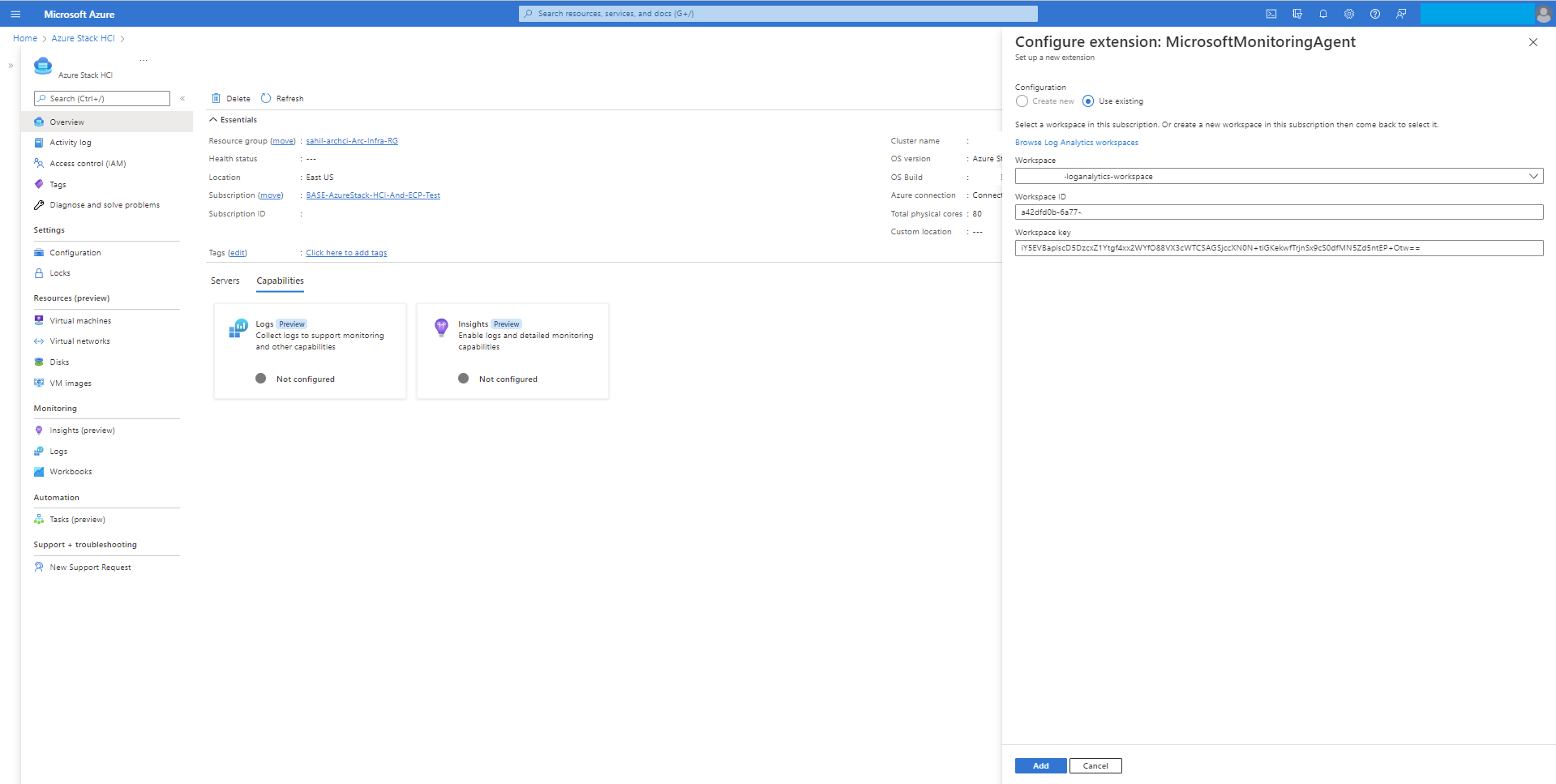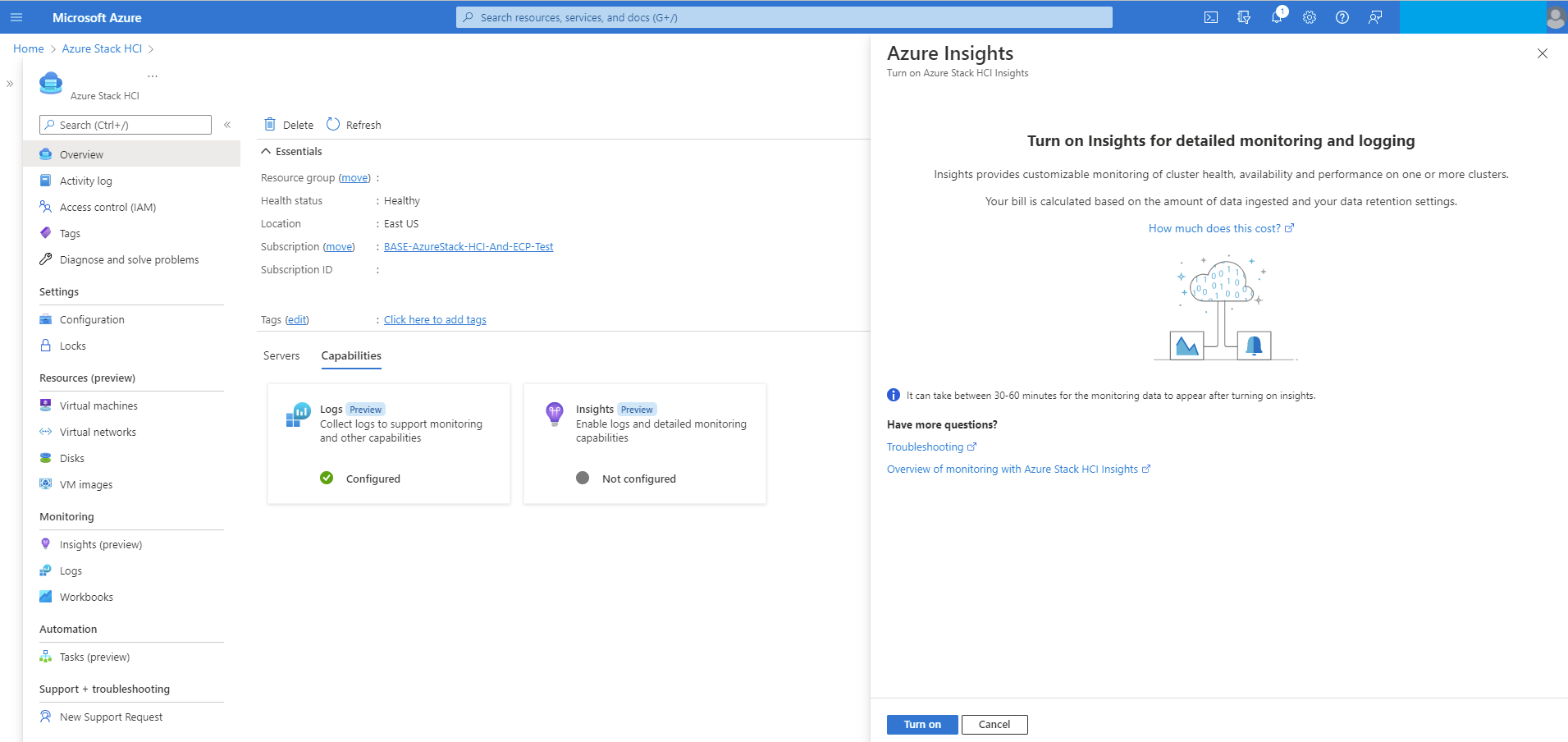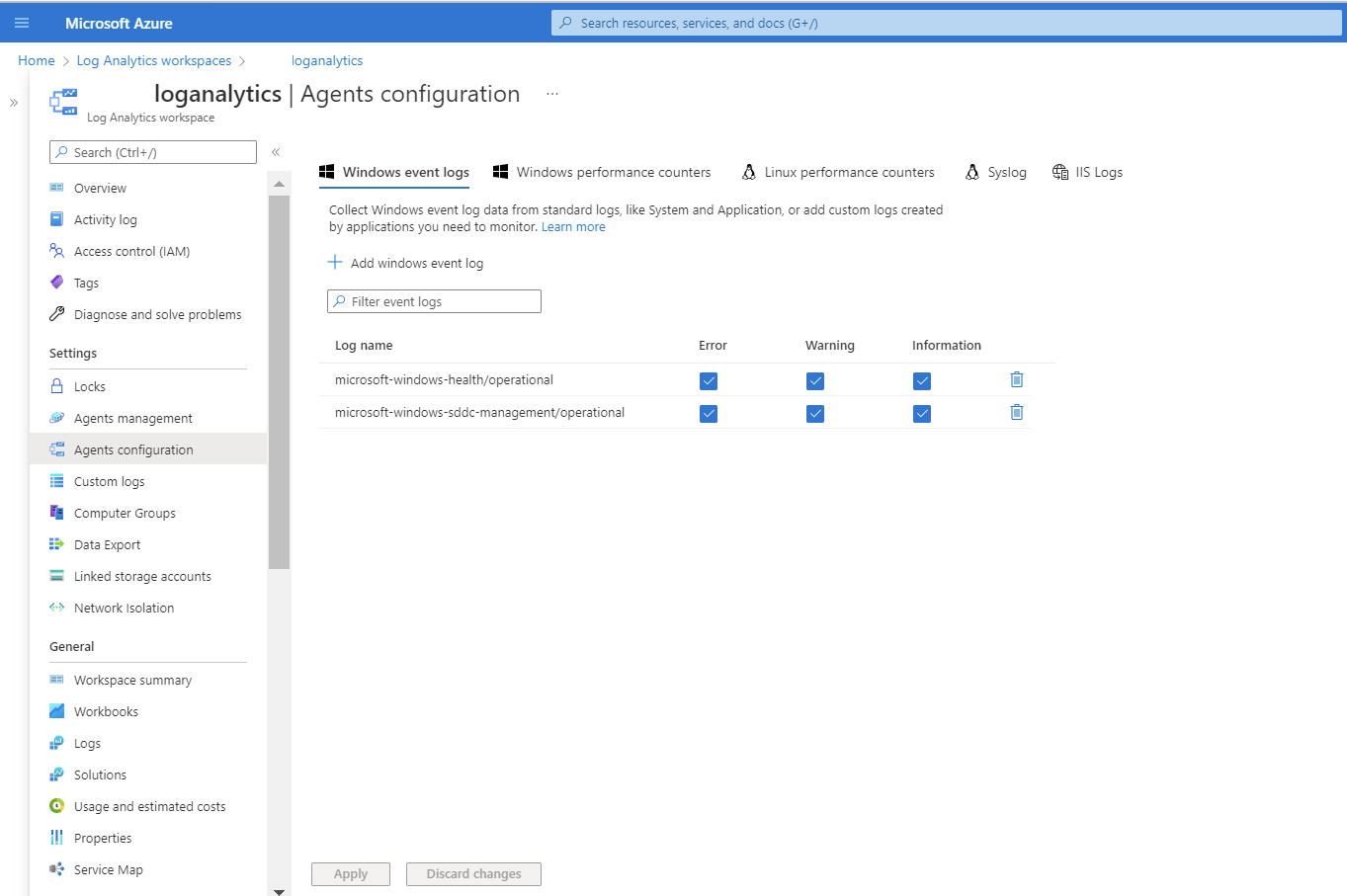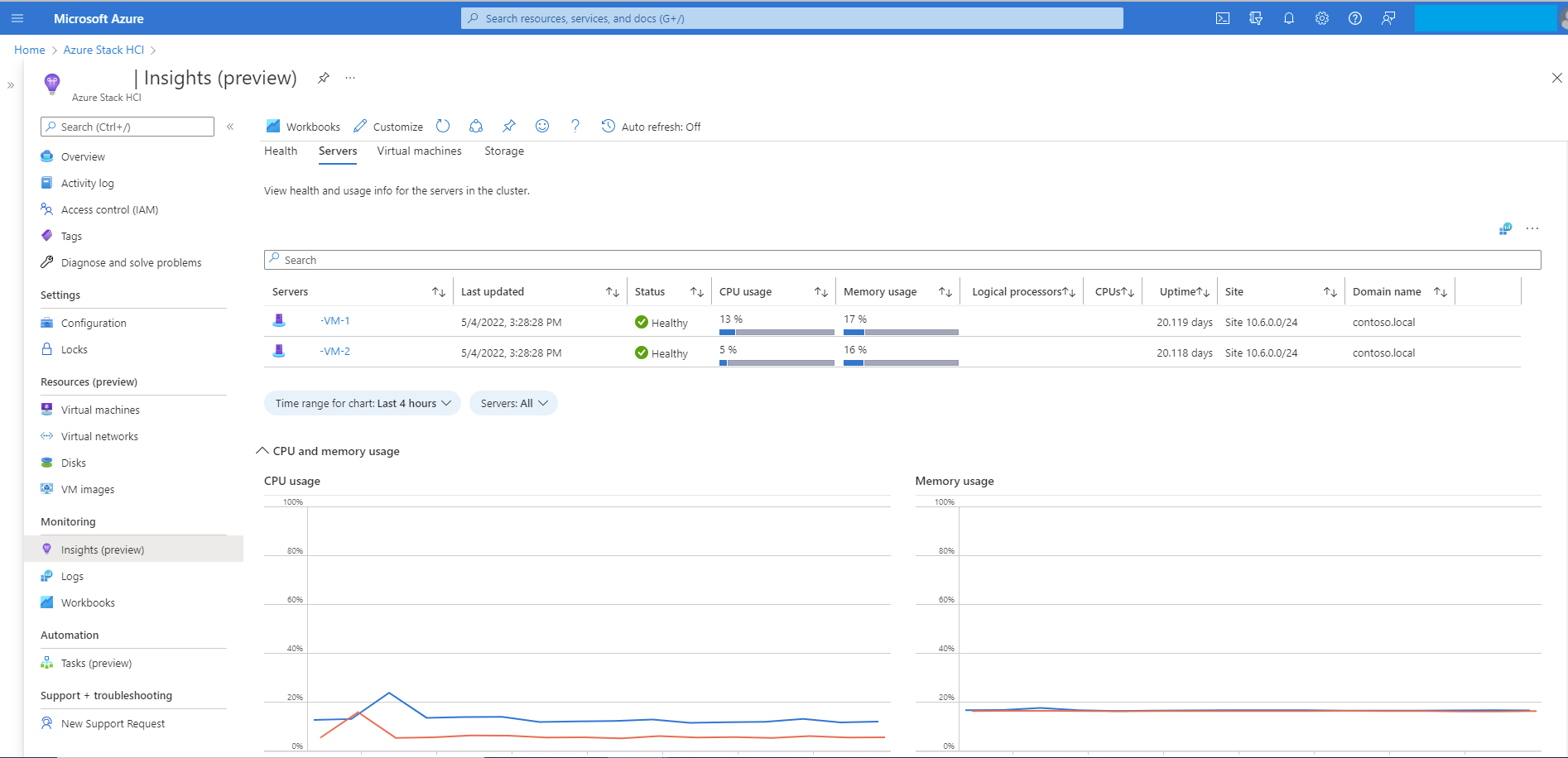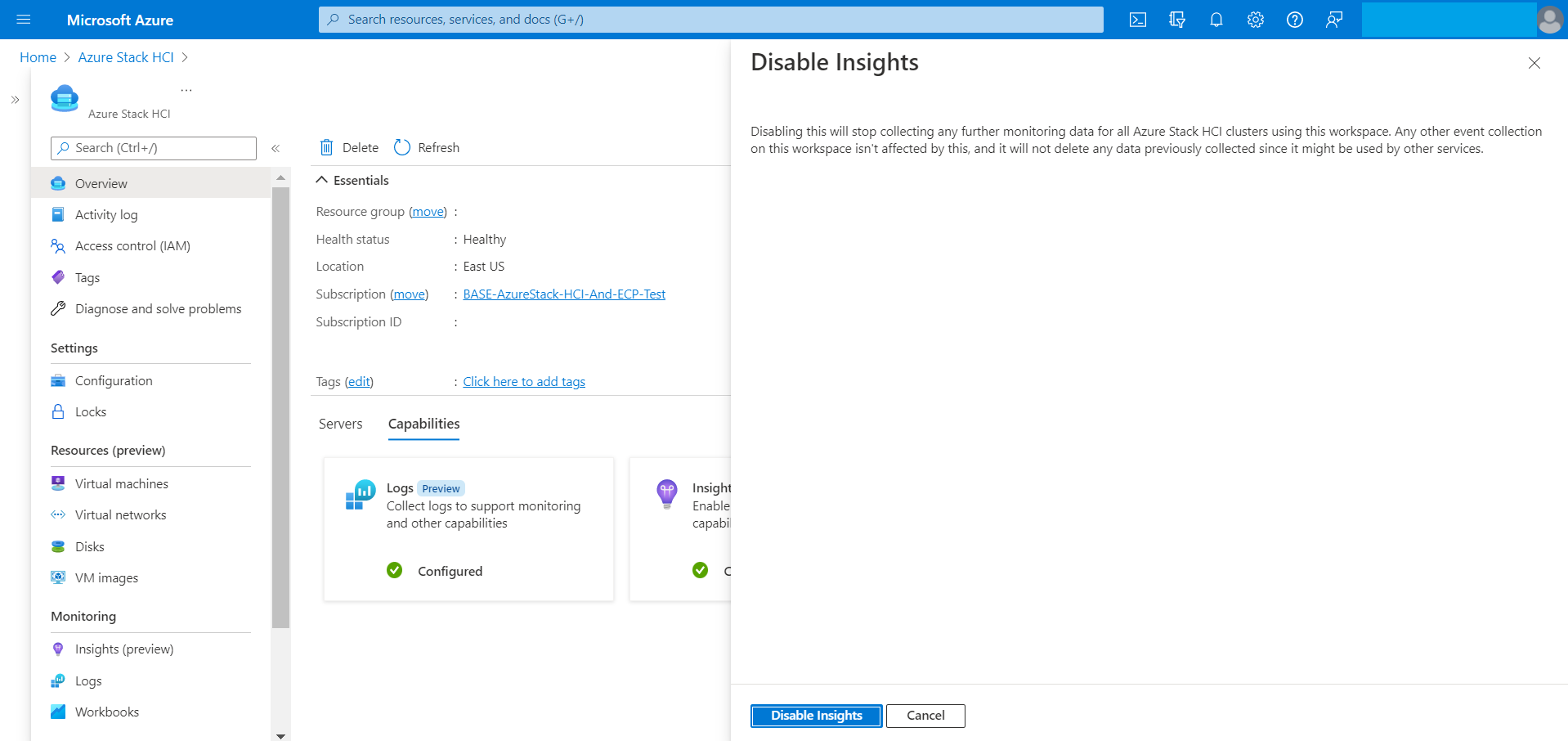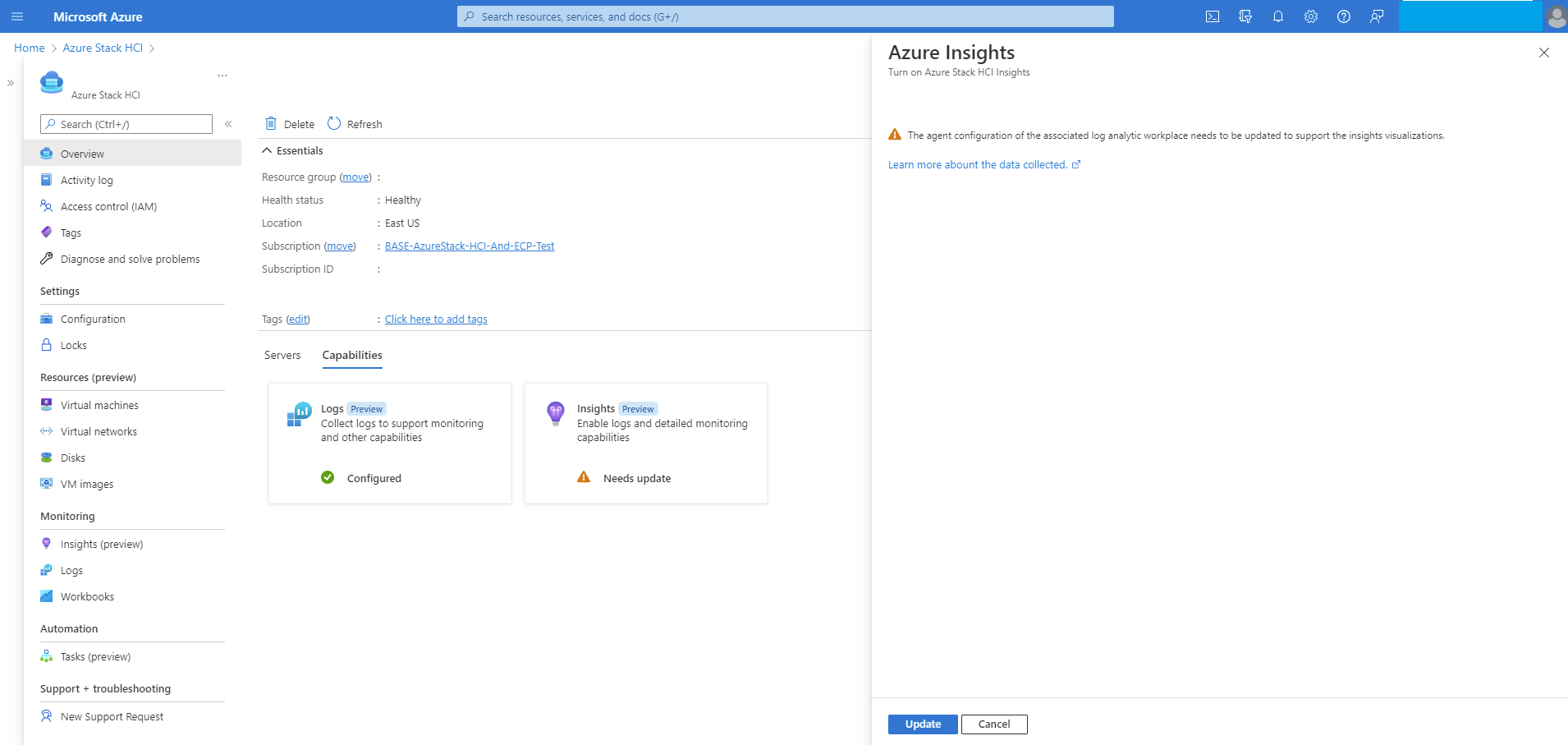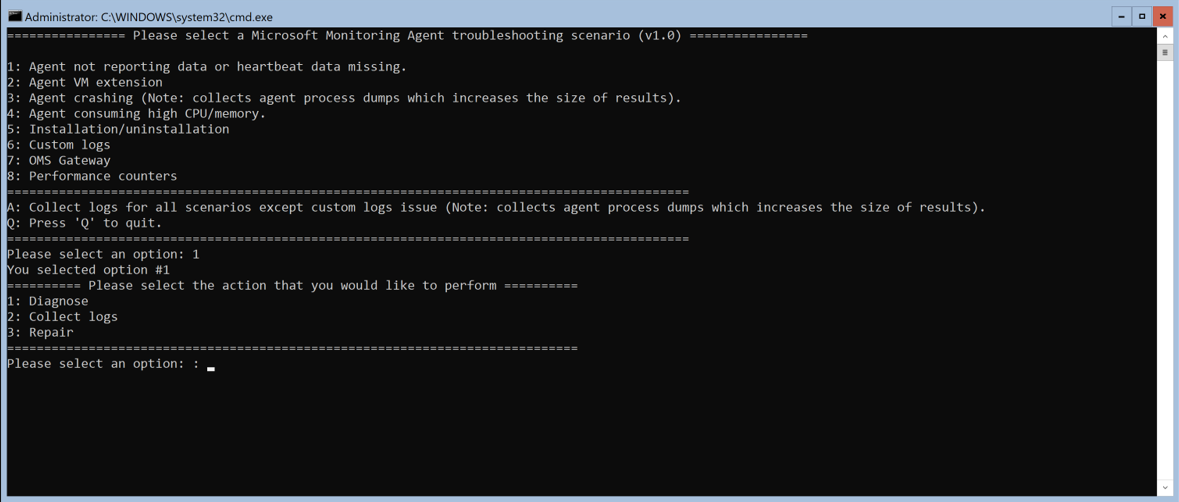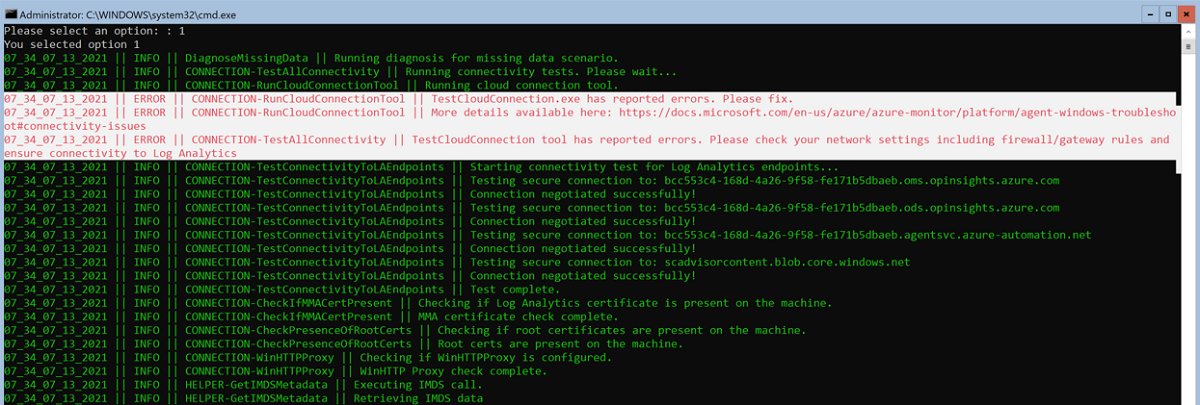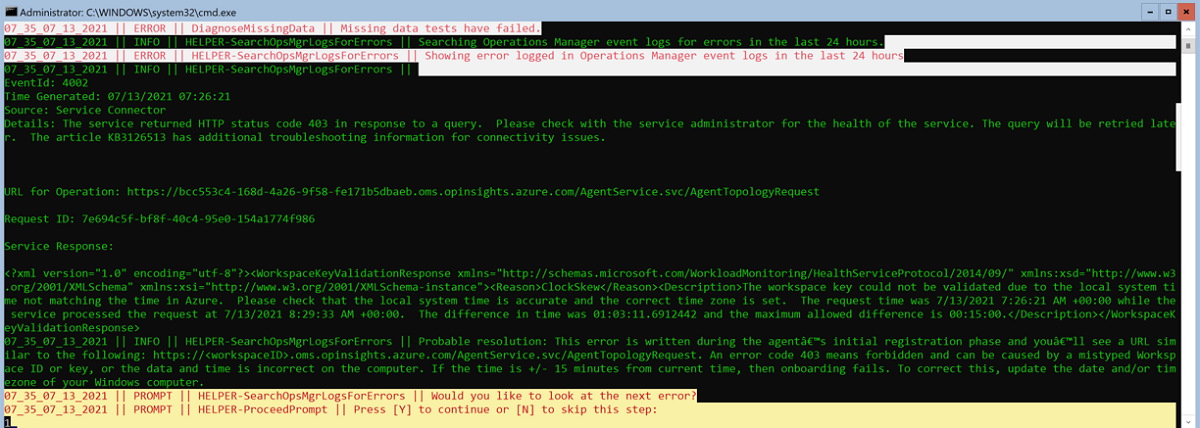İçgörüler ile tek bir Azure Stack HCI kümesini izleme
Şunlar için geçerlidir: Azure Stack HCI, sürüm 22H2 ve 21H2
Bu makalede, tek bir Azure Stack HCI kümesini izlemek için İçgörüler'in nasıl kullanılacağı açıklanmaktadır. Birden çok Azure Stack HCI kümesi için bkz. İçgörüler ile birden çok Azure Stack HCI kümesini izleme.
İçgörüler, Azure Stack HCI kümenizi hızla izlemeye başlamanızı sağlayan bir Azure İzleyici özelliğidir. Küme, sunucular, sanal makineler ve depolama ile ilgili önemli ölçümleri, sistem durumunu ve kullanım bilgilerini görüntüleyebilirsiniz.
Önemli
Azure Stack HCI kümenizi kaydettiyseniz ve Insights'ı Kasım 2023'den önce yapılandırdıysanız, Azure İzleyici Aracısı'nın (AMA) kullanıldığı Arc for Servers, VM Insights, Bulut için Defender veya Sentinel gibi bazı özellikler günlükleri ve olay verilerini doğru toplamayabilir. Sorun giderme kılavuzu için Kasım 2023'den önce kaydedilen kümelerle ilgili sorunları giderme bölümüne bakın.
Avantajlar
Azure Stack HCI içgörüleri aşağıdaki avantajları sunar:
Azure tarafından yönetilir. İçgörüler Azure tarafından yönetilir ve her zaman güncel olduğundan emin olmak için Azure portal üzerinden erişilir. Veritabanı veya özel yazılım kurulumu gerekmez.
Ölçeklendirilebilirlik. İçgörüler, aynı anda birden çok abonelikte 400'den fazla küme bilgi kümesi yükleyebilme özelliğine sahiptir. Küme, etki alanı veya fiziksel konum ile ilgili bir sınırlama yoktur.
Customizability. insight'ın deneyimi, Azure İzleyici çalışma kitabı şablonlarının üzerine kurulmuştur. Bu, görünümleri ve sorguları değiştirmenize, belirli sınırlarınıza uygun eşikleri değiştirmenize veya ayarlamanıza ve ardından bu özelleştirmeleri çalışma kitabına kaydetmenize olanak tanır. Daha sonra çalışma kitaplarındaki grafikleri Azure panolarına sabitleyebilirsiniz.
Azure Stack HCI için İçgörüleri Yapılandırma
İçgörüleri kullanmanın önkoşulları ve ayarları, sahip olduğunuz Azure Stack HCI sürümüne bağlı olarak değişir. Azure Stack HCI'nin belirli bir sürümünde İçgörüler'i kullanma yönergeleri için aşağıdaki sekmelerden birini seçin.
Azure Stack HCI'nin 22H2 ve sonraki sürümleri olan İçgörüler özelliği, Azure Stack HCI,sürüm 21H2 ve önceki sürümlerde kullanılan eski Microsoft Monitoring Agent'a (MMA) kıyasla önemli avantajlar sunan AMA kullanır. Bu avantajlar arasında gelişmiş hız, gelişmiş güvenlik ve üstün performans yer alır. Ama'ya yeni düğümler ekleyebilir veya mevcut düğümlerinizi Eski aracıdan AMA'ya geçirebilirsiniz .
AMA ile İçgörüler deneyiminden yararlanmak için Azure Stack HCI sisteminizi sürüm 22H2 veya sonraki bir sürüme yükseltmenizi öneririz.
Azure Stack HCI sürüm 22H2 için Mayıs 2023 toplu güncelleştirmesi ile başlayarak, Azure Stack HCI İçgörüleri ile şirket içi Azure Stack HCI sistemlerini izleyebilirsiniz.
Önkoşullar
Azure Stack HCI için İçgörüler'i kullanma önkoşulları şunlardır:
Azure Stack HCI kümesi Azure ve Arc özellikli olarak kaydedilmelidir . Kümenizi 15 Haziran 2021 tarihinde veya sonrasında kaydettiyseniz, bu durum varsayılan olarak gerçekleşir. Aksi takdirde Azure Arc tümleştirmesini etkinleştirmeniz gerekir.
Kümede Azure Stack HCI, sürüm 22H2 ve Mayıs 2023 toplu güncelleştirmesi veya üzeri yüklü olmalıdır.
Azure kaynağının yönetilen kimliği etkinleştirilmelidir. Daha fazla bilgi için bkz . Gelişmiş yönetim etkinleştirildi.
İçgörüleri Etkinleştirme
İçgörüler'i etkinleştirmek, yararlı sistem durumu ölçümleri sağlayarak şu anda Log Analytics çalışma alanıyla ilişkilendirilmiş olan tüm Azure Stack HCI kümelerini izlemenize yardımcı olur. İçgörüler, Azure İzleyici Aracısı'nı yükler ve Azure Stack HCI kümenizi izlemek için veri toplama kurallarını (DCR) yapılandırmanıza yardımcı olur.
Bu özelliği Azure portal etkinleştirmek için şu adımları izleyin:
Azure portal Azure Stack HCI küme kaynağı sayfanıza gidin ve kümenizi seçin. Özellikler sekmesinde İçgörüler'i seçin.
İçgörüler sayfasında Başlarken'i seçin.
Not
Başlarken düğmesi yalnızca Mayıs 2023 toplu güncelleştirmesi veya üzeri yüklü olan ve yönetilen kimlik etkinleştirildikten sonra Azure Stack HCI, sürüm 22H2 için kullanılabilir. Aksi takdirde, bu düğme devre dışı bırakılır.
İçgörüler yapılandırması sayfasında, Veri toplama kuralı açılan listesinden mevcut bir DCR'yi seçin. DCR, toplanması gereken olay günlüklerini ve performans sayaçlarını belirtir ve bir Log Analytics çalışma alanında depolar. İçgörüler, yoksa varsayılan bir DCR oluşturur. Yalnızca İçgörüler için etkinleştirilen DCR'ler dahil edilir.
(İsteğe bağlı) İçgörüler yapılandırma sayfasında Yeni Oluştur'u seçerek de yeni bir DCR oluşturabilirsiniz.
Önemli
Kendi DCR'nizi oluşturmamanızı kesinlikle öneririz. İçgörüler tarafından oluşturulan DCR, işlemi için gereken özel bir veri akışı içerir. Windows ve Syslog olayları gibi daha fazla veri toplamak için bu DCR'yi düzenleyebilirsiniz. AMA yüklemesi aracılığıyla oluşturulan DCR'ler, DCR adıyla birlikte bir ön eke
AzureStackHCI-sahip olur.Yeni veri toplama kuralı sayfasında abonelik, DCR adı ve veri toplama uç noktası (DCE) adını belirtin. DCE'ler, Azure İzleyici Aracısı için ilişkili DCR'leri getirmek üzere yapılandırma hizmetine erişmek için kullanılır. DCE hakkında daha fazla bilgi için bkz. Azure İzleyici'de veri toplama uç noktaları.
Not
Aracıda özel bağlantılar kullanıyorsanız DCE'ler eklemeniz gerekir. AMA ağ ayarları hakkında daha fazla bilgi için bkz. Azure İzleyici Aracısı ağ ayarlarını tanımlama.
Gözden geçir + oluştur düğmesini seçin.
İzlenmeyen küme için önceden bir DCR oluşturulmamışsa, performans sayaçları etkin ve Windows olay günlüğü kanalı etkin bir DCR oluşturulur.
DCR adı, olay günlüğü sayısı, performans sayaçları ve verilerin depolandığı Log Analytics çalışma alanının adının özetini içeren son ekranı gözden geçirin. Ayarla seçeneğini belirleyin.
Ayarla'yı seçtikten sonra, aracı yüklemenizin durumunu görebileceğiniz Uzantılar sayfasına yönlendirilirsiniz. İçgörüler yapılandırıldığında AMA, kümenin tüm düğümlerine otomatik olarak yüklenir.
Azure Stack HCI kümesi kaynak sayfanıza gidin ve kümenizi seçin. İçgörüler artık Özellikler sekmesinde Yapılandırıldı olarak gösterilir:
Veri toplama kuralları
Azure İzleyici Aracısı ile bir makinede İçgörüler'i etkinleştirdiğinizde kullanılacak bir DCR belirtmeniz gerekir. DCR'ler hakkında daha fazla bilgi için bkz. Azure İzleyici'de veri toplama kuralları.
| Seçenek | Açıklama |
|---|---|
| Performans Sayaçları | İşletim sisteminden hangi veri performansı sayaçlarının toplayacağını belirtir. Bu seçenek tüm bilgisayarlar için gereklidir. Bu performans sayaçları, İçgörüler çalışma kitabındaki görselleştirmeleri doldurmak için kullanılır. İçgörüler çalışma kitabı şu anda beş performans sayacı kullanmaktadır: Memory()\Available Bytes, Network Interface()\Bytes Total/sec, Processor(_Total)\% Processor Time, RDMA Activity()\RDMA Inbound Bytes/secve RDMA Activity()\RDMA Outbound Bytes/sec |
| Olay Günlüğü Kanalı | İşletim sisteminden hangi Windows olay günlüklerinin toplayacağını belirtir. Bu seçenek tüm bilgisayarlar için gereklidir. Windows olay günlükleri, İçgörüler çalışma kitabındaki görselleştirmeleri doldurmak için kullanılır. Şu anda veriler iki Windows olay günlüğü kanalı aracılığıyla toplanır: - microsoft-windows-health/operational ve microsoft-windows-sddc-management/operational |
| Log Analytics çalışma alanı | Verileri depolamak için çalışma alanı. Yalnızca İçgörüler içeren çalışma alanları listelenir. |
Olay kanalı
Microsoft-windows-sddc-management/operational ve Microsoft-windows-health/operational Windows olay kanalı, Windows olay günlükleri altında Log Analytics çalışma alanınıza eklenir.
İçgörüler bu günlükleri toplayarak sunucuların, sürücülerin, birimlerin ve VM'lerin sistem durumunu gösterir. Varsayılan olarak beş performans sayacı eklenir.
Performans sayaçları
Varsayılan olarak beş performans sayacı eklenir:
Aşağıdaki tabloda izlenen performans sayaçları açıklanmaktadır:
| Performans sayaçları | Description |
|---|---|
| Bellek(*)\Kullanılabilir Bayt | Kullanılabilir Bayt, bir işleme ayırma veya sistem kullanımı için hemen kullanılabilen bayt cinsinden fiziksel bellek miktarıdır. |
| Ağ Arabirimi(*)\Toplam Bayt/sn | Çerçeve karakterleri de dahil olmak üzere her ağ bağdaştırıcısı üzerinden baytların gönderilme ve alınma hızı. Toplam Bayt/sn, Alınan Bayt/sn ve Gönderilen Bayt/sn'nin toplamıdır. |
| İşlemci(_Toplam)İşlemci Zamanı Yüzdesi | Tüm işlem iş parçacıklarının yönergeleri yürütmek için işlemciyi kullandığı geçen sürenin yüzdesi. |
| RDMA Etkinliği(*)\RDMA Gelen Bayt/sn | Ağ bağdaştırıcısı tarafından RDMA üzerinden saniye başına alınan veri hızı. |
| RDMA Etkinliği(*)\RDMA Giden Bayt/sn | RdMA üzerinden ağ bağdaştırıcısı tarafından saniye başına gönderilen veri hızı. |
İçgörüler'i etkinleştirdikten sonra verilerin toplanması 15 dakika kadar sürebilir. İşlem tamamlandığında, sol bölmedeki İçgörüler menüsünden kümenizin durumunun zengin bir görselleştirmesini görebilirsiniz:
İçgörüleri Devre Dışı Bırakma
İçgörüleri devre dışı bırakmak için şu adımları izleyin:
İçgörüler özelliğini devre dışı bırakırsanız, veri toplama kuralı ile küme arasındaki ilişki silinir ve Sistem Sağlığı Hizmeti ile SDDC Yönetim günlükleri artık toplanmaz; ancak mevcut veriler silinmez. Bu verileri silmek isterseniz DCR ve Log Analytics çalışma alanınıza gidin ve verileri el ile silin.
İçgörüleri Güncelleştirme
İçgörüler kutucuğu, aşağıdaki durumlarda Güncelleştirme gerekiyor iletisini gösterir:
- Veri toplama kuralı değiştirilir.
- Windows olay günlüğünden bir sistem durumu olayı silinir.
- Log Analytics çalışma alanında bulunan beş performans sayacından herhangi biri silinir.
İçgörüler'i yeniden etkinleştirmek için şu adımları izleyin:
Özellikler'in altında İçgörüler kutucuğunu seçin.
Görselleştirmeleri yeniden görmek için Güncelleştir'i seçin.
Microsoft Monitoring Agent'tan geçiş
Microsoft Monitoring Agent'tan (MMA) Azure Monitoring Agent'a (AMA) geçiş yapmak için ekranı aşağı kaydırarak İçgörüler'e gelin.
AMA Yükle'yi seçin; İçgörüler yapılandırma penceresi açılır.
İçgörüleri Etkinleştirme bölümünde daha önce açıklandığı gibi bir veri toplama kuralı seçin veya oluşturun.
Azure İzleyici Aracısı ve Microsoft Monitoring Agent uzantısı, geçiş sırasında aynı bilgisayara yüklenebilir. Her iki aracıyı da çalıştırmak verilerin çoğaltlanmasına ve maliyetin artmasına neden olabilir. Bir makinede her iki aracı da yüklüyse, aşağıdaki ekran görüntüsünde gösterildiği gibi Azure portal yinelenen verileri topluyor olabileceğiniz konusunda bir uyarı görürsünüz.
Uyarı
Hem Azure İzleyici Aracısı hem de Microsoft Monitoring Agent uzantısıyla tek bir makineden yinelenen verilerin toplanması, Yinelenen verilerin Log Analytics çalışma alanına gönderilmesinden ek veri alımı maliyetine neden olabilir.
Microsoft Monitoring Agent uzantısını kullanan bilgisayarlardan kendiniz kaldırmanız gerekir. Bu adımı gerçekleştirmeden önce, bilgisayarın Microsoft Monitoring Agent gerektiren diğer çözümlere güvenmediğinden emin olun. MicrosoftMonitoringAgent'ın hala Log Analytics çalışma alanınıza bağlı olmadığını doğruladıktan sonra Uzantılar sayfasına yeniden yönlendirerek MicrosoftMonitoringAgent'ı el ile kaldırabilirsiniz.
Sorun giderme
Bu bölüm, Azure Stack HCI için İçgörüler'i kullanmayla ilgili sorunları çözmeye yönelik rehberlik sağlar.
Kasım 2023'den önce kaydedilen kümelerle ilgili sorunları giderme
Sorunu. Kasım 2023'den önce kaydedilen kümelerde, Azure Stack HCI üzerinde AMA kullanan Arc for Servers, VM Insights, Container Insights, Bulut için Defender ve Sentinel gibi özellikler günlükleri ve olay verilerini düzgün toplamayabilir.
Neden. Kasım 2023'den önce küme kaydı AMA'yı küme kimliğini kullanacak şekilde yapılandırırken, Azure Stack HCI'de AMA kullanan hizmetler düzgün günlük toplama için küme düğümünü kimliğini gerektiriyordu. Bu uyuşmazlık, bu hizmetlerden günlüklerin yanlış toplanmasına neden oldu.
Çözüm. Bu sorunu gidermek için AMA'nın sunucu kimliğini kullanması için HCI küme kaydında bir değişiklik yaptık. Bu değişikliği uygulamak için Kasım 2023'den önce kaydedilen kümelerde aşağıdaki adımları gerçekleştirin:
- Küme kaydını onarın. Bkz. Küme kaydını onarma.
- AMA'i onarın. Bkz . AMA'ı onarma.
- Azure Stack HCI için İçgörüleri yeniden yapılandırın. Bkz. Azure Stack HCI için İçgörüleri Yeniden Yapılandırma.
Azure portal Azure Stack HCI İçgörüleri sayfası, AMA yapılandırmasındaki değişikliği otomatik olarak algılar ve sayfanın en üstünde bir başlık görüntüleyerek AMA kullanan hizmetleri kullanmaya devam etmek için gerekli eylemleri gerçekleştirmenize yol gösterir.
Küme kaydını onarma
Küme kaydını onarmak için şu adımları izleyin:
Küme düğümlerinize en son
Az.StackHCIPowerShell modülünü yükleyin. değerini en sonAz.StackHCIsürüm numarasıyla değiştirinlatestversion.Install-Module -Name Az.StackHCI -RequiredVersion {latestversion} -Scope CurrentUser -Repository PSGallery -ForceRegkey'i kaldırmak için onarım kayıt komutunu çalıştırın:
Register-AzStackHCI -TenantId {TenantID} -SubscriptionId {subscriptionID} -ComputerName {NodeName} -RepairRegistration
Azure Stack HCI için AMA'i onarma
AMA'yı onarmak için aşağıdaki seçeneklerden birini belirleyin:
1. Seçenek: AMA'yi kaldırma
AMA zaten güncelleştirildiyse kaldırın. AMA'yı kaldırmak için şu adımları izleyin:
2. Seçenek: AMA'i güncelleştirme
AMA'yı güncelleştirmek için şu adımları izleyin:
Seçenek 3: AMA'i yeniden başlatın
AMA'yı yeniden başlatmak için tüm küme düğümlerinde şu adımları izleyin:
AMA'yi devre dışı bırakmak için aşağıdaki komutu çalıştırın:
cd C:\Packages\Plugins\Microsoft.Azure.Monitor.AzureMonitorWindowsAgent\<agent version number> AzureMonitorAgentExtension.exe disableYürütülebilir dosya tamamlandıktan ve tüm AMA işlemleri durduktan sonra aracıyı yeniden başlatmak için aşağıdaki komutu çalıştırın:
AzureMonitorAgentExtension.exe enable
Seçenek 4: Küme düğümlerinizi yeniden başlatın
Azure Stack HCI için İçgörüleri yeniden yapılandırma
Azure Stack HCI için İçgörüleri yeniden yapılandırmak için şu adımları izleyin:
Azure portal, Azure Stack HCI kümenizin İçgörüler sayfasında, aşağıdaki ekran görüntüsünde gösterildiği gibi, İçgörüler'i yeniden yapılandırmanıza ve DCR'yi küme düğümleriyle ilişkilendirmenize yardımcı olan bir başlık görüntülenir. Başlığı gözden geçirin ve İçgörüleri Yapılandır'ı seçin.
DCR'nin yeniden yapılandırılması. İçgörüler'i bu makalede belirtildiği gibi yapılandırmak için yönergeleri izleyin. Bkz. Azure Stack HCI için İçgörüleri Yapılandırma.
Veri doldurulmamış boş Çalışma Kitapları sayfasının sorunlarını giderme
Sorunu. Aşağıdaki ekran görüntüsünde gösterildiği gibi veri doldurulmamış boş bir Çalışma Kitapları sayfası görürsünüz:
Olası nedenler. İçgörüler'in son yapılandırması, Kasım 2023'den önce kaydedilen kümeler için eksik sorun giderme adımları veya ilişkili DCR'nin düzgün yapılandırılmaması gibi bu sorunun birkaç olası nedeni olabilir.
Çözüm. Sorunu gidermek için aşağıdaki adımları sırayla gerçekleştirin:
- İçgörüler'i kısa süre önce yapılandırdıysanız, AMA'ın veri toplaması için bir saate kadar bekleyin.
- Bekledikten sonra hala veri yoksa, Kasım 2023'den önce kaydedilen kümelerle ilgili sorunları giderme bölümünde belirtilen tüm adımları tamamladığınızdan emin olun.
- İlişkili DCR'nin yapılandırmasını doğrulayın. Veri Toplama Kuralları bölümünde açıklandığı gibi olay kanallarının ve performans sayaçlarının ilişkili DCR'ye veri kaynağı olarak eklendiğinden emin olun.
- Yukarıdaki adımları gerçekleştirdikten sonra sorun devam ederse ve hala veri görmüyorsanız yardım için müşteri desteğine başvurun.
Daha ayrıntılı sorun giderme kılavuzu için bkz. Azure İzleyici Aracısı için sorun giderme kılavuzu.
İçgörü görselleştirmeleri
İçgörüler etkinleştirildikten sonra aşağıdaki tablolarda tüm kaynaklar hakkında ayrıntılar sağlanır.
Sağlık
Kümede sistem durumu hataları sağlar.
| Ölçüm | Açıklama | Birim | Örnek |
|---|---|---|---|
| Hatam | Sistem durumu hatalarının kısa bir açıklaması. Bağlantıya tıklarken, daha fazla bilgi içeren bir yan panel açılır. | Birim yok | PoolCapacityThresholdExceeded |
| Hatalı kaynak türü | Hatayla karşılaşan kaynağın türü. | Birim yok | Depolama Havuzu |
| Hatalı kaynak kimliği | Sistem durumu hatasıyla karşılaşan kaynağın benzersiz kimliği. | Benzersiz Kimlik | {1245340c-780b-4afc-af3c-f9bdc4b12f8a}: SP:{c57f23d1-d784-4a42-8b59-4edd8e70e830} |
| Önem Derecesi | Hatanın önem derecesi uyarı veya kritik olabilir. | Birim yok | Uyarı |
| İlk hata süresi | Sunucunun en son ne zaman güncelleştirildiğinden oluşan zaman damgası. | Tarih saat | 09.04.2022, 12:15:42 |
Sunucu
| Ölçüm | Açıklama | Birim | Örnek |
|---|---|---|---|
| Sunucular | Kümedeki sunucuların adları. | Birim yok | VM-1 |
| Son güncelleştirme | Sunucunun son güncelleştirildiği tarih ve saat. | Tarih saat | 09.04.2022, 12:15:42 |
| Durum | Kümedeki sunucu kaynaklarının durumu. | İyi durumda, uyarı, kritik ve diğer | Sağlam |
| CPU kullanımı | İşlemin CPU'sunu kullandığı zaman yüzdesi. | Yüzde | 56% |
| Bellek kullanımı | Sunucu işleminin bellek kullanımı, sayaç İşlem\Özel Bayt ve bellekle eşlenen verilerin boyutuna eşittir. | Yüzde | %16 |
| Mantıksal işlemciler | Mantıksal işlemci sayısı. | Count | 2 |
| CPU Sayısı | CPU sayısı. | Count | 2 |
| Çalışma süresi | Bir makinenin, özellikle de bir bilgisayarın çalışma süresi. | Timespan | 2.609 sa. |
| Site | Sunucunun ait olduğu sitenin adı. | Site adı | Sitea |
| Etki alanı adı | Sunucunun ait olduğu yerel etki alanı. | Birim yok | Contoso.local |
Sanal makineler
Kümedeki tüm sanal makinelerin durumunu sağlar. Vm şu durumlardan birinde olabilir: Çalışıyor, Durduruldu, Başarısız veya Diğer (Bilinmiyor, Başlatılıyor, Anlık Görüntü Oluşturma, Kaydetme, Durdurma, Duraklatma, Devam Etme, Duraklatıldı, Askıya Alındı).
| Ölçüm | Açıklama | Birim | Örnek |
|---|---|---|---|
| Sunucular | Sunucunun adı. | Birim yok | Örnek-VM-1 |
| Son Güncelleştirme | Bu, sunucunun en son güncelleştirildiği tarih ve saati verir | Tarih saat | 09.04.2022, 12:24:02 |
| Toplam VM sayısı | Sunucu düğümündeki VM sayısı. | Count | 0 /0 çalışıyor |
| Çalışma | Sunucu düğümünde çalışan VM sayısı. | Count | 2 |
| Durduruldu | Sunucu düğümünde durdurulan VM sayısı. | Count | 3 |
| Başarısız | Sunucu düğümünde başarısız olan VM sayısı. | Count | 2 |
| Diğer | VM aşağıdaki durumlardan birindeyse (Bilinmiyor, Başlatılıyor, Anlık GörüntüLeniyor, Kaydediliyor, Durduruluyor, Duraklatılıyor, Duraklatılıyor, Askıya Alınıyor), "Diğer" olarak kabul edilir. | Count | 2 |
Depolama
Aşağıdaki tablo, kümedeki birimlerin ve sürücülerin sistem durumunu sağlar:
| Ölçüm | Açıklama | Birim | Örnek |
|---|---|---|---|
| Birimler | Birimin adı | Birim yok | ClusterPerformanceHistory |
| Son güncelleştirme | Depolamanın en son güncelleştirilildiği tarih ve saat. | Tarih saat | 14.04.2022, 14:58:55 PM |
| Durum | Birimin durumu. | Sağlıklı, uyarı, kritik ve diğer. | Sağlam |
| Toplam kapasite | Raporlama dönemi boyunca cihazın bayt cinsinden toplam kapasitesi. | Bayt | 2,5 GB |
| Kullanılabilir kapasite | Raporlama dönemi boyunca bayt cinsinden kullanılabilir kapasite. | Bayt | 20B |
| Iop | Saniye başına giriş/çıkış işlemleri. | Saniye | 45/sn |
| Aktarım hızı | Application Gateway hizmet aldığı saniyedeki bayt sayısı. | Saniye başına bayt sayısı | 5B/sn |
| Gecikme süresi | G/Ç isteğinin tamamlanması için gereken süre. | Second | 0,0016 sn |
| Dayanıklılık | Hatalardan kurtarma kapasitesi. Veri kullanılabilirliğini en üst düzeye çıkarır. | Birim yok | Üç Yönlü Ayna |
| Yinelenenleri kaldırma | Diskte depolanması gereken verilerin fiziksel bayt sayısını azaltma işlemi. | Kullanılabilir veya değil | Evet/Hayır |
| Dosya sistemi | Dosya sisteminin türü. | Birim yok | ReFS |
Azure İzleyici fiyatlandırması
İzleme görselleştirmesini etkinleştirdiğinizde günlükler şunlardan toplanır:
- Sistem Durumu Yönetimi (Microsoft-windows-health/operasyonel).
- SDDC Yönetimi (Microsoft-Windows-SDDC-Management/Operasyonel; Olay Kimliği: 3000, 3001, 3002, 3003, 3004).
Alınan veri miktarına ve Log Analytics çalışma alanınızın veri saklama ayarlarına göre faturalandırılırsınız.
Azure İzleyici kullandıkça öde fiyatlandırması içerir ve aylık ödeme hesabı başına ilk 5 GB ücretsizdir. Fiyatlandırma, kullandığınız Azure bölgesi gibi birden çok faktöre bağlı olarak farklılık gösterebileceğinden, en güncel fiyatlandırma hesaplamaları için Azure İzleyici fiyatlandırma hesaplayıcısını ziyaret edin.
Sonraki adımlar
Geri Bildirim
Çok yakında: 2024 boyunca, içerik için geri bildirim mekanizması olarak GitHub Sorunları’nı kullanımdan kaldıracak ve yeni bir geri bildirim sistemiyle değiştireceğiz. Daha fazla bilgi için bkz. https://aka.ms/ContentUserFeedback.
Gönderin ve geri bildirimi görüntüleyin