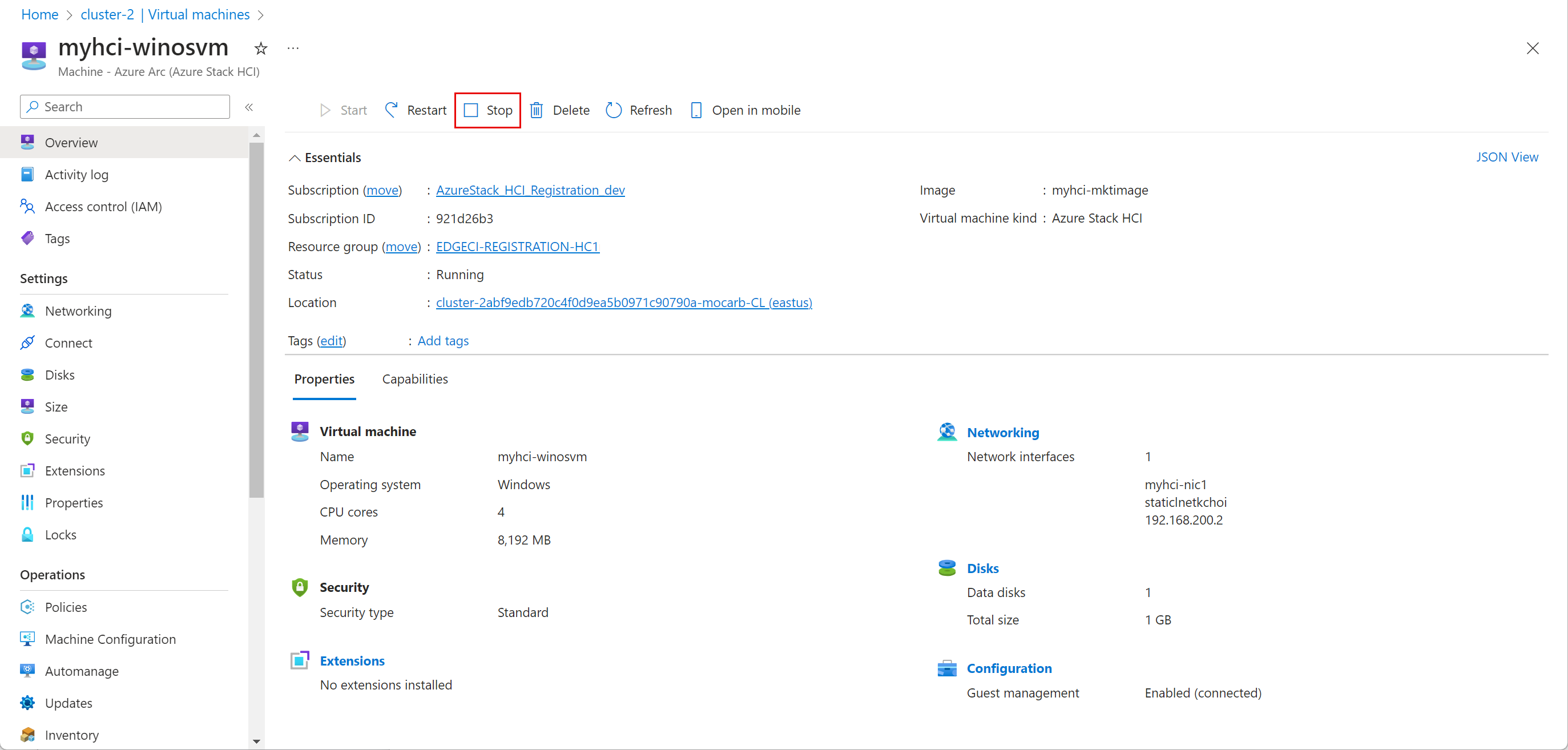Azure Stack HCI'de Arc VM'lerini yönetme
Şunlar için geçerlidir: Azure Stack HCI, sürüm 23H2
Bu makalede, Azure Stack HCI, sürüm 23H2 üzerinde çalışan Arc sanal makinelerinin (VM) nasıl yönetileceğini açıklanmaktadır. Bir Arc VM'sini konuk yönetimini, başlatmayı, durdurmayı, yeniden başlatmayı, duraklatmayı, kaydetmeyi veya silmeyi etkinleştirme yordamları ayrıntılıdır.
Önkoşullar
Başlamadan önce aşağıdaki önkoşulları tamamladığınızdan emin olun:
Dağıtılan ve kaydedilen bir Azure Stack HCI kümesine erişiminiz olduğundan emin olun. Dağıtım sırasında bir Arc Kaynak Köprüsü ve özel bir konum da oluşturulur.
Azure'da kaynak grubuna gidin. Azure Stack HCI kümesi için oluşturulan özel konumu ve Azure Arc Kaynak Köprüsü'nü görebilirsiniz. Bu senaryonun ilerleyen bölümlerinde bunları kullanırken aboneliği, kaynak grubunu ve özel konumu not edin.
Bu Azure Stack HCI kümesinde çalışan bir veya daha fazla Arc VM'niz olduğundan emin olun. Daha fazla bilgi için bkz . Azure Stack HCI'de Arc VM'leri oluşturma.
Konuk yönetimini etkinleştirme
Bir VM oluşturduktan sonra, bu VM'de konuk yönetimini etkinleştirmek istersiniz.
Konuk yönetimi bağlamında anlaşılması önemli olan iki aracı vardır: VM konuk aracısı ve Azure Bağlı Makine aracısı. Azure portalı veya Azure CLI aracılığıyla oluşturulan tüm Arc VM'leri, üzerinde bir konuk aracısı (aynı zamanda adıyla mocguestagentda adlandırılır) ile sağlanır.
Bir Arc VM'de konuk yönetimini etkinleştirdiğinizde, konuk aracısı Azure Connected Machine aracısını yükler. Azure Connected Machine aracısı, Azure Stack HCI VM'nizde Azure Arc VM uzantılarını yönetmenizi sağlar.
Arc VM'nizde bir konuk aracısının çalışıp çalışmadığına bağlı olarak, konuk yönetimini etkinleştirme adımları farklıdır.
Önemli
Bu yordamı çalıştırmak için Azure Stack HCI kümenizin 2311 veya üzerini çalıştırdığından emin olun.
Konuk aracısının çalışıp çalışmadığını doğrulama
Konuk aracının Arc VM'de çalışıp çalışmadığını doğrulamak için Azure Stack HCI sunucusuna bağlanın.
Şu komutu çalıştırın:
az stack-hci-vm show --name "<VM name>" --resource-group "<Resource group name>"Burada, konuk aracısının çalıştığını gösteren örnek çıkışın bir parçacığı verilmiştir.
statusesÇıkıştavmAgentöğesinin altına bakın."instanceView": { "vmAgent": { "statuses": [ { "code": "ProvisioningState/succeeded", "displayStatus": "Connected", "level": "Info", "message": "Successfully established connection with mocguestagent", "time": "2024-01-13T00:57:39Z" }, { "code": "ProvisioningState/succeeded", "displayStatus": "Connected", "level": "Info", "message": "New mocguestagent version detected 'v0.13.0-3-gd13b4794", "time": "2024-01-13T00:57:39Z" } ], "vmConfigAgentVersion": "v0.13.0-3-gd13b4794" } }Konuk aracı çalışıyor:
- olarak ve olarak
ProvisioningState/succeededolarak belirtildiğindeConnectedstatusescodedisplayStatus. - Daha eski bir sürüm çalıştırılıyorsa,
statusesolarak vedisplayStatusolarakOKgösterilircodeActive
- olarak ve olarak
Durumlarınız yukarıdaki çıkışla eşleşmiyorsa Konuk aracısı çalışmadığında konuk yönetimini etkinleştirme başlığındaki adımları izleyin.
Çalışan konuk aracısı ile vm'de konuk yönetimini etkinleştirme
Konuk aracısının çalıştığı bir Arc VM'de konuk yönetimini etkinleştirmek için aşağıdaki komutu çalıştırın:
az stack-hci-vm update --name "myhci-vm" --enable-agent true --resource-group "myhci-rg"
konuk yönetimi, olarak ayarlanarak enable-agent parameter trueetkinleştirilir. Konuk yönetiminin etkinleştirilmesi birkaç dakika sürer.
Konuk yönetiminin Azure portalında etkinleştirildiğini doğrulamak için adımları izleyin.
Konuk aracısı çalışmadığında VM'de konuk yönetimini etkinleştirme
Konuk aracısı çalışmadığında iki senaryo vardır: durumlar bağlanırken ve durumlar boş olduğunda. Bu senaryoların ve ilgili adımların her biri aşağıdaki bölümlerde açıklanmıştır.
Durum bağlanıyor olarak görüntüleniyor
Durumunuz bağlanıyor olarak gösterilir. Burada, gerekli durumu gösteren bir örnek çıkış parçacığı verilmişti.
"instanceView": {
"vmAgent": {
"statuses": [
{
"code": "ProvisioningState/InProgress",
"displayStatus": "Connecting",
"level": "Info",
"message": "Waiting for connection with mocguestagent",
"time": "2024-01-19T01:41:15Z"
}
]
}
},
Konuk aracı şu durumlarda çalışmıyor:
- olarak ve
displayStatusolarakConnectingProvisioningState/InProgressbelirtildiğindestatusescodekonuk aracısı çalışmıyor. - Daha eski bir sürüm çalıştırıyorsanız ,
statusesolarakdisplayStatusOKvemessageolarakActiveSuccessfully started HyperV listenergösterilircode.
Şu adımları izleyin:
İşletim sistemine özgü adımları kullanarak VM'ye bağlanın. PowerShell'i yönetici olarak çalıştırın.
Vm'nizde işletim sistemi türüne göre konuk aracısını etkinleştirmek için aşağıdaki komutlardan birini çalıştırın:
Linux:
sudo -- sh -c 'mkdir /mociso && mount -L mocguestagentprov /mociso && bash /mociso/install.sh && umount /mociso && rm -df /mociso && eject LABEL=mocguestagentprov'Windows:
$d=Get-Volume -FileSystemLabel mocguestagentprov;$p=Join-Path ($d.DriveLetter+':\') 'install.ps1';powershell $pBurada, konuk aracısının başarıyla yüklendiğini gösteren bir Linux VM örneği çıktısı verilmiştir.
Azure Stack HCI sunucularından birine bağlanın. Konuk yönetimini etkinleştirmek için aşağıdaki komutu çalıştırın.
az stack-hci-vm update --name "myhci-vm" --enable-agent true --resource-group "myhci-rg"
Konuk yönetiminin Azure portalında etkinleştirildiğini doğrulamak için adımları izleyin.
Null olarak görüntülenen durum
Durumunuz null olarak gösterilir. Bu, konuk aracısı için gerekli iso dosyasının eksik olduğunu gösterir. Aşağıda null durumunu gösteren bir örnek çıkış parçacığı verilmişti.
"instanceView": {
"vmAgent": {
"statuses": []
}
},
Şu adımları izleyin:
Azure Stack HCI sunucusuna bağlanın.
Şu komutu çalıştırın:
az stack-hci-vm update --name "<VM Name>" --resource-group "<Resource group name>" --enable-vm-config-agent trueparametresi konuk
enable-vm-config-agentaracısı için gerekli iso'ya bağlar.Birkaç dakika bekleyin ve komutu yeniden çalıştırın
az stack-hci-vm show. Durum olarakconnectinggösterildiğinde, Bağlantı olarak görüntülenen Durum'daki adımları izleyin.
Konuk yönetiminin Azure portalında etkinleştirildiğini doğrulama
Azure portalına gidin.
Azure Stack HCI kümeniz > Sanal makinelerinize gidin ve konuk yönetimini etkinleştirdiğiniz VM'yi seçin.
Genel Bakış sayfasında, sağ bölmedeki Özellikler sekmesinde Yapılandırma'ya gidin. Konuk yönetimi Etkin (Bağlı) olarak gösterilmelidir.
VM özelliklerini görüntüleme
VM özelliklerini görüntülemek için Azure Stack HCI sisteminizin Azure portalında bu adımları izleyin.
Azure Stack HCI kümesi kaynağına ve ardından Sanal makineler'e gidin.
Sağ bölmede, sanal makineler listesinden özelliklerini görüntülemek istediğiniz VM'nin adını seçin.
Genel Bakış sayfasında, sağ bölmeye gidin ve ardından Özellikler sekmesine gidin. VM'nizin özelliklerini görüntüleyebilirsiniz.
VM başlatma
Vm başlatmak için Azure Stack HCI sisteminizin Azure portalında bu adımları izleyin.
Azure Stack HCI kümesi kaynağına ve ardından Sanal makineler'e gidin.
Sağ bölmede, sanal makine listesinden çalışmayan ve başlatmak istediğiniz vm'yi seçin.
VM'nin Genel Bakış sayfasında, sağ bölmedeki üst komut çubuğundan Başlat'ı ve ardından Evet'i seçin.
VM'nin başlatıldığını doğrulayın.
VM durdurma
Vm'yi durdurmak için Azure Stack HCI sisteminizin Azure portalında bu adımları izleyin.
Azure Stack HCI kümesi kaynağına ve ardından Sanal makineler'e gidin.
Sağ bölmede, sanal makineler listesinden çalışmakta olan ve durdurmak istediğiniz vm'yi seçin.
VM'nin Genel Bakış sayfasında, sağ bölmedeki üst komut çubuğunda Durdur'u ve ardından Evet'i seçin.
VM'nin durdurulduğunu doğrulayın.
Bir VM’yi yeniden başlatma
Vm'yi yeniden başlatmak için Azure Stack HCI sisteminizin Azure portalında bu adımları izleyin.
Azure Stack HCI kümesi kaynağına ve ardından Sanal makineler'e gidin.
Sağ bölmede, sanal makineler listesinden durdurulan ve yeniden başlatmak istediğiniz vm'yi seçin.
VM'nin Genel Bakış sayfasında, sağ bölmedeki üst komut çubuğundan Yeniden Başlat'ı ve ardından Evet'i seçin.
VM'nin yeniden başlatıldığını doğrulayın.
VM'leri duraklatma
VM'leri duraklatmak, VM'leri kullanmadığınızda işlem kaynaklarını kaydetmek için yararlıdır. VM duraklatılması tüm CPU etkinliklerini durdurur. Yalnızca çalışan VM'leri duraklatabilirsiniz. Duraklatıldıktan sonra VM'yi daha sonra sürdürebilirsiniz.
Azure Stack HCI sisteminizin sunucu düğümüne bağlanın.
VM'yi duraklatmak için aşağıdaki PowerShell cmdlet'ini çalıştırın:
#Set input parameters $rg = "<Resource group name>" $vmName = "<VM name>" #Pause the VM az stack-hci-vm pause --name $vmName --resource-group $rgBu cmdlet için kullanılan parametreler aşağıdaki gibidir:
Parametre Açıklama nameSanal makinenin adı. resource-groupKaynak grubunun adı. kullanarak varsayılan grubu az configure --defaults group=<name>yapılandırabilirsiniz.subscriptionAboneliğin adı veya kimliği. kullanarak az account set -s NAME_OR_IDvarsayılan aboneliği yapılandırabilirsiniz.VM'nin duraklatıldığını doğrulamak için VM durumunu denetleyin.
#Check the VM status az stack-hci-vm show --name $vmName --resource-group $rgVM'yi duraklatılmış durumdan sürdürmek için VM'yi başlatın. VM'nin çalıştığını doğrulayın.
#Start the VM az stack-hci-vm start --name $vmName --resource-group $rgÖrnek çıkış
Örnek çıkışı görmek için bu bölümü genişletin.
#Set parameters [v-host1]: PS C:\Users\HCIDeploymentUser> $rg = "<Resource group name>" [v-host1]: PS C:\Users\HCIDeploymentUser> $vmName = "<VM name>" #Pause the VM [v-host1]: PS C:\Users\HCIDeploymentUser> az stack-hci-vm pause --name $vmName --resource-group $rg #Show the current state of the VM [v-host1]: PS C:\Users\HCIDeploymentUser> az stack-hci-vm show -g $rg --name $vmName { "attestationStatus": null, "virtualmachineinstance": { "extendedLocation": { "name": "/subscriptions/<Subscription ID>/resourcegroups/<Resource group name>/providers/Microsoft.ExtendedLocation/customLocations/s-cluster-customlocation", "type": "CustomLocation" }, "id": "/subscriptions/<Subscription ID>/resourceGroups/<Resource group name>/providers/Microsoft.HybridCompute/machines/testvm001/providers/Microsoft.AzureStackHCI/virtualMachineInstances/default", "identity": null, "name": "default", "properties": { "guestAgentInstallStatus": null, "hardwareProfile": { "dynamicMemoryConfig": { "maximumMemoryMb": null, "minimumMemoryMb": null, "targetMemoryBuffer": null }, "memoryMb": 2000, "processors": 2, "vmSize": "Custom" }, "httpProxyConfig": null, "instanceView": { "vmAgent": { "statuses": [ { "code": "ProvisioningState/succeeded", "displayStatus": "Connected", "level": "Info", "message": "Connection with mocguestagent was successfully reestablished", "time": "2024-06-24T16:30:05+00:00" }, ], "vmConfigAgentVersion": "v0.18.0-4-gd54376b0" } }, "networkProfile": { "networkInterfaces": [] }, "osProfile": { "adminPassword": null, "adminUsername": "azureuser", "computerName": "testvm001", "linuxConfiguration": { "disablePasswordAuthentication": false, "provisionVmAgent": false, "provisionVmConfigAgent": true, "ssh": { "publicKeys": null } }, "windowsConfiguration": { "enableAutomaticUpdates": null, "provisionVmAgent": false, "provisionVmConfigAgent": true, "ssh": { "publicKeys": null }, "timeZone": null } }, "provisioningState": "Succeeded", "resourceUid": null, "securityProfile": { "enableTpm": false, "securityType": null, "uefiSettings": { "secureBootEnabled": true } }, "status": { "errorCode": "", "errorMessage": "", "powerState": "Paused", "provisioningStatus": null }, "storageProfile": { "dataDisks": [], "imageReference": { "id": "/subscriptions/<Subscription ID>/resourceGroups/<Resource group name>/providers/Microsoft.AzureStackHCI/galleryImages/WinImage-26tdJUIS", "resourceGroup": "<Resource group name>" }, "osDisk": { "id": null, "osType": "Windows" }, "vmConfigStoragePathId": "/subscriptions/<Subscription ID>/resourceGroups/<Resource group name>/providers/Microsoft.AzureStackHCI/storageContainers/UserStorage2-guid" }, "vmId": "<guid>" }, "resourceGroup": "<Resource group name>", "systemData": { "createdAt": "2024-06-24T01:29:06.594266+00:00", "createdBy": "7d6ffe2f-dac5-4e74-9bf2-4830cf7f4668", "createdByType": "Application", "lastModifiedAt": "2024-06-24T16:41:27.166668+00:00", "lastModifiedBy": "319f651f-7ddb-4fc6-9857-7aef9250bd05", "lastModifiedByType": "Application" }, "type": "microsoft.azurestackhci/virtualmachineinstances" } } #Start the VM after it was paused. [v-host1]: PS C:\Users\HCIDeploymentUser> az stack-hci-vm start --name $vmName --resource-group $rg Inside _start_initial/subscriptions/<Subscription ID>/resourceGroups/<Resource group name>/providers/Microsoft.HybridCompute/machines/testvm0012024-02-01-preview/https://management.azure.com/subscriptions/<Subscription ID>/resourceGroups/<Resource group name>/providers/Microsoft.HybridCompute/machines/testvm001/providers/Microsoft.AzureStackHCI/virtualMachineInstances/d efault/start?api-version=2024-02-01-preview #Show the current state of the VM. The VM should be running. [v-host1]: PS C:\Users\HCIDeploymentUser> az stack-hci-vm show -g $rg --name $vmName { "attestationStatus": null, "virtualmachineinstance": { "extendedLocation": { "name": "/subscriptions/<Subscription ID>/resourcegroups/<Resource group name>/providers/Microsoft.ExtendedLocation/customLocations/s-cluster-customlocation", "type": "CustomLocation" }, "id": "/subscriptions/<Subscription ID>/resourceGroups/<Resource group name>/providers/Microsoft.HybridCompute/machines/testvm001/providers/Microsoft.AzureStackHCI/virtualMachineInstances/default", "identity": null, "name": "default", "properties": { "guestAgentInstallStatus": null, "hardwareProfile": { "dynamicMemoryConfig": { "maximumMemoryMb": null, "minimumMemoryMb": null, "targetMemoryBuffer": null }, "memoryMb": 2000, "processors": 2, "vmSize": "Custom" }, "httpProxyConfig": null, "instanceView": { "vmAgent": { "statuses": [ { "code": "ProvisioningState/succeeded", "displayStatus": "Connected", "level": "Info", "message": "Connection with mocguestagent was succesfully reestablished", "time": "2024-06-24T17:25:19+00:00" } ], "vmConfigAgentVersion": "v0.18.0-4-gd54376b0" } }, "networkProfile": { "networkInterfaces": [] }, "osProfile": { "adminPassword": null, "adminUsername": "azureuser", "computerName": "testvm001", "linuxConfiguration": { "disablePasswordAuthentication": false, "provisionVmAgent": false, "provisionVmConfigAgent": true, "ssh": { "publicKeys": null } }, "windowsConfiguration": { "enableAutomaticUpdates": null, "provisionVmAgent": false, "provisionVmConfigAgent": true, "ssh": { "publicKeys": null }, "timeZone": null } }, "provisioningState": "Succeeded", "resourceUid": null, "securityProfile": { "enableTpm": false, "securityType": null, "uefiSettings": { "secureBootEnabled": true } }, "status": { "errorCode": "", "errorMessage": "", "powerState": "Running", "provisioningStatus": null }, "storageProfile": { "dataDisks": [], "imageReference": { "id": "/subscriptions/<Subscription ID>/resourceGroups/<Resource group name>/providers/Microsoft.AzureStackHCI/galleryImages/WinImage-26tdJUIS", "resourceGroup": "<Resource group name>" }, "osDisk": { "id": null, "osType": "Windows" }, "vmConfigStoragePathId": "/subscriptions/<Subscription ID>/resourceGroups/<Resource group name>/providers/Microsoft.AzureStackHCI/storageContainers/UserStorage2-guid" }, "vmId": "<guid>" }, "resourceGroup": "<Resource group name>", "systemData": { "createdAt": "2024-06-24T01:29:06.594266+00:00", "createdBy": "<guid>", "createdByType": "Application", "lastModifiedAt": "2024-06-24T17:28:13.206935+00:00", "lastModifiedBy": "<guid>", "lastModifiedByType": "Application" }, "type": "microsoft.azurestackhci/virtualmachineinstances" } }
VM'yi kaydetme
Vm'nin kaydedilmesi, VM'nin geçerli durumunu diske depolar ve VM'yi durdurur. VM'nin kaydedilmesi bellek ve CPU kaynaklarını boşaltıyor. Yalnızca çalışan VM'leri kaydedebilirsiniz.
Azure Stack HCI sisteminizin sunucu düğümüne bağlanın.
VM'yi kaydetmek için aşağıdaki PowerShell cmdlet'ini çalıştırın:
#Set input parameters $rg = "<Resource group name>" $vmName = "<VM name>" #Save the VM az stack-hci-vm save --name $vmName --resource-group $rgBu cmdlet için kullanılan parametreler aşağıdaki gibidir:
Parametre Açıklama nameSanal makinenin adı. resource-groupKaynak grubunun adı. kullanarak varsayılan grubu az configure --defaults group=<name>yapılandırabilirsiniz.subscriptionAboneliğin adı veya kimliği. kullanarak az account set -s <Subscription name or Subscription ID>varsayılan aboneliği yapılandırabilirsiniz.VM'nin kaydedildiğini doğrulamak için VM durumunu denetleyin.
#Check the VM status az stack-hci-vm show --name $vmName --resource-group $rgVM'yi kaydedilmiş durumdan sürdürmek için VM'yi başlatın. VM'nin çalıştığını doğrulayın.
#Start the VM az stack-hci-vm start --name $vmName --resource-group $rgÖrnek çıkış
Örnek çıkışı görmek için bu bölümü genişletin.
#Set parameters [v-host1]: PS C:\Users\HCIDeploymentUser> $rg = "<Resource group name>" [v-host1]: PS C:\Users\HCIDeploymentUser> $vmName = "<VM name>" #Save the VM [v-host1]: PS C:\Users\HCIDeploymentUser> az stack-hci-vm save --name $vmName --resource-group $rg #Show the current state of the VM [v-host1]: PS C:\Users\HCIDeploymentUser> az stack-hci-vm show -g $rg --name $vmName { "attestationStatus": null, "virtualmachineinstance": { "extendedLocation": { "name": "/subscriptions/<Subscription ID>/resourcegroups/<Resource group name>/providers/Microsoft.ExtendedLocation/customLocations/s-cluster-customlocation", "type": "CustomLocation" }, "id": "/subscriptions/<Subscription ID>/resourceGroups/<Resource group name>/providers/Microsoft.HybridCompute/machines/testvm001/providers/Microsoft.AzureStackHCI/virtualMachineInstances/default", "identity": null, "name": "default", "properties": { "guestAgentInstallStatus": null, "hardwareProfile": { "dynamicMemoryConfig": { "maximumMemoryMb": null, "minimumMemoryMb": null, "targetMemoryBuffer": null }, "memoryMb": 2000, "processors": 2, "vmSize": "Custom" }, "httpProxyConfig": null, "instanceView": { "vmAgent": { "statuses": [ { "code": "ProvisioningState/succeeded", "displayStatus": "Connected", "level": "Info", "message": "Connection with mocguestagent was succesfully reestablished", "time": "2024-06-24T17:25:19+00:00" }, ], "vmConfigAgentVersion": "v0.18.0-4-gd54376b0" } }, "networkProfile": { "networkInterfaces": [] }, "osProfile": { "adminPassword": null, "adminUsername": "azureuser", "computerName": "testvm001", "linuxConfiguration": { "disablePasswordAuthentication": false, "provisionVmAgent": false, "provisionVmConfigAgent": true, "ssh": { "publicKeys": null } }, "windowsConfiguration": { "enableAutomaticUpdates": null, "provisionVmAgent": false, "provisionVmConfigAgent": true, "ssh": { "publicKeys": null }, "timeZone": null } }, "provisioningState": "Succeeded", "resourceUid": null, "securityProfile": { "enableTpm": false, "securityType": null, "uefiSettings": { "secureBootEnabled": true } }, "status": { "errorCode": "", "errorMessage": "", "powerState": "Saved", "provisioningStatus": null }, "storageProfile": { "dataDisks": [], "imageReference": { "id": "/subscriptions/<Subscription ID>/resourceGroups/<Resource group name>/providers/Microsoft.AzureStackHCI/galleryImages/WinImage-26tdJUIS", "resourceGroup": "<Resource group name>" }, "osDisk": { "id": null, "osType": "Windows" }, "vmConfigStoragePathId": "/subscriptions/<Subscription ID>/resourceGroups/<Resource group name>/providers/Microsoft.AzureStackHCI/storageContainers/UserStorage2-345d968fa1e74e99a9509ab7f3d259fd" }, "vmId": "<guid>" }, "resourceGroup": "<Resource group name>", "systemData": { "createdAt": "2024-06-24T01:29:06.594266+00:00", "createdBy": "<guid>", "createdByType": "Application", "lastModifiedAt": "2024-06-24T18:29:02.794305+00:00", "lastModifiedBy": "<guid>", "lastModifiedByType": "Application" }, "type": "microsoft.azurestackhci/virtualmachineinstances" } } #Start the VM after it was saved [v-host1]: PS C:\Users\HCIDeploymentUser> az stack-hci-vm start --name $vmName --resource-group $rg Inside _start_initial/subscriptions/<Subscription ID>/resourceGroups/<Resource group name>/providers/Microsoft.HybridCompute/machines/testvm0012024-02-01-previewhttps://management.azure.com/subscriptions/<Subscription ID>/resourceGroups/<Resource group name>/providers/Microsoft.HybridCompute/machines/testvm001/providers/Microsoft.AzureStackHCI/virtualMachineInstances/default/start?api-version=2024-02-01-preview #Show the current state of the VM. The VM should be running. [v-host1]: PS C:\Users\HCIDeploymentUser> az stack-hci-vm show -g $rg --name $vmName { "attestationStatus": null, "virtualmachineinstance": { "extendedLocation": { "name": "/subscriptions/<Subscription ID>/resourcegroups/<Resource group name>/providers/Microsoft.ExtendedLocation/customLocations/s-cluster-customlocation", "type": "CustomLocation" }, "id": "/subscriptions/<Subscription ID>/resourceGroups/<Resource group name>/providers/Microsoft.HybridCompute/machines/testvm001/providers/Microsoft.AzureStackHCI/virtualMachineInstances/default", "identity": null, "name": "default", "properties": { "guestAgentInstallStatus": null, "hardwareProfile": { "dynamicMemoryConfig": { "maximumMemoryMb": null, "minimumMemoryMb": null, "targetMemoryBuffer": null }, "memoryMb": 2000, "processors": 2, "vmSize": "Custom" }, "httpProxyConfig": null, "instanceView": { "vmAgent": { "statuses": [ { "code": "ProvisioningState/succeeded", "displayStatus": "Connected", "level": "Info", "message": "Connection with mocguestagent was succesfully reestablished", "time": "2024-06-24T18:32:41+00:00" } ], "vmConfigAgentVersion": "v0.18.0-4-gd54376b0" } }, "networkProfile": { "networkInterfaces": [] }, "osProfile": { "adminPassword": null, "adminUsername": "azureuser", "computerName": "testvm001", "linuxConfiguration": { "disablePasswordAuthentication": false, "provisionVmAgent": false, "provisionVmConfigAgent": true, "ssh": { "publicKeys": null } }, "windowsConfiguration": { "enableAutomaticUpdates": null, "provisionVmAgent": false, "provisionVmConfigAgent": true, "ssh": { "publicKeys": null }, "timeZone": null } }, "provisioningState": "Succeeded", "resourceUid": null, "securityProfile": { "enableTpm": false, "securityType": null, "uefiSettings": { "secureBootEnabled": true } }, "status": { "errorCode": "", "errorMessage": "", "powerState": "Running", "provisioningStatus": null }, "storageProfile": { "dataDisks": [], "imageReference": { "id": "/subscriptions/<Subscription ID>/resourceGroups/<Resource group name>/providers/Microsoft.AzureStackHCI/galleryImages/WinImage-26tdJUIS", "resourceGroup": "<Resource group name>" }, "osDisk": { "id": null, "osType": "Windows" }, "vmConfigStoragePathId": "/subscriptions/<Subscription ID>/resourceGroups/<Resource group name>/providers/Microsoft.AzureStackHCI/storageContainers/UserStorage2-guid" }, "vmId": "<guid>" }, "resourceGroup": "<Resource group name>", "systemData": { "createdAt": "2024-06-24T01:29:06.594266+00:00", "createdBy": "<guid>", "createdByType": "Application", "lastModifiedAt": "2024-06-24T18:35:18.206280+00:00", "lastModifiedBy": "<guid>", "lastModifiedByType": "Application" }, "type": "microsoft.azurestackhci/virtualmachineinstances" } }
VM silme
Vm'yi kaldırmak için Azure Stack HCI sisteminizin Azure portalında bu adımları izleyin.
Azure Stack HCI kümesi kaynağına ve ardından Sanal makineler'e gidin.
Sağ bölmede, sanal makineler listesinden sisteminizden kaldırmak istediğiniz vm'yi seçin.
VM'nin Genel Bakış sayfasında, sağ bölmedeki üst komut çubuğunda Sil'i ve ardından Evet'i seçin.
Şimdi silme işlemini onaylamanız istenir. Evet'i seçin. VM'nin kaldırıldığını doğrulayın.
Bir VM silindiğinde, VM ile ilişkili tüm kaynakların silinmediğini unutmayın. Örneğin, vm ile ilişkili veri diskleri veya ağ arabirimleri silinmez. Bu kaynakları ayrı ayrı bulup silmeniz gerekir.
Artık bu VM'nin dağıtıldığı kaynak grubuna gidebilirsiniz. VM'nin kaynak grubundaki kaynaklar listesinden kaldırıldığını görebilirsiniz. Silinmemiş bu VM ile ilişkili kaynakları görüntülemek için Gizli türleri göster seçeneğini belirlemeniz gerekebilir.
Ağ arabirimleri ve veri diskleri gibi ilişkili kaynakları bulun ve silin.
Çekirdekleri ve belleği değiştirme
Çekirdekleri ve belleği değiştirmek için Azure Stack HCI sisteminizin Azure portalında bu adımları izleyin.
Azure Stack HCI küme kaynağınıza ve ardından Sanal makineler'e gidin.
Sağ bölmedeki VM listesinden çekirdeklerini ve belleğini değiştirmek istediğiniz VM'yi seçin ve gidin.
Ayarlar’ın altında Boyut’u seçin. SANAL makinenin çekirdeklerini ve bellek boyutunu değiştirmek için Sanal işlemci sayısını veya Bellek (MB) değerlerini düzenleyin. Yalnızca bellek boyutu değiştirilebilir. Bir VM oluşturulduktan sonra bellek türü değiştirilemez.
Sonraki adımlar
Geri Bildirim
Çok yakında: 2024 boyunca, içerik için geri bildirim mekanizması olarak GitHub Sorunları’nı kullanımdan kaldıracak ve yeni bir geri bildirim sistemiyle değiştireceğiz. Daha fazla bilgi için bkz. https://aka.ms/ContentUserFeedback.
Gönderin ve geri bildirimi görüntüleyin