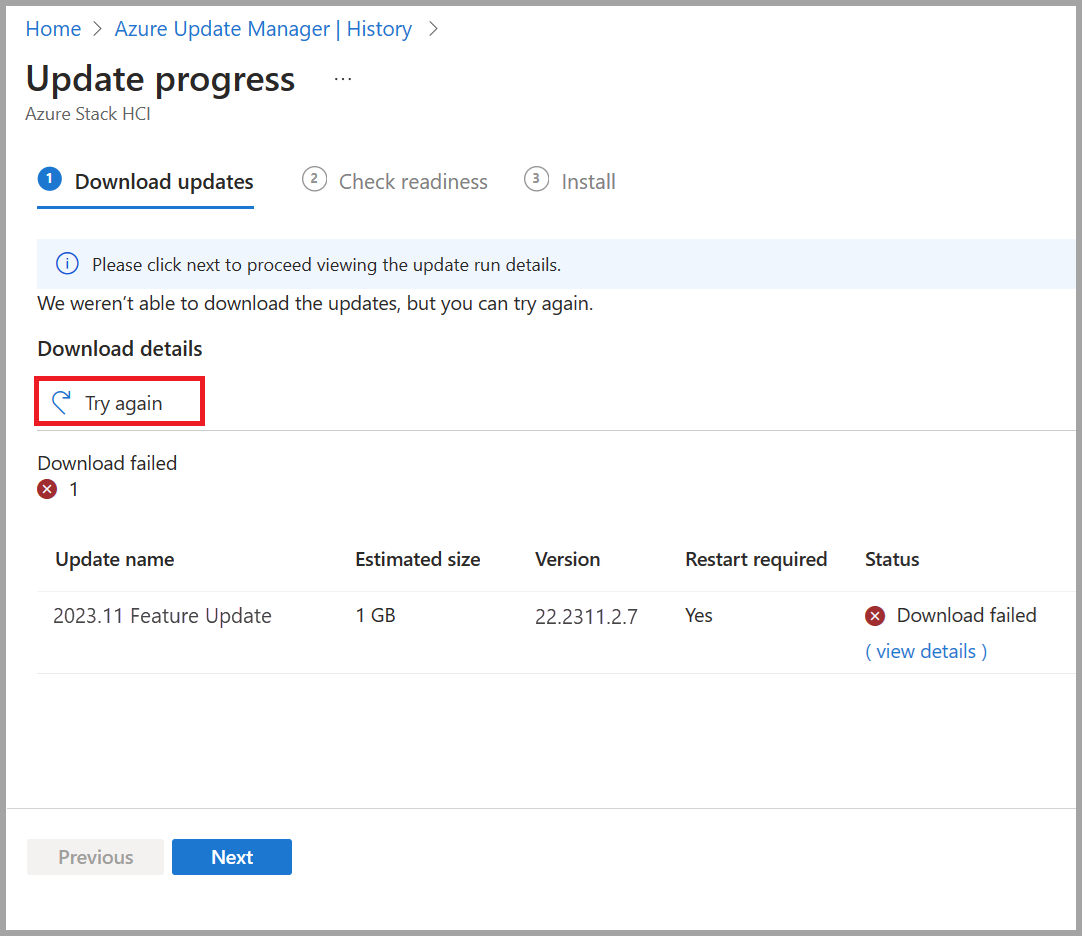Azure Stack HCI, sürüm 23H2 için çözüm güncelleştirmeleri sorunlarını giderme
Şunlar için geçerlidir: Azure Stack HCI, sürüm 23H2
Bu makalede, güncel tutmak için Azure Stack HCI kümenize uygulanan çözüm güncelleştirmeleriyle ilgili sorunları giderme işlemi açıklanır.
Güncelleştirme sorunlarını giderme hakkında
Kümeniz yeni bir Azure Stack HCI dağıtımı, sürüm 23H2 aracılığıyla oluşturulduysa, dağıtım sırasında bir düzenleyici yüklenir. Düzenleyici, platform için tüm güncelleştirmeleri yönetir : işletim sistemi, sürücüler ve üretici yazılımı, aracılar ve hizmetler ve iş yükleri için güncelleştirmeler.
Yeni güncelleştirme çözümü bir yeniden deneme ve düzeltme mantığı içerir. Bu mantık CAU çalıştırmasını yeniden deneme gibi kesintiye neden olmayan yöntemlerle güncelleştirme sorunlarını çözmeye çalışır. Güncelleştirme çalıştırması otomatik olarak düzeltilemiyorsa başarısız olur. Güncelleştirme başarısız olduğunda güncelleştirmeyi yeniden deneyebilirsiniz.
Güncelleştirme günlüklerini toplama
Microsoft'un sorunları tanımlamasına ve çözmesine yardımcı olmak için tanılama günlüklerini de toplayabilirsiniz.
Azure portal kullanarak güncelleştirme günlüklerini toplamak için bkz. Azure Stack HCI sürüm 23H2'yi güncelleştirmek için Azure Güncelleştirme Yöneticisi kullanma.
PowerShell kullanarak güncelleştirme hatalarının günlüklerini toplamak için, kümenize erişmek için kullandığınız istemcide şu adımları izleyin:
Sunucu düğümüyle uzak PowerShell oturumu oluşturun. PowerShell'i yönetici olarak çalıştırın ve aşağıdaki komutu çalıştırın:
Enter-PSSession -ComputerName <server_IP_address> -Credential <username\password for the server>Tüm çözüm güncelleştirmelerini alın ve ardından belirli bir sürüme karşılık gelen çözüm güncelleştirmelerini filtreleyin. Kullanılan sürüm, çözüm güncelleştirmesinin yüklenemeyen sürümüne karşılık gelir.
$Update = Get-SolutionUpdate | ? version -eq "<Version string>" -verboseBaşarısız çözüm güncelleştirme çalıştırması için eylem planını belirleyin.
$Failure = $update | Get-SolutionUpdateRunGüncelleştirme için öğesini
ResourceIDtanımlayın.$FailureÖrnek çıkış aşağıdaki gibidir:
PS C:\Users\lcmuser> $Update = Get-SolutionUpdate| ? version -eq "10.2303.1.7" -verbose PS C:\Users\lcmuser> $Failure = $Update|Get-SolutionUpdateRun PS C:\Users\lcmuser> $Failure ResourceId : redmond/Solution10.2303.1.7/2c21b859-e063-4f24-a4db-bc1d6be82c4e Progress : Microsoft.AzureStack.Services.Update.ResourceProvider.UpdateService.Models.Step TimeStarted : 4/21/2023 10:02:54 PM LastUpdatedTime : 4/21/2023 3:19:05 PM Duration : 00:16:37.9688878 State : FailedGUID değerini
ResourceIDnot edin. Bu GUID, öğesineActionPlanInstanceIDkarşılık gelir.Daha önce not ettiğiniz için günlükleri
ActionPlanInstanceIDlog.txtadlı bir metin dosyasına kopyalayın. Not Defteri'ni kullanarak metin dosyasını açın.Get-ActionplanInstance -ActionplanInstanceId <Action Plan Instance ID> >log.txt notepad log.txtÖrnek çıktı aşağıda verilmiştir:
PS C:\Users\lcmuser> Get-ActionplanInstance -actionplaninstanceid 2c21b859-e063-4f24-a4db-bc1d6be82c4e >log.txt PS C:\Users\lcmuser>notepad log.txt
Güncelleştirmeyi sürdürme
Daha önce başarısız olan bir güncelleştirme çalıştırmasını sürdürmek için güncelleştirme çalıştırmasını Azure portal veya PowerShell aracılığıyla yeniden deneyebilirsiniz.
Azure portal
Başarısız güncelleştirmenize göz atmak ve Yeniden deneyin düğmesini seçmek için Azure portal kullanmanızı kesinlikle öneririz. Bu işlev Güncelleştirmeleri indirme, Hazır olma durumunu denetleme ve Güncelleştirme çalıştırmasının Yükleme aşamalarında kullanılabilir.
PowerShell
PowerShell kullanıyorsanız ve daha önce başarısız olan bir güncelleştirme çalıştırmasını sürdürmeniz gerekiyorsa aşağıdaki komutu kullanın:
get-solutionupdate | start-solutionupdate
Uyarı durumundaki güncelleştirme durumu denetimleri nedeniyle daha önce başarısız olan bir güncelleştirmeyi sürdürmek için aşağıdaki komutu kullanın:
get-solutionUpdate | start-solutionUpdate -IgnoreWarnings
Sonraki adımlar
Güncelleştirmeleri PowerShell aracılığıyla çalıştırma hakkında daha fazla bilgi edinin.
güncelleştirmeleri Azure portal aracılığıyla çalıştırma hakkında daha fazla bilgi edinin.
Geri Bildirim
Çok yakında: 2024 boyunca, içerik için geri bildirim mekanizması olarak GitHub Sorunları’nı kullanımdan kaldıracak ve yeni bir geri bildirim sistemiyle değiştireceğiz. Daha fazla bilgi için bkz. https://aka.ms/ContentUserFeedback.
Gönderin ve geri bildirimi görüntüleyin