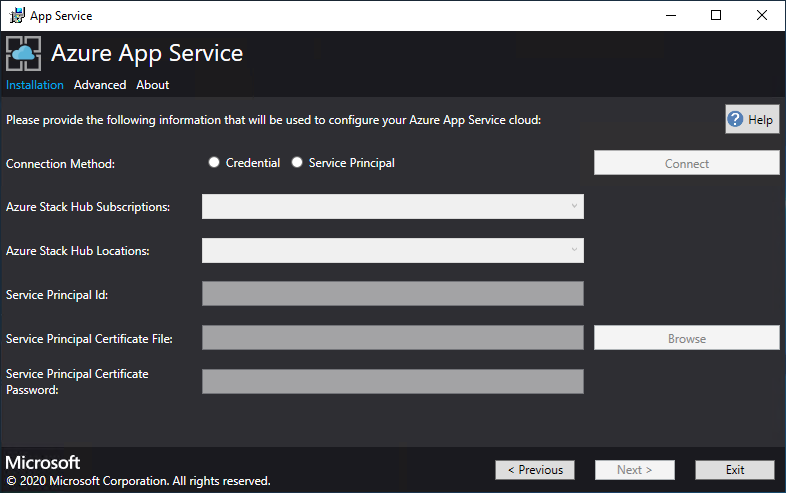Azure Stack Hub'da App Service'i dağıtma
Önemli
Gerekirse, App Service kaynak sağlayıcısını (RP) dağıtmadan veya güncelleştirmeden önce Azure Stack Hub'ı desteklenen bir sürüme güncelleştirin (veya en son Azure Stack Geliştirme Seti'ni dağıtın). Dağıtımınızı etkileyebilecek yeni işlevler, düzeltmeler ve bilinen sorunlar hakkında bilgi edinmek için RP sürüm notlarını okuduğunuzdan emin olun.
Desteklenen En Düşük Azure Stack Hub sürümü App Service RP sürümü 2301 ve daha yenisi 2302 Yükleyicisi (sürüm notları)
Önemli
Kaynak sağlayıcısı yükleyicisini çalıştırmadan önce, başlamadan önce'deki adımları tamamlamanız gerekir
Bu makalede, kullanıcılarınıza Web, API ve Azure İşlevleri uygulamaları oluşturma olanağı sağlayan Azure Stack Hub'da App Service'i dağıtmayı öğreneceksiniz. Şunları yapmanız gerekir:
- Bu makalede açıklanan adımları kullanarak App Service kaynak sağlayıcısını Azure Stack Hub dağıtımınıza ekleyin.
- App Service kaynak sağlayıcısını yükledikten sonra tekliflerinize ve planlarınıza ekleyebilirsiniz. Kullanıcılar daha sonra hizmeti almak ve uygulama oluşturmaya başlamak için abone olabilir.
App Service kaynak sağlayıcısı yükleyicisini çalıştırma
App Service kaynak sağlayıcısının yüklenmesi en az bir saat sürer. Gereken süre, dağıttığınız rol örneğine bağlıdır. Dağıtım sırasında yükleyici aşağıdaki görevleri çalıştırır:
- Gerekli kaynak sağlayıcılarını Varsayılan Sağlayıcı Aboneliğine kaydeder
- App Service Identity uygulamasına katkıda bulunan erişimi verir
- Kaynak Grubu ve Sanal ağ oluşturma (gerekirse)
- App Service yükleme yapıtları, kullanım hizmeti ve kaynak hidrasyon için Depolama hesapları ve kapsayıcıları oluşturma
- App Service yapıtlarını indirin ve App Service depolama hesabına yükleyin
- App Service'i dağıtma
- Kullanım hizmetini kaydetme
- App Service için DNS Girdileri Oluşturma
- App Service yöneticisini ve kiracı kaynak sağlayıcılarını kaydetme
- Galeri Öğelerini Kaydetme - Web, API, İşlev Uygulaması, App Service Planı, WordPress, DNN, Orchard ve Django uygulamaları
App Service kaynak sağlayıcısını dağıtmak için şu adımları izleyin:
appservice.exe Azure Stack Hub Yöneticisi Azure Kaynak Yönetimi Uç Noktasına erişebilen bir bilgisayardan yönetici olarak çalıştırın.
App Service'i Dağıt'ı seçin veya en son sürüme yükseltin.
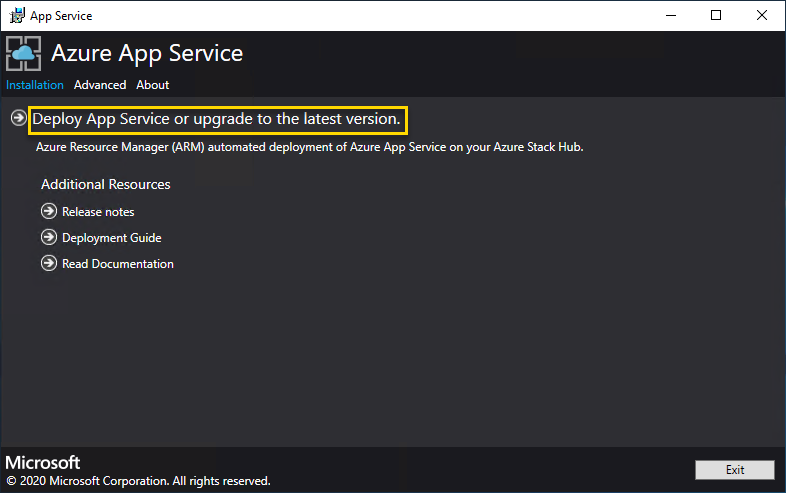
Microsoft Yazılım Lisans Koşulları'nı gözden geçirin ve kabul edin ve İleri'yi seçin.
Üçüncü taraf lisans koşullarını gözden geçirin ve kabul edin ve İleri'yi seçin.
App Service bulut yapılandırma bilgilerinin doğru olduğundan emin olun. ASDK dağıtımı sırasında varsayılan ayarları kullandıysanız, varsayılan değerleri kabul edebilirsiniz. Ancak, ASDK'yi dağıtırken veya Azure Stack Hub tümleşik sisteminde dağıtım yaparken seçenekleri özelleştirdiyseniz, farklılıkları yansıtacak şekilde bu penceredeki değerleri düzenlemeniz gerekir.
Örneğin, mycloud.com etki alanı son ekini kullanırsanız, Azure Stack Hub Kiracısı Azure Resource Manager uç noktanızın yönetime değişmesi gerekir.<region.mycloud.com>. Bu ayarları gözden geçirin ve ardından İleri'yi seçerek ayarları kaydedin.
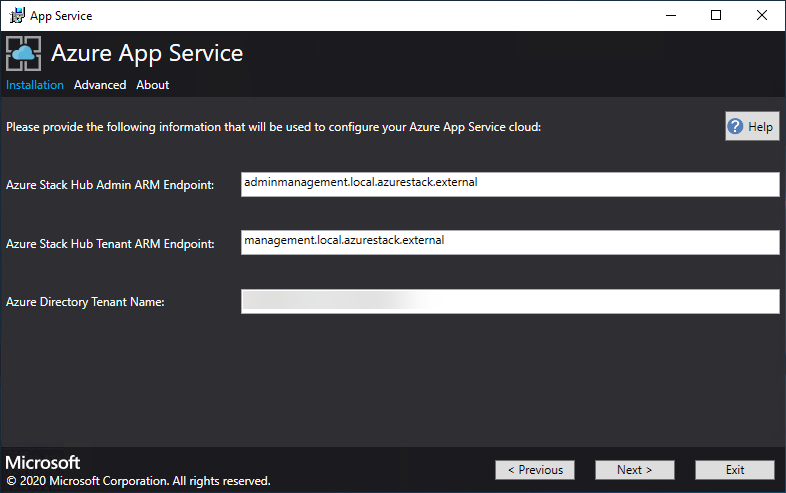
Sonraki App Service Yükleyicisi sayfasında Azure Stack Hub'ınıza bağlanacaksınız:
Kullanmak istediğiniz bağlantı yöntemini seçin - Kimlik Bilgisi veya Hizmet Sorumlusu
Kimlik bilgisi
- Microsoft Entra Id kullanıyorsanız, Azure Stack Hub'ı dağıtırken sağladığınız Microsoft Entra yönetici hesabını ve parolasını girin. Bağlan'ı seçin.
- Active Directory Federasyon Hizmetleri (AD FS) (AD FS) kullanıyorsanız yönetici hesabınızı belirtin. Örneğin, cloudadmin@azurestack.local. Parolanızı girin ve bağlan'ı seçin.
Hizmet Sorumlusu
- Kullandığınız hizmet sorumlusunun Varsayılan Sağlayıcı Aboneliğinde Sahip hakları olmalıdır
- Hizmet Sorumlusu Kimliğini, Sertifika Dosyasını ve Parola'yı sağlayın ve Bağlan'ı seçin.
Azure Stack Hub Abonelikleri'nde Varsayılan Sağlayıcı Aboneliği'ni seçin. Azure Stack Hub'daki Azure Uygulaması Hizmeti Varsayılan Sağlayıcı Aboneliği'nde dağıtılmalıdır.
Azure Stack Hub Konumları'nda, dağıttığınız bölgeye karşılık gelen konumu seçin. Örneğin, ASDK'ye dağıtıyorsanız yerel'i seçin.
Yöneticiler, dağıtılan her Sanal Makine Ölçek Kümesindeki tek tek örnekler için üç karakterli dağıtım ön eki belirtebilir. Bu, birden çok Azure Stack Hub örneğini yönetiyorsanız kullanışlıdır.
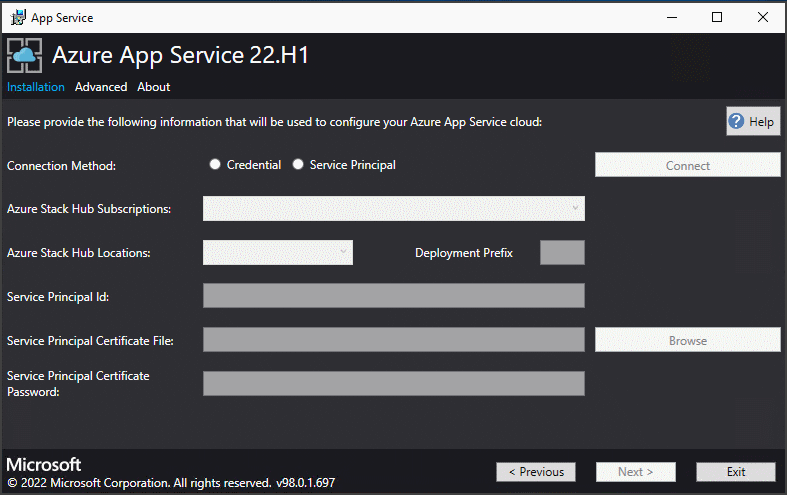
Artık bu adımları kullanarak yapılandırdığınız mevcut bir sanal ağa dağıtabilir veya App Service yükleyicisinin yeni bir sanal ağ ve alt ağlar oluşturmasına izin vekleyebilirsiniz. Sanal ağ oluşturmak için şu adımları izleyin:
a. Varsayılan ayarlarla sanal ağ oluştur'u seçin, varsayılanları kabul edin ve ardından İleri'yi seçin.
b. Alternatif olarak Mevcut sanal ağı ve alt ağları kullan'ı seçin. Aşağıdaki eylemleri tamamlayın:
- Sanal ağınızı içeren Kaynak Grubunu seçin.
- Dağıtmak istediğiniz Sanal Ağ adını seçin.
- Gerekli rol alt ağlarının her biri için doğru Alt ağ değerlerini seçin.
- İleri'yi seçin.
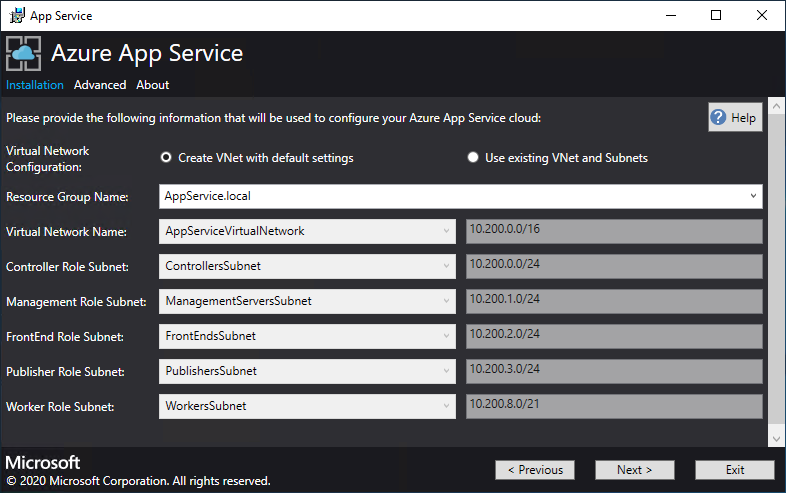
Dosya paylaşımınızın bilgilerini girin ve İleri'yi seçin. Dosya paylaşımının adresi, Tam Etki Alanı Adı 'nı (FQDN) veya Dosya Sunucunuzun IP adresini kullanmalıdır. Örneğin, \\appservicefileserver.local.cloudapp.azurestack.external\websites veya \\10.0.0.1\websites. Etki alanına katılmış bir dosya sunucusu kullanıyorsanız, etki alanı dahil olmak üzere tam kullanıcı adını sağlamanız gerekir. Örneğin, myfileserverdomain\FileShareOwner.
Not
Yükleyici devam etmeden önce dosya paylaşımına bağlantıyı test etmeye çalışır. Ancak, mevcut bir sanal ağa dağıtıyorsanız bu bağlantı testi başarısız olabilir. Size bir uyarı ve devam etmek için bir istem verilir. Dosya paylaşımı bilgileri doğruysa dağıtıma devam edin.
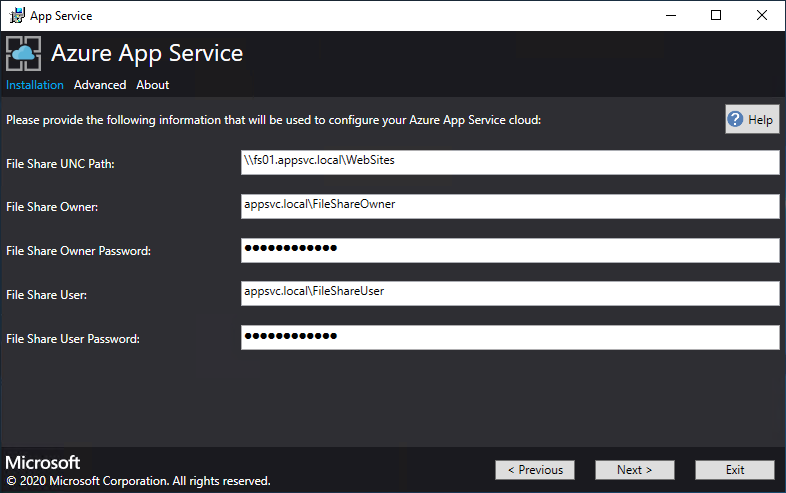
Sonraki App Service Yükleyicisi sayfasında şu adımları izleyin:
a. Kimlik Uygulaması Kimliği kutusuna, ön koşulların bir parçası olarak oluşturduğunuz Kimlik uygulamasının GUID değerini girin.
b. Kimlik Uygulaması sertifika dosyası kutusuna sertifika dosyasının konumunu girin (veya adresine gidin).
c. Kimlik Uygulaması sertifika parolası kutusuna sertifikanın parolasını girin. Bu parola, sertifikaları oluşturmak için betiği kullandığınızda not aldığınız paroladır.
d. Azure Resource Manager kök sertifika dosyası kutusuna sertifika dosyasının konumunu girin (veya adresine gidin).
e. İleri'yi seçin.
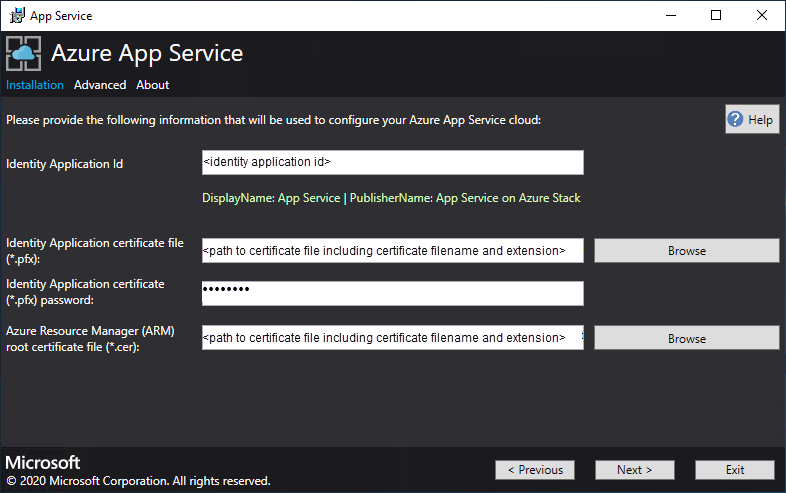
Üç sertifika dosyası kutusu için Gözat'ı seçin ve uygun sertifika dosyasına gidin. Her sertifika için parolayı sağlamanız gerekir. Bu sertifikalar, Azure Stack Hub'da App Service'i dağıtma önkoşulları bölümünde oluşturduğunuz sertifikalardır. Tüm bilgileri girdikten sonra İleri'yi seçin.
Box Sertifika dosyası adı örneği App Service varsayılan SSL sertifika dosyası _.appservice.local.AzureStack.external.pfx App Service API SSL sertifika dosyası api.appservice.local.AzureStack.external.pfx App Service Publisher SSL sertifika dosyası ftp.appservice.local.AzureStack.external.pfx Sertifikaları oluştururken farklı bir etki alanı soneki kullandıysanız, sertifika dosya adlarınız yerel kullanmaz . AzureStack.external. Bunun yerine, özel etki alanı bilgilerinizi kullanın.
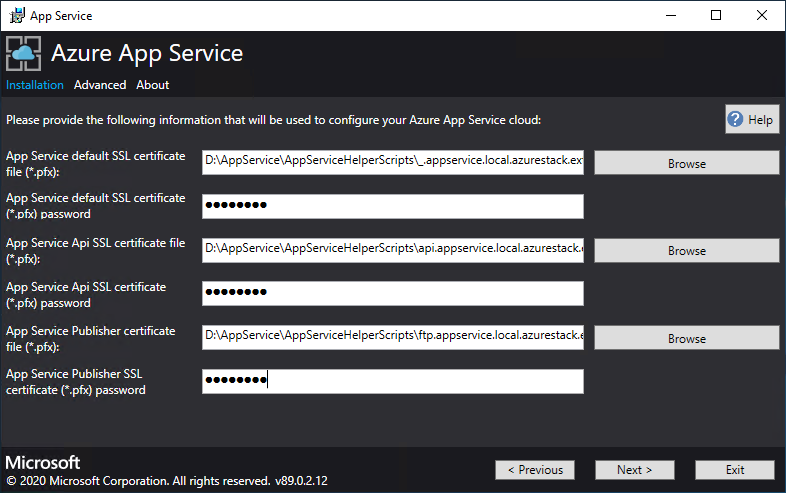
App Service kaynak sağlayıcısı veritabanını barındırmak için kullanılan sunucu örneğinin SQL Server ayrıntılarını girin ve İleri'yi seçin. Yükleyici SQL bağlantı özelliklerini doğrular.
App Service yükleyicisi devam etmeden önce SQL Server bağlantısını test etmeye çalışır. Mevcut bir sanal ağa dağıtıyorsanız bu bağlantı testi başarısız olabilir. Size bir uyarı ve devam etmek için bir istem verilir. SQL Server bilgileri doğruysa dağıtıma devam edin.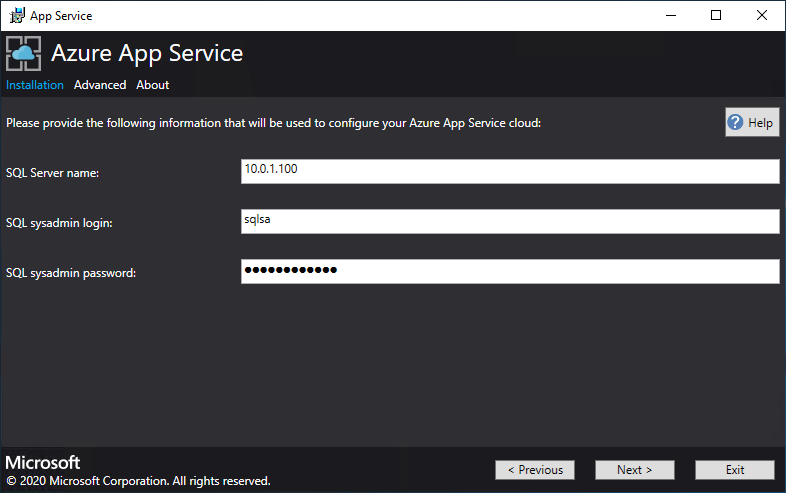
Rol örneğini ve SKU seçeneklerini gözden geçirin. Varsayılan değerler, bir üretim dağıtımındaki her rol için minimum örnek sayısı ve en düşük SKU ile doldurulur. ASDK dağıtımında, çekirdek ve bellek işlemesini azaltmak için örneklerin ölçeğini azaltarak SKU'ları düşürebilirsiniz, ancak performans düşüşü yaşarsınız. Dağıtımınızı planlamaya yardımcı olmak için vCPU ve bellek gereksinimlerinin özeti sağlanır. Seçimlerinizi yaptıktan sonra İleri'yi seçin.
Not
Üretim dağıtımları için Azure Stack Hub'da Azure Uygulaması Hizmet sunucusu rolleri için kapasite planlaması makalesindeki yönergeleri izleyin.
Role En düşük örnekler En düşük SKU Notlar Oyun kumandası 2 Standard_A4_v2 - (4 çekirdek, 8192 MB) App Service bulutunun durumunu yönetir ve korur. Yönetim 1 Standard_D3_v2 - (4 çekirdek, 14336 MB) App Service Azure Resource Manager ve API uç noktalarını, portal uzantılarını (yönetici, kiracı, İşlevler portalı) ve veri hizmetini yönetir. Yük devretmeyi desteklemek için önerilen örnekleri 2'ye yükseltin. Publisher 1 Standard_A2_v2 - (2 çekirdek, 4096 MB) FTP ve web dağıtımı aracılığıyla içerik yayımlar. FrontEnd 1 Standard_A4_v2 - (4 çekirdek, 8192 MB) İstekleri App Service uygulamalarına yönlendirir. Paylaşılan Çalışan 1 Standard_A4_v2 - (4 çekirdek, 8192 MB) Web veya API uygulamalarını ve Azure İşlevleri uygulamalarını barındırıyor. Daha fazla örnek eklemek isteyebilirsiniz. Operatör olarak teklifinizi tanımlayabilir ve herhangi bir SKU katmanını seçebilirsiniz. Katmanların en az bir vCPU'ya sahip olması gerekir. 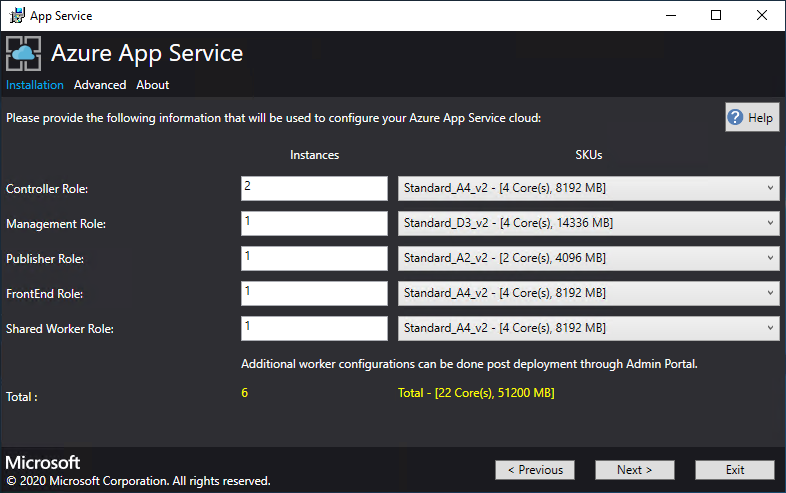
Not
Windows Server 2022 Core, Azure Stack Hub'da Azure Uygulaması Hizmeti ile kullanılmak üzere desteklenen bir platform görüntüsü değildir. Üretim dağıtımları için değerlendirme görüntülerini kullanmayın.
Platform Görüntüsünü Seç kutusunda, App Service bulutu için işlem kaynağı sağlayıcısında bulunan görüntülerden dağıtım Windows Server 2022 sanal makine (VM) görüntünüzü seçin. İleri'yi seçin.
Sonraki App Service Yükleyicisi sayfasında şu adımları izleyin:
a. Çalışan Rolü VM yöneticisi kullanıcı adını ve parolasını girin.
b. Diğer Roller VM yöneticisi kullanıcı adını ve parolasını girin.
c. İleri'yi seçin.
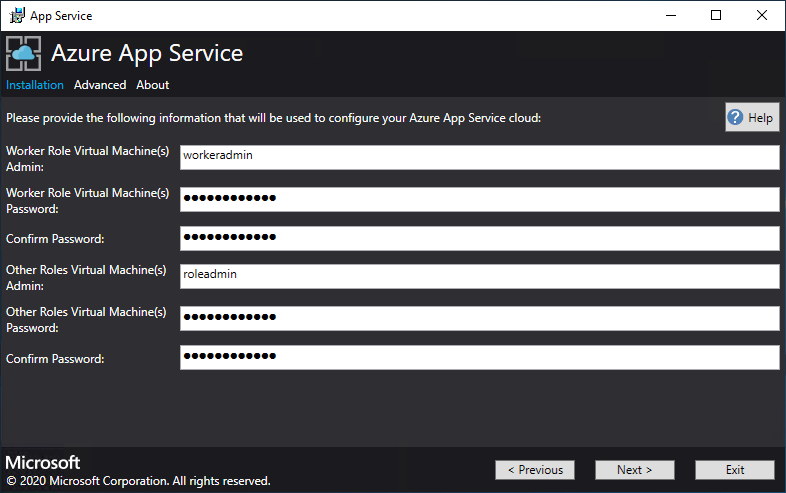
App Service Yükleyicisi özet sayfasında şu adımları izleyin:
a. Yaptığınız seçimleri doğrulayın. Değişiklik yapmak için Önceki düğmelerini kullanarak önceki sayfaları ziyaret edin.
b. Yapılandırmalar doğruysa, onay kutusunu seçin.
c. Dağıtımı başlatmak için İleri'yi seçin.
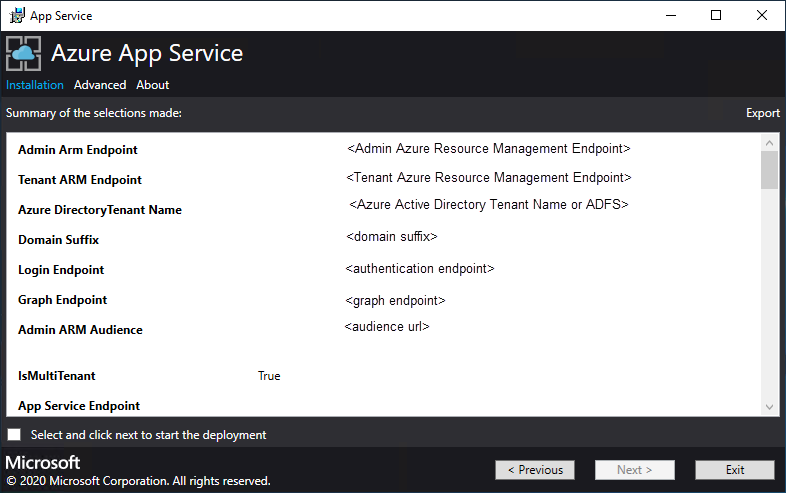
Sonraki App Service Yükleyicisi sayfasında şu adımları izleyin:
a. Yükleme ilerleme durumunu izleyin. Azure Stack Hub'da App Service'in dağıtılması, temel Windows 2016 Datacenter görüntüsünün varsayılan seçimlerine ve yaşına göre 240 dakika kadar sürebilir.
b. Yükleyici başarıyla tamamlandıktan sonra Çıkış'ı seçin.
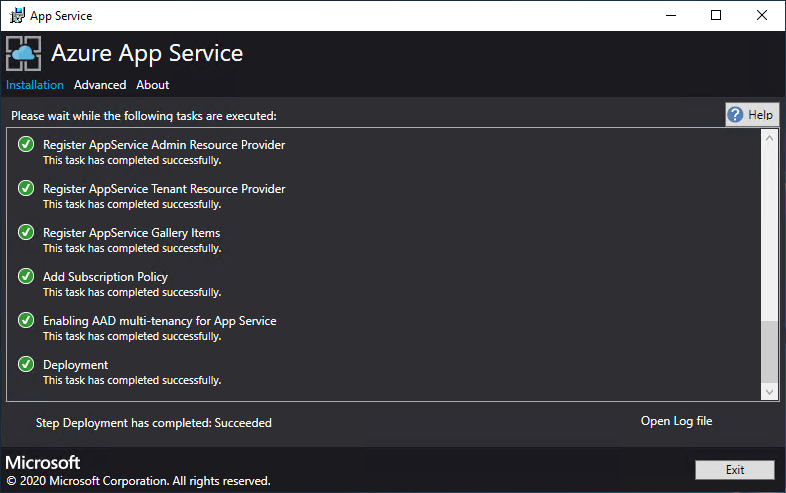
Dağıtım Sonrası Adımlar
Önemli
App Service RP'ye bir SQL Always On Örneği sağladıysanız appservice_hosting ve appservice_metering veritabanlarını bir kullanılabilirlik grubuna eklemeniz ve veritabanı yük devretmesi durumunda hizmet kaybını önlemek için veritabanlarını eşitlemeniz gerekir.
Mevcut bir sanal ağa dağıtıyorsanız ve dosya sunucunuza bağlanmak için bir iç IP adresi kullanıyorsanız, bir giden güvenlik kuralı eklemeniz gerekir. Bu kural, çalışan alt ağı ile dosya sunucusu arasında SMB trafiğini etkinleştirir. Yönetici portalında WorkersNsg Ağ Güvenlik Grubu'na gidin ve aşağıdaki özelliklere sahip bir giden güvenlik kuralı ekleyin:
- Kaynak: Herhangi biri
- Kaynak bağlantı noktası aralığı: *
- Hedef: IP adresleri
- Hedef IP adresi aralığı: Dosya sunucunuz için IP aralığı
- Hedef bağlantı noktası aralığı: 445
- Protokol: TCP
- Eylem: İzin Ver
- Öncelik: 700
- Ad: Outbound_Allow_SMB445
Çalışanlar dosya sunucusuyla iletişim kurarken gecikme süresini kaldırmak için, Active Directory kullanarak dosya sunucusunu güvenli hale getirirken , örneğin bir HA Dosya Sunucusu ve SQL Server dağıtmak için Hızlı Başlangıç şablonunu kullandıysanız, Active Directory Denetleyicilerinize giden LDAP ve Kerberos trafiğine izin vermek için Çalışan NSG'sine aşağıdaki kuralın eklenmesini öneririz.
Yönetim Portalı'nda WorkersNsg'ye gidin ve aşağıdaki özelliklere sahip bir giden güvenlik kuralı ekleyin:
- Kaynak: Herhangi biri
- Kaynak bağlantı noktası aralığı: *
- Hedef: IP Adresleri
- Hedef IP adresi aralığı: AD Sunucularınız için IP aralığı, örneğin Hızlı Başlangıç şablonu 10.0.0.100, 10.0.0.101
- Hedef bağlantı noktası aralığı: 389,88
- Protokol: Tümü
- Eylem: İzin Ver
- Öncelik: 710
- Ad: Outbound_Allow_LDAP_and_Kerberos_to_Domain_Controllers
Azure Stack Hub'da App Service yüklemesini doğrulama
Azure Stack Hub yönetici portalında Yönetim - App Service'e gidin.
Genel bakış bölümünde durum bölümünde Durum'un Tüm roller hazır olup olmadığını kontrol edin.
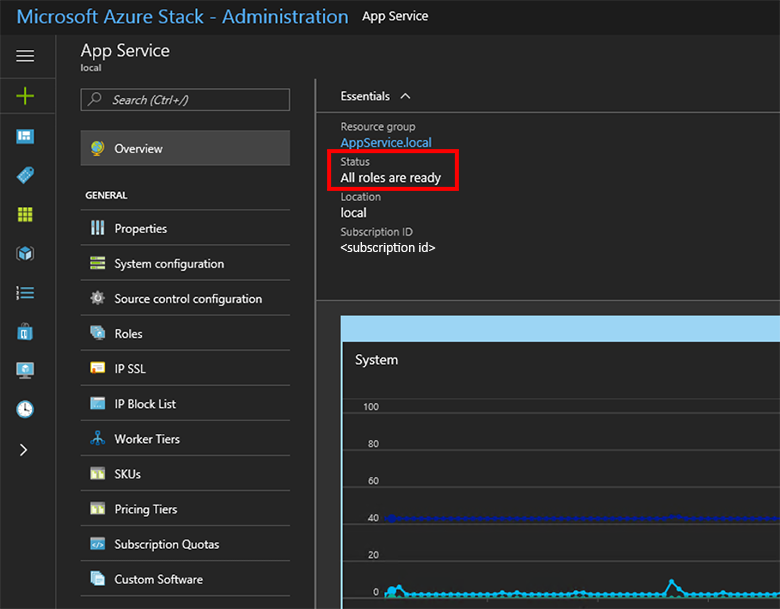
Azure Stack Hub’da App Service test sürüşü
App Service kaynak sağlayıcısını dağıtıp kaydettikten sonra, kullanıcıların web ve API uygulamalarını dağıtadığından emin olmak için bunu test edin.
Not
Planda Microsoft.Web ad alanı olan bir teklif oluşturmanız gerekir. Ayrıca teklife abone olan bir kiracı aboneliğine de ihtiyacınız vardır. Daha fazla bilgi için bkz . Teklif oluşturma ve Plan oluşturma.
Azure Stack Hub'da App Service kullanan uygulamalar oluşturmak için bir kiracı aboneliğiniz olmalıdır . Bir hizmet yöneticisinin yönetici portalında tamamlayabildiği tek görevler App Service'in kaynak sağlayıcısı yönetimiyle ilgilidir. Buna kapasite ekleme, dağıtım kaynaklarını yapılandırma ve Çalışan katmanları ile SKU'ları ekleme dahildir.
Web, API ve Azure İşlevleri uygulamaları oluşturmak için kullanıcı portalını kullanmanız ve kiracı aboneliğiniz olması gerekir.
Test web uygulaması oluşturmak için şu adımları izleyin:
Azure Stack Hub kullanıcı portalında + Kaynak>oluştur Web + Mobil>Web Uygulaması'nı seçin.
Web Uygulaması'nın altında, Web uygulamasına bir ad girin.
Kaynak Grubu'nun altında Yeni'yi seçin. Kaynak Grubu için bir ad girin.
App Service planı/Konum>Yeni Oluştur'u seçin.
App Service planı'nın altında App Service planı için bir ad girin.
Fiyatlandırma katmanı>Ücretsiz Paylaşılan veya Paylaşılan-Paylaşılan'ı>seçin Tamam Oluştur'u> seçin.>
Panoda yeni web uygulaması için bir kutucuk görüntülenir. Kutucuğu seçin.
Web App'te Gözat'ı seçerek bu uygulamanın varsayılan web sitesini görüntüleyin.
WordPress, DNN veya Django web sitesi dağıtma (isteğe bağlı)
Azure Stack Hub kullanıcı portalında öğesini seçin+, Azure Market gidin, bir Django web sitesi dağıtın ve dağıtımın tamamlanmasını bekleyin. Django web platformu, dosya sistemi tabanlı bir veritabanı kullanır. SQL veya MySQL gibi ek kaynak sağlayıcıları gerektirmez.
Ayrıca bir MySQL kaynak sağlayıcısı dağıttıysanız Market'ten bir WordPress web sitesi dağıtabilirsiniz. Veritabanı parametreleri istendiğinde, kullanıcı adını User1@Server1 olarak, tercih ettiğiniz kullanıcı adı ve sunucu adıyla birlikte girin.
Ayrıca bir SQL Server kaynak sağlayıcısı dağıttıysanız Market'ten bir DNN web sitesi dağıtabilirsiniz. Veritabanı parametreleri istendiğinde, SQL Server çalıştıran bilgisayarda kaynak sağlayıcınıza bağlı bir veritabanı seçin.
Bu makalede, Azure Uygulaması Hizmeti kaynak sağlayıcısını bir Azure Stack Hub ortamına dağıtmayı öğreneceksiniz:
- İnternet'e bağlı değil.
- Active Directory Federasyon Hizmetleri (AD FS) (AD FS) ile güvenli hale getirildi.
Azure Uygulaması Hizmeti kaynak sağlayıcısını çevrimdışı Azure Stack Hub dağıtımınıza eklemek için şu üst düzey görevleri tamamlamanız gerekir:
- Önkoşul adımlarını tamamlayın (sertifika satın alma gibi, alınması birkaç gün sürebilir).
- Yükleme ve yardımcı dosyalarını indirip İnternet'e bağlı bir makineye ayıklayın.
- Çevrimdışı bir yükleme paketi oluşturun.
- appservice.exe yükleyici dosyasını çalıştırın.
Çevrimdışı yükleme paketi oluşturma
Azure Uygulaması Hizmetini çevrimdışı bir ortamda dağıtmak için, önce İnternet'e bağlı bir makinede çevrimdışı yükleme paketi oluşturun.
AppService.exe yükleyicisini İnternet'e bağlı bir makinede çalıştırın.
Gelişmiş>Çevrimdışı yükleme paketi oluştur'u seçin. Bu adımın tamamlanması birkaç dakika sürer.
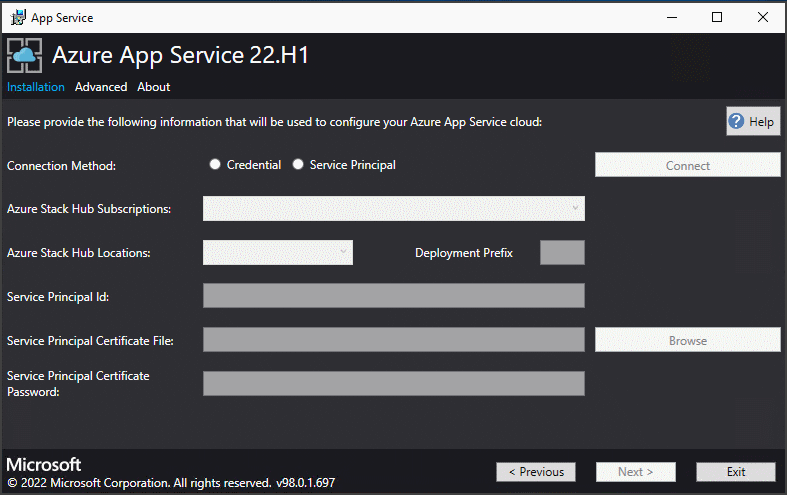
Azure Uygulaması Hizmeti yükleyicisi çevrimdışı bir yükleme paketi oluşturur ve bu paketin yolunu görüntüler. Klasörü aç'ı seçerek klasörü Dosya Gezgini açabilirsiniz.
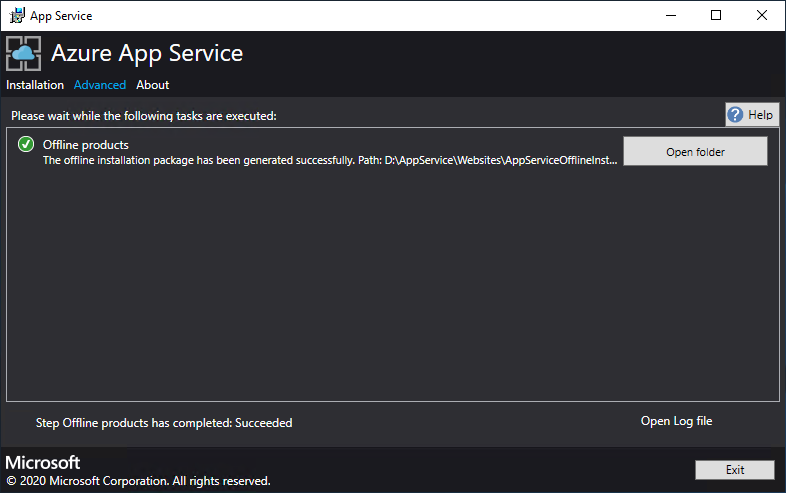
Yükleyiciyi (AppService.exe) ve çevrimdışı yükleme paketini Azure Stack Hub'ınıza bağlantısı olan bir makineye kopyalayın.
Azure Stack Hub'da Azure Uygulaması Hizmeti'nin çevrimdışı yüklemesini tamamlama
appservice.exe Azure Stack Hub Yöneticisi Azure Kaynak Yönetimi uç noktasına ulaşabilen bir bilgisayardan yönetici olarak çalıştırın.
Gelişmiş>Tamamlandı çevrimdışı yükleme'yi seçin.
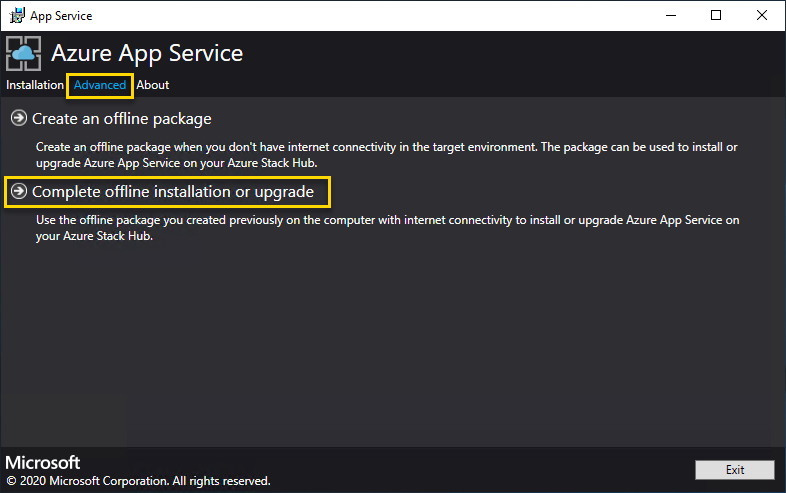
Daha önce oluşturduğunuz çevrimdışı yükleme paketinin konumuna gidin ve İleri'yi seçin.
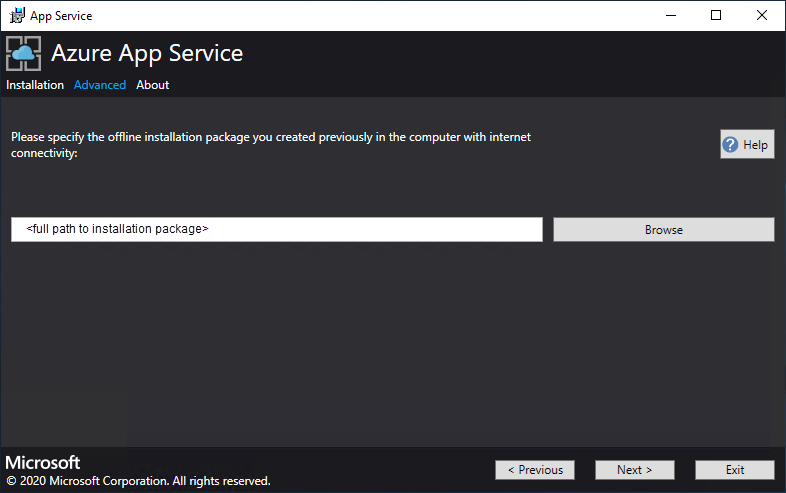
Microsoft Yazılım Lisans Koşulları'nı gözden geçirip kabul edin ve İleri'yi seçin.
Üçüncü taraf lisans koşullarını gözden geçirin ve kabul edin ve İleri'yi seçin.
Azure Uygulaması Hizmeti bulut yapılandırma bilgilerinin doğru olduğundan emin olun. ASDK dağıtımı sırasında varsayılan ayarları kullandıysanız, burada varsayılan değerleri kabul edebilirsiniz. Ancak, Azure Stack Hub'ı dağıtırken veya tümleşik bir sistemde dağıtırken seçenekleri özelleştirdiyseniz, bu değişiklikleri yansıtacak şekilde bu penceredeki değerleri düzenlemeniz gerekir. Örneğin, etki alanı son ekini mycloud.com kullanırsanız Azure Stack Hub Kiracısı Azure Resource Manager uç noktanız olarak
management.<region>.mycloud.comdeğiştirilmelidir. Bilgilerinizi onayladıktan sonra İleri'yi seçin.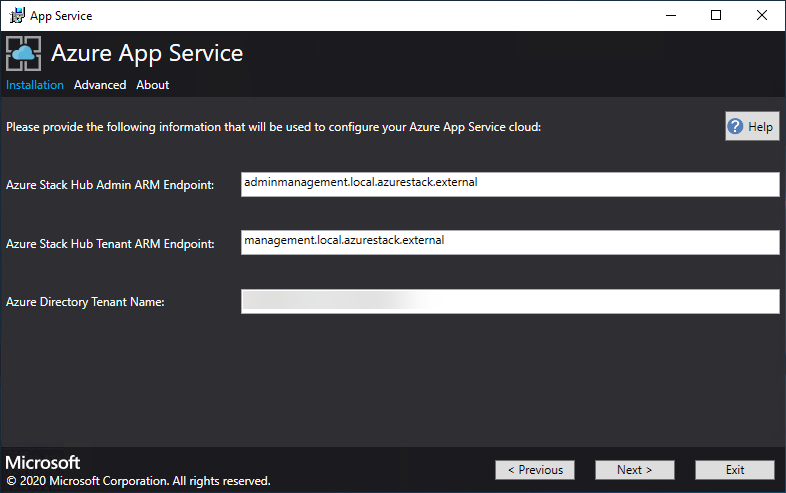
Sonraki App Service Yükleyicisi sayfasında Azure Stack Hub'ınıza bağlanacaksınız:
Kullanmak istediğiniz bağlantı yöntemini seçin - Kimlik Bilgisi veya Hizmet Sorumlusu
- Kimlik bilgisi
- Microsoft Entra Id kullanıyorsanız, Azure Stack Hub'ı dağıtırken sağladığınız Microsoft Entra yönetici hesabını ve parolasını girin. Bağlan'ı seçin.
- Active Directory Federasyon Hizmetleri (AD FS) (AD FS) kullanıyorsanız yönetici hesabınızı belirtin. Örneğin, cloudadmin@azurestack.local. Parolanızı girin ve bağlan'ı seçin.
- Hizmet Sorumlusu
- Kullandığınız hizmet sorumlusunun Varsayılan Sağlayıcı Aboneliğinde Sahip hakları olmalıdır
- Hizmet Sorumlusu Kimliğini, Sertifika Dosyasını ve Parola'yı sağlayın ve Bağlan'ı seçin.
- Kimlik bilgisi
Azure Stack Hub Abonelikleri'nde Varsayılan Sağlayıcı Aboneliği'ni seçin. Azure Stack Hub'daki Azure Uygulaması Hizmeti Varsayılan Sağlayıcı Aboneliği'nde dağıtılmalıdır.
Azure Stack Hub Konumları'nda, dağıttığınız bölgeye karşılık gelen konumu seçin. Örneğin, ASDK'ye dağıtıyorsanız yerel'i seçin.
Yöneticiler, dağıtılan her Sanal Makine Ölçek Kümesindeki tek tek örnekler için üç karakterli dağıtım ön eki belirtebilir. Bu, birden çok Azure Stack Hub örneğini yönetiyorsanız kullanışlıdır.
Azure Uygulaması Hizmeti yükleyicisinin bir sanal ağ ve ilişkili alt ağlar oluşturmasına izin vekleyebilirsiniz. Alternatif olarak, bu adımlarda yapılandırıldığı gibi mevcut bir sanal ağa dağıtabilirsiniz.
Azure Uygulaması Hizmeti yükleyici yöntemini kullanmak için Varsayılan ayarlarla sanal ağ oluştur'u seçin, varsayılanları kabul edin ve ardından İleri'yi seçin.
Mevcut bir ağa dağıtmak için Var olan sanal ağı ve Alt ağları kullan'ı seçin ve ardından:
- Sanal ağınızı içeren Kaynak Grubu seçeneğini belirleyin.
- Dağıtmak istediğiniz Sanal Ağ adını seçin.
- Gerekli rol alt ağlarının her biri için doğru Alt ağ değerlerini seçin.
- İleri'yi seçin.
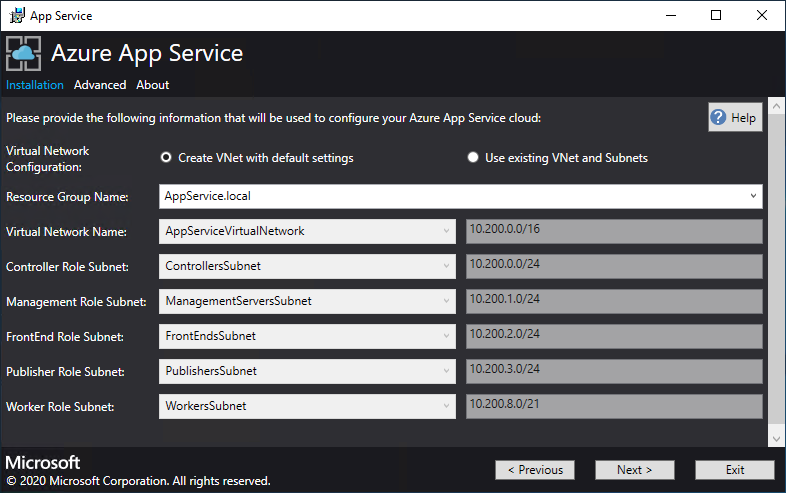
Dosya paylaşımınızın bilgilerini girin ve İleri'yi seçin. Dosya paylaşımının adresi, dosya sunucunuzun Tam Etki Alanı Adı (FQDN) veya IP adresini kullanmalıdır. Örneğin: \\appservicefileserver.local.cloudapp.azurestack.external\websites veya \\10.0.0.1\websites. Etki alanına katılmış bir dosya sunucusu kullanıyorsanız, etki alanı dahil olmak üzere tam kullanıcı adını sağlamanız gerekir. Örneğin:
<myfileserverdomain>\<FileShareOwner>.Not
Yükleyici devam etmeden önce dosya paylaşımına bağlantıyı test etmeye çalışır. Ancak, mevcut bir sanal ağa dağıtmayı seçerseniz, yükleyici dosya paylaşımına bağlanamayabilir ve devam etmek isteyip istemediğinizi soran bir uyarı görüntüler. Dosya paylaşımı bilgilerini doğrulayın ve doğruysa devam edin.
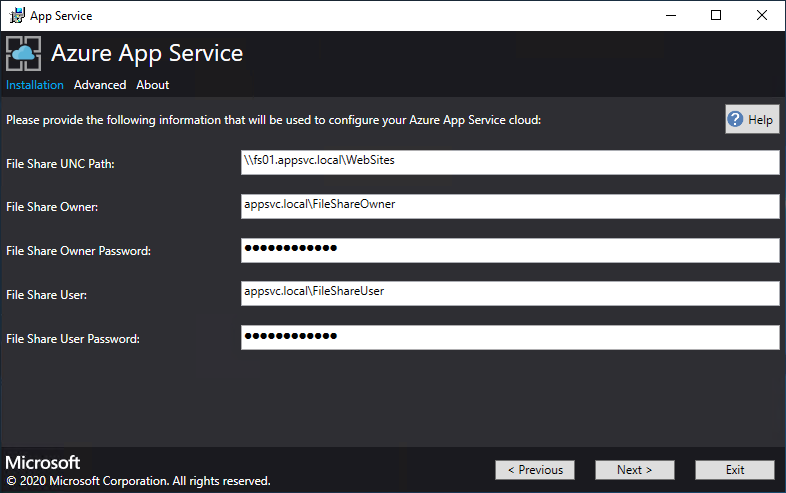
Sonraki sayfada:
- Kimlik Uygulaması Kimliği kutusuna, ön koşulların bir parçası olarak oluşturduğunuz Kimlik uygulamasının GUID değerini girin.
- Kimlik Uygulaması sertifika dosyası kutusuna sertifika dosyasının konumunu girin (veya adresine gidin).
- Kimlik Uygulaması sertifika parolası kutusuna sertifikanın parolasını girin. Bu parola, sertifikaları oluşturmak için betiği kullandığınızda not aldığınız paroladır.
- Azure Resource Manager kök sertifika dosyası kutusuna sertifika dosyasının konumunu girin (veya adresine gidin).
- İleri'yi seçin.
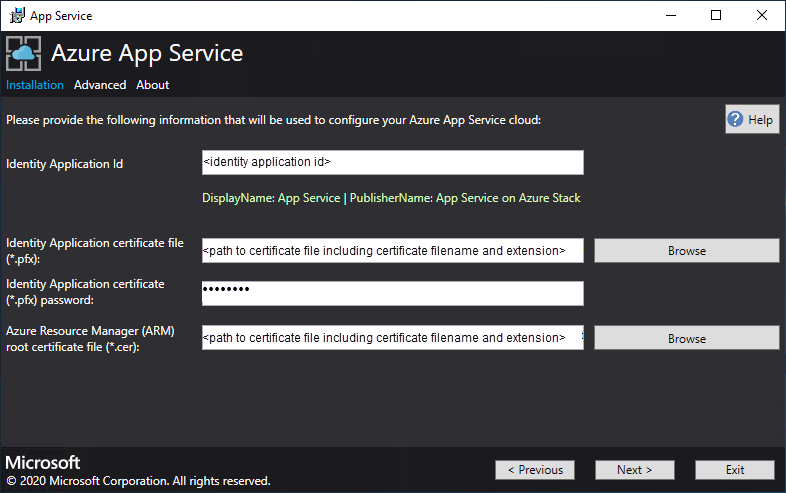
Üç sertifika dosyası kutusu için Gözat'ı seçin ve uygun sertifika dosyasına gidin. Her sertifika için parolayı sağlamanız gerekir. Bu sertifikalar, Azure Stack Hub'da App Service'i dağıtma önkoşulları bölümünde oluşturduğunuz sertifikalardır. Tüm bilgileri girdikten sonra İleri'yi seçin.
Box Sertifika dosyası adı örneği App Service varsayılan SSL sertifika dosyası _.appservice.local.AzureStack.external.pfx App Service API SSL sertifika dosyası api.appservice.local.AzureStack.external.pfx App Service Publisher SSL sertifika dosyası ftp.appservice.local.AzureStack.external.pfx Sertifikaları oluştururken farklı bir etki alanı soneki kullandıysanız, sertifika dosya adlarınız yerel kullanmaz . AzureStack.external. Bunun yerine, özel etki alanı bilgilerinizi kullanın.
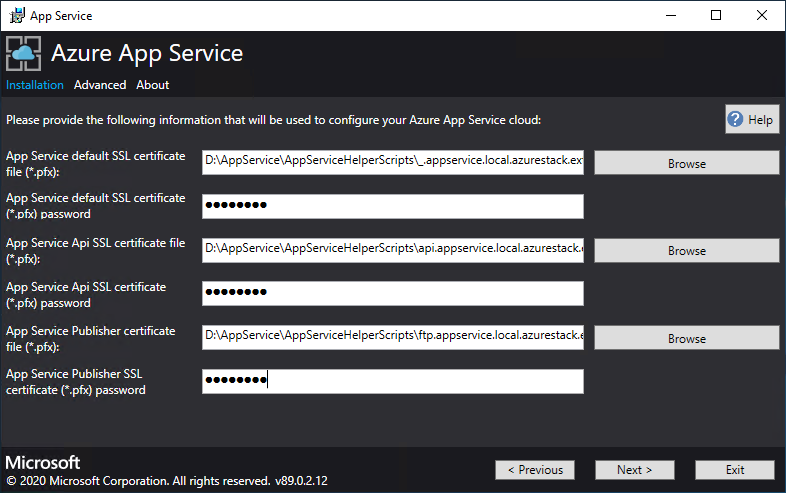
Azure Uygulaması Hizmeti kaynak sağlayıcısı veritabanlarını barındırmak için kullanılan sunucu örneğinin SQL Server ayrıntılarını girin ve İleri'yi seçin. Yükleyici SQL bağlantı özelliklerini doğrular. SQL Server adı için iç IP veya FQDN girmelisiniz.
Not
Yükleyici devam etmeden önce SQL Server çalıştıran bilgisayara bağlantıyı test etmeye çalışır. Ancak, mevcut bir sanal ağa dağıtmayı seçerseniz, yükleyici SQL Server çalıştıran bilgisayara bağlanamayabilir ve devam etmek isteyip istemediğinizi soran bir uyarı görüntüler. SQL Server bilgilerini doğrulayın ve doğruysa devam edin.
Yükleyici, Azure Stack Hub 1.3'te Azure Uygulaması Hizmeti'nden itibaren SQL Server çalıştıran bilgisayarda SQL Server düzeyinde veritabanı kapsamasının etkinleştirilip etkinleştirilmediğini denetler. Aksi takdirde, aşağıdaki özel durum istenir:
Enable contained database authentication for SQL server by running below command on SQL server (Ctrl+C to copy) *********************************************************** sp_configure 'contained database authentication', 1; GO RECONFIGURE; GO ***********************************************************Daha fazla bilgi için bkz. Azure Stack Hub 1.3'te Azure Uygulaması Hizmeti sürüm notları.
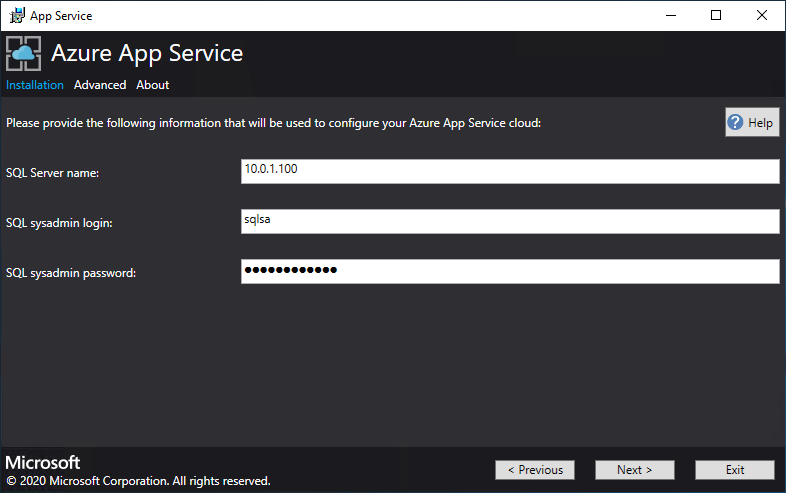
Rol örneğini ve SKU seçeneklerini gözden geçirin. Varsayılan değerler, bir üretim dağıtımındaki her rol için minimum örnek sayısı ve en düşük SKU ile doldurulur. ASDK dağıtımında, çekirdek ve bellek işlemesini azaltmak için örneklerin ölçeğini azaltarak SKU'ları düşürebilirsiniz, ancak performans düşüşü yaşarsınız. Dağıtımınızı planlamaya yardımcı olmak için vCPU ve bellek gereksinimlerinin özeti sağlanır. Seçimlerinizi yaptıktan sonra İleri'yi seçin.
Not
Üretim dağıtımları için Azure Stack Hub'da Azure Uygulaması Hizmet sunucusu rolleri için kapasite planlaması makalesindeki yönergeleri izleyin.
Role En düşük örnekler En düşük SKU Notlar Oyun kumandası 2 Standard_A4_v2 - (4 çekirdek, 8192 MB) App Service bulutunun durumunu yönetir ve korur. Yönetim 1 Standard_D3_v2 - (4 çekirdek, 14336 MB) App Service Azure Resource Manager ve API uç noktalarını, portal uzantılarını (yönetici, kiracı, İşlevler portalı) ve veri hizmetini yönetir. Yük devretmeyi desteklemek için önerilen örnekleri 2'ye yükseltin. Publisher 1 Standard_A2_v2 - (2 çekirdek, 4096 MB) FTP ve web dağıtımı aracılığıyla içerik yayımlar. FrontEnd 1 Standard_A4_v2 - (4 çekirdek, 8192 MB) İstekleri App Service uygulamalarına yönlendirir. Paylaşılan Çalışan 1 Standard_A4_v2 - (4 çekirdek, 8192 MB) Web veya API uygulamalarını ve Azure İşlevleri uygulamalarını barındırıyor. Daha fazla örnek eklemek isteyebilirsiniz. Operatör olarak teklifinizi tanımlayabilir ve herhangi bir SKU katmanını seçebilirsiniz. Katmanların en az bir vCPU'ya sahip olması gerekir. 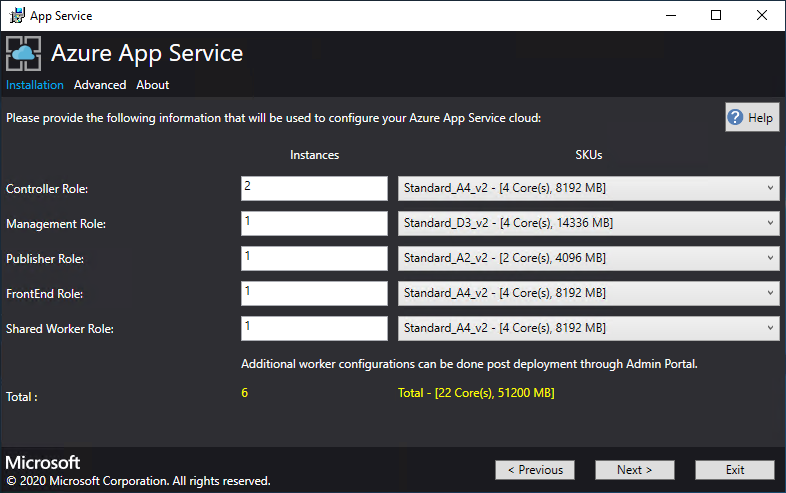
Platform Görüntüsünü Seç kutusunda, Azure Uygulaması Service bulutu için işlem kaynağı sağlayıcısında bulunan görüntülerden hazırlanmış Windows Server 2022 Datacenter sanal makine (VM) görüntünüzü seçin. İleri'yi seçin.
Not
Windows Server 2022 Core, Azure Stack Hub'da Azure Uygulaması Hizmeti ile kullanılmak üzere desteklenen bir platform görüntüsü değildir. Üretim dağıtımları için değerlendirme görüntülerini kullanmayın. Azure Stack Hub'daki Azure Uygulaması Hizmeti, dağıtım için kullanılan görüntüde Microsoft .NET 3.5.1 SP1'in etkinleştirilmesini gerektirir. Market tarafından syndicated Windows Server 2022 görüntülerinde bu özellik etkin değildir. Bu nedenle, bu özellik önceden etkinleştirilmiş bir Windows Server 2022 görüntüsü oluşturup kullanmalısınız.
Özel görüntü oluşturma ve Market'e ekleme hakkında ayrıntılı bilgi için bkz . Azure Stack Hub'da App Service dağıtma önkoşulları. Görüntüyü Market'e eklerken aşağıdakileri belirttiğinizden emin olun:
- Publisher = MicrosoftWindowsServer
- Teklif = WindowsServer
- SKU = AppService
- Sürüm = "En son" sürümü belirtin
Sonraki sayfada:
- Çalışan Rolü VM yöneticisi kullanıcı adını ve parolasını girin.
- Diğer Roller VM yöneticisi kullanıcı adını ve parolasını girin.
- İleri'yi seçin.
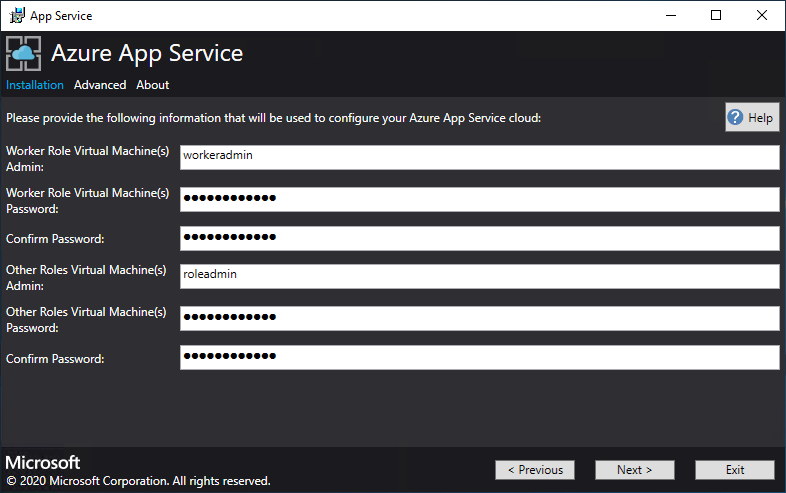
Özet sayfasında:
- Yaptığınız seçimleri doğrulayın. Değişiklik yapmak için Önceki düğmelerini kullanarak önceki sayfaları ziyaret edin.
- Yapılandırmalar doğruysa, onay kutusunu seçin.
- Dağıtımı başlatmak için İleri'yi seçin.
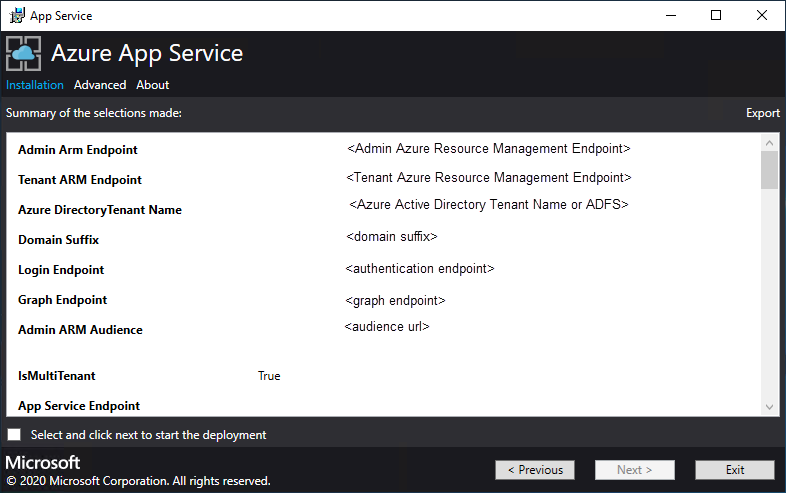
Sonraki sayfada:
Yükleme ilerleme durumunu izleyin. Azure Stack Hub'da App Service'in dağıtılması, temel Windows 2016 Datacenter görüntüsünün varsayılan seçimlerine ve yaşına göre 240 dakika kadar sürebilir.
Yükleyicinin çalışması tamamlandıktan sonra Çıkış'ı seçin.
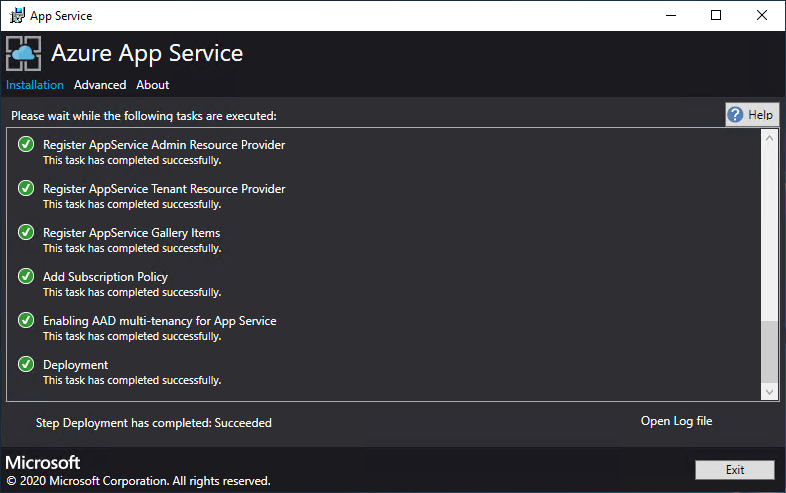
Dağıtım sonrası adımları
Önemli
Azure Uygulaması Hizmet RP'sini bir SQL Always On Örneği ile sağladıysanız, appservice_hosting ve appservice_metering veritabanlarını bir kullanılabilirlik grubuna eklemeniz gerekir. Veritabanı yük devretmesi durumunda hizmet kaybını önlemek için veritabanlarını da eşitlemeniz gerekir.
Dosya sunucunuza bağlanmak için mevcut bir sanal ağa ve bir iç IP adresine dağıtmayı seçtiyseniz, çalışan alt ağı ile dosya sunucusu arasında SMB trafiğini etkinleştiren bir giden güvenlik kuralı eklemeniz gerekir. Yönetici portalında WorkersNsg Ağ Güvenlik Grubu'na gidin ve aşağıdaki özelliklere sahip bir giden güvenlik kuralı ekleyin:
- Kaynak: Herhangi biri
- Kaynak bağlantı noktası aralığı: *
- Hedef: IP adresleri
- Hedef IP adresi aralığı: Dosya sunucunuz için IP aralığı
- Hedef bağlantı noktası aralığı: 445
- Protokol: TCP
- Eylem: İzin Ver
- Öncelik: 700
- Ad: Outbound_Allow_SMB445
Çalışanlar dosya sunucusuyla iletişim kurarken gecikme süresini kaldırmak için, Active Directory kullanarak dosya sunucusunu güvenli hale getirirken , örneğin bir HA Dosya Sunucusu ve SQL Server dağıtmak için Hızlı Başlangıç şablonunu kullandıysanız, Active Directory Denetleyicilerinize giden LDAP ve Kerberos trafiğine izin vermek için Çalışan NSG'sine aşağıdaki kuralın eklenmesini öneririz.
Yönetim Portalı'nda WorkersNsg'ye gidin ve aşağıdaki özelliklere sahip bir giden güvenlik kuralı ekleyin:
- Kaynak: Herhangi biri
- Kaynak bağlantı noktası aralığı: *
- Hedef: IP Adresleri
- Hedef IP adresi aralığı: AD Sunucularınız için IP aralığı, örneğin Hızlı Başlangıç şablonu 10.0.0.100, 10.0.0.101
- Hedef bağlantı noktası aralığı: 389,88
- Protokol: Tümü
- Eylem: İzin Ver
- Öncelik: 710
- Ad: Outbound_Allow_LDAP_and_Kerberos_to_Domain_Controllers
Azure Stack Hub'da Azure Uygulaması Hizmeti yüklemesini doğrulama
Azure Stack Hub yönetici portalında Yönetim - App Service'e gidin.
Genel bakış bölümünde durum bölümünde Durum'un Tüm roller hazır olup olmadığını kontrol edin.
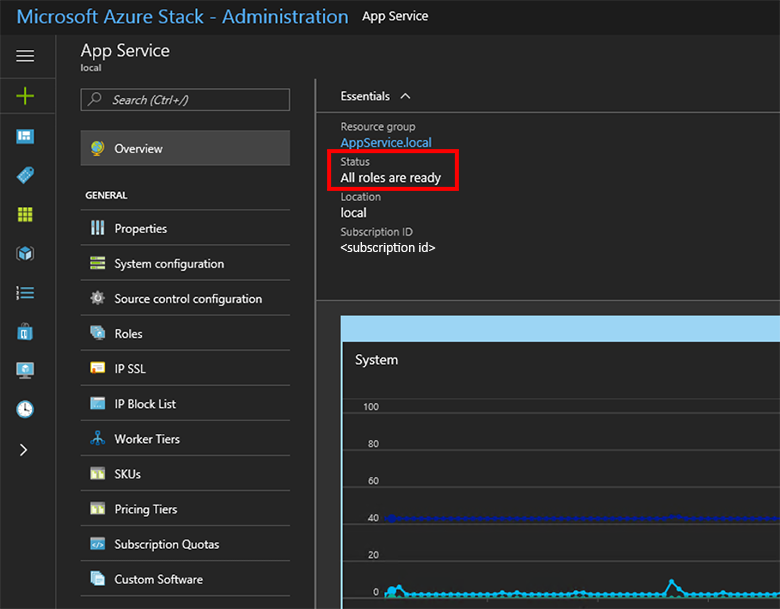
Azure Stack Hub'da test sürüşü Azure Uygulaması Hizmeti
Azure Uygulaması Hizmeti kaynak sağlayıcısını dağıtıp kaydettikten sonra, kullanıcıların web ve API uygulamalarını dağıtadığından emin olmak için bunu test edin.
Not
Plan içinde Microsoft.Web ad alanına sahip bir teklif oluşturmanız gerekir. Ardından, bu teklife abone olan bir kiracı aboneliğiniz olması gerekir. Daha fazla bilgi için bkz . Teklif oluşturma ve Plan oluşturma.
Azure Stack Hub'da Azure Uygulaması Hizmeti kullanan uygulamalar oluşturmak için bir kiracı aboneliğiniz olmalıdır. Bir hizmet yöneticisinin yönetici portalında tamamlayabildiği tek özellik, Azure Uygulaması Hizmeti'nin kaynak sağlayıcısı yönetimiyle ilgilidir. Bu özellikler arasında kapasite ekleme, dağıtım kaynaklarını yapılandırma ve Çalışan katmanları ile SKU'ları ekleme yer alır.
Üçüncü teknik önizleme sürümünden itibaren web, API ve Azure İşlevleri uygulamaları oluşturmak için kullanıcı portalını kullanmanız ve kiracı aboneliğiniz olması gerekir.
Azure Stack Hub kullanıcı portalında + Kaynak>oluştur Web + Mobil>Web Uygulaması'nı seçin.
Web Uygulaması dikey penceresinde, Web uygulaması kutusuna bir ad yazın.
Kaynak Grubu'nun altında Yeni'yi seçin. Kaynak Grubu kutusuna bir ad yazın.
App Service planı/Konum>Yeni Oluştur'u seçin.
App Service planı dikey penceresinde App Service planı kutusuna bir ad yazın.
Fiyatlandırma katmanı>Ücretsiz Paylaşılan veya Paylaşılan-Paylaşılan'ı>seçin Tamam Oluştur'u> seçin.>
Bir dakikadan kısa bir süre içinde panoda yeni web uygulaması için bir kutucuk görünür. Kutucuğu seçin.
Web Uygulaması dikey penceresinde Gözat'ı seçerek bu uygulamanın varsayılan web sitesini görüntüleyin.
WordPress, DNN veya Django web sitesi dağıtma (isteğe bağlı)
Azure Stack Hub kullanıcı portalında öğesini seçin+, Azure Market gidin, bir Django web sitesi dağıtın ve başarıyla tamamlanmasını bekleyin. Django web platformu, dosya sistemi tabanlı bir veritabanı kullanır. SQL veya MySQL gibi ek kaynak sağlayıcıları gerektirmez.
Ayrıca bir MySQL kaynak sağlayıcısı dağıttıysanız, Azure Market'dan bir WordPress web sitesi dağıtabilirsiniz. Veritabanı parametreleri istendiğinde, kullanıcı adını User1@Server1 olarak, tercih ettiğiniz kullanıcı adı ve sunucu adıyla birlikte girin.
Ayrıca bir SQL Server kaynak sağlayıcısı dağıttıysanız, Azure Market'dan bir DNN web sitesi dağıtabilirsiniz. Veritabanı parametreleri istendiğinde, SQL Server çalıştıran bilgisayarda kaynak sağlayıcınıza bağlı bir veritabanı seçin.
Sonraki adımlar
Azure Stack Hub'da App Service için ek yönetici işlemlerine hazırlanma:
Geri Bildirim
Çok yakında: 2024 boyunca, içerik için geri bildirim mekanizması olarak GitHub Sorunları’nı kullanımdan kaldıracak ve yeni bir geri bildirim sistemiyle değiştireceğiz. Daha fazla bilgi için bkz. https://aka.ms/ContentUserFeedback.
Gönderin ve geri bildirimi görüntüleyin