Azure Stack Hub'da fiziksel diski değiştirme
Bu makalede, Azure Stack Hub'daki bir fiziksel diski değiştirme işlemi açıklanır. Fiziksel disk arıza yaptığında bu diski en kısa zamanda değiştirmeniz gerekir.
Not
Fiziksel veri sürücüsünün değiştirilmesi için ölçek birimi düğümünün bakım moduna (boşaltma) ön plana alınması gerekmez. Ayrıca fiziksel sürücü değiştirildikten sonra ölçek birimi düğümlerinin Azure Stack Hub yönetici portalı kullanılarak onarılması gerekmez. Onarım gerektiğinde aşağıdaki makalede daha fazla bilgi verilmiştir : Azure Stack Hub ölçek birimi düğümündeki donanım bileşenini değiştirme.
Çalışırken değiştirilebilir diskleri olan dağıtımlar için bu yordamı kullanabilirsiniz.
Fiili disk değiştirme adımları özgün donanım üreticinizin (OEM) donanım satıcısına göre değişir. Sisteminize özgü ayrıntılı adımlar için satıcınızın alanı değiştirilebilir birim (FRU) belgelerine bakın.
Disk uyarı bilgilerini gözden geçirme
Disk arıza yaptığında, fiziksel diskle bağlantının kesildiğini bildiren bir uyarı alırsınız.

Uyarıyı açarsanız, uyarı açıklaması ölçek birimi düğümünü ve değiştirmeniz gereken diskin tam fiziksel yuva konumunu içerir. Azure Stack Hub, LED gösterge özelliklerini kullanarak başarısız diski belirlemenize yardımcı olur.
Fiziksel diski değiştirme
Fiili disk değiştirme işlemi için OEM donanım satıcınızın FRU yönergelerini izleyin.
Not
Bir kerede bir ölçek birimi düğümü için diskleri değiştirin. Bir sonraki ölçek birimi düğümüne geçmeden önce sanal disk onarım işlerinin tamamlanmasını bekleyin.
Sistem, tümleşik bir sistemde desteklenmeyen bir disk kullanımını önlemek için satıcınız tarafından desteklenmeyen diskleri engeller. Desteklenmeyen bir disk kullanmaya çalışırsanız, yeni bir uyarı desteklenmeyen bir model veya üretici yazılımı nedeniyle bir diskin karantinaya alındığını bildirir.
Diski değiştirdikten sonra Azure Stack Hub yeni diski otomatik olarak bulur ve sanal disk onarım işlemini başlatır.
Azure Stack Hub PowerShell kullanarak sanal disk onarımının durumunu denetleme
Diski değiştirdikten sonra Azure Stack Hub PowerShell kullanarak sanal disk durumunu izleyebilir ve işin ilerleme durumunu onarabilirsiniz.
Azure Stack Hub PowerShell'in yüklü olup olmadığını denetleyin. Daha fazla bilgi için bkz. Azure Stack Hub için PowerShell'i yükleme.
PowerShell ile Azure Stack Hub'a operatör olarak bağlanın. Daha fazla bilgi için bkz. PowerShell ile Azure Stack Hub'a operatör olarak bağlanma.
Sanal disk durumunu ve onarım durumunu doğrulamak için aşağıdaki cmdlet'leri çalıştırın:
$scaleunit=Get-AzsScaleUnit $StorageSubSystem=Get-AzsStorageSubSystem -ScaleUnit $scaleunit.Name Get-AzsVolume -StorageSubSystem $StorageSubSystem.Name -ScaleUnit $scaleunit.name | Select-Object VolumeLabel, OperationalStatus, RepairStatus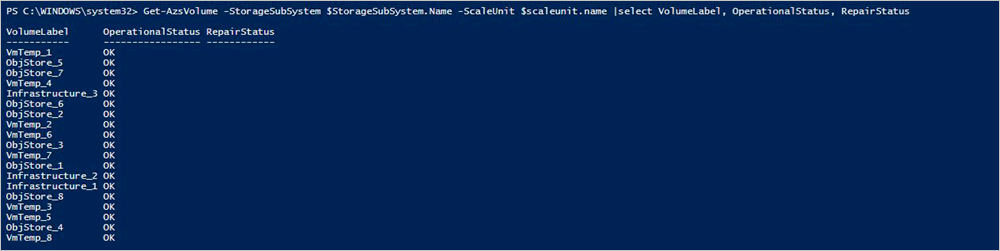
Azure Stack Hub sistem durumunu doğrulayın. Yönergeler için bkz. Azure Stack Hub sistem durumunu doğrulama.
İsteğe bağlı olarak, değiştirilen fiziksel diskin durumunu doğrulamak için aşağıdaki komutu çalıştırabilirsiniz.
$scaleunit=Get-AzsScaleUnit $StorageSubSystem=Get-AzsStorageSubSystem -ScaleUnit $scaleunit.Name Get-AzsDrive -StorageSubSystem $StorageSubSystem.Name -ScaleUnit $scaleunit.name | Sort-Object StorageNode,MediaType,PhysicalLocation | Format-Table Storagenode, Healthstatus, PhysicalLocation, Model, MediaType, CapacityGB, CanPool, CannotPoolReason
Ayrıcalıklı uç noktayı kullanarak sanal disk onarımının durumunu denetleme
Diski değiştirdikten sonra, ayrıcalıklı uç noktayı kullanarak sanal disk sistem durumunu izleyebilir ve işin ilerleme durumunu onarabilirsiniz. Ayrıcalıklı uç noktaya ağ bağlantısı olan herhangi bir bilgisayardan bu adımları izleyin.
Windows PowerShell oturumu açın ve ayrıcalıklı uç noktaya bağlanın.
$cred = Get-Credential Enter-PSSession -ComputerName <IP_address_of_ERCS>` -ConfigurationName PrivilegedEndpoint -Credential $credSanal disk durumunu görüntülemek için aşağıdaki komutu çalıştırın:
Get-VirtualDisk -CimSession s-cluster
Geçerli depolama işi durumunu görüntülemek için aşağıdaki komutu çalıştırın:
Get-VirtualDisk -CimSession s-cluster | Get-StorageJob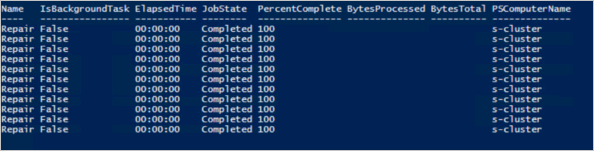
Azure Stack Hub sistem durumunu doğrulayın. Yönergeler için bkz. Azure Stack Hub sistem durumunu doğrulama.
Ayrıcalıklı uç noktayı kullanarak sanal disk onarımı sorunlarını giderme
Sanal disk onarım işi takılmış görünüyorsa, işi yeniden başlatmak için aşağıdaki komutu çalıştırın:
Get-VirtualDisk -CimSession s-cluster | Repair-VirtualDisk