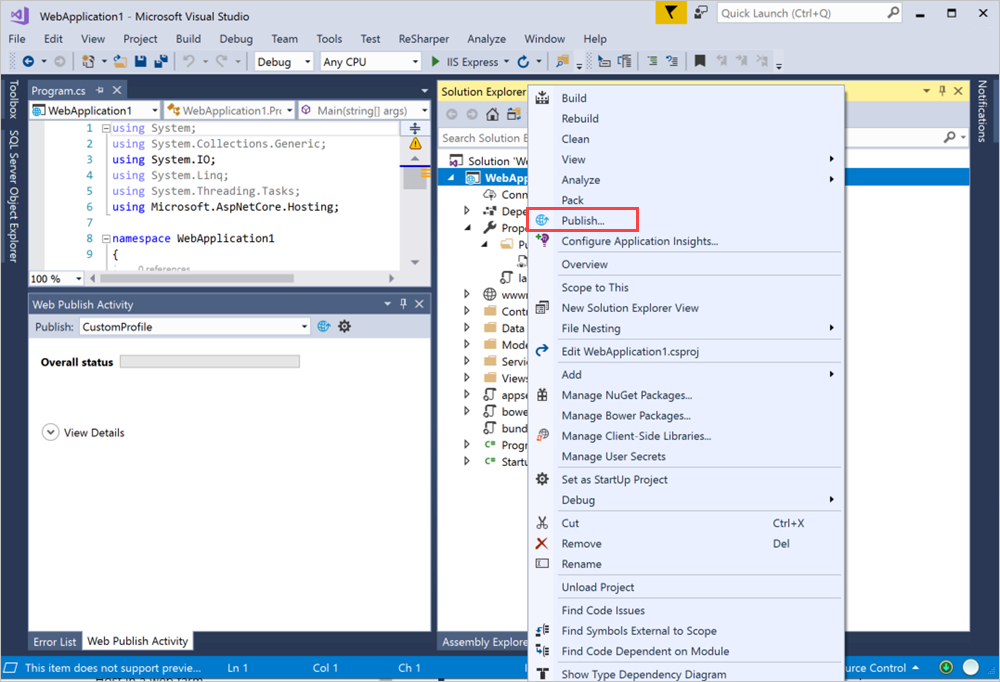C# ASP.NET web uygulamanızı Azure Stack Hub'da barındırmak için bir sanal makine (VM) oluşturabilirsiniz. Bu makalede sunucunuzu ayarlama, C# ASP.NET web uygulamanızı barındırmak için yapılandırma ve ardından uygulamayı doğrudan Visual Studio'dan dağıtma gösterilmektedir.
Bu makale, Azure Stack Hub'ı kullanma hakkındadır. Azure Stack Hub'ı kullanarak veri merkezinizde Azure'ı çalıştırabilirsiniz. Genel Azure ile ilgili yönergeler arıyorsanız Visual Studio ile Azure'da ASP.NET Core uygulaması yayımlama bölümüne bakın.