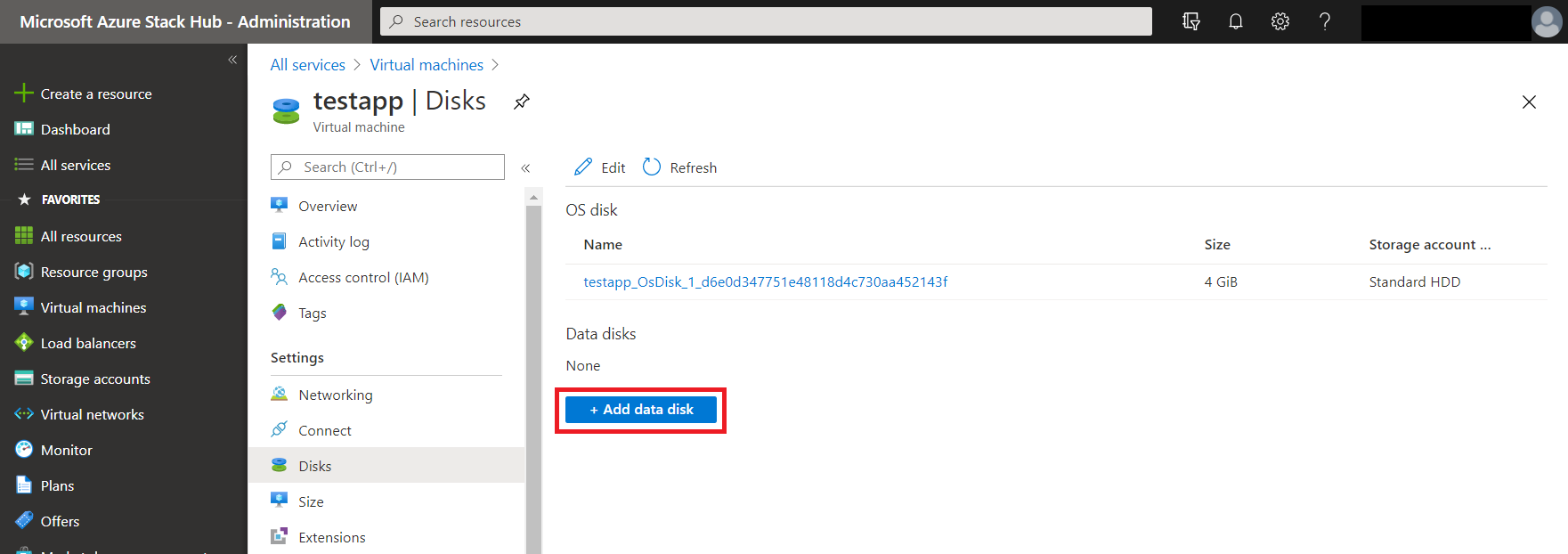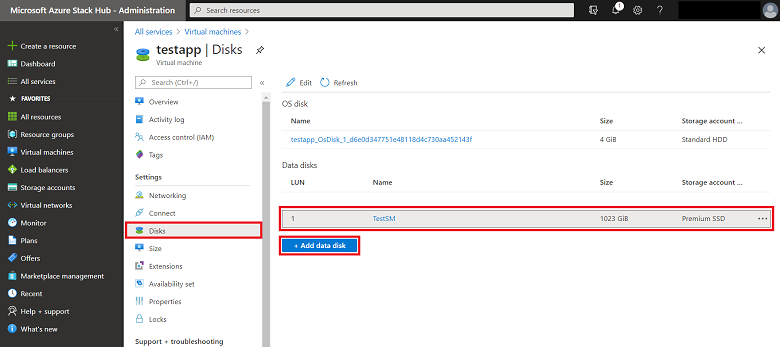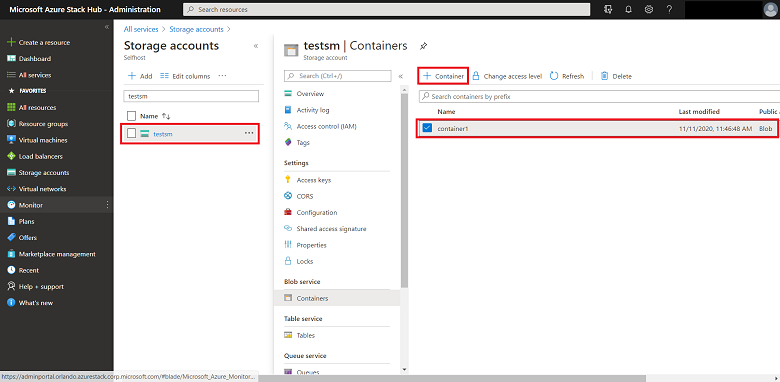Azure Stack Hub'da VM disk depolama alanı oluşturma
Bu makalede, Azure Stack Hub portalını veya PowerShell'i kullanarak sanal makine (VM) disk depolama alanı oluşturma adımları açıklanmaktadır.
Genel bakış
Azure Stack Hub, vm'lerde hem işletim sistemi (OS) hem de veri diski olarak yönetilen disklerin ve yönetilmeyen disklerin kullanımını destekler.
Yönetilen diskler, VM diskleriyle ilişkili depolama hesaplarını yöneterek Azure IaaS VM'leri için disk yönetimini basitleştirir. Yalnızca ihtiyacınız olan disk boyutunu belirtmeniz gerekir ve Azure Stack Hub diski sizin için oluşturur ve yönetir.
Yönetilmeyen diskler, diskleri depolamak için bir depolama hesabı oluşturmanızı gerektirir. Oluşturduğunuz diskler VM diskleri olarak adlandırılır ve depolama hesabındaki kapsayıcılarda depolanır.
En iyi yöntem yönergeleri
Daha kolay yönetim ve kapasite dengesi için VM'ler için yönetilen diskler kullanmanız önerilir. Yönetilen diskleri kullanmadan önce bir depolama hesabı ve kapsayıcı hazırlamanız gerekmez. Birden çok yönetilen disk oluştururken, diskler birden çok birime dağıtılır ve bu da birimlerin kapasitesini dengelemeye yardımcı olur.
Yönetilmeyen diskler için, performansı geliştirmek ve genel maliyetleri azaltmak için, yönetilmeyen her diski ayrı bir kapsayıcıya yerleştirmenizi öneririz. Hem işletim sistemi disklerini hem de veri disklerini aynı kapsayıcıya yerleştirebilmenize rağmen, en iyi yöntem bir kapsayıcının bir işletim sistemi diski veya veri diski tutması, ancak ikisini aynı anda tutmamasıdır.
Vm'ye bir veya daha fazla veri diski eklerseniz, bu diskleri depolamak için konum olarak ek kapsayıcılar kullanın. Ek VM'ler için işletim sistemi diski de kendi kapsayıcılarında olmalıdır.
VM oluşturduğunuzda, her yeni sanal makine için aynı depolama hesabını yeniden kullanabilirsiniz. Yalnızca oluşturduğunuz kapsayıcılar benzersiz olmalıdır.
Yeni disk ekleme
Aşağıdaki tabloda, portalı kullanarak ve PowerShell kullanarak disklerin nasıl ekleneceği özetlenir:
| Metot | Seçenekler |
|---|---|
| Kullanıcı portalı | - Mevcut bir VM'ye yeni veri diskleri ekleyin. Yeni diskler Azure Stack Hub tarafından oluşturulur. - Daha önce oluşturulmuş bir VM'ye var olan bir disk (.vhd) dosyası ekleyin. Bunu yapmak için .vhd dosyasını hazırlamanız ve ardından dosyayı Azure Stack Hub'a yüklemeniz gerekir. |
| PowerShell | - İşletim sistemi diskiyle yeni bir VM oluşturun ve aynı zamanda bu VM'ye bir veya daha fazla veri diski ekleyin. |
Vm'ye disk eklemek için portalı kullanma
Varsayılan olarak, çoğu market öğesi için vm oluşturmak üzere portalı kullandığınızda yalnızca işletim sistemi diski oluşturulur.
Vm oluşturduktan sonra portalı kullanarak şunları yapabilirsiniz:
- Yeni bir veri diski oluşturun ve vm'ye ekleyin.
- Mevcut bir veri diskini karşıya yükleyin ve VM'ye ekleyin.
Eklediğiniz her yönetilmeyen diski ayrı bir kapsayıcıya yerleştirin.
Portalı kullanarak yeni bir veri diski oluşturma ve ekleme
Portalda Tüm hizmetler'i, İşlem'i ve ardından Sanal makineler'i seçin.
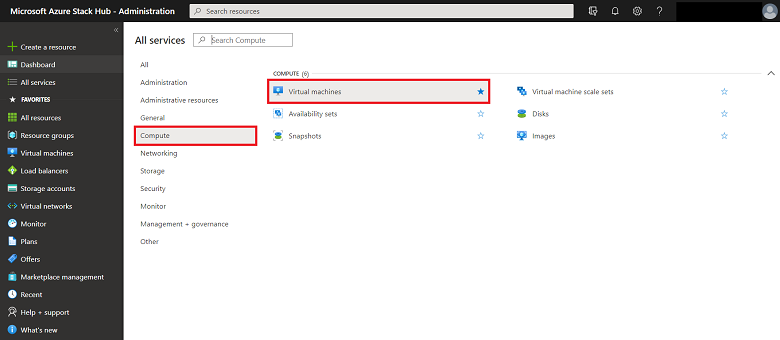
Listeden daha önce oluşturulmuş bir VM seçin.
Veri diski için:
- LUN girin. LUN geçerli bir sayı olmalıdır.
- Disk oluştur'u seçin.

Yönetilen disk oluştur dikey penceresinde:
- Diskin Adını girin.
- Mevcut bir Kaynak grubunu seçin veya yeni bir grup oluşturun.
- Konum'a tıklayın. Varsayılan olarak, konum işletim sistemi diskini tutan aynı kapsayıcıya ayarlanır.
- Hesap türünü seçin.
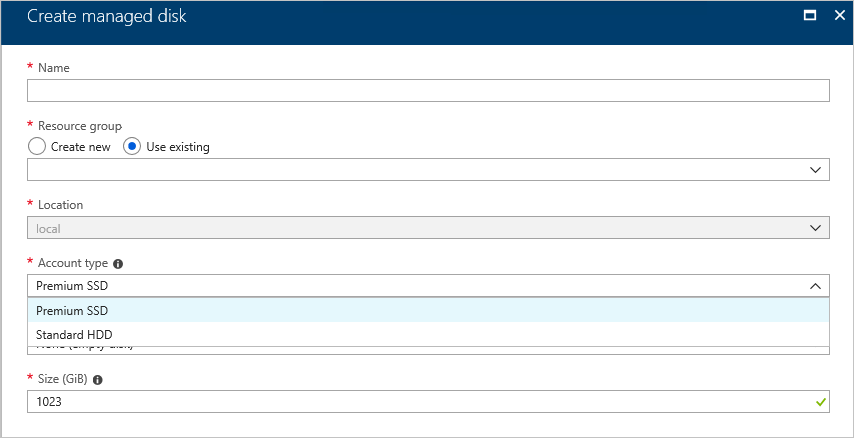
Not
Premium diskler (SSD) ve standart diskler (HDD), Azure Stack Hub'daki aynı depolama altyapısı tarafından desteklenir. Aynı performansı sağlar.
Kaynak türünü seçin.
Başka bir diskin anlık görüntüsünden bir disk, depolama hesabındaki bir blob veya boş bir disk oluşturun.
Anlık görüntü: Varsa bir anlık görüntü seçin. Anlık görüntü VM'nin aboneliğinde ve konumunda bulunmalıdır.
Depolama blobu:
- Disk görüntüsünü içeren depolama blobunun URI'sini ekleyin.
- Depolama hesapları dikey penceresini açmak için Gözat'ı seçin. Yönergeler için bkz . Depolama hesabından veri diski ekleme.
- Görüntünün işletim sistemi türünü seçin: Windows, Linux veya Hiçbiri (veri diski).
Boyut (GiB) öğesini seçin.
Diskin boyutuna bağlı olarak disk maliyetleri artar.
Oluştur'u belirleyin. Azure Stack Hub yönetilen diski oluşturur ve doğrular.
Azure Stack Hub diski oluşturup VM'ye ekledikten sonra yeni disk, Veri diskleri altındaki VM disk ayarlarında listelenir.
Depolama hesabından veri diski ekleme
Azure Stack Hub'da depolama hesaplarıyla çalışma hakkında daha fazla bilgi için bkz . Azure Stack Hub depolamaya giriş.
Kullanılacak Depolama hesabını seçin.
Veri diskini yerleştirmek istediğiniz Kapsayıcıyı seçin. Kapsayıcılar dikey penceresinden isterseniz yeni bir kapsayıcı oluşturabilirsiniz. Daha sonra yeni diskin konumunu kendi kapsayıcısıyla değiştirebilirsiniz. Her disk için ayrı bir kapsayıcı kullandığınızda, performansı artıran veri diskinin yerleşimini dağıtırsınız.
Seçimi kaydetmek için Seç'i seçin.
Vm'ye mevcut bir veri diski ekleme
Vm için veri diski olarak kullanmak üzere bir .vhd dosyası hazırlayın. Bu .vhd dosyasını, .vhd dosyasını eklemek istediğiniz VM ile kullandığınız bir depolama hesabına yükleyin.
- .vhd dosyasını işletim sistemi diskini tutan kapsayıcıdan farklı bir kapsayıcı kullanmayı planlayın.
- Herhangi bir VHD'yi Azure'a yüklemeden önce Azure'a yüklemek için Windows VHD veya VHDX hazırlama'yı izlemeniz gerekir.
- Yönetilen Diskler geçişinizi başlatmadan önce Yönetilen Diskler geçiş planı'nı gözden geçirin.
.vhd dosyası karşıya yüklendikten sonra VHD'yi vm'ye eklemeye hazır olursunuz. Sol taraftaki menüden Sanal makineler'i seçin.
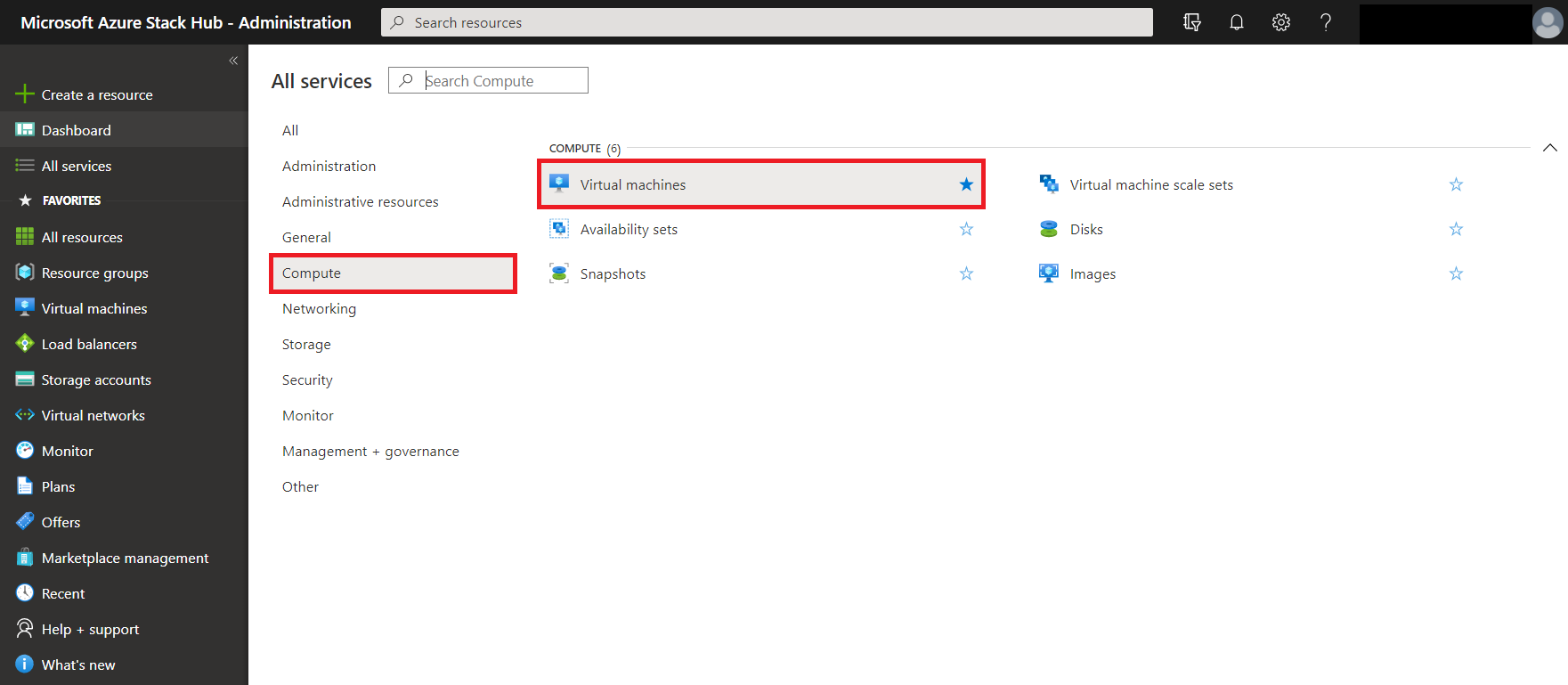
Listeden VM'yi seçin.
VM sayfasında Diskler'i ve ardından Var olanı ekle'yi seçin.
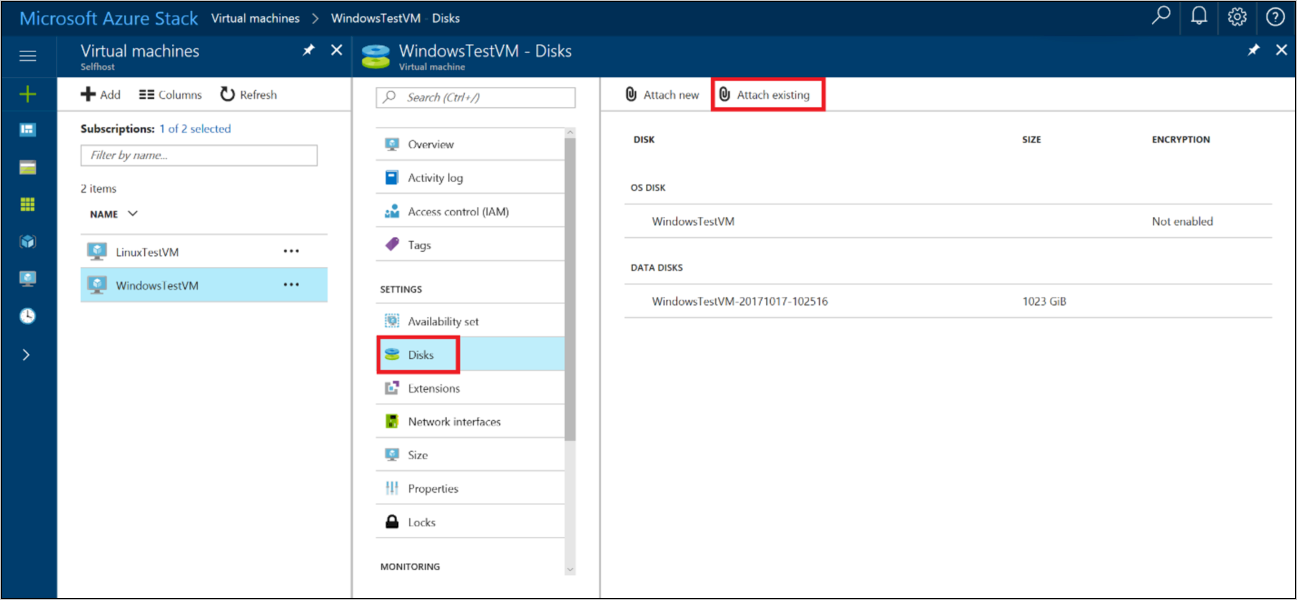
Var olan diski ekle sayfasında VHD Dosyası'nı seçin. Depolama hesapları sayfası açılır.
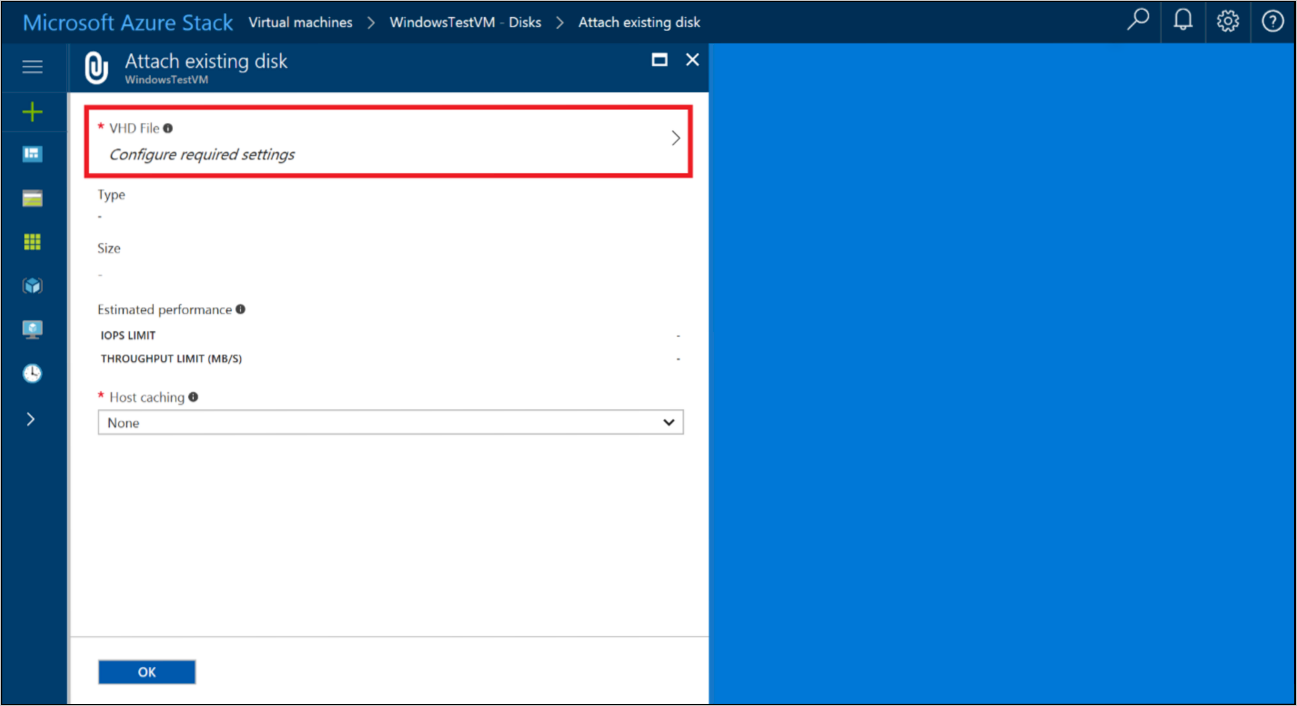
Depolama hesapları'nın altında, kullanılacak hesabı seçin ve ardından daha önce karşıya yüklediğiniz .vhd dosyasını içeren bir kapsayıcı seçin. .vhd dosyasını seçin ve ardından seçimi kaydetmek için Seç'i seçin.
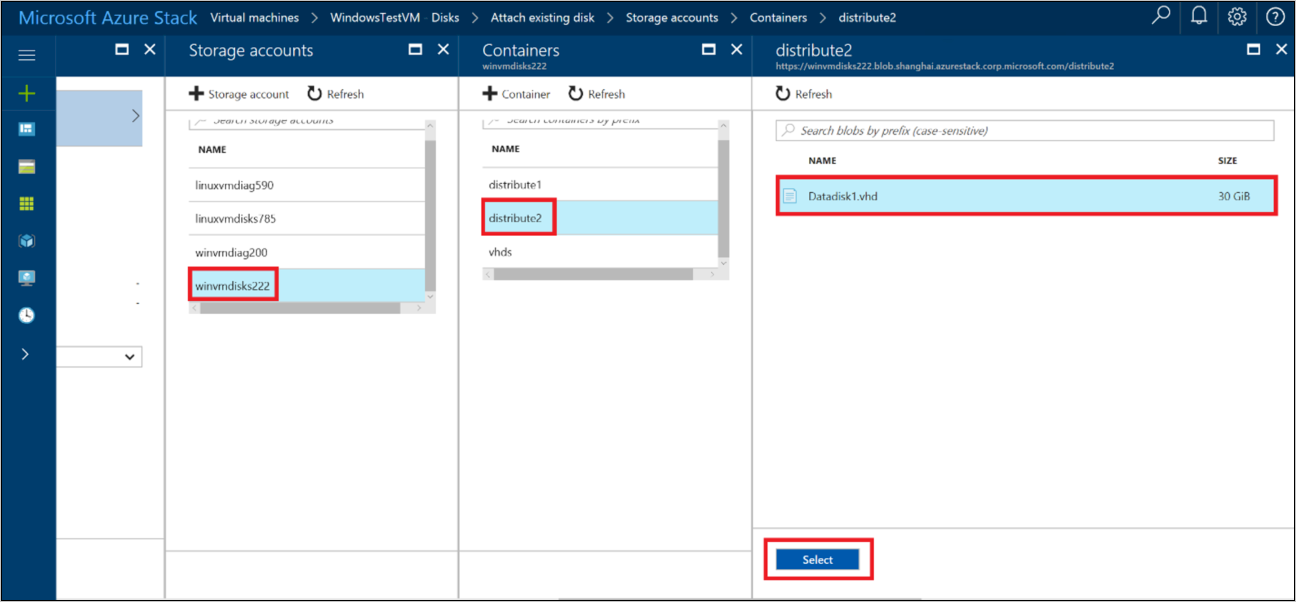
Var olan diski ekle altında, seçtiğiniz dosya VHD Dosyası altında listelenir. Diskin Konak önbelleğe alma ayarını güncelleştirin ve ardından VM'nin yeni disk yapılandırmasını kaydetmek için Tamam'ı seçin.
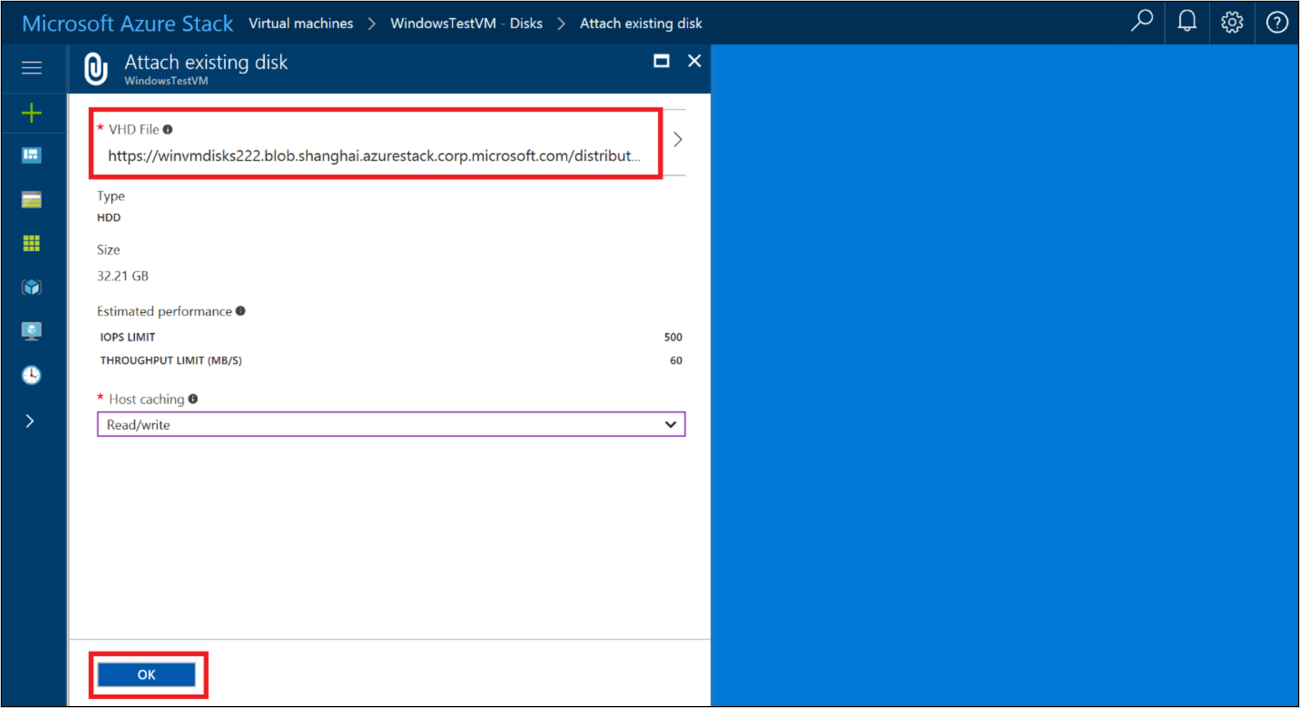
Azure Stack Hub diski oluşturup VM'ye ekledikten sonra, yeni disk VM'nin disk ayarlarında Veri Diskleri altında listelenir.
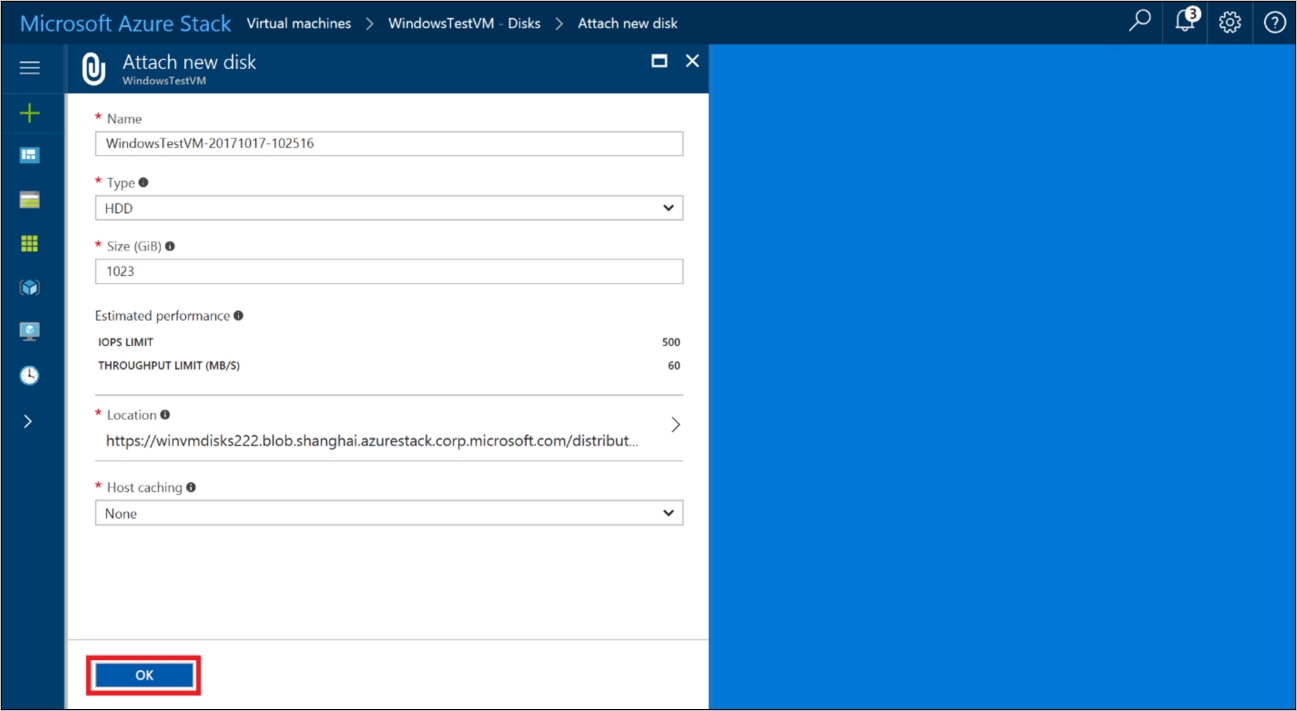
Bir VM'ye birden çok disk eklemek için PowerShell kullanma
PowerShell'i kullanarak vm sağlayabilir ve yeni veri diskleri ekleyebilir ya da önceden var olan bir yönetilen diski veya .vhd dosyasını veri diski olarak ekleyebilirsiniz.
Add-AzVMDataDisk cmdlet'i vm'ye bir veri diski ekler. VM oluştururken veri diski ekleyebilir veya var olan bir VM'ye veri diski ekleyebilirsiniz. Yönetilmeyen bir disk için, diskleri farklı kapsayıcılara dağıtmak için VhdUri parametresini belirtin.
Yeni bir VM'ye veri diskleri ekleme
Aşağıdaki örneklerde, üç veri diski içeren bir VM oluşturmak için PowerShell komutları kullanılır. Komutlar, yönetilen diskler veya yönetilmeyen diskler kullanılırken küçük farklılıklar nedeniyle birkaç bölümle birlikte sağlanır.
Sanal makine yapılandırması ve ağ kaynakları oluşturma
Aşağıdaki betik bir VM nesnesi oluşturur ve bunu değişkende $VirtualMachine depolar. Komutlar VM'ye bir ad ve boyut atar, ardından VM için ağ kaynaklarını (sanal ağ, alt ağ, sanal ağ bağdaştırıcısı, NSG ve genel IP adresi) oluşturur.
# Create new virtual machine configuration
$VirtualMachine = New-AzVMConfig -VMName "VirtualMachine" `
-VMSize "Standard_A2"
# Set variables
$rgName = "myResourceGroup"
$location = "local"
# Create a subnet configuration
$subnetName = "mySubNet"
$singleSubnet = New-AzVirtualNetworkSubnetConfig -Name $subnetName -AddressPrefix 10.0.0.0/24
# Create a vnet configuration
$vnetName = "myVnetName"
$vnet = New-AzVirtualNetwork -Name $vnetName -ResourceGroupName $rgName -Location $location `
-AddressPrefix 10.0.0.0/16 -Subnet $singleSubnet
# Create a public IP
$ipName = "myIP"
$pip = New-AzPublicIpAddress -Name $ipName -ResourceGroupName $rgName -Location $location `
-AllocationMethod Dynamic
# Create a network security group configuration
$nsgName = "myNsg"
$rdpRule = New-AzNetworkSecurityRuleConfig -Name myRdpRule -Description "Allow RDP" `
-Access Allow -Protocol Tcp -Direction Inbound -Priority 110 `
-SourceAddressPrefix Internet -SourcePortRange * `
-DestinationAddressPrefix * -DestinationPortRange 3389
$nsg = New-AzNetworkSecurityGroup -ResourceGroupName $rgName -Location $location `
-Name $nsgName -SecurityRules $rdpRule
# Create a NIC configuration
$nicName = "myNicName"
$nic = New-AzNetworkInterface -Name $nicName -ResourceGroupName $rgName `
-Location $location -SubnetId $vnet.Subnets[0].Id `
-NetworkSecurityGroupId $nsg.Id -PublicIpAddressId $pip.Id
Yönetilen diskler ekleme
Aşağıdaki üç komut, içinde $VirtualMachinedepolanan sanal makineye yönetilen veri diskleri ekler. Her komut, diskin adını ve ek özelliklerini belirtir.
$VirtualMachine = Add-AzVMDataDisk -VM $VirtualMachine -Name 'DataDisk1' `
-Caching 'ReadOnly' -DiskSizeInGB 10 -Lun 0 `
-CreateOption Empty
$VirtualMachine = Add-AzVMDataDisk -VM $VirtualMachine -Name 'DataDisk2' `
-Caching 'ReadOnly' -DiskSizeInGB 11 -Lun 1 `
-CreateOption Empty
$VirtualMachine = Add-AzVMDataDisk -VM $VirtualMachine -Name 'DataDisk3' `
-Caching 'ReadOnly' -DiskSizeInGB 12 -Lun 2 `
-CreateOption Empty
Aşağıdaki komut, işletim sistemi diskini içinde $VirtualMachinedepolanan sanal makineye yönetilen disk olarak ekler.
# Set OS Disk
$osDiskName = "osDisk"
$VirtualMachine = Set-AzVMOSDisk -VM $VirtualMachine -Name $osDiskName `
-CreateOption FromImage -Windows
Yönetilmeyen diskler ekleme
Sonraki üç komut, yönetilmeyen üç veri diskinin yollarını , $DataDiskVhdUri02ve $DataDiskVhdUri03 değişkenlerine $DataDiskVhdUri01atar. Diskleri farklı kapsayıcılara dağıtmak için URL'de farklı bir yol adı tanımlayın:
$DataDiskVhdUri01 = "https://contoso.blob.local.azurestack.external/test1/data1.vhd"
$DataDiskVhdUri02 = "https://contoso.blob.local.azurestack.external/test2/data2.vhd"
$DataDiskVhdUri03 = "https://contoso.blob.local.azurestack.external/test3/data3.vhd"
Aşağıdaki üç komut, içinde $VirtualMachinedepolanan sanal makineye veri diskleri ekler. Her komut, diskin adını ve ek özelliklerini belirtir. Her diskin URI'si , $DataDiskVhdUri02ve $DataDiskVhdUri03içinde $DataDiskVhdUri01depolanır.
$VirtualMachine = Add-AzVMDataDisk -VM $VirtualMachine -Name 'DataDisk1' `
-Caching 'ReadOnly' -DiskSizeInGB 10 -Lun 0 `
-VhdUri $DataDiskVhdUri01 -CreateOption Empty
$VirtualMachine = Add-AzVMDataDisk -VM $VirtualMachine -Name 'DataDisk2' `
-Caching 'ReadOnly' -DiskSizeInGB 11 -Lun 1 `
-VhdUri $DataDiskVhdUri02 -CreateOption Empty
$VirtualMachine = Add-AzVMDataDisk -VM $VirtualMachine -Name 'DataDisk3' `
-Caching 'ReadOnly' -DiskSizeInGB 12 -Lun 2 `
-VhdUri $DataDiskVhdUri03 -CreateOption Empty
Aşağıdaki komutlar, içinde $VirtualMachinedepolanan sanal makineye yönetilmeyen bir işletim sistemi diski ekler.
# Set OS Disk
$osDiskUri = "https://contoso.blob.local.azurestack.external/vhds/osDisk.vhd"
$osDiskName = "osDisk"
$VirtualMachine = Set-AzVMOSDisk -VM $VirtualMachine -Name $osDiskName -VhdUri $osDiskUri `
-CreateOption FromImage -Windows
Yeni sanal makine oluşturma
İşletim sistemi görüntüsünü ayarlamak, VM'ye ağ yapılandırması eklemek ve ardından yeni VM'yi başlatmak için aşağıdaki PowerShell komutlarını kullanın.
#Create the new VM
$VirtualMachine = Set-AzVMOperatingSystem -VM $VirtualMachine -Windows -ComputerName VirtualMachine -ProvisionVMAgent | `
Set-AzVMSourceImage -PublisherName MicrosoftWindowsServer -Offer WindowsServer `
-Skus 2016-Datacenter -Version latest | Add-AzVMNetworkInterface -Id $nic.Id
New-AzVM -ResourceGroupName $rgName -Location $location -VM $VirtualMachine
Var olan bir VM'ye veri diskleri ekleme
Aşağıdaki örneklerde, mevcut bir VM'ye üç veri diski eklemek için PowerShell komutları kullanılır:
Sanal makine alma
İlk komut, Get-AzVM cmdlet'ini kullanarak VirtualMachine adlı VM'yi alır. komutu VM'yi şu değişkende $VirtualMachine depolar:
$VirtualMachine = Get-AzVM -ResourceGroupName "myResourceGroup" `
-Name "VirtualMachine"
Yönetilen disk ekleme
Sonraki üç komut, yönetilen veri disklerini değişkende depolanan VM'ye $VirtualMachine ekler. Her komut, diskin adını ve ek özelliklerini belirtir.
Add-AzVMDataDisk -VM $VirtualMachine -Name "DataDisk1" -Lun 0 `
-Caching ReadOnly -DiskSizeinGB 10 -CreateOption Empty
Add-AzVMDataDisk -VM $VirtualMachine -Name "DataDisk2" -Lun 1 `
-Caching ReadOnly -DiskSizeinGB 11 -CreateOption Empty
Add-AzVMDataDisk -VM $VirtualMachine -Name "DataDisk3" -Lun 2 `
-Caching ReadOnly -DiskSizeinGB 12 -CreateOption Empty
Yönetilmeyen disk ekleme
Sonraki üç komut, , $DataDiskVhdUri02ve $DataDiskVhdUri03 değişkenlerine $DataDiskVhdUri01üç veri diski için yollar atar. VHD URI'lerindeki farklı yol adları, disk yerleşimi için farklı kapsayıcıları gösterir:
$DataDiskVhdUri01 = "https://contoso.blob.local.azurestack.external/test1/data1.vhd"
$DataDiskVhdUri02 = "https://contoso.blob.local.azurestack.external/test2/data2.vhd"
$DataDiskVhdUri03 = "https://contoso.blob.local.azurestack.external/test3/data3.vhd"
Sonraki üç komut, veri disklerini değişkende depolanan VM'ye $VirtualMachine ekler. Her komut diskin adını, konumunu ve ek özelliklerini belirtir. Her diskin URI'si , $DataDiskVhdUri02ve $DataDiskVhdUri03içinde $DataDiskVhdUri01depolanır.
Add-AzVMDataDisk -VM $VirtualMachine -Name "DataDisk1" `
-VhdUri $DataDiskVhdUri01 -LUN 0 `
-Caching ReadOnly -DiskSizeinGB 10 -CreateOption Empty
Add-AzVMDataDisk -VM $VirtualMachine -Name "DataDisk2" `
-VhdUri $DataDiskVhdUri02 -LUN 1 `
-Caching ReadOnly -DiskSizeinGB 11 -CreateOption Empty
Add-AzVMDataDisk -VM $VirtualMachine -Name "DataDisk3" `
-VhdUri $DataDiskVhdUri03 -LUN 2 `
-Caching ReadOnly -DiskSizeinGB 12 -CreateOption Empty
Sanal makine durumunu güncelleştirme
Bu komut içinde $VirtualMachine -ResourceGroupNamedepolanan VM'nin durumunu güncelleştirir:
Update-AzVM -ResourceGroupName "myResourceGroup" -VM $VirtualMachine
Sonraki adımlar
Azure Stack Hub VM'leri hakkında daha fazla bilgi edinmek için bkz. Azure Stack Hub'da Sanal Makineler ile ilgili önemli noktalar.
Geri Bildirim
Çok yakında: 2024 boyunca, içerik için geri bildirim mekanizması olarak GitHub Sorunları’nı kullanımdan kaldıracak ve yeni bir geri bildirim sistemiyle değiştireceğiz. Daha fazla bilgi için bkz. https://aka.ms/ContentUserFeedback.
Gönderin ve geri bildirimi görüntüleyin