Hızlı Başlangıç: Azure Stack Hub'da Azure CLI kullanarak Linux sunucusu VM'sini oluşturma
Azure CLI kullanarak bir Ubuntu Server 20.04 LTS sanal makinesi (VM) oluşturabilirsiniz. Bu makalede bir sanal makine oluşturup kullanacaksınız. Bu makalede şunların nasıl yapıldığını da görebilirsiniz:
- Uzak istemciyle sanal makineye bağlanın.
- Bir NGINX web sunucusu yükleyin ve varsayılan giriş sayfasını görüntüleyin.
- Kullanılmayan kaynakları temizleyin.
Önkoşullar
Azure Stack Hub Market'te Linux görüntüsü
Azure Stack Hub Marketi varsayılan olarak bir Linux görüntüsü içermez. Azure Stack Hub operatörünün ihtiyacınız olan Ubuntu Server 20.04 LTS görüntüsünü sağlamasını sağlayın. Operatör, Market öğelerini Azure'dan Azure Stack Hub'a indirme başlığındaki yönergeleri kullanabilir.
Azure Stack Hub, kaynaklarını oluşturmak ve yönetmek için Azure CLI'nin belirli bir sürümünü gerektirir. Azure Stack Hub için Azure CLI'yı yapılandırmadıysanız Azure Stack Geliştirme Seti'nde (veya VPN üzerinden bağlıysanız Windows tabanlı bir dış istemcide) oturum açın ve Azure CLI'yı yükleme ve yapılandırma yönergelerini izleyin.
Windows kullanıcı profilinizin .ssh dizinine kaydedilmiş id_rsa.pub adlı bir genel Secure Shell (SSH) anahtarı. SSH anahtarları oluşturma hakkında ayrıntılı bilgi için bkz . Azure Stack Hub ile SSH anahtar çifti kullanma.
Kaynak grubu oluşturma
Kaynak grubu, Azure Stack Hub kaynaklarını dağıtabileceğiniz ve yönetebileceğiniz mantıksal bir kapsayıcıdır. Geliştirme setinizde veya Azure Stack Hub tümleşik sisteminden az group create komutunu çalıştırarak bir kaynak grubu oluşturun.
Not
Aşağıdaki kod örneklerinde tüm değişkenler için değerler atadık. Ancak, kendi değerlerinizi atayabilirsiniz.
Aşağıdaki örnek, yerel konumda myResourceGroup adlı bir kaynak grubu oluşturur:
az group create --name myResourceGroup --location local
Sanal makine oluşturun
az vm create komutunu kullanarak bir sanal makine oluşturun . Aşağıdaki örnekte myVM adlı bir VM oluşturulur. Örnekte yönetici kullanıcı adı olarak Demouser ve yönetici parolası olarak Demouser@123 kullanılır. Bu değerleri ortamınıza uygun bir değerle değiştirin.
az vm create \
--resource-group "myResourceGroup" \
--name "myVM" \
--image "UbuntuLTS" \
--admin-username "Demouser" \
--admin-password "Demouser@123" \
--location local
Genel IP adresi PublicIpAddress parametresinde döndürülür. Daha sonra sanal makineyle kullanılacak adresi not edin.
Web trafiği için 80 numaralı bağlantı noktasını açın
Bu sanal makine IIS web sunucusunu çalıştıracağından, 80 numaralı bağlantı noktasını İnternet trafiğine açmanız gerekir. Bağlantı noktasını açmak için az vm open-port komutunu kullanın:
az vm open-port --port 80 --resource-group myResourceGroup --name myVM
Sanal makineye bağlanmak için SSH kullanma
SSH'nin yüklü olduğu bir istemci bilgisayardan sanal makineye bağlanın. Windows istemcisi üzerinde çalışıyorsanız, bağlantıyı oluşturmak için PuTTY kullanın. Sanal makineye bağlanmak için aşağıdaki komutu kullanın:
ssh <publicIpAddress>
NGINX web sunucusunu yükleme
Paket kaynaklarını güncelleştirmek ve en son NGINX paketini yüklemek için aşağıdaki betiği çalıştırın:
#!/bin/bash
# update package source
apt-get -y update
# install NGINX
apt-get -y install nginx
NGINX karşılama sayfasını görüntüleme
NGINX web sunucusu yüklü ve sanal makinenizde 80 numaralı bağlantı noktası açıkken, sanal makinenin genel IP adresini kullanarak web sunucusuna erişebilirsiniz. Bunu yapmak için bir tarayıcı açın ve adresine http://<public IP address>gidin.
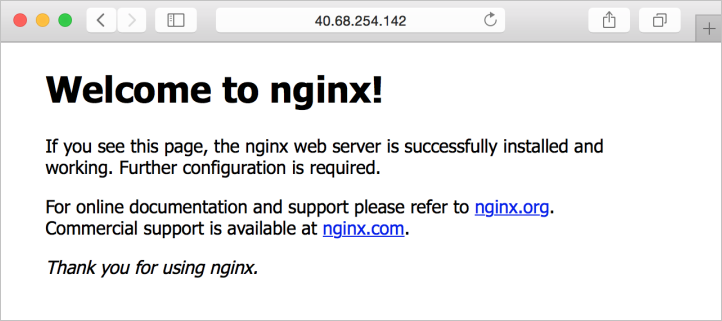
Kaynakları temizleme
Artık ihtiyacınız olmayan kaynakları temizleyin. Bunları kaldırmak için az group delete komutunu kullanabilirsiniz. Şu komutu çalıştırın:
az group delete --name myResourceGroup
Sonraki adımlar
Bu hızlı başlangıçta, bir web sunucusu ile temel bir Linux sunucusu sanal makinesi dağıttınız. Azure Stack Hub sanal makineleri hakkında daha fazla bilgi edinmek için bkz . Azure Stack Hub'da sanal makineler için dikkat edilmesi gerekenler.