Nasıl yapılır: Sağlama yapılandırmasını dışarı aktarma ve bilinen iyi duruma geri alma
Bu makalede şunları öğreneceksiniz:
- Microsoft Entra yönetim merkezinden sağlama yapılandırmanızı dışarı ve içeri aktarma
- Microsoft Graph API'sini kullanarak sağlama yapılandırmanızı dışarı ve içeri aktarma
Microsoft Entra yönetim merkezinden sağlama yapılandırmanızı dışarı ve içeri aktarma
Sağlama yapılandırmanızı dışarı aktarma
Bahşiş
Bu makaledeki adımlar, başladığınız portala göre biraz değişiklik gösterebilir.
Yapılandırmanızı dışarı aktarmak için:
- Microsoft Entra yönetim merkezinde en az Uygulama Yönetici istrator olarak oturum açın.
- Identity>Applications>Enterprise uygulamalarına göz atın ve uygulamanızı seçin.
- Sol gezinti bölmesinde sağlama'yı seçin. Sağlama yapılandırması sayfasında öznitelik eşlemelerine tıklayın, gelişmiş seçenekleri gösterin ve son olarak şemanızı gözden geçirin. Şema düzenleyicisi açılır.
- Şemanızı indirmek için sayfanın üst kısmındaki komut çubuğunda indir'e tıklayın.
Olağanüstü durum kurtarma - bilinen iyi duruma geri alma
Yapılandırmanızı dışarı aktarmak ve kaydetmek, yapılandırmanızın önceki bir sürümüne geri dönmenizi sağlar. Öznitelik eşlemelerinizde veya kapsam filtrelerinde değişiklik yaptığınızda, sağlama yapılandırmanızı dışarı aktarmanızı ve daha sonra kullanmak üzere kaydetmenizi öneririz. İndirdiğiniz JSON dosyasını açın, tüm içeriği kopyalayın. Ardından, şema düzenleyicisinde JSON yükünün tüm içeriğini değiştirin ve ardından kaydedin. Etkin bir sağlama döngüsü varsa, tamamlanır ve sonraki döngü güncelleştirilmiş şemayı kullanır. Sonraki döngü ayrıca yeni yapılandırmaya göre her kullanıcıyı ve grubu yeniden değerlendiren bir başlangıç döngüsüdür.
Önceki bir yapılandırmaya geri dönerken dikkate alınması gereken bazı şeyler:
- Kullanıcılar, kapsam içinde olmaları gerekip gerekmediğini belirlemek için yeniden değerlendirilir. Kapsam belirleme filtreleri değiştiyse, kullanıcı artık devre dışı bırakıldığından kapsam içinde değildir. Çoğu durumda davranış istenen davranış olsa da, bunu önlemek isteyebileceğiniz zamanlar olabilir. Davranışı önlemek için kapsam dışı silme işlemleri işlevini kullanın.
- Sağlama yapılandırmanızı değiştirmek hizmeti yeniden başlatır ve ilk döngüyü tetikler.
Microsoft Graph API'sini kullanarak sağlama yapılandırmanızı dışarı ve içeri aktarma
Microsoft Graph API'sini ve Microsoft Graph Gezgini'ni kullanarak Kullanıcı Sağlama öznitelik eşlemelerinizi ve şemanızı bir JSON dosyasına aktarabilir ve Microsoft Entra Id'ye geri aktarabilirsiniz. Sağlama yapılandırmanızın yedeğini oluşturmak için burada yakalanan adımları da kullanabilirsiniz.
1. Adım: Sağlama App Service Asıl Kimliğinizi (Nesne Kimliği) alma
Microsoft Entra yönetim merkezinde oturum açın ve sağlama uygulamanızın Özellikler bölümüne gidin. Örneğin, Workday'inizi AD Kullanıcı Sağlama uygulaması eşlemesine aktarmak istiyorsanız, bu uygulamanın Özellikler bölümüne gidin.
Sağlama uygulamanızın Özellikler bölümünde, Nesne Kimliği alanıyla ilişkili GUID değerini kopyalayın. Bu değer uygulamanızın ServicePrincipalId değeri olarak da adlandırılır ve Microsoft Graph Gezgini işlemlerinde kullanılır.
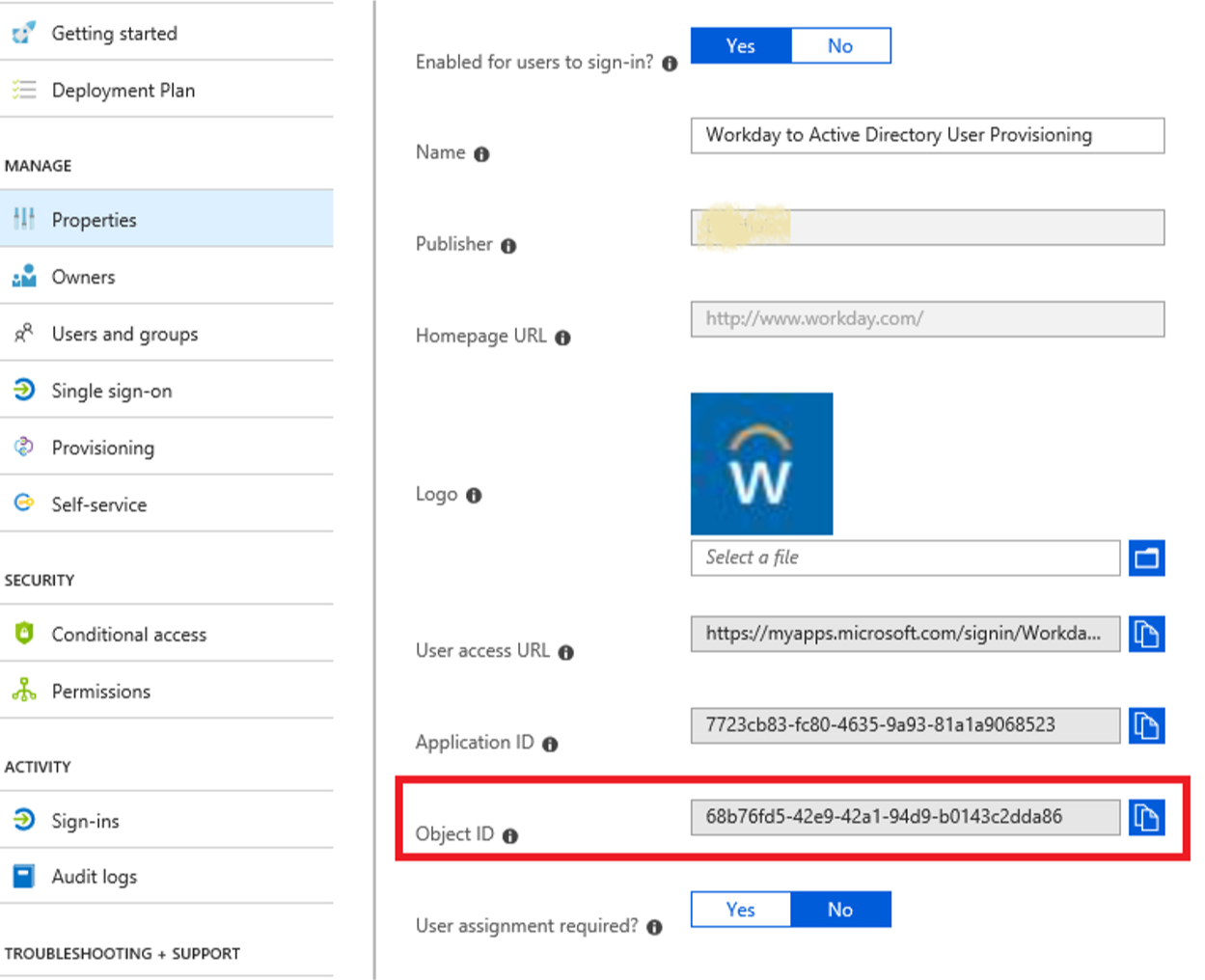
2. Adım: Microsoft Graph Gezgini'ne giriş
"Microsoft ile Oturum Aç" düğmesine tıklayın ve Microsoft Entra Global Yönetici istrator veya Uygulama Yönetici kimlik bilgilerini kullanarak oturum açın.
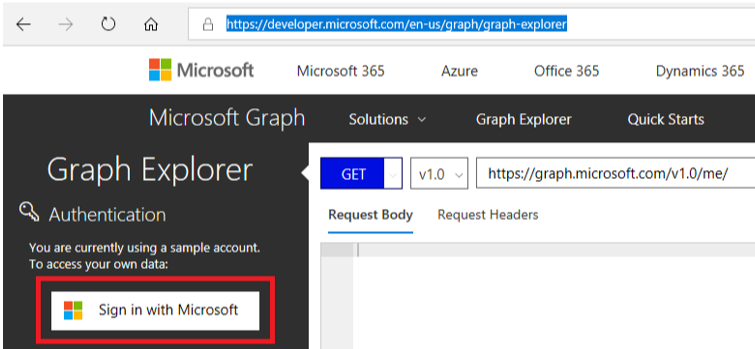
Oturum başarıyla açıldıktan sonra, sol bölmede kullanıcı hesabı ayrıntılarını görürsünüz.
3. Adım: Sağlama Uygulamasının Sağlama İşi Kimliğini Alma
Microsoft Graph Gezgini'nde aşağıdaki GET sorgusunu çalıştırarak [servicePrincipalId] yerine 1. Adım'dan ayıklanan ServicePrincipalId değerini yazın.
GET https://graph.microsoft.com/beta/servicePrincipals/[servicePrincipalId]/synchronization/jobs
Gösterildiği gibi bir yanıt alırsınız. Yanıtta id bulunan özniteliğini kopyalayın. Bu değer ProvisioningJobId değeridir ve temel şema meta verilerini almak için kullanılır.
4. Adım: Sağlama Şemasını İndirme
Microsoft Graph Gezgini'nde aşağıdaki GET sorgusunu çalıştırarak [servicePrincipalId] ve [ProvisioningJobId] yerine ServicePrincipalId ve önceki adımlarda alınan ProvisioningJobId değerlerini yazın.
GET https://graph.microsoft.com/beta/servicePrincipals/[servicePrincipalId]/synchronization/jobs/[ProvisioningJobId]/schema
JSON nesnesini yanıttan kopyalayın ve şemanın yedeğini oluşturmak için bir dosyaya kaydedin.
5. Adım: Sağlama Şemasını İçeri Aktarma
Dikkat
Bu adımı yalnızca Microsoft Entra yönetim merkezi kullanılarak değiştirilemeyen yapılandırma şemasını değiştirmeniz gerekiyorsa veya geçerli ve çalışan şemaya sahip daha önce yedeklenmiş bir dosyadan yapılandırmayı geri yüklemeniz gerekiyorsa gerçekleştirin.
Microsoft Graph Gezgini'nde, [servicePrincipalId] ve [ProvisioningJobId] değerlerini ServicePrincipalId ve önceki adımlarda alınan ProvisioningJobId değerleriyle değiştirerek aşağıdaki PUT sorgusunu yapılandırın.
PUT https://graph.microsoft.com/beta/servicePrincipals/[servicePrincipalId]/synchronization/jobs/[ProvisioningJobId]/schema
"İstek Gövdesi" sekmesinde JSON şema dosyasının içeriğini kopyalayın.
"İstek Üst Bilgileri" sekmesinde, "application/json" değerine sahip content-Type üst bilgi özniteliğini ekleyin
Yeni şemayı içeri aktarmak için Sorgu çalıştır'ı seçin.


