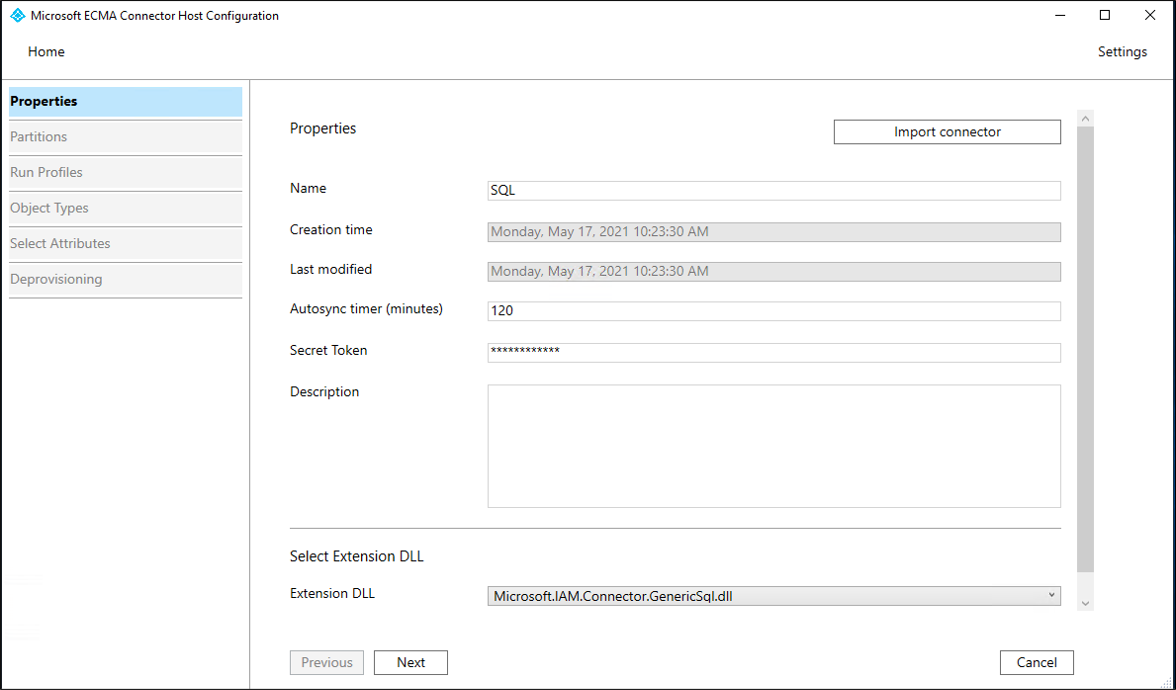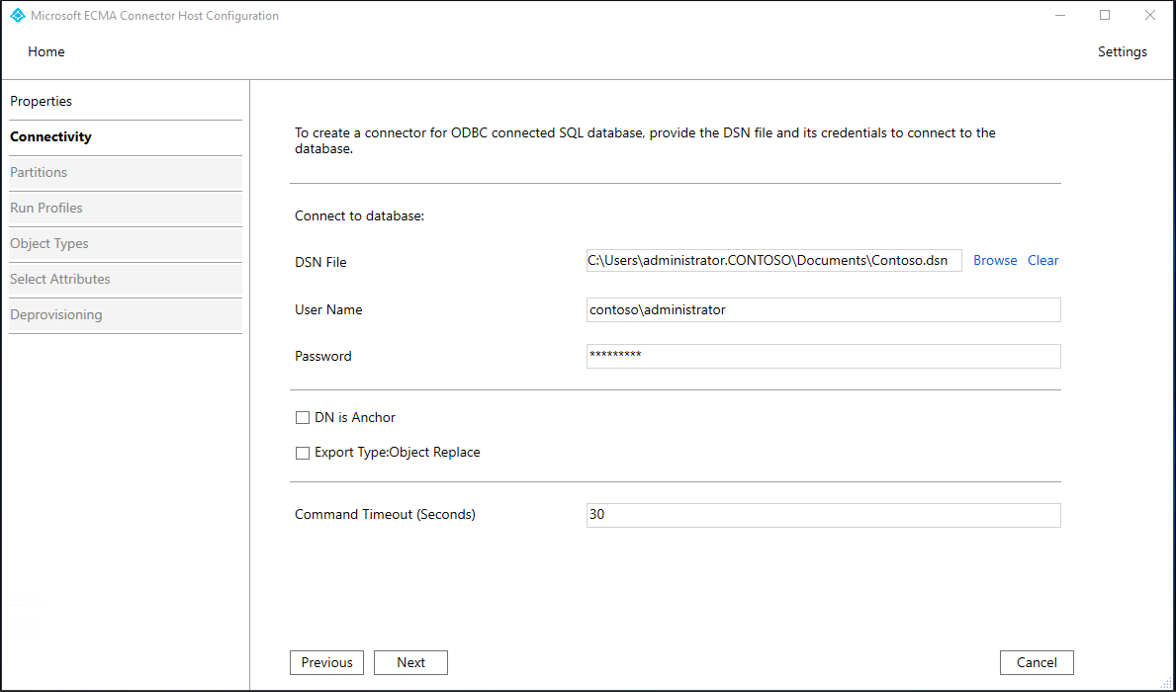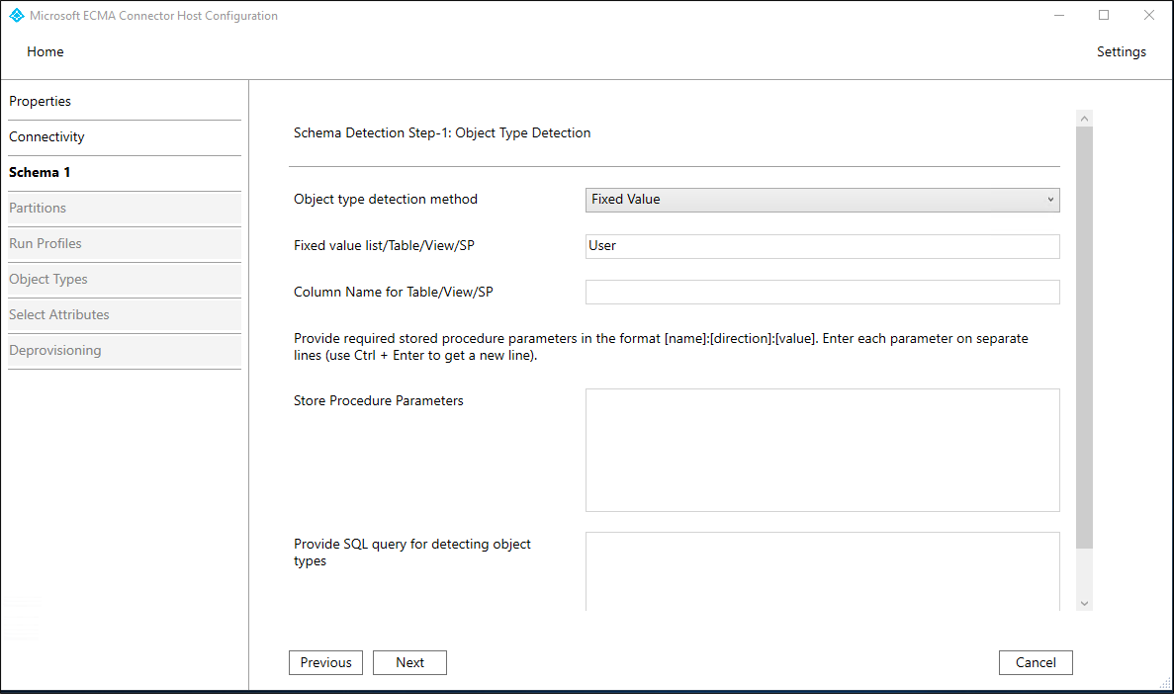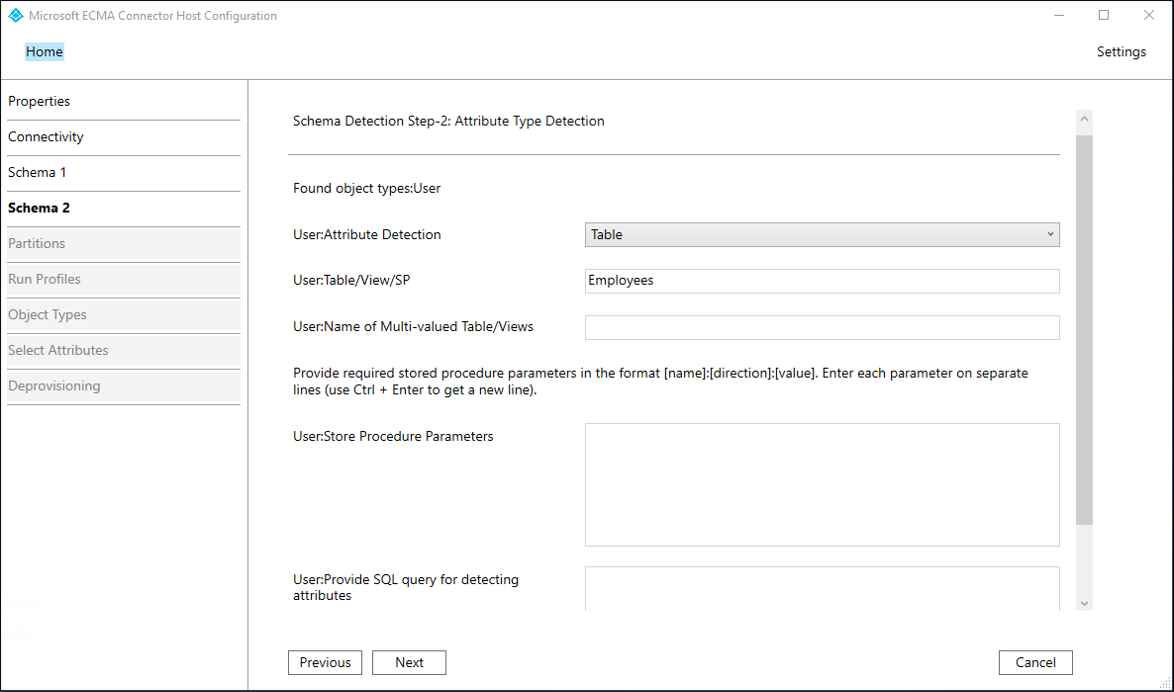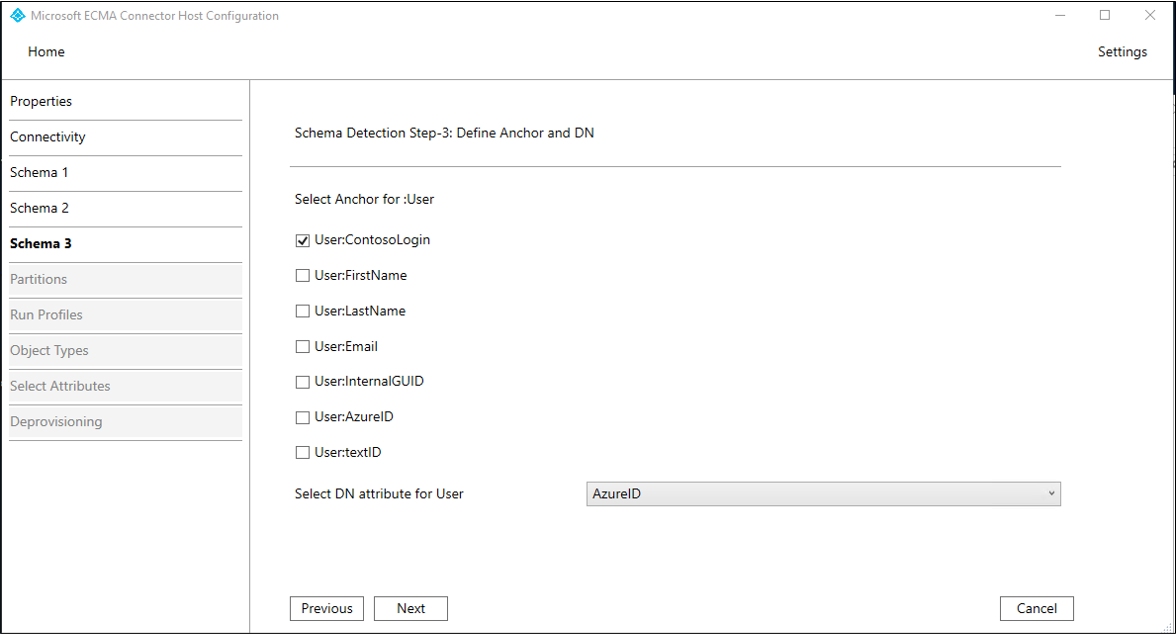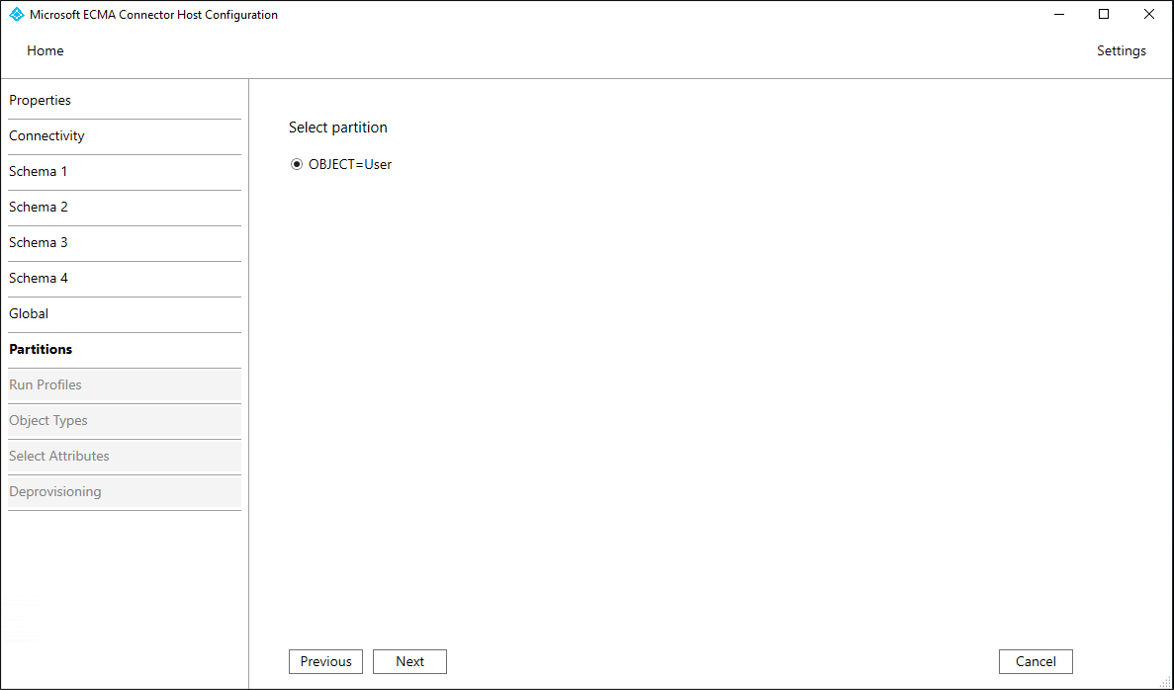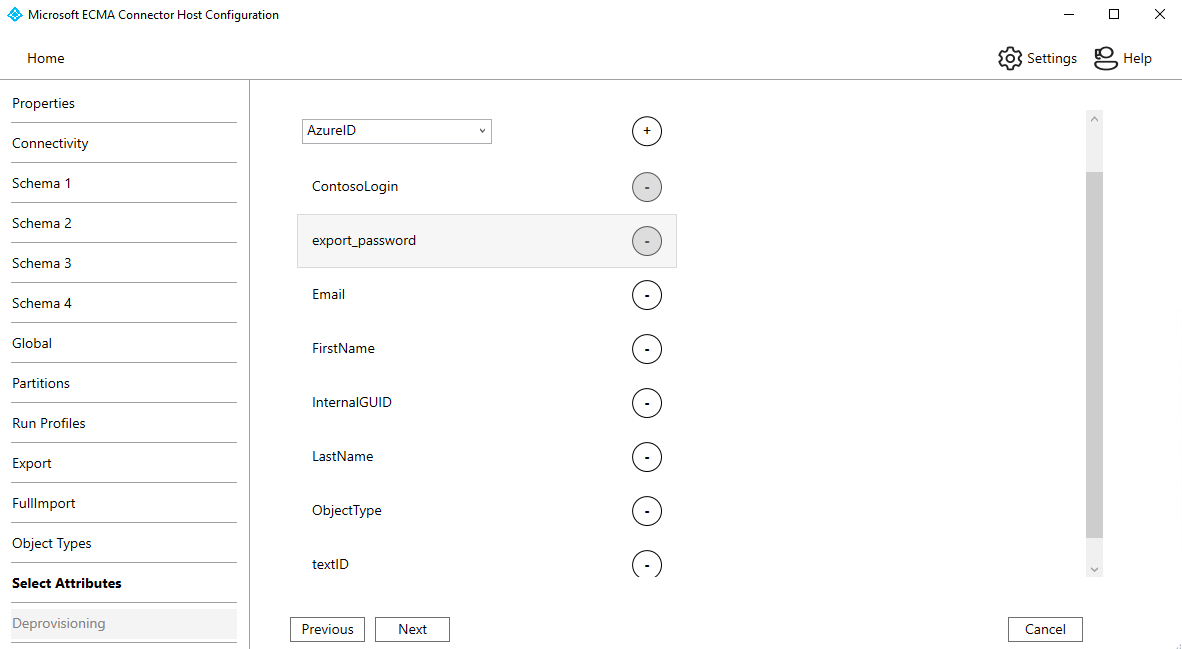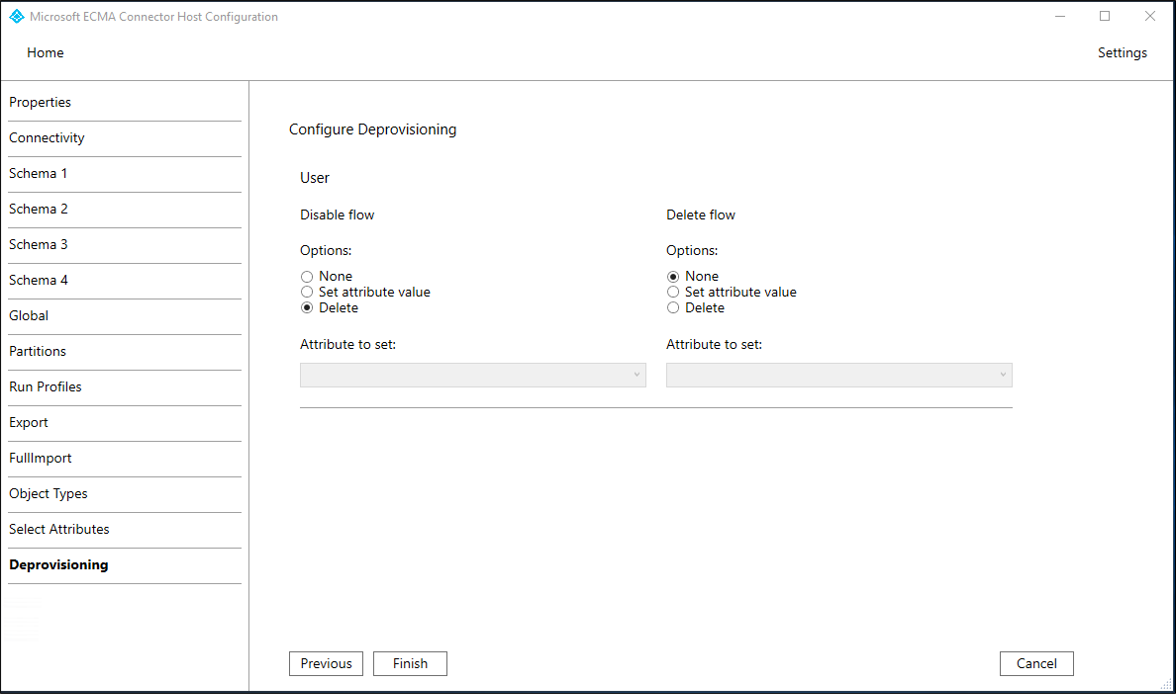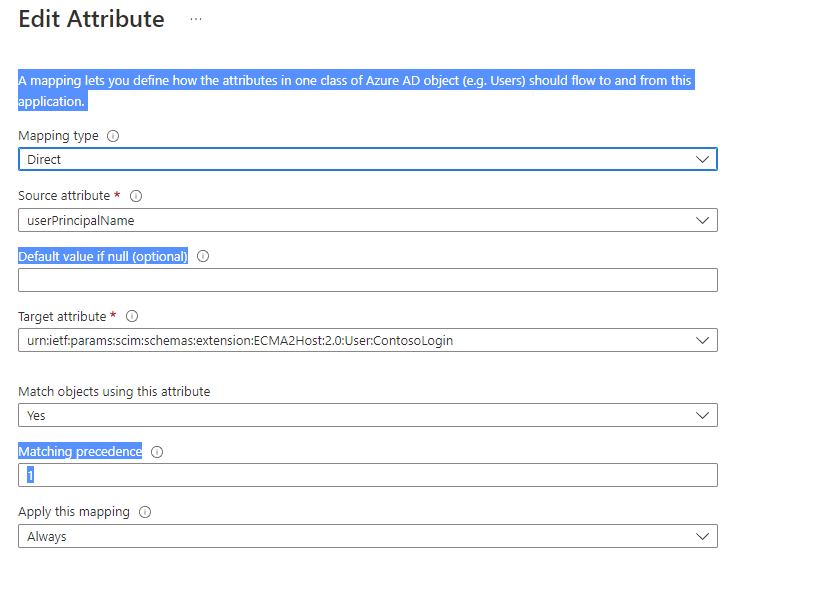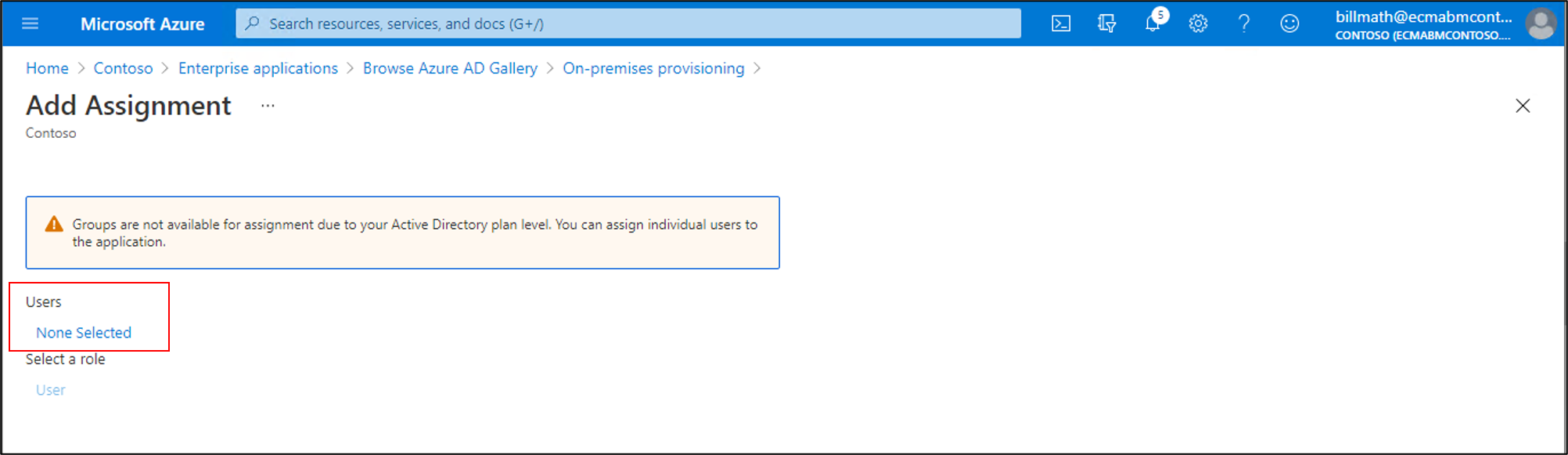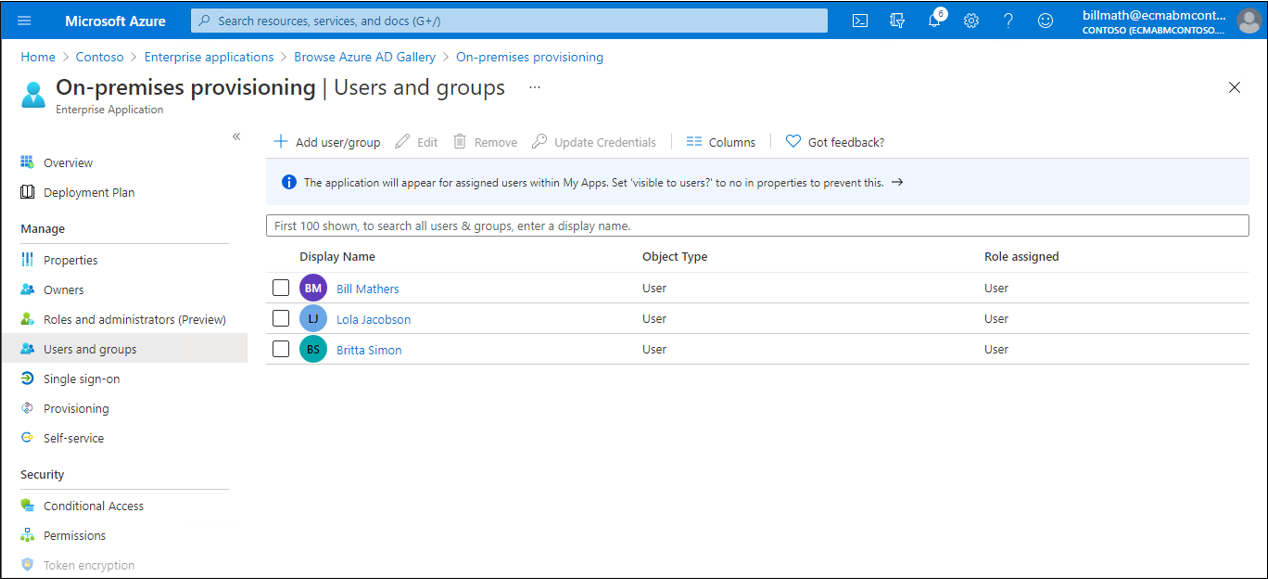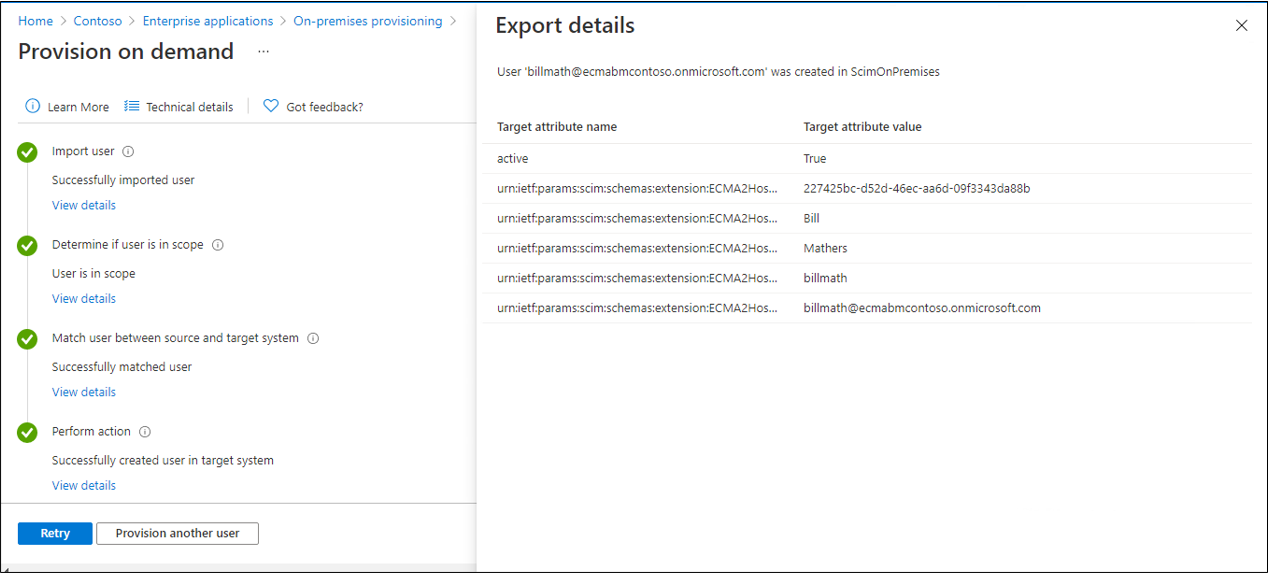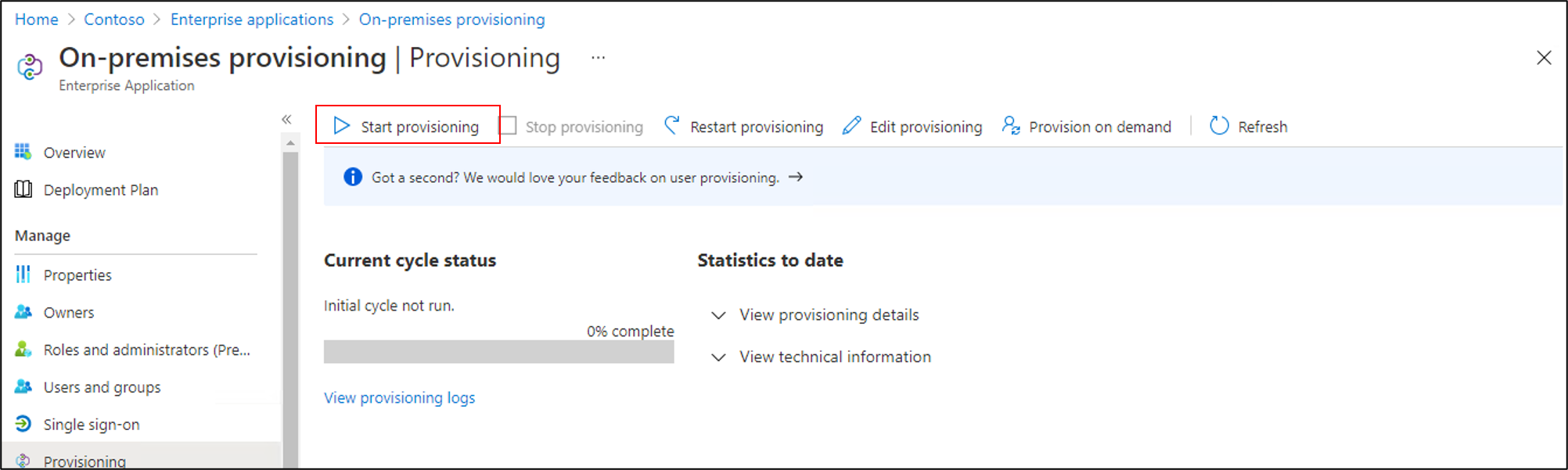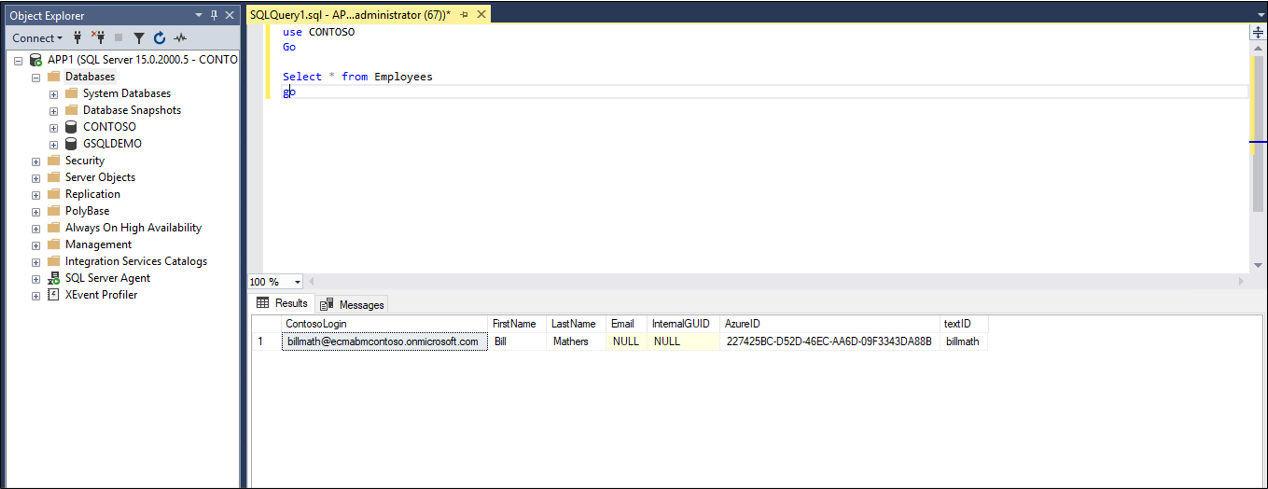Microsoft Entra Id'yi bir SQL veritabanına kullanıcı sağlamak için yapılandırma
Bu belgede, Microsoft Entra Id'den sql veritabanına kullanıcıları otomatik olarak sağlamak ve sağlamasını kaldırmak için gerçekleştirmeniz gereken adımlar açıklanmaktadır.
Bu hizmetin ne yaptığı, nasıl çalıştığı ve sık sorulan sorular hakkında önemli ayrıntılar için Microsoft Entra ID ve şirket içi uygulama sağlama mimarisi ile SaaS uygulamalarına kullanıcı sağlama ve sağlamayı kaldırma makalelerine göz atın.
Aşağıdaki videoda şirket içi sağlamaya genel bir bakış sunulmaktadır.
SQL Veritabanı sağlama önkoşulları
Şirket içi önkoşullar
Uygulama, kullanıcıların kayıtlarının oluşturulabileceği, güncelleştirilebildiği ve silinebildiği bir SQL veritabanına dayanır. Sağlama aracısını çalıştıran bilgisayarda aşağıdakiler olmalıdır:
- Windows Server 2016 veya sonraki bir sürüm.
- Hedef veritabanı sistemine ve login.microsoftonline.com, diğer Microsoft Online Services ve Azure etki alanlarına giden bağlantı ile Bağlan. Azure IaaS'de veya ara sunucunun arkasında barındırılan bir Windows Server 2016 sanal makinesi buna örnek olarak verilmiştir.
- En az 3 GB RAM.
- .NET Framework 4.7.2.
- SQL veritabanının ODBC sürücüsü.
Uygulamanın veritabanına bağlantı yapılandırması bir sihirbaz aracılığıyla yapılır. Seçtiğiniz seçeneklere bağlı olarak, sihirbaz ekranlarından bazıları kullanılamayabilir ve bilgiler biraz farklı olabilir. Yapılandırmanızda size yol göstermek için aşağıdaki bilgileri kullanın.
Desteklenen veritabanları
- Microsoft SQL Server ve Azure SQL
- IBM DB2 9.x
- IBM DB2 10.x
- IBM DB2 11.5
- Oracle 10g ve 11g
- Oracle 12c ve 18c
- MySQL 5.x
- MySQL 8.x
- Postgres
Bulut gereksinimleri
Microsoft Entra Id P1 veya Premium P2 (ya da EMS E3 veya E5) içeren bir Microsoft Entra kiracısı.
Bu özelliği kullanmak için Microsoft Entra ID P1 lisansları gerekir. Gereksinimlerinize uygun lisansı bulmak için bkz. Microsoft Entra Kimliğin genel olarak sağlanan özelliklerini karşılaştırma.
Azure portalında sağlamayı yapılandırmak için sağlama aracısını ve Uygulama Yönetici istrator veya Bulut Uygulaması Yönetici istrator rollerini yapılandırmaya yönelik Karma Kimlik Yönetici istrator rolü.
Veritabanına sağlanacak Microsoft Entra kullanıcılarının, veritabanı şemasının gerektirdiği ve veritabanı tarafından oluşturulmayan özniteliklerle önceden doldurulması gerekir.
Örnek veritabanını hazırlama
Bu makalede, Microsoft Entra SQL bağlayıcısını uygulamanızın ilişkisel veritabanıyla etkileşim kuracak şekilde yapılandıracaksınız. Genellikle, uygulamalar sql veritabanındaki bir tabloyla erişimi yönetir ve kullanıcı başına tabloda bir satır bulunur. Zaten veritabanı olan bir uygulamanız varsa sonraki bölümde devam edin.
Henüz uygun bir tabloya sahip bir veritabanınız yoksa, tanıtım amacıyla Microsoft Entra Id'nin kullanmasına izin verilebilen bir veritabanı oluşturmanız gerekir. SQL Server kullanıyorsanız Ek A'da bulunan SQL betiğini çalıştırın. Bu betik, tek bir tablo Employeesiçeren CONTOSO adlı bir örnek veritabanı oluşturur. Kullanıcıları sağlayacağınız bu veritabanı tablosu.
| Tablo Sütunu | Source |
|---|---|
| ContosoLogin | Microsoft Entra kullanıcı asıl adı |
| FirstName | Microsoft Entra verilen adı |
| LastName | Microsoft Entra soyadı |
| E-posta | Exchange Online e-posta adresi |
| InternalGUID | Veritabanının kendisi tarafından oluşturulur |
| AzureID | Microsoft Entra nesne kimliği |
| textID | Microsoft Entra Id posta takma adı |
Microsoft Entra SQL Bağlan veya veritabanınızla nasıl etkileşim kuracağını belirleme
SQL örneğinde veritabanı tablolarındaki verilerde güncelleştirme yapma haklarına sahip bir kullanıcı hesabınız olması gerekir. SQL veritabanınız başka biri tarafından yönetiliyorsa, microsoft Entra Id'nin veritabanında kimlik doğrulaması yapmak üzere kullanılıp hesap adını ve parolasını almak için bu kişiyle iletişime geçin. SQL örneği farklı bir bilgisayarda yüklüyse, SQL veritabanının aracı bilgisayardaki ODBC sürücüsünden gelen bağlantılara izin verdiğinden de emin olmanız gerekir.
Uygulamanız için zaten mevcut bir veritabanınız varsa, Microsoft Entra Id'nin bu veritabanıyla nasıl etkileşim kurması gerektiğini belirlemeniz gerekir: tablolar ve görünümlerle doğrudan etkileşim, veritabanında zaten mevcut olan saklı yordamlar veya sorgu ve güncelleştirmeler için sağladığınız SQL deyimleri aracılığıyla. Bu ayarın nedeni, veritabanındaki diğer yardımcı tablolarda daha karmaşık bir uygulamanın olması, binlerce kullanıcı içeren tablolar için sayfalama gerektirmesi veya Şifreleme, karma veya geçerlilik denetimleri gibi ek veri işleme gerçekleştiren bir saklı yordamı çağırması için Microsoft Entra Id gerektirebilir.
Bağlayıcının bir uygulamanın veritabanıyla etkileşim kurması için yapılandırmayı oluşturduğunuzda, önce bağlayıcı konağı veritabanınızın şemasını nasıl okuyacağıyla ilgili bir yaklaşım yapılandırır ve ardından çalıştırma profilleri aracılığıyla bağlayıcının sürekli olarak kullanması gereken yaklaşımı yapılandırırsınız. Her çalıştırma profili, bağlayıcının SQL deyimlerini nasıl oluşturacaklarını belirtir. Çalıştırma profillerinin seçimi ve bir çalıştırma profili içindeki yöntem, veritabanı altyapınızın neleri desteklediğine ve uygulamanın gerektirdiğine bağlıdır.
Yapılandırmadan sonra, sağlama hizmeti başlatıldığında, Tam İçeri Aktarma çalıştırma profilinde yapılandırılan etkileşimleri otomatik olarak gerçekleştirir. Bu çalıştırma profilinde bağlayıcı, genellikle select deyimini kullanarak uygulamanın veritabanındaki kullanıcılar için tüm kayıtları okur. Bu çalıştırma profili gereklidir, böylece daha sonra Microsoft Entra Id'nin bir kullanıcı için değişiklik yapması gerekiyorsa, Microsoft Entra Id söz konusu kullanıcı için yeni bir kayıt oluşturmak yerine veritabanındaki mevcut bir kaydı güncelleştirmeyi bilecektir.
Uygulamaya yeni bir kullanıcı atamak veya mevcut bir kullanıcıyı güncelleştirmek gibi Microsoft Entra Kimliği'nde her değişiklik yapıldığında, sağlama hizmeti, Dışarı aktarma çalıştırma profilini yapılandırılan SQL veritabanı etkileşimlerini gerçekleştirir. Dışarı aktarma çalıştırma profilinde Microsoft Entra Id, veritabanının içeriğini Microsoft Entra ID ile eşitlenmiş olarak getirmek için veritabanına kayıt eklemek, güncelleştirmek ve silmek için SQL deyimleri verir.
Veritabanınız destekliyorsa isteğe bağlı olarak bir Delta İçeri Aktarma çalıştırma profili de yapılandırabilirsiniz. Bu çalıştırma profilinde, Microsoft Entra Kimliği, son tam veya delta içeri aktarma işleminden bu yana Microsoft Entra Kimliği dışında veritabanında yapılan değişiklikleri okur. Değişikliklerin okunmasına izin vermek için veritabanının yapılandırılmasını gerektirdiğinden bu çalıştırma profili isteğe bağlıdır.
Bağlayıcının her çalıştırma profilinin yapılandırmasında, Microsoft Entra bağlayıcısının bir tablo veya görünüm için kendi SQL deyimlerini oluşturması, saklı yordamlarınızı çağırması veya sağladığınız özel SQL sorgularını kullanması gerekip gerekmediğini belirteceksiniz. Genellikle bir bağlayıcıdaki tüm çalıştırma profilleri için aynı yöntemi kullanırsınız.
- Çalıştırma profili için Tablo veya Görünüm yöntemini seçerseniz, Microsoft Entra bağlayıcısı tabloyla veya veritabanındaki görünümle etkileşime geçmek için gerekli SQL deyimlerini (SELECT, INSERT, UPDATE ve DELETE) oluşturur. Veritabanınızda tek bir tablo veya var olan birkaç satır içeren güncelleştirilebilir bir görünüm varsa, bu yöntem en basit yaklaşımdır.
- Saklı Yordam yöntemini seçerseniz veritabanınızın dört saklı yordamı olması gerekir: kullanıcı sayfasını okuma, kullanıcı ekleme, kullanıcıyı güncelleştirme ve kullanıcıyı silme, Microsoft Entra bağlayıcısını çağırılacak bu saklı yordamların adları ve parametreleriyle yapılandıracaksınız. Bu yaklaşım SQL veritabanınızda daha fazla yapılandırma gerektirir ve genellikle uygulamanızın büyük sonuç kümelerinde disk belleği için bir kullanıcıya yapılan her değişiklik için daha fazla işleme gerektirmesi durumunda gereklidir.
- SQL Query yöntemini seçerseniz, bağlayıcının çalıştırma profili sırasında vermesini istediğiniz belirli SQL deyimlerini yazarsınız. Bağlayıcıyı SQL deyimlerinizde bağlayıcının doldurması gereken parametrelerle yapılandıracaksınız; örneğin, içeri aktarma sırasında sonuç kümelerini sayfalandırmak veya dışarı aktarma sırasında oluşturulan yeni kullanıcının özniteliklerini ayarlamak için.
Bu makalede, Dışarı Aktarma ve Tam İçeri Aktarma çalıştırma profillerinde örnek veritabanı tablosuyla Employeesetkileşimde bulunurken tablo yönteminin nasıl kullanılacağı gösterilmektedir. Saklı Yordam veya SQL Sorgusu yöntemlerini yapılandırma hakkında daha fazla bilgi edinmek için daha fazla ayrıntı ve belirli gereksinimler sağlayan Genel SQL yapılandırma kılavuzuna bakın.
Uygulamanızın veritabanı şemasında benzersiz tanımlayıcıları seçin
Çoğu uygulama, uygulamanın her kullanıcısı için benzersiz bir tanımlayıcıya sahip olur. Var olan bir veritabanı tablosuna sağlanıyorsanız, bu tablonun her kullanıcı için bir değeri olan ve bu değerin benzersiz olduğu ve değişmediği bir sütun tanımlamanız gerekir. Bu sütun, Microsoft Entra Id'nin mevcut satırları güncelleştirmek veya silmek için tanımlamak için kullandığı Tutturucu olacaktır. Yer işaretleri hakkında daha fazla bilgi için bkz . Yer işareti öznitelikleri ve ayırt edici adlar hakkında.
Uygulamanızın veritabanı zaten varsa, veritabanında kullanıcılar varsa ve Microsoft Entra Id'nin bu kullanıcıları güncel tutmasını istiyorsanız, uygulamanın veritabanı ile Microsoft Entra şeması arasında aynı olan her kullanıcı için bir tanımlayıcıya sahip olmanız gerekir. Örneğin, bir kullanıcıyı Microsoft Entra Id'de uygulamaya atarsanız ve bu kullanıcı zaten bu veritabanındaysa, Microsoft Entra Id'deki bu kullanıcıda yapılan değişiklikler yeni bir satır eklemek yerine söz konusu kullanıcı için var olan bir satırı güncelleştirmelidir. Microsoft Entra Id büyük olasılıkla bir uygulamanın iç tanımlayıcısını bu kullanıcı için depolamadığından veritabanını sorgulamak için başka bir sütun seçmek istersiniz. Bu sütunun değeri bir kullanıcı asıl adı veya e-posta adresi, çalışan kimliği veya uygulama kapsamındaki her kullanıcı için Microsoft Entra Id'de bulunan başka bir tanımlayıcı olabilir. Uygulamanın kullandığı kullanıcı tanımlayıcısı kullanıcının Microsoft Entra gösteriminde depolanan bir öznitelik değilse, Microsoft Entra kullanıcı şemasını bir uzantı özniteliğiyle genişletmeniz ve bu özniteliği veritabanınızdan doldurmanız gerekmez. PowerShell kullanarak Microsoft Entra şemasını genişletebilir ve uzantı değerlerini ayarlayabilirsiniz.
Microsoft Entra Id içindeki öznitelikleri veritabanı şemasıyla eşleme
Microsoft Entra Id, Microsoft Entra Id'deki bir kullanıcı ile veritabanındaki bir kayıt arasında zaten veritabanında veya yeni bir kullanıcı için bir bağlantı oluşturduğunda, Microsoft Entra Id, Microsoft Entra kullanıcısından veritabanına öznitelik değişiklikleri sağlayabilir. Benzersiz tanımlayıcılara ek olarak, başka gerekli özellikler olup olmadığını belirlemek için veritabanınızı inceleyin. Varsa, veritabanına sağlanacak kullanıcıların gerekli özelliklere eşlenebilen özniteliklere sahip olduğundan emin olun.
Sağlamayı kaldırma davranışını da yapılandırabilirsiniz. Uygulamaya atanan bir kullanıcı Microsoft Entra Kimliği'nde silinirse, Microsoft Entra Kimliği veritabanına bir silme işlemi gönderir. Ayrıca, bir kullanıcı uygulamayı kullanabilme kapsamının dışına çıktığında Microsoft Entra ID'nin veritabanını güncelleştirmesini isteyebilirsiniz. Bir kullanıcı bir uygulamadan atanmamışsa, Microsoft Entra Kimliği'nde geçici olarak silinmişse veya oturum açması engellenmişse, Microsoft Entra Id'yi öznitelik değişikliği gönderecek şekilde yapılandırabilirsiniz. Var olan bir veritabanı tablosunu hazırlarsanız, isSoftDeleted ile eşlenmesi için bu tablonun bir sütununa sahip olmanız gerekir. Kullanıcı kapsam dışına çıktığında, Microsoft Entra Id bu kullanıcının değerini True olarak ayarlar.
1. ODBC sürücüsünü yükleme
Sağlama aracısını yükleyeceğiniz Windows Server için hedef veritabanınız için bir ODBC sürücüsü gerekir. SQL Server'a veya Azure SQL veritabanına bağlanmayı planlıyorsanız SQL Server (x64) için ODBC sürücüsünü indirmeniz ve bunu Windows Server'a yüklemeniz gerekir. Diğer SQL veritabanları için, ODBC sürücüsünün nasıl yükleneceğine ilişkin bağımsız yazılım satıcısının yönergelerine bakın.
2. DSN bağlantı dosyası oluşturma
Genel SQL bağlayıcısı, SQL uç noktasına bağlanmak için bir Veri Kaynağı Adı (DSN) dosyası gerektirir. İlk olarak, ODBC bağlantı bilgileriyle bir dosya oluşturmanız gerekir.
Sunucunuzda ODBC yönetim yardımcı programını başlatın. 64 bit sürümünü kullanın.
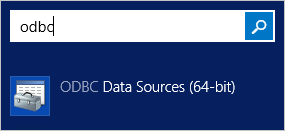
Dosya DSN sekmesini seçin ve Ekle'yi seçin.
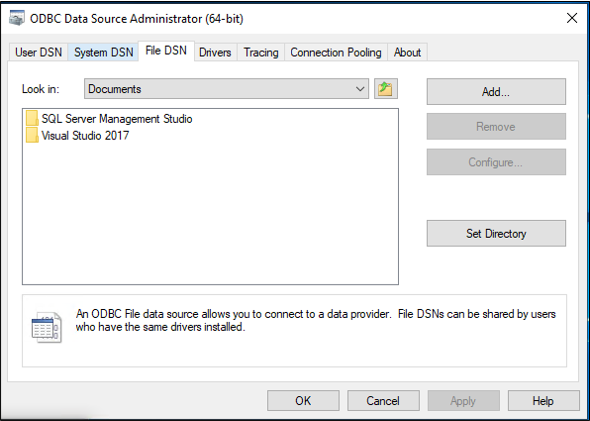
SQL Server veya Azure SQL kullanıyorsanız SQL Server Yerel İstemcisi 11.0'ı ve ardından İleri'yi seçin. Başka bir veritabanı kullanıyorsanız ODBC sürücüsünü seçin.
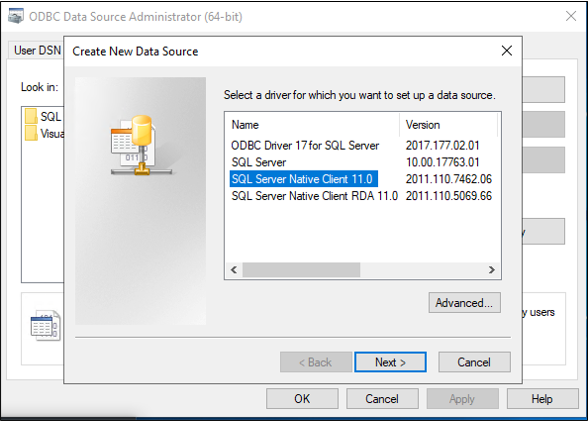
Dosyaya GenericSQL gibi bir ad verin ve İleri'yi seçin.
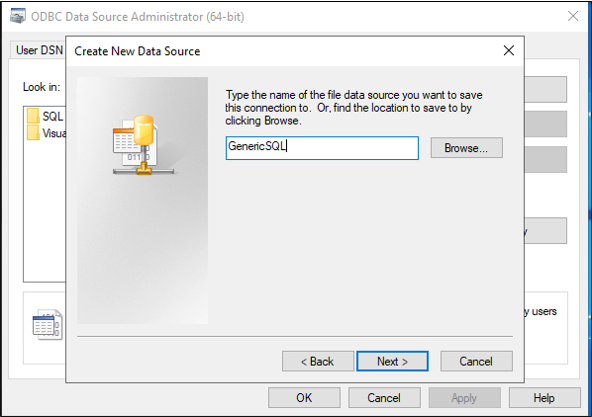
Bitir'i seçin.
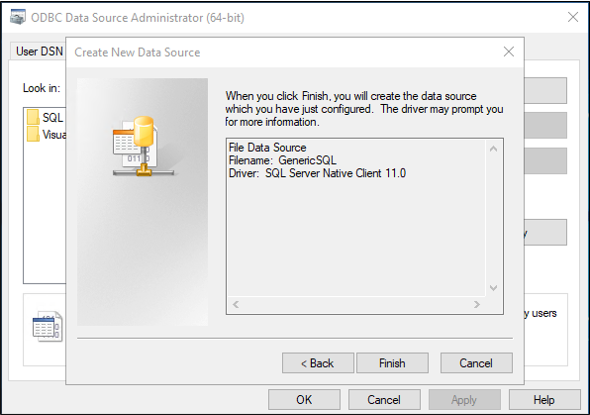
Şimdi bağlantıyı yapılandırın. Aşağıdaki adımlar, kullandığınız ODBC sürücüsüne bağlı olarak farklılık gösterir. Bu çizimde, SQL Server'a bağlanmak için sürücüyü kullandığınız varsayılır. SQL Server farklı bir sunucu bilgisayarında bulunuyorsa, sunucunun adını girin. Ardından İleri'yi seçin.
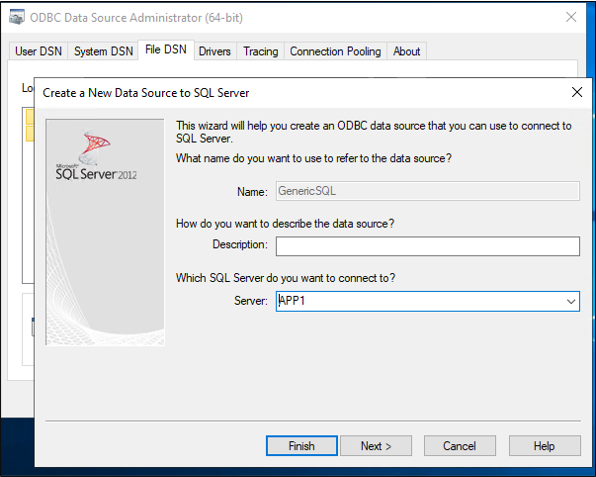
Bu adımı çalıştırdığınız kullanıcının veritabanına bağlanma izinleri varsa Windows kimlik doğrulamasını seçili tutun. SQL Server yöneticisi bir SQL yerel hesabı gerektiriyorsa, bunun yerine bu kimlik bilgilerini sağlayın. Sonra İleri'yi seçin.
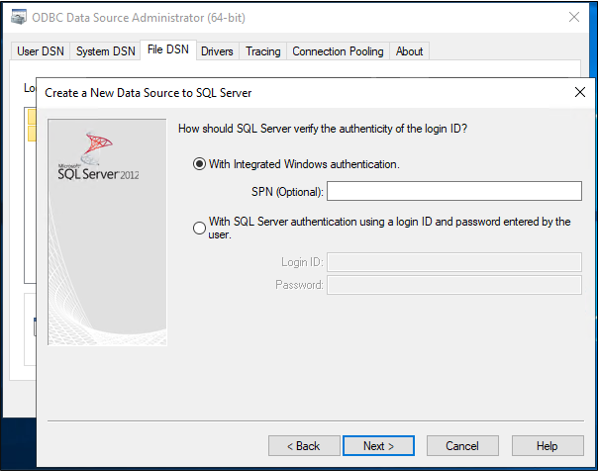
Bu örnekte CONTOSO olan veritabanının adını girin.
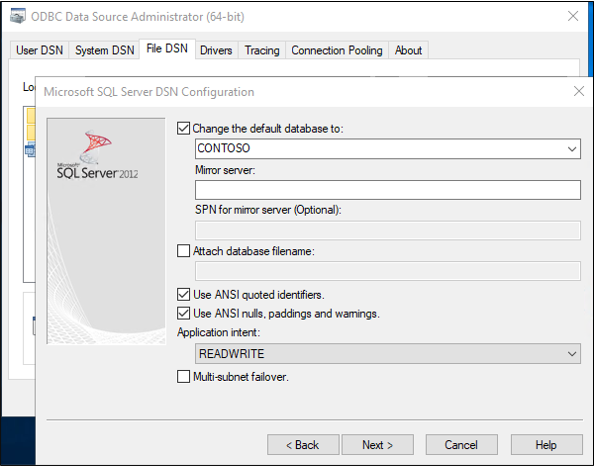
Bu ekranda her şeyi varsayılan olarak tutun ve Son'u seçin.
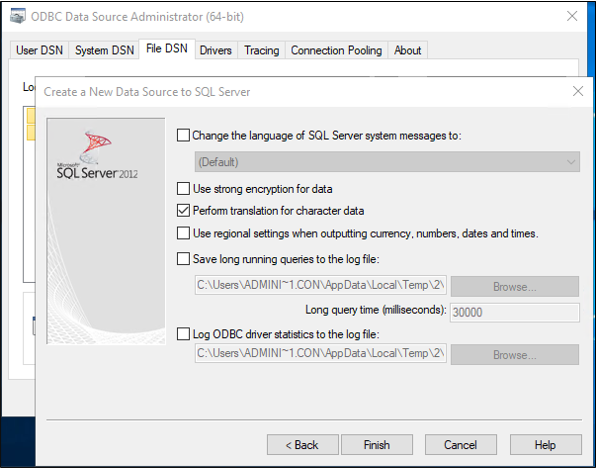
Her şeyin beklendiği gibi çalıştığını denetlemek için Veri Kaynağını Test Et'i seçin.
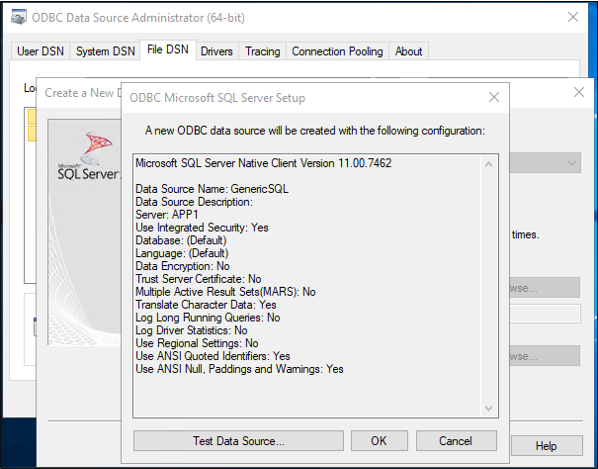
Testin başarılı olduğundan emin olun.
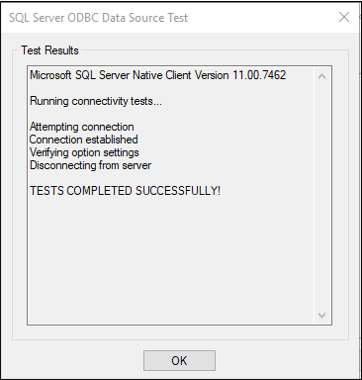
Tamam'ı iki kez seçin. ODBC Veri Kaynağı Yönetici istrator'ı kapatın. DSN bağlantı dosyası varsayılan olarak Belgeler klasörünüzde kaydedilir.
3. Microsoft Entra Bağlan Sağlama Aracısı'nı yükleme ve yapılandırma
Sağlama aracısını zaten indirdiyseniz ve başka bir şirket içi uygulama için yapılandırdıysanız sonraki bölümde okumaya devam edin.
- Azure Portal’ında oturum açın.
- Kurumsal uygulamalar'a gidin ve Yeni uygulama'ya tıklayın.
- Şirket içi ECMA uygulama uygulamasını arayın, uygulamaya bir ad verin ve oluştur'u seçerek kiracınıza ekleyin.
- Menüden uygulamanızın Sağlama sayfasına gidin.
- Başlayın'ı seçin.
- Sağlama sayfasında modu Otomatik olarak değiştirin.
- Şirket içi Bağlan ivity bölümünde İndir ve yükle'yi ve ardından Koşulları kabul et ve indir'i seçin.
- Portaldan çıkın ve sağlama aracısı yükleyicisini çalıştırın, hizmet koşullarını kabul edin ve Yükle'yi seçin.
- Microsoft Entra sağlama aracısı yapılandırma sihirbazını bekleyin ve İleri'yi seçin.
- Uzantı Seç adımında Şirket içi uygulama sağlama'yı ve ardından İleri'yi seçin.
- Sağlama aracısı, Microsoft Entra Id'de ve potansiyel olarak kuruluşunuzun kimlik sağlayıcısında kimlik doğrulaması yapmanız için bir açılan pencere görüntülemek üzere işletim sisteminin web tarayıcısını kullanır. Windows Server'da tarayıcı olarak Internet Explorer kullanıyorsanız, JavaScript'in düzgün çalışmasına izin vermek için tarayıcınızın güvenilen site listesine Microsoft web siteleri eklemeniz gerekebilir.
- Yetkilendirmeniz istendiğinde Microsoft Entra yöneticisi için kimlik bilgilerini sağlayın. Kullanıcının Karma Kimlik Yönetici istrator veya Genel Yönetici istrator rolüne sahip olması gerekir.
- Ayarı onaylamak için Onayla'yı seçin. Yükleme başarılı olduktan sonra Çıkış'ı seçip Sağlama Aracısı Paketi yükleyicisini kapatabilirsiniz.
4. Şirket içi ECMA uygulamasını yapılandırma
Portala geri dönün, Şirket İçi Bağlan ivity bölümünde dağıttığınız aracıyı seçin ve Aracı ata'yı seçin.
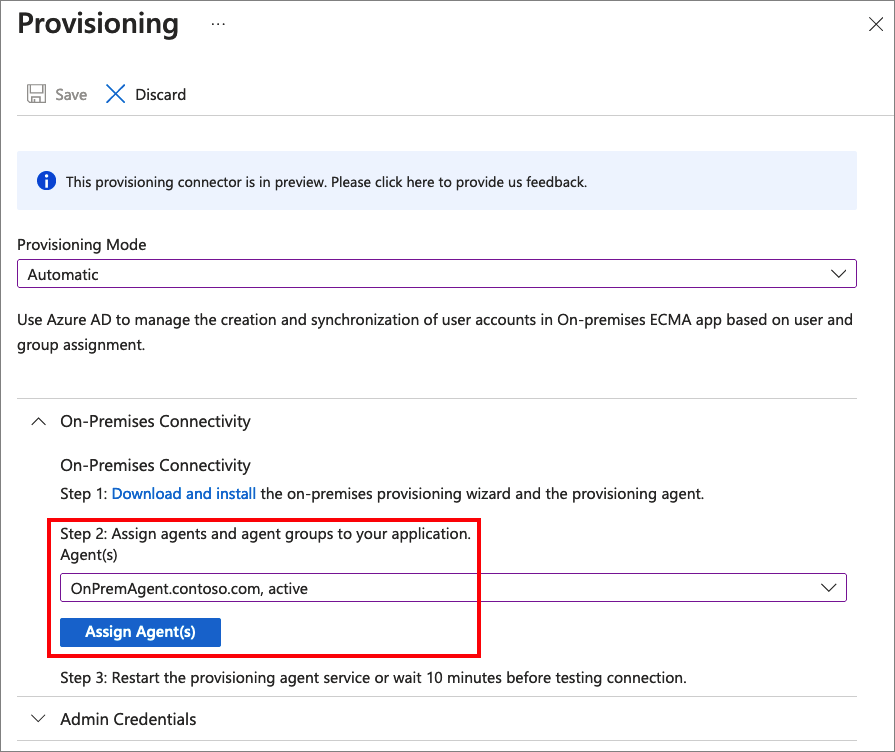
Yapılandırma sihirbazını kullanarak yapılandırmanın bir sonraki adımını tamamladığınızda bu tarayıcı penceresini açık tutun.
5. Microsoft Entra ECMA Bağlan veya Konak sertifikasını yapılandırın
Sağlama aracısının yüklü olduğu Windows Server'da, başlat menüsünden Microsoft ECMA2Host Yapılandırma Sihirbazı'na sağ tıklayın ve yönetici olarak çalıştırın. Sihirbazın gerekli Windows olay günlüklerini oluşturması için Windows yöneticisi olarak çalışmak gerekir.
ECMA Bağlan veya Ana Bilgisayar Yapılandırması başlatıldıktan sonra, sihirbazı ilk kez çalıştırıyorsanız bir sertifika oluşturmanızı ister. Varsayılan bağlantı noktası 8585'i bırakın ve sertifika oluşturmak için Sertifika oluştur'a tıklayın. Otomatik oluşturulan sertifika, güvenilen kökün bir parçası olarak otomatik olarak imzalanır. Sertifika SAN'ı ana bilgisayar adıyla eşleşir.
Kaydet'i seçin.
Not
Yeni bir sertifika oluşturmayı seçtiyseniz, lütfen sertifikanın son kullanma tarihini kaydedin; yapılandırma sihirbazına geri dönmek ve süresi dolmadan önce sertifikayı yeniden oluşturmak için zamanladığınızdan emin olun.
6. Genel sql bağlayıcısı oluşturma
Bu bölümde, veritabanınız için bağlayıcı yapılandırmasını oluşturacaksınız.
6.1 SQL bağlantısını yapılandırma
Genel bir SQL bağlayıcısı oluşturmak için şu adımları izleyin:
Bağlayıcıda Microsoft Entra Kimliğinin kimliğini doğrulamak için kullanılacak bir gizli dizi belirteci oluşturun. Her uygulama için en az 12 karakter ve benzersiz olmalıdır.
Henüz yapmadıysanız Windows Başlat menüsü'den Microsoft ECMA2Host Yapılandırma Sihirbazı'nı başlatın.
Yeni Bağlan veya'ya tıklayın.
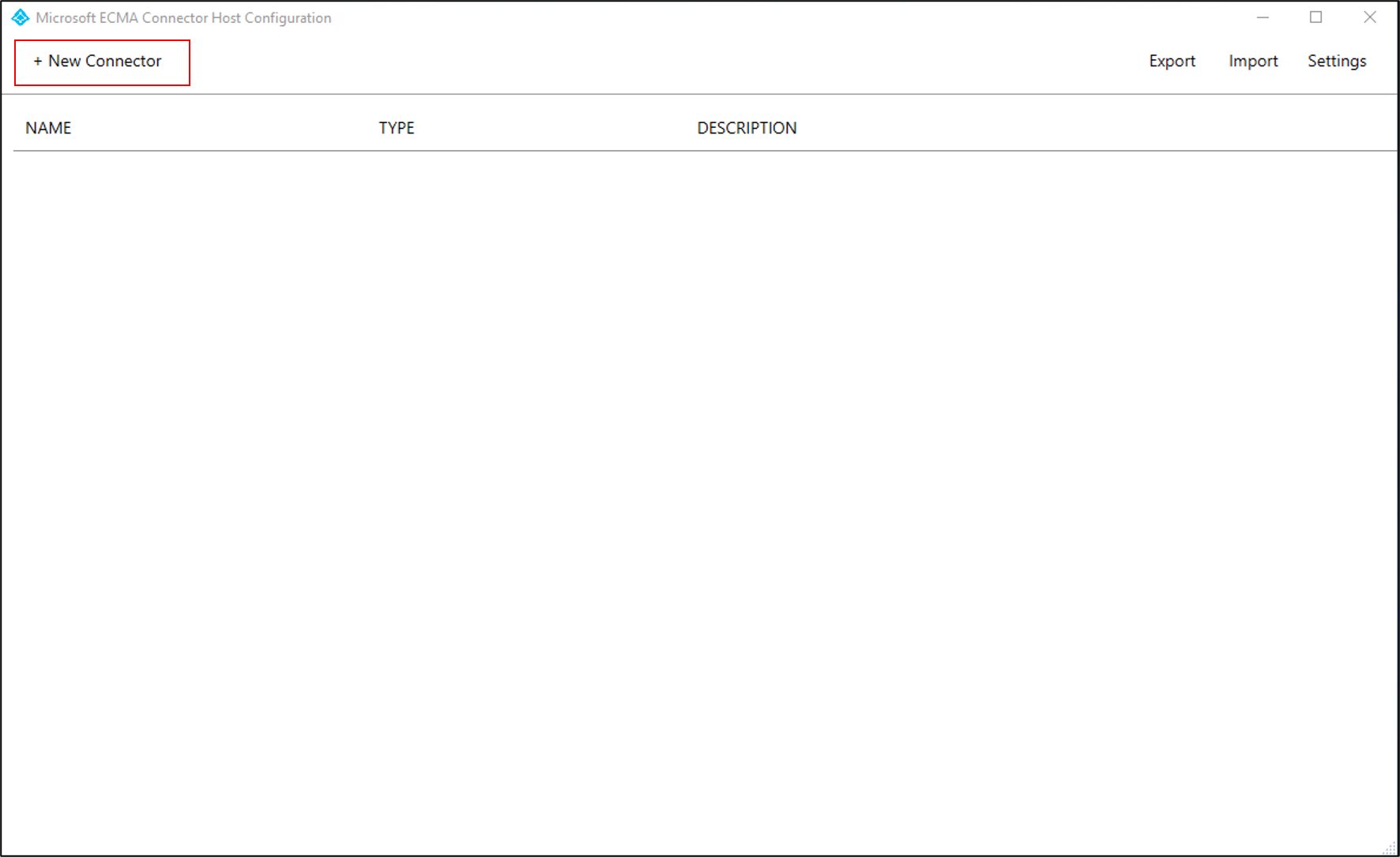
Özellikler sayfasında, kutuları resmi izleyen tabloda belirtilen değerlerle doldurun ve İleri'yi seçin.
Özellik Değer Veri Akışı Adı Bağlayıcı için seçtiğiniz ad, ortamınızdaki tüm bağlayıcılar arasında benzersiz olmalıdır. Örneğin, yalnızca bir SQL veritabanınız varsa, SQL.Otomatik eşitleme zamanlayıcısı (dakika) 120 Gizli Dizi Belirteci Bu bağlayıcı için oluşturduğunuz gizli dizi belirtecini girin. Anahtar en az 12 karakter olmalıdır. Uzantı DLL'i Genel SQL bağlayıcısı için Microsoft.IAM.Bağlan'ı seçin Veya. GenericSql.dll. Bağlan ivity sayfasında, kutuları resmi izleyen tabloda belirtilen değerlerle doldurun ve İleri'yi seçin.
Özellik Açıklama DSN Dosyası Sql örneğine bağlanmak için kullanılan, önceki adımda oluşturduğunuz Veri Kaynağı Adı dosyası. User Name SQL örneğindeki tabloda güncelleştirme yapma haklarına sahip bir hesabın kullanıcı adı. Hedef veritabanı SQL Server ise ve Windows kimlik doğrulaması kullanıyorsanız, kullanıcı adı tek başına sunucular için hostname\sqladminaccount veya etki alanı üyesi sunucular için domain\sqladminaccount biçiminde olmalıdır. Diğer veritabanları için kullanıcı adı veritabanındaki yerel bir hesap olacaktır. Parola Sağlanan kullanıcı adının parolası. DN Çapadır Ortamınızın bu ayarları gerektirdiği bilinmediği sürece DN Sabit ve Dışarı Aktarma Türü:Nesne Değiştir onay kutularını seçmeyin.
6.2 Veritabanından şemayı alma
Kimlik bilgilerini sağladıktan sonra ECMA Bağlan veya Ana Bilgisayar veritabanınızın şemasını almaya hazır olur. SQL bağlantı yapılandırmasıyla devam edin:
Şema 1 sayfasında nesne türlerinin listesini belirteceksiniz. Bu örnekte tek bir nesne türü vardır:
User. Kutuları, resmi izleyen tabloda belirtilen değerlerle doldurun ve İleri'yi seçin.Özellik Değer Nesne türü algılama yöntemi Sabit Değer Sabit değer listesi/Tablo/Görünüm/SP User İleri'yi seçtiğinizde, nesne türünün yapılandırması
Useriçin sonraki sayfa otomatik olarak görüntülenir. Şema 2 sayfasında, kullanıcıların veritabanınızda nasıl temsil edildiklerini belirtirsiniz. Bu örnekte, adlıEmployeestek bir SQL tablosudur. Kutuları, resmi izleyen tabloda belirtilen değerlerle doldurun ve İleri'yi seçin.Özellik Değer Kullanıcı:Öznitelik Algılama Tablo Kullanıcı:Tablo/Görünüm/SP Veritabanınızdaki tablonun adı, örneğin EmployeesNot
Hata oluşursa, veritabanı yapılandırmanızı denetleerek Bağlan ivity sayfasında belirttiğiniz kullanıcının veritabanının şemasına okuma erişimi olduğundan emin olun.
İleri'yi seçtiğinizde, daha önce
Employeesbelirttiğiniz tablonun bu örnekteki ve kullanıcı olarak kullanılacak olan sütunlarını seçmeniz için sonraki sayfa otomatik olarakAnchorDNgörüntülenir. Bu sütunlar veritabanınızda benzersiz tanımlayıcılar içerir. Aynı veya farklı sütunları kullanabilirsiniz, ancak bu veritabanındaki tüm satırların bu sütunlarda benzersiz değerlere sahip olduğundan emin olun. Şema 3 sayfasında, kutuları resmi izleyen tabloda belirtilen değerlerle doldurun ve İleri'yi seçin.Özellik Açıklama Bağlayıcıyı seçin: Kullanıcı Yer işareti için kullanılacak veritabanı tablosunun sütunu, örneğin User:ContosoLoginKullanıcı için DN özniteliğini seçin DN özniteliği için kullanılacak veritabanının sütunu, örneğin AzureIDİleri'yi seçtiğinizde, tablodaki sütunların
Employeeher birinin veri türünü ve bağlayıcının bunları içeri veya dışarı aktarması gerekip gerekmediğini onaylamanız için sonraki sayfa otomatik olarak görüntülenir. Şema 4 sayfasında varsayılan değerleri bırakın ve İleri'yi seçin.Genel sayfasında kutuları doldurun ve İleri'yi seçin. Tek tek kutularda rehberlik için görüntüyü izleyen tabloyu kullanın.
Özellik Açıklama Delta Stratejisi IBM DB2 için NoneSu İşareti Sorgusu IBM DB2 için SELECT CURRENT TIMESTAMP FROM SYSIBM.SYSDUMMY1;Veri Kaynağı Tarih Saat Biçimi SQL Server yyyy-MM-dd HH:mm:ssve IBM DB2 için,YYYY-MM-DDBölümler sayfasında İleri'yi seçin.
6.3 Çalıştırma profillerini yapılandırma
Ardından Dışarı Aktarma ve Tam içeri aktarma çalıştırma profillerini yapılandıracaksınız. Dışarı aktarma çalıştırma profili, ECMA Bağlan veya konağın kayıtları eklemek, güncelleştirmek ve silmek için Microsoft Entra Kimliği'nden veritabanına değişiklik göndermesi gerektiğinde kullanılır. Veritabanının geçerli içeriğini okumak için ECMA Bağlan veya konak hizmeti başlatıldığında Tam İçeri Aktarma çalıştırma profili kullanılır. Bu örnekte, ECMA Bağlan veya Konağın gerekli SQL deyimlerini oluşturması için her iki çalıştırma profilinde de Tablo yöntemini kullanacaksınız.
SQL bağlantı yapılandırmasıyla devam edin:
Profilleri Çalıştır sayfasında Dışarı Aktar onay kutusunu seçili tutun. Tam içeri aktarma onay kutusunu seçin ve İleri'yi seçin.
Özellik Açıklama Export Verileri SQL'e aktaracak profili çalıştırın. Bu çalıştırma profili gereklidir. Tam içeri aktarma Daha önce belirtilen SQL kaynaklarından tüm verileri içeri aktaracak profili çalıştırın. Delta içeri aktarma Son tam veya delta içeri aktarma işleminden sonra yalnızca SQL'den değişiklikleri içeri aktaracak profili çalıştırın. İleri'yi seçtiğinizde, dışarı aktarma çalıştırma profili için yöntemini yapılandırmanız için sonraki sayfa otomatik olarak görüntülenir. Dışarı Aktar sayfasında kutuları doldurun ve İleri'yi seçin. Tek tek kutularda rehberlik için görüntüyü izleyen tabloyu kullanın.
Özellik Açıklama İşlem Yöntemi Tablo Tablo/Görünüm/SP Şema 2 sekmesinde yapılandırılan tablo, örneğin EmployeesTam İçeri Aktarma sayfasında kutuları doldurun ve İleri'yi seçin. Tek tek kutularda rehberlik için görüntüyü izleyen tabloyu kullanın.
Özellik Açıklama İşlem Yöntemi Tablo Tablo/Görünüm/SP Şema 2 sekmesinde yapılandırılan tablo, örneğin Employees
6.4 Özniteliklerin Microsoft Entra Id'de nasıl ortaya çıkarıldığını yapılandırma
SQL bağlantı ayarlarının son adımında, özniteliklerin Microsoft Entra Id'de nasıl ortaya çıkarıldığını yapılandırın:
Nesne Türleri sayfasında kutuları doldurun ve İleri'yi seçin. Tek tek kutularda rehberlik için görüntüyü izleyen tabloyu kullanın.
- Bağlantı: Bu özniteliğin değerleri hedef veritabanındaki her nesne için benzersiz olmalıdır. Microsoft Entra sağlama hizmeti, ilk döngüden sonra bu özniteliği kullanarak ECMA bağlayıcısı ana bilgisayarını sorgular. Bu bağlantı değeri, Şema 3 sayfasında daha önce yapılandırdığınız tutturucu sütunuyla aynı olmalıdır.
- Sorgu Özniteliği: Bu öznitelik Anchor ile aynı olmalıdır.
- DN: Çoğu durumda Otomatik Oluşturulan seçeneği seçilmelidir. Seçili değilse, DN özniteliğinin Microsoft Entra Id'de DN'yi şu biçimde depolayan bir öznitelikle eşlendiğinden emin olun:
CN = anchorValue, Object = objectType. Yer işaretleri ve DN hakkında daha fazla bilgi için bkz . Yer işareti öznitelikleri ve ayırt edici adlar hakkında.
Özellik Açıklama Hedef nesne User Bağlayıcı Şema 3 sekmesinde yapılandırılan sütun, örneğin ContosoLoginSorgu Özniteliği Tutturucu ile aynı sütun, örneğin ContosoLoginDN Şema 3 sekmesinde yapılandırılan sütunla aynı sütun, örneğin ContosoLoginOtomatik Checked ECMA bağlayıcısı konağı, hedef veritabanı tarafından desteklenen öznitelikleri bulur. Bu özniteliklerden hangilerini Microsoft Entra Id'ye göstermek istediğinizi seçebilirsiniz. Bu öznitelikler daha sonra azure portalında sağlama için yapılandırılabilir. ÖznitelikLeri Seç sayfasında, açılan listedeki tüm öznitelikleri birer birer ekleyin.
Öznitelik açılan listesi, hedef veritabanında bulunan ve önceki Öznitelikleri Seç sayfasında seçilmemiş olan öznitelikleri gösterir. Tüm ilgili öznitelikler eklendikten sonra İleri'yi seçin.
- Sağlamayı Kaldırma sayfasındaki Akışı devre dışı bırak'ın altında Sil'i seçin. Önceki sayfada seçilen öznitelikler Sağlamayı Kaldır sayfasında seçilemiyor. Bitir'iseçin.
Not
Set özniteliği değerini kullanıyorsanız yalnızca boole değerlerine izin verildiğini unutmayın.
7. ECMA2Host hizmetinin çalıştığından emin olun
Microsoft Entra ECMA Bağlan veya Ana Bilgisayarı çalıştıran sunucuda Başlat'ı seçin.
Run yazın ve kutuya services.msc yazın.
Hizmetler listesinde Microsoft ECMA2Host'un mevcut ve çalışır durumda olduğundan emin olun. Aksi takdirde Başlat'ı seçin.
Yeni bir veritabanına veya boş olan ve kullanıcısı olmayan bir veritabanına bağlanıyorsanız, sonraki bölümde devam edin. Aksi takdirde, bağlayıcının veritabanındaki mevcut kullanıcıları tanımladığını onaylamak için bu adımları izleyin.
- Hizmeti kısa süre önce başlattıysanız ve veritabanında çok sayıda kullanıcı nesnesi varsa bağlayıcının veritabanıyla bağlantı kurması için birkaç dakika bekleyin.
8. Azure portalında uygulama bağlantısını yapılandırma
Uygulama sağlamayı yapılandırdığınız web tarayıcısı penceresine dönün.
Not
Pencere zaman aşımına uğradıysa aracıyı yeniden seçmeniz gerekir.
- Azure Portal’ında oturum açın.
- Kurumsal uygulamalar'ave Şirket içi ECMA uygulama uygulamasına gidin.
- Sağlama'da öğesini seçin.
- Başlarken görüntülenirse modu Otomatik olarak değiştirin, Şirket İçi Bağlan ivity bölümünde dağıttığınız aracıyı seçin ve Aracı ata'yı seçin. Aksi takdirde Sağlamayı Düzenle'ye gidin.
Yönetici kimlik bilgileri bölümünün altında aşağıdaki URL'yi girin.
{connectorName}bölümünü ECMA bağlayıcı konağındaki SQL gibi bağlayıcı adıyla değiştirin. Bağlayıcı adı büyük/küçük harfe duyarlıdır ve sihirbazda yapılandırılan adla aynı olmalıdır. Yerine makine ana bilgisayar adınız da ekleyebilirsinizlocalhost.Özellik Değer Kiracı URL'si https://localhost:8585/ecma2host_{connectorName}/scimBağlayıcıyı oluştururken tanımladığınız Gizli Dizi Belirteci değerini girin.
Not
Aracıyı uygulamaya yeni atadıysanız kaydın tamamlanması için lütfen 10 dakika bekleyin. Kayıt tamamlanana kadar bağlantı testi çalışmaz. Sunucunuzda sağlama aracısını yeniden başlatarak aracı kaydının tamamlanmasını zorlamak kayıt işlemini hızlandırabilir. Sunucunuza gidin, Windows arama çubuğunda hizmetleri arayın, Microsoft Entra Bağlan Sağlama Aracısı Hizmeti'ni belirleyin, hizmete sağ tıklayın ve yeniden başlatın.
Test Bağlan ion'ı seçin ve bir dakika bekleyin.
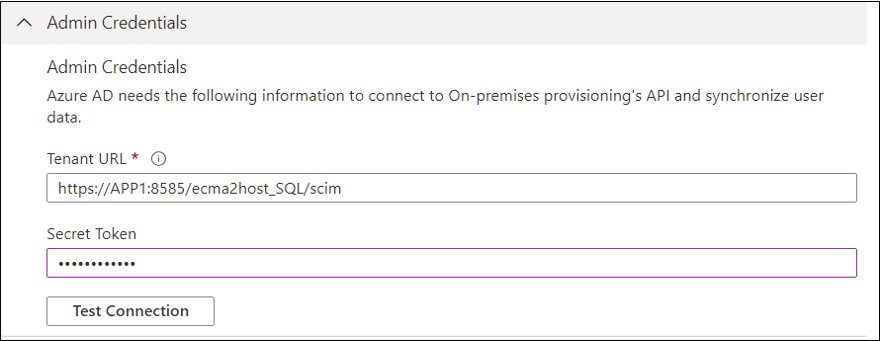
Bağlantı testi başarılı olduktan ve sağlanan kimlik bilgilerinin sağlamayı etkinleştirme yetkisi olduğunu gösterdiğinde Kaydet'i seçin.
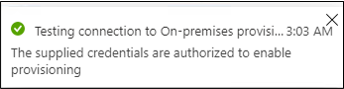
9. Öznitelik eşlemelerini yapılandırma
Artık Microsoft Entra Id'deki kullanıcının gösterimi ile şirket içi uygulamanın SQL veritabanındaki bir kullanıcının gösterimi arasında öznitelikleri eşlemeniz gerekir.
Microsoft Entra kullanıcısının öznitelikleri ile ECMA Ana Bilgisayar yapılandırma sihirbazında daha önce seçtiğiniz öznitelikler arasındaki eşlemeyi yapılandırmak için Azure portalını kullanacaksınız.
Microsoft Entra şemasının veritabanı için gereken öznitelikleri içerdiğinden emin olun. Veritabanı, kullanıcıların gibi
uidNumberbir özniteliği olmasını gerektiriyorsa ve bu öznitelik bir kullanıcı için Microsoft Entra şemanızın bir parçası değilse, bu özniteliği uzantı olarak eklemek için dizin uzantısı özelliğini kullanmanız gerekir.Microsoft Entra yönetim merkezinde, Kurumsal uygulamalar'ın altında Şirket içi ECMA uygulama uygulamasını ve ardından Sağlama sayfasını seçin.
Sağlamayı düzenle'yi seçin ve 10 saniye bekleyin.
Eşlemeler'i genişletin ve Microsoft Entra ID Kullanıcıları eşlemesini sağlayın'ı seçin. Bu uygulama için öznitelik eşlemelerini ilk kez yapılandırdıysanız, yer tutucu için mevcut olan tek eşleme bu olacaktır.
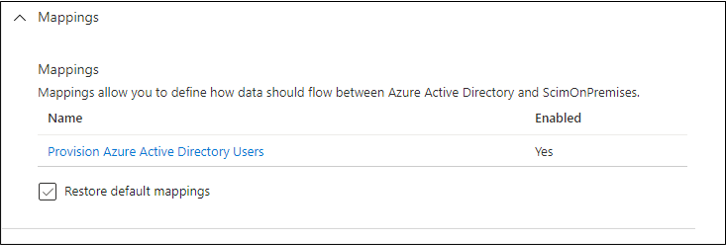
Veritabanının şemasının Microsoft Entra Id'de kullanılabilir olduğunu onaylamak için Gelişmiş seçenekleri göster onay kutusunu seçin ve ScimOnPremises için öznitelik listesini düzenle'yi seçin. Yapılandırma sihirbazında seçilen tüm özniteliklerin listelenmiş olduğundan emin olun. Aksi takdirde şemanın yenilenmesi için birkaç dakika bekleyin ve sayfayı yeniden yükleyin. Listelenen öznitelikleri gördüğünüzde, eşleme listesine dönmek için sayfayı kapatın.
Şimdi userPrincipalName PLACEHOLDER eşlemesine tıklayın. Bu eşleme, şirket içi sağlamayı ilk yapılandırdığınızda varsayılan olarak eklenir.
 Özniteliğin değerlerini aşağıdakilerle eşleşecek şekilde değiştirin:
Özniteliğin değerlerini aşağıdakilerle eşleşecek şekilde değiştirin:
| Eşleme türü | Kaynak özniteliği | Hedef öznitelik |
|---|---|---|
| Direct | userPrincipalName | urn:ietf:params:scim:schemas:extension:ECMA2Host:2.0:User:ContosoLogin |
Şimdi Yeni Eşleme Ekle'yi seçin ve her eşleme için bir sonraki adımı yineleyin.
Aşağıdaki tabloda yer alan eşlemelerin her biri için kaynak ve hedef öznitelikleri belirtin.
Eşleme türü Kaynak özniteliği Hedef öznitelik Direct userPrincipalName urn:ietf:params:scim:schemas:extension:ECMA2Host:2.0:User:ContosoLogin Direct objectId urn:ietf:params:scim:schemas:extension:ECMA2Host:2.0:User:AzureID Direct posta urn:ietf:params:scim:schemas:extension:ECMA2Host:2.0:User:Email Direct givenName urn:ietf:params:scim:schemas:extension:ECMA2Host:2.0:User:FirstName Direct surname urn:ietf:params:scim:schemas:extension:ECMA2Host:2.0:User:LastName Direct Mailnickname urn:ietf:params:scim:schemas:extension:ECMA2Host:2.0:User:textID Tüm eşlemeler eklendikten sonra Kaydet'i seçin.
10. Bir uygulamaya kullanıcı atama
Artık Microsoft Entra ECMA Bağlan veya Microsoft Entra Id ile konuşan Ana Bilgisayar ve yapılandırılan öznitelik eşlemesine sahip olduğunuza göre, sağlama kapsamındaki kişileri yapılandırmaya geçebilirsiniz.
Önemli
Karma Kimlik Yönetici istrator rolü kullanarak oturum açtıysanız, bu bölüm için Application Yönetici istrator, Cloud Application Yönetici istrator veya Global Yönetici istrator rolüne sahip bir hesapla oturum açmanız ve oturum açmanız gerekir. Karma Kimlik Yönetici istrator rolünün uygulamalara kullanıcı atama izinleri yoktur.
SQL veritabanında mevcut kullanıcılar varsa, bu mevcut kullanıcılar için uygulama rolü atamaları oluşturmanız gerekir. Uygulama rolü atamalarını toplu olarak oluşturma hakkında daha fazla bilgi edinmek için bkz . Microsoft Entra Id'de uygulamanın mevcut kullanıcılarını yönetme.
Aksi takdirde, uygulamanın geçerli kullanıcısı yoksa, Microsoft Entra'dan uygulamaya sağlanacak bir test kullanıcısı seçin.
Kullanıcının, veritabanı şemasının gerekli özniteliklerine eşlenecek tüm özelliklere sahip olduğundan emin olun.
Azure portalında Kurumsal uygulamalar'ı seçin.
Şirket içi ECMA uygulama uygulamasını seçin.
Sol taraftaki Yönet'in altında Kullanıcılar ve gruplar'ı seçin.
Kullanıcı/grup ekle'yi seçin.
Kullanıcılar'ın altında Hiçbiri Seçilmedi'yi seçin.
Sağdan kullanıcıları seçin ve Seç düğmesini seçin.
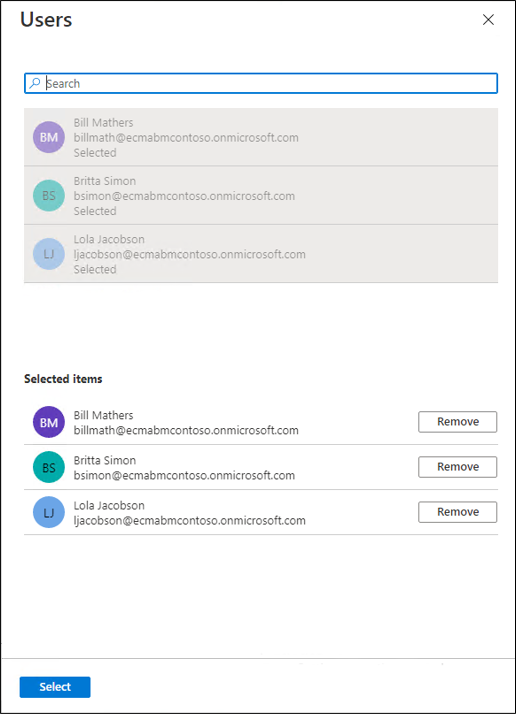
Şimdi Ata'yı seçin.
11. Sağlamayı test etme
Öznitelikleriniz eşlendiğine ve kullanıcılara atandığı için artık kullanıcılarınızdan biriyle isteğe bağlı sağlamayı test edebilirsiniz.
Azure portalında Kurumsal uygulamalar'ı seçin.
Şirket içi ECMA uygulama uygulamasını seçin.
Sol tarafta Sağlama'yı seçin.
İsteğe bağlı olarak sağla'ya tıklayın.
Test kullanıcılarınızdan birini arayın ve Sağla'yı seçin.
Birkaç saniye sonra, kullanıcı özniteliklerinin listesiyle birlikte hedef sistemde kullanıcı başarıyla oluşturuldu iletisi görüntülenir.
12. Kullanıcıları hazırlamaya başlama
İsteğe bağlı sağlama başarılı olduktan sonra sağlama yapılandırma sayfasına dönün. Kapsamın yalnızca atanan kullanıcılar ve gruplar olarak ayarlandığından emin olun, sağlamayı Açık duruma getirin ve Kaydet'i seçin.
Sağlamanın başlatılması için birkaç dakika bekleyin. 40 dakika kadar sürebilir. Sağlama işi tamamlandıktan sonra, sonraki bölümde açıklandığı gibi, testi tamamladıysanız sağlama durumunu Kapalı olarak değiştirebilir ve Kaydet'i seçebilirsiniz. Bu eylem, sağlama hizmetinin gelecekte çalışmasını durdurur.
Sağlama hatalarını giderme
Bir hata gösteriliyorsa Sağlama günlüklerini görüntüle'yi seçin. Günlükte Durum'un Hata olduğu bir satıra bakın ve bu satırda öğesini seçin.
Hata iletisi Kullanıcı oluşturulamadı ise, veritabanı şemasının gereksinimlerine göre gösterilen öznitelikleri denetleyin.
Daha fazla bilgi için Sorun Giderme ve Öneriler sekmesine geçin. ODBC sürücüsü bir ileti döndürdüyse, burada görüntülenebilir. Örneğin, ileti ERROR [23000] [Microsoft][ODBC SQL Server Driver][SQL Server]Cannot insert the value NULL into column 'FirstName', table 'CONTOSO.dbo.Employees'; column does not allow nulls. ODBC sürücüsünden gelen bir hatadır. Bu durumda , column does not allow nulls veritabanındaki sütunun FirstName zorunlu olduğunu, ancak sağlanan kullanıcının bir givenName özniteliği olmadığını, bu nedenle kullanıcının sağlanamayacağını gösterebilir.
Kullanıcıların başarıyla sağlandığını denetleyin
Bekledikten sonra, kullanıcıların sağlandığından emin olmak için SQL veritabanını denetleyin.
Ek A
SQL Server kullanıyorsanız örnek veritabanını oluşturmak için aşağıdaki SQL betiğini kullanabilirsiniz.
---Creating the Database---------
Create Database CONTOSO
Go
-------Using the Database-----------
Use [CONTOSO]
Go
-------------------------------------
/****** Object: Table [dbo].[Employees] Script Date: 1/6/2020 7:18:19 PM ******/
SET ANSI_NULLS ON
GO
SET QUOTED_IDENTIFIER ON
GO
CREATE TABLE [dbo].[Employees](
[ContosoLogin] [nvarchar](128) NULL,
[FirstName] [nvarchar](50) NOT NULL,
[LastName] [nvarchar](50) NOT NULL,
[Email] [nvarchar](128) NULL,
[InternalGUID] [uniqueidentifier] NULL,
[AzureID] [uniqueidentifier] NULL,
[textID] [nvarchar](128) NULL
) ON [PRIMARY]
GO
ALTER TABLE [dbo].[Employees] ADD CONSTRAINT [DF_Employees_InternalGUID] DEFAULT (newid()) FOR [InternalGUID]
GO