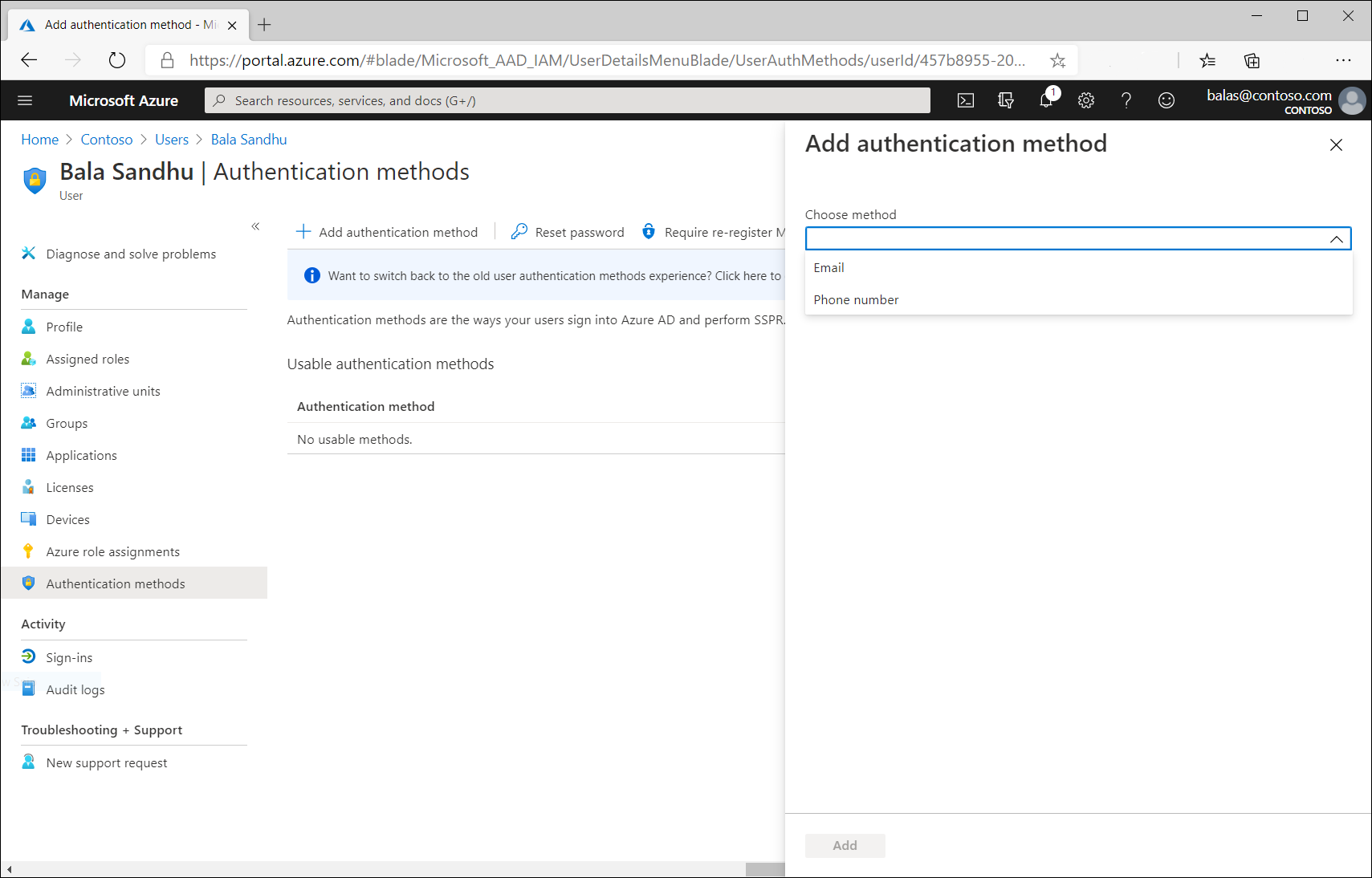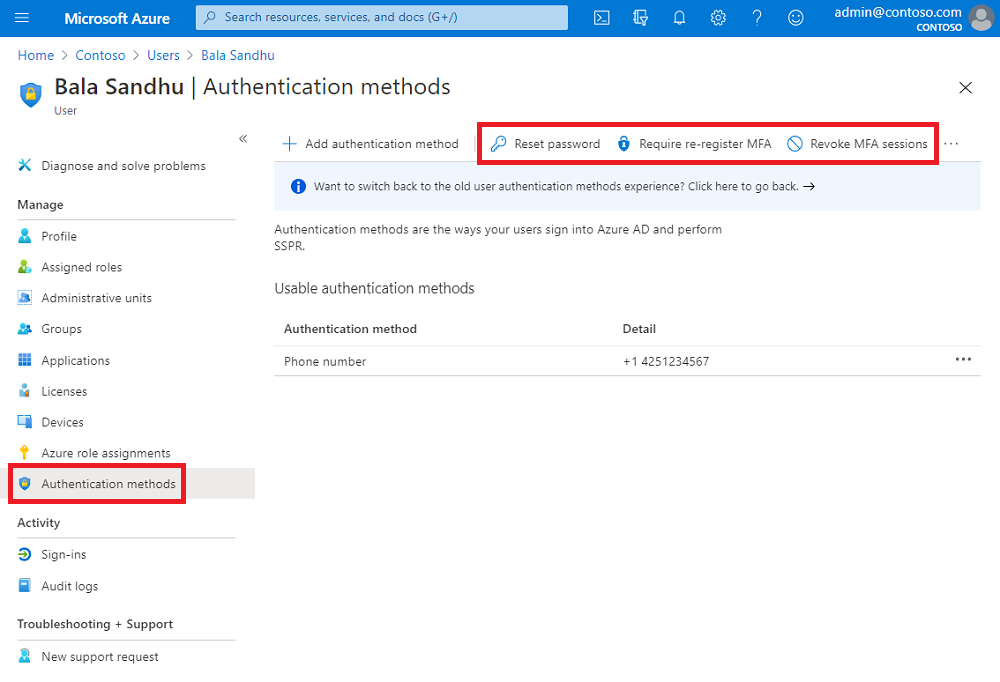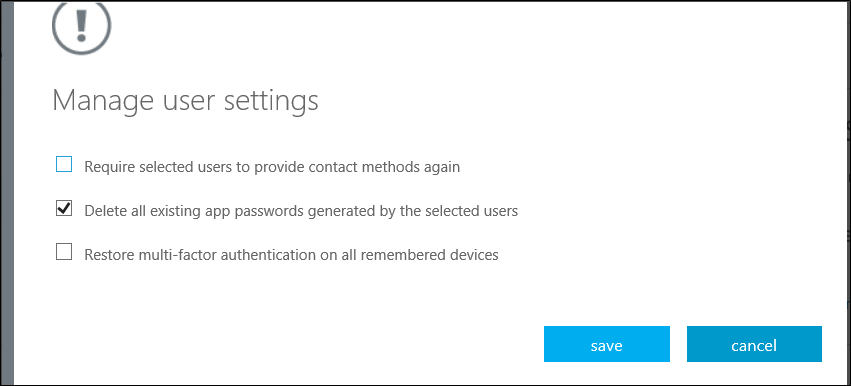Microsoft Entra yönetim merkezini veya Microsoft Graph'i kullanarak bir kullanıcı için kimlik doğrulama yöntemleri ekleyebilirsiniz.
Not
Güvenlik nedeniyle, MFA gerçekleştirmek için genel kullanıcı kişi bilgileri alanları kullanılmamalıdır. Bunun yerine, kullanıcıların MFA için kullanılacak kimlik doğrulama yöntemi numaralarını doldurması gerekir.
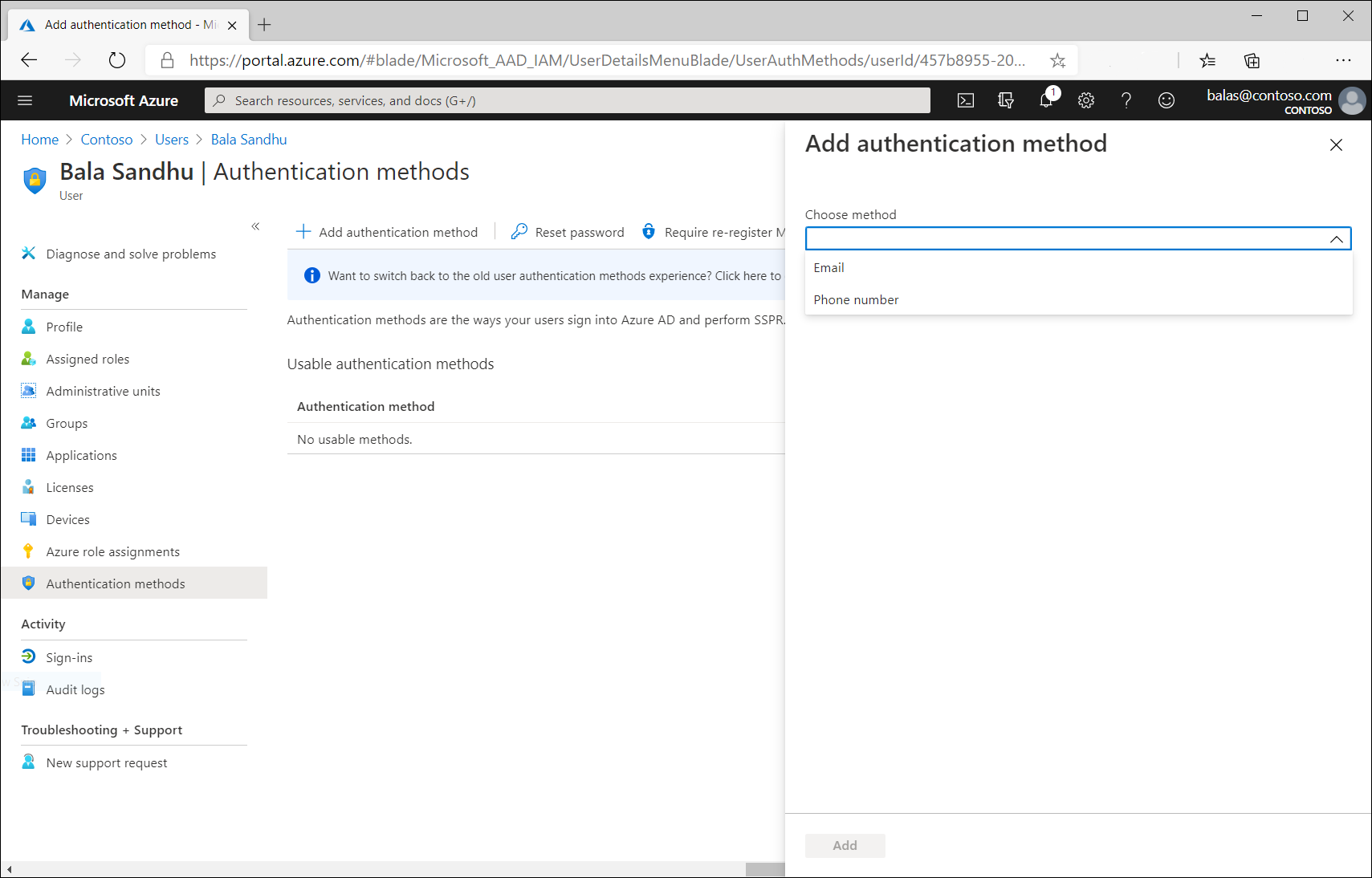
Microsoft Entra yönetim merkezinde bir kullanıcıya yönelik kimlik doğrulama yöntemleri eklemek için:
- Microsoft Entra yönetim merkezinde en azından Kimlik Doğrulama Yöneticisi olarak oturum açın.
- Kimlik>Kullanıcılar>Tüm kullanıcılar seçeneğine gidin.
- Kimlik doğrulama yöntemi eklemek istediğiniz kullanıcıyı seçin ve Kimlik doğrulama yöntemleri'ni seçin.
- Pencerenin üst kısmında + Kimlik doğrulama yöntemi ekle'yi seçin.
- Bir yöntem seçin (telefon numarası veya e-posta). E-posta kendi parola sıfırlaması için kullanılabilir ancak kimlik doğrulaması için kullanılamaz. Telefon numarası eklerken, bir telefon türü seçin ve geçerli biçimde (örneğin
+1 4255551234) telefon numarası girin.
- Ekle'yi seçin.
Not
Önizleme deneyimi, yöneticilerin kullanıcılar için kullanılabilir kimlik doğrulama yöntemlerini eklemesine olanak tanırken, özgün deneyim yalnızca telefon ve alternatif telefon yöntemlerinin güncelleştirilmesini sağlar.
PowerShell kullanarak yöntemleri yönetme
Aşağıdaki komutları kullanarak Microsoft.Graph.Identity.Signins PowerShell modülünü yükleyin.
Install-module Microsoft.Graph.Identity.Signins
Connect-MgGraph -Scopes "User.Read.all","UserAuthenticationMethod.Read.All","UserAuthenticationMethod.ReadWrite.All"
Select-MgProfile -Name beta
List phone based authentication methods for a specific user.
Get-MgUserAuthenticationPhoneMethod -UserId balas@contoso.com
Create a mobile phone authentication method for a specific user.
New-MgUserAuthenticationPhoneMethod -UserId balas@contoso.com -phoneType "mobile" -phoneNumber "+1 7748933135"
Remove a specific phone method for a user
Remove-MgUserAuthenticationPhoneMethod -UserId balas@contoso.com -PhoneAuthenticationMethodId 00aa00aa-bb11-cc22-dd33-44ee44ee44ee
Authentication methods can also be managed using Microsoft Graph APIs. For more information, see Authentication and authorization basics.