Microsoft Entra Id'de kullanıcılara grup üyeliğine göre lisans atama
Bu makalede, bir kullanıcı grubuna ürün lisansları atama ve bunların Microsoft Entra'nın bir parçası olan Microsoft Entra Id'de doğru lisanslandığını doğrulama adımlarında size yol gösterir.
Bu örnekte, Microsoft Entra kuruluşu İk Departmanı adlı bir güvenlik grubu içerir. Bu grup, insan kaynakları departmanının tüm üyelerini (yaklaşık 1.000 kullanıcı) içerir. Departmanın tamamına Office 365 Kurumsal E3 lisansları atamak istiyorsunuz. Ürüne dahil edilen Yammer Kurumsal hizmeti, departman kullanıma hazır olana kadar geçici olarak devre dışı bırakılmalıdır. Enterprise Mobility + Security lisanslarını da aynı kullanıcı grubuna dağıtmak istiyorsunuz.
Dekont
Bazı Microsoft hizmetleri tüm konumlarda kullanılamaz. Kullanıcıya lisans atanabilmesi için yöneticinin kullanıcı üzerinde Kullanım konumu özelliğini belirtmesi gerekir.
Grup lisansı ataması için, kullanım konumu belirtilmemiş tüm kullanıcılar dizinin konumunu devralır. Birden çok konumda kullanıcılarınız varsa, kullanım konumunu her zaman Microsoft Entra Id'de kullanıcı oluşturma akışınızın bir parçası olarak ayarlamanızı öneririz. Örneğin, Kullanım konumunu ayarlamak için Microsoft Entra Bağlan yapılandırmasını yapılandırın. Bu öneri, lisans atamasının sonucunun her zaman doğru olmasını ve kullanıcıların izin verilmeyen konumlarda hizmet almamasını sağlar.
1. Adım: Gerekli lisansları atama
Bahşiş
Bu makaledeki adımlar, başladığınız portala göre biraz değişiklik gösterebilir.
Microsoft Entra yönetim merkezinde en az Lisans Yönetici istrator olarak oturum açın.
Microsoft Entra Kimlik'i seçin.
Kuruluştaki tüm lisanslanabilir ürünleri görebileceğiniz ve yönetebileceğiniz bir sayfa açmak için Kimlik>Faturalama>Lisansları'na göz atın.
Tüm ürünler'in altında, ürün adlarını seçerek hem E5 Office 365 Kurumsal hem de Enterprise Mobility + Security E3'i seçin. Ödevi başlatmak için sayfanın üst kısmındaki Ata'yı seçin.
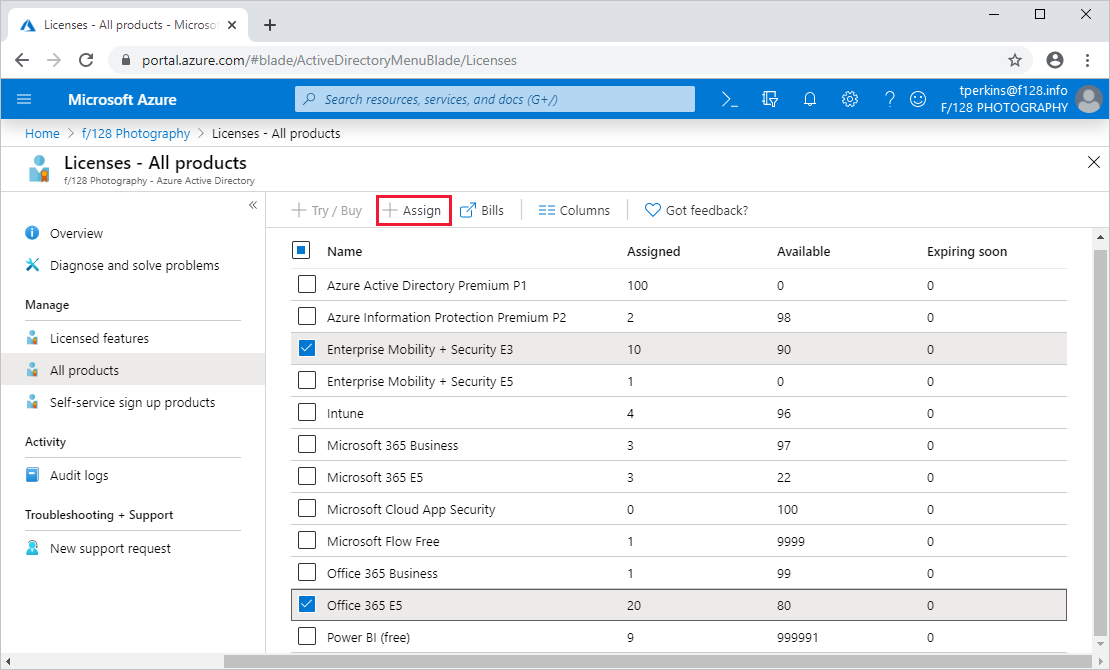
Lisans ata sayfasında Kullanıcılar ve gruplar'ı seçerek kullanıcı ve grupların listesini açın.
Bir kullanıcı veya grup seçin ve ardından seçiminizi onaylamak için sayfanın alt kısmındaki Seç düğmesini kullanın.
Dekont
Diğer hizmet planlarına bağımlılıkları olan hizmet planlarına sahip bir gruba lisans atarken, her ikisinin de aynı grupta birlikte atanması gerekir, aksi takdirde bağımlılık içeren hizmet planı devre dışı bırakılır.
Lisans ata sayfasında, daha önce seçtiğimiz iki ürüne dahil olan tüm hizmet planlarını görüntüleyen Atama seçenekleri'ne tıklayın. Yammer Kurumsal'ı bulun ve bu hizmeti ürün lisansından devre dışı bırakmak için Kapatın. Lisans seçeneklerinin altındaki Tamam'a tıklayarak onaylayın.
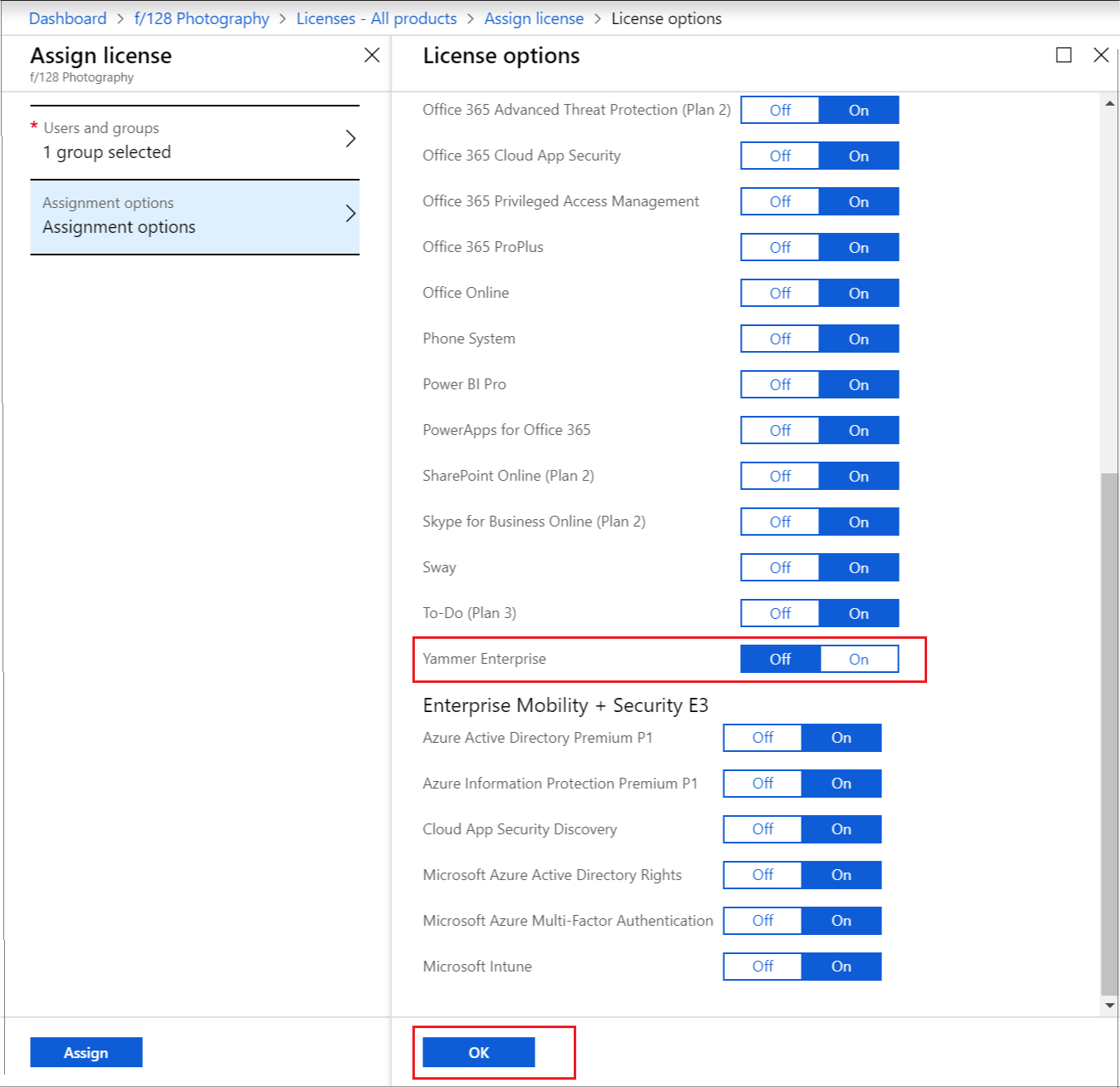
Atamayı tamamlamak için Lisans ata sayfasında, sayfanın alt kısmındaki Ata'ya tıklayın.
Sağ üst köşede işlemin durumunu ve sonucunu gösteren bir bildirim görüntülenir. Gruba atama tamamlanamadıysa (örneğin, gruptaki önceden var olan lisanslar nedeniyle), hatanın ayrıntılarını görüntülemek için bildirime tıklayın.
Bir gruba lisans atadığınızda, Microsoft Entra Id bu grubun tüm mevcut üyelerini işler. Bu işlem, grubun boyutuna bağlı olarak biraz zaman alabilir. Sonraki adım, işlemin tamamlandığını doğrulamayı ve sorunları çözmek için daha fazla dikkat gerekip gerekmediğini belirlemeyi açıklar.
2. Adım: İlk atamanın tamamlandığını doğrulayın
Microsoft Entra Id>Groups>All groups bölümüne gidin. Lisansların atandığı grubu seçin.
Grup sayfasında Lisanslar'ı seçin. Bu, lisansların kullanıcılara tam olarak atanıp atanmadığını ve bakmanız gereken hatalar olup olmadığını hızla onaylamanızı sağlar. Aşağıdaki bilgiler sunulur:
Şu anda gruba atanmış hizmet lisansları. Etkinleştirilen belirli hizmetleri göstermek ve değişiklik yapmak için bir girdi seçin.
En son lisans değişikliklerinin durum güncelleştirmeleri; değişiklikler işleniyorsa veya tüm kullanıcı üyeleri için işleme tamamlandıysa kullanılabilir.
Hata durumundaki kullanıcı lisans atamaları hakkında bilgi.
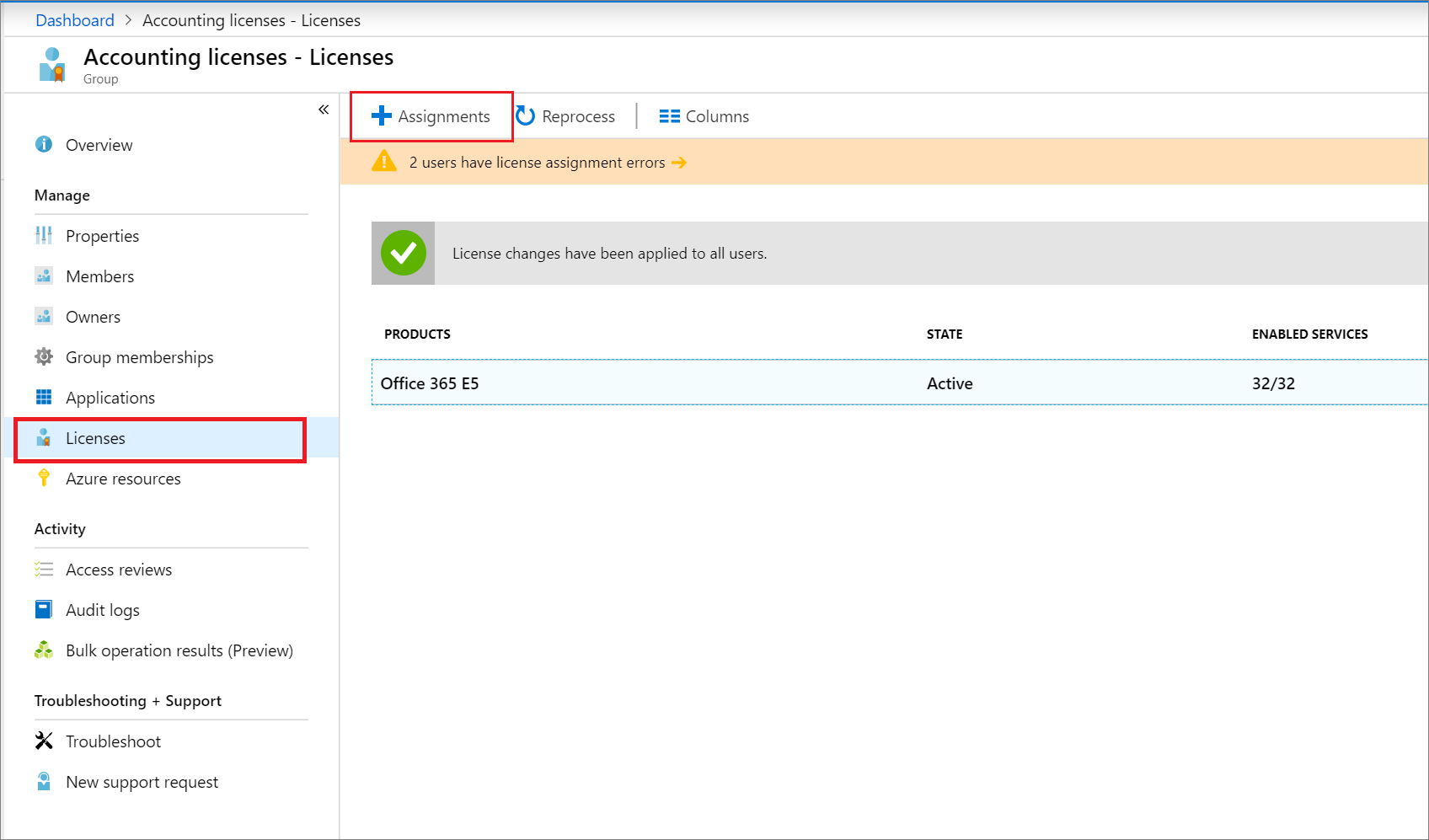
Microsoft Entra ID>Groups>All groups>group name>Audit logs altında lisans işleme hakkında daha ayrıntılı bilgilere bakın. Aşağıdaki etkinlikleri denetleyin:
Etkinlik:
Start applying group based license to users. Bu, sistem gruptaki lisans atama değişikliğini aldığında ve tüm kullanıcı üyelerine uygulamayı başlattığında günlüğe kaydedilir. Yapılan değişiklikle ilgili bilgiler içerir.Etkinlik:
Finish applying group based license to users. Sistem gruptaki tüm kullanıcıları işlemeyi bitirdiğinde günlüğe kaydedilir. Kaç kullanıcının başarıyla işlendiğini ve kaç kullanıcıya grup lisansı atanamadığının bir özetini içerir.
3. Adım: Lisans sorunlarını denetleme ve çözme
Microsoft Entra ID>Tüm gruplar Grupları'na> gidin ve lisansların atandığı grubu bulun.
Grup sayfasında Lisanslar'ı seçin. Sayfanın üstündeki bildirim, lisansların atanamadığı 10 kullanıcı olduğunu gösterir. Bu grubun lisans hatası durumundaki tüm kullanıcıların listesini görmek için açın.
Başarısız atamalar sütunu, her iki ürün lisansının da kullanıcılara atanamayacağını bildirir. Hata sütununun en önemli nedeni, hatanın nedenini içerir. Bu durumda, çakışan hizmet planlarıdır.
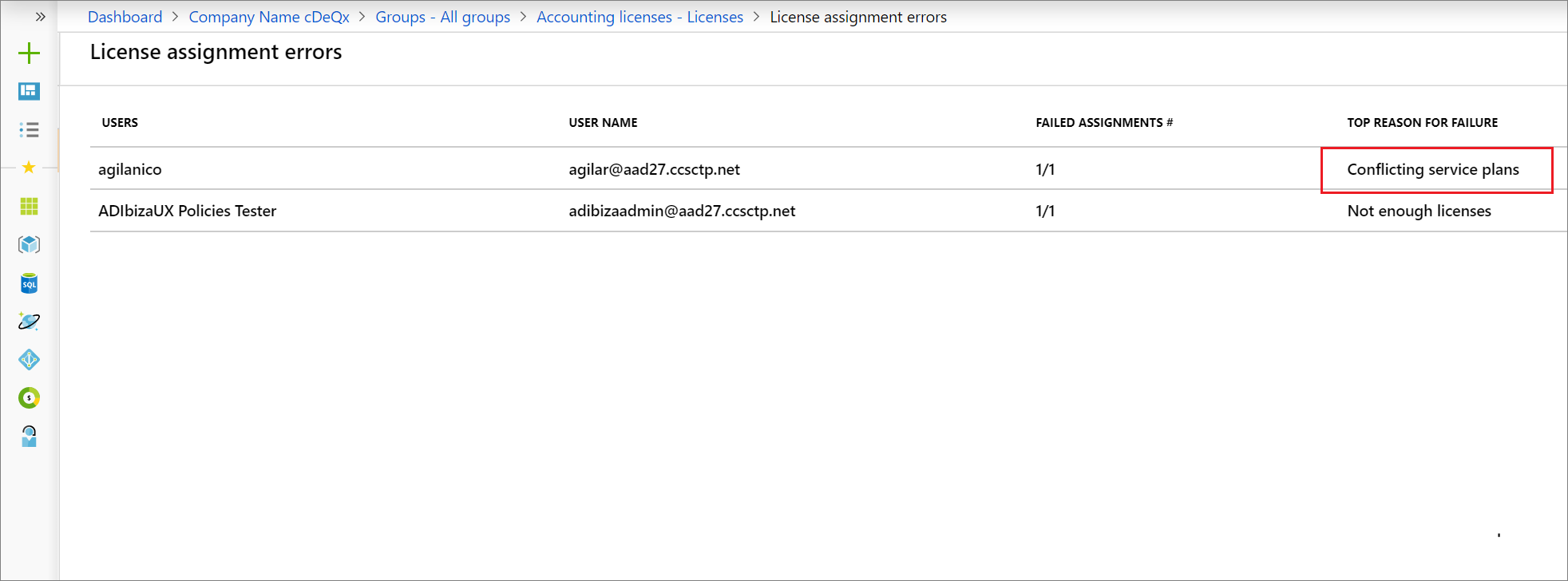
Kullanıcının Lisanslar sayfasını açmak için bir kullanıcı seçin. Bu sayfada, kullanıcıya atanmış olan tüm lisanslar gösterilir. Bu örnekte, kullanıcının Bilgi Noktası kullanıcıları grubundan devralınan Office 365 Kurumsal E1 lisansı vardır. Bu, sistemin İk Departmanı grubundan uygulamaya çalıştığı E3 lisansıyla çakişer. Sonuç olarak, bu gruptaki lisansların hiçbiri kullanıcıya atanmadı.
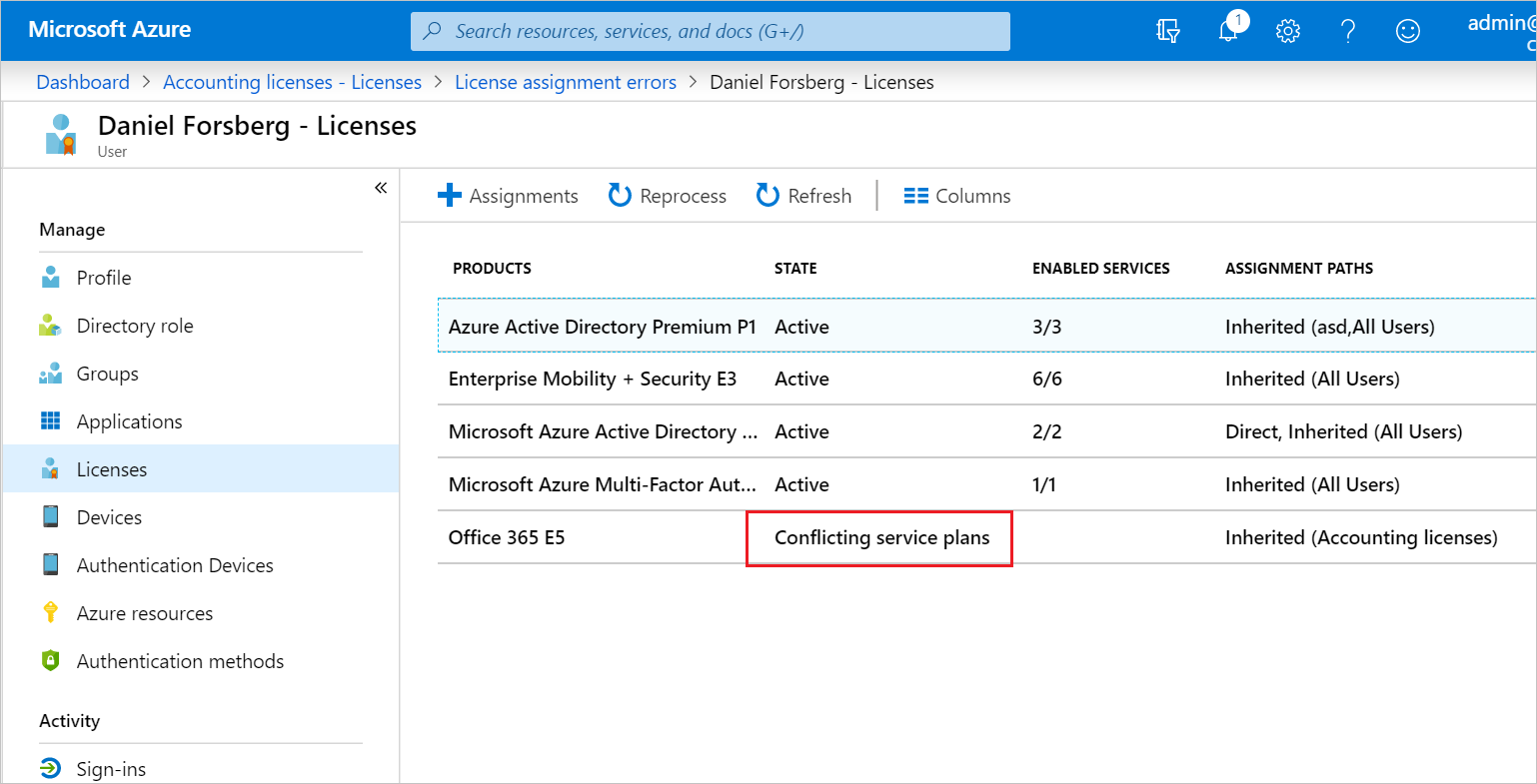
Bu çakışmayı çözmek için kullanıcıyı Bilgi Noktası kullanıcıları grubundan kaldırın. Microsoft Entra Id değişikliği işledikten sonra İk Departmanı lisansları doğru şekilde atanır.
Sonraki adımlar
Grupları kullanarak lisans atama özelliği kümesi hakkında daha fazla bilgi edinmek için aşağıdaki makalelere bakın:
- Microsoft Entra Id'de grup tabanlı lisanslama nedir?
- Microsoft Entra Id'de bir grubun lisans sorunlarını belirleme ve çözme
- Bireysel lisanslı kullanıcıları Microsoft Entra Id'de grup tabanlı lisanslamaya geçirme
- Microsoft Entra ID'de grup tabanlı lisanslama kullanarak kullanıcıları ürün lisansları arasında geçirme
- Microsoft Entra grup tabanlı lisanslama ek senaryoları
- Microsoft Entra Id'de grup tabanlı lisanslama için PowerShell örnekleri