Öğretici: Drift ile Microsoft Entra çoklu oturum açma (SSO) tümleştirmesi
Bu öğreticide, Drift'i Microsoft Entra Id ile tümleştirmeyi öğreneceksiniz. Drift'i Microsoft Entra ID ile tümleştirdiğinizde şunları yapabilirsiniz:
- Microsoft Entra Id'de Drift'e kimlerin erişimi olduğunu kontrol edin.
- Kullanıcılarınızın Microsoft Entra hesaplarıyla Drift'te otomatik olarak oturum açmasını sağlayın.
- Hesaplarınızı tek bir merkezi konumda yönetin.
Ön koşullar
Başlamak için aşağıdaki öğelere ihtiyacınız vardır:
- Microsoft Entra aboneliği. Aboneliğiniz yoksa ücretsiz bir hesap alabilirsiniz.
- Drift çoklu oturum açma (SSO) özellikli abonelik.
Senaryo açıklaması
Bu öğreticide, Microsoft Entra SSO'sunu bir test ortamında yapılandırıp test edin.
- Drift, SP ve IDP tarafından başlatılan SSO'ları destekler.
- Drift, Tam Zamanında kullanıcı sağlamayı destekler.
Dekont
Bu uygulamanın tanımlayıcısı sabit bir dize değeridir, bu nedenle tek bir kiracıda yalnızca bir örnek yapılandırılabilir.
Galeriden Sürüklenme Ekle
Drift'in Microsoft Entra ID ile tümleştirilmesini yapılandırmak için galerideki Drift'i yönetilen SaaS uygulamaları listenize eklemeniz gerekir.
- Microsoft Entra yönetim merkezinde en az Bulut Uygulaması Yönetici istrator olarak oturum açın.
- Kimlik>Uygulamaları>Kurumsal uygulamaları>Yeni uygulama'ya göz atın.
- Galeriden ekle bölümünde, arama kutusuna Drift yazın.
- Sonuçlar panelinden Kay'ı seçin ve uygulamayı ekleyin. Uygulama kiracınıza eklenirken birkaç saniye bekleyin.
Alternatif olarak, Kurumsal Uygulama Yapılandırması Sihirbazı'nı da kullanabilirsiniz. Bu sihirbazda, kiracınıza bir uygulama ekleyebilir, uygulamaya kullanıcı/grup ekleyebilir, roller atayabilir ve SSO yapılandırmasında da gezinebilirsiniz. Microsoft 365 sihirbazları hakkında daha fazla bilgi edinin.
Microsoft Entra SSO'nun Kayma için yapılandırılması ve testi
B.Simon adlı bir test kullanıcısını kullanarak Microsoft Entra SSO'yi Drift ile yapılandırın ve test edin. SSO'nun çalışması için, Bir Microsoft Entra kullanıcısı ile Drift'teki ilgili kullanıcı arasında bir bağlantı ilişkisi kurmanız gerekir.
Microsoft Entra SSO'yi Drift ile yapılandırmak ve test etmek için aşağıdaki adımları gerçekleştirin:
- Kullanıcılarınızın bu özelliği kullanmasını sağlamak için Microsoft Entra SSO'sını yapılandırın.
- Uygulama tarafında çoklu oturum açma ayarlarını yapılandırmak için Kayma SSO'sunu yapılandırın.
- Drift testi kullanıcısı oluşturma - Kullanıcının Microsoft Entra gösterimine bağlı Olan Drift'te B.Simon'ın bir karşılığına sahip olmak.
- Yapılandırmanın çalışıp çalışmadığını doğrulamak için SSO test edin.
Microsoft Entra SSO'sını yapılandırma
Microsoft Entra SSO'nun etkinleştirilmesi için bu adımları izleyin.
Microsoft Entra yönetim merkezinde en az Bulut Uygulaması Yönetici istrator olarak oturum açın.
Kimlik>Uygulamaları>Kurumsal uygulamaları>Drift>Çoklu oturum açma'ya göz atın.
Çoklu oturum açma yöntemi seçin sayfasında SAML'yi seçin.
SAML ile çoklu oturum açmayı ayarla sayfasında, ayarları düzenlemek için Temel SAML Yapılandırması'nın kalem simgesine tıklayın.

Temel SAML Yapılandırması bölümünde uygulama IDP tarafından başlatılan modda önceden yapılandırılmıştır ve gerekli URL'ler azure ile önceden doldurulmuş durumdadır. Kullanıcının Kaydet düğmesine tıklayarak yapılandırmayı kaydetmesi gerekir.
a. Ek URL'leri ayarla'ya tıklayın.
b. Geçiş Durumu metin kutusuna URL'yi yazın:
https://app.drift.comUygulamayı SP tarafından başlatılan modda yapılandırmak istiyorsanız aşağıdaki adımı gerçekleştirin, Ek URL'leri ayarla'ya tıklayın:
a. Oturum açma URL'si metin kutusuna URL'yi yazın:
https://start.drift.comDrift uygulamanız SAML onaylarını belirli bir biçimde bekler ve bu da SAML belirteci öznitelikleri yapılandırmanıza özel öznitelik eşlemeleri eklemenizi gerektirir. Aşağıdaki ekran görüntüsünde varsayılan özniteliklerin listesi gösterilmektedir.
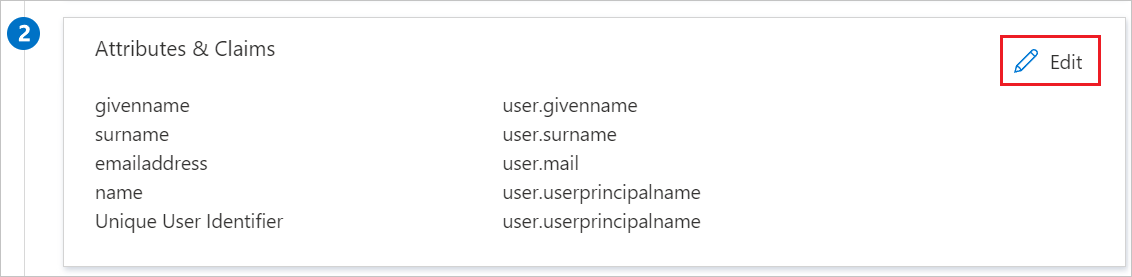
Yukarıdakilere ek olarak, Drift uygulaması aşağıda gösterilen SAML yanıtında birkaç özniteliğin daha geçirilmesini bekler. Bu öznitelikler de önceden doldurulur, ancak gereksinimlerinize göre bunları gözden geçirebilirsiniz.
Veri Akışı Adı Kaynak Özniteliği Veri Akışı Adı user.displayname SAML ile çoklu oturum açmayı ayarlama sayfasında, SAML İmzalama Sertifikası bölümünde Federasyon Meta Verileri XML'sini bulun ve İndir'i seçerek sertifikayı indirip bilgisayarınıza kaydedin.
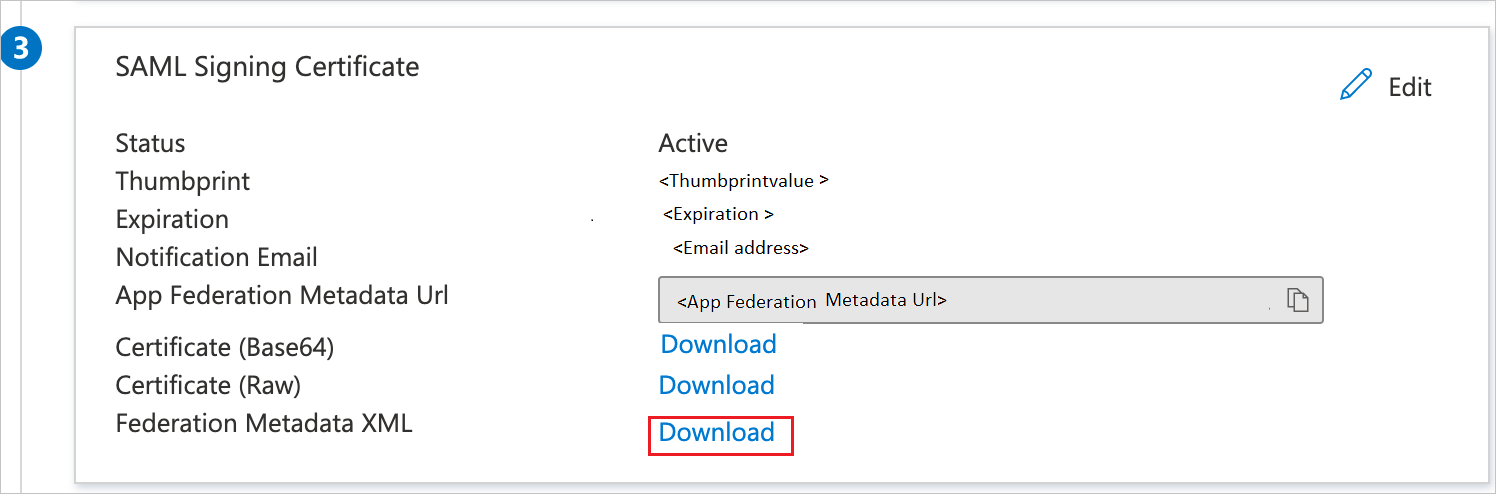
Kaymayı Ayarla bölümünde, gereksinimlerinize göre uygun URL'leri kopyalayın.

Microsoft Entra test kullanıcısı oluşturma
Bu bölümde B.Simon adlı bir test kullanıcısı oluşturacaksınız.
- Microsoft Entra yönetim merkezinde en az Kullanıcı Yönetici istrator olarak oturum açın.
- Kimlik>Kullanıcıları Tüm kullanıcılar'a> göz atın.
- Ekranın üst kısmındaki Yeni kullanıcı>Yeni kullanıcı oluştur'u seçin.
- Kullanıcı özellikleri bölümünde şu adımları izleyin:
- Görünen ad alanına girin
B.Simon. - Kullanıcı asıl adı alanına girinusername@companydomain.extension. Örneğin,
B.Simon@contoso.com. - Parolayı göster onay kutusunu seçin ve ardından Parola kutusunda görüntülenen değeri not edin.
- Gözden geçir ve oluştur’u seçin.
- Görünen ad alanına girin
- Oluştur seçeneğini belirleyin.
Microsoft Entra test kullanıcısını atama
Bu bölümde, B.Simon'un Drift'e erişim vererek çoklu oturum açma özelliğini kullanmasını sağlayacaksınız.
- Microsoft Entra yönetim merkezinde en az Bulut Uygulaması Yönetici istrator olarak oturum açın.
- Identity>Applications>Enterprise applications>Drift'e göz atın.
- Uygulamanın genel bakış sayfasında Kullanıcılar ve gruplar'ı seçin.
- Kullanıcı/grup ekle'yi ve ardından Atama Ekle iletişim kutusunda Kullanıcılar ve gruplar'ıseçin.
- Kullanıcılar ve gruplar iletişim kutusunda, Kullanıcılar listesinden B.Simon'ı seçin, ardından ekranın en altındaki Seç düğmesine tıklayın.
- Kullanıcılara atanacak bir rol bekliyorsanız Rol seçin açılan listesinden bu rolü seçebilirsiniz. Bu uygulama için hiçbir rol ayarlanmamışsa, "Varsayılan Erişim" rolünün seçili olduğunu görürsünüz.
- Atama Ekle iletişim kutusunda Ata düğmesine tıklayın.
Kayma SSO'sını yapılandırma
Farklı bir web tarayıcısı penceresinde, Drift şirket sitenizde yönetici olarak oturum açın
Menü çubuğunun sol tarafında Uygulama Ayarlar Authentication Ayarlar> simgesine>tıklayın ve aşağıdaki adımları uygulayın:
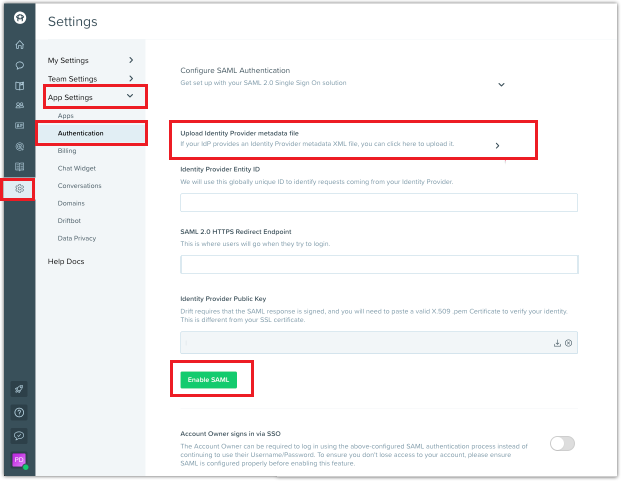
a. İndirdiğiniz Federasyon Meta Verileri XML'siniKarşıya Yükle Kimlik Sağlayıcısı meta veri dosyası metin kutusuna yükleyin.
b. Meta veri dosyası karşıya yüklendikten sonra kalan değerler sayfada otomatik olarak doldurulur.
c. SAML'yi Etkinleştir'e tıklayın.
Drift testi kullanıcısı oluşturma
Bu bölümde, Drift'te Britta Simon adlı bir kullanıcı oluşturulur. Drift, varsayılan olarak etkin olan tam zamanında kullanıcı sağlamayı destekler. Bu bölümde sizin için eylem öğesi yok. Kullanıcı Drift'te zaten yoksa, kimlik doğrulaması sonrasında yeni bir kullanıcı oluşturulur.
Dekont
El ile kullanıcı oluşturmanız gerekiyorsa Drift destek ekibine başvurun.
SSO'ları test edin
Bu bölümde, Microsoft Entra çoklu oturum açma yapılandırmanızı aşağıdaki seçeneklerle test edin.
SP başlatıldı:
Bu uygulamayı test et'e tıklayın, bu, oturum açma akışını başlatabileceğiniz Drift Oturum Açma URL'sine yönlendirilir.
Doğrudan Drift Oturum Açma URL'sine gidin ve buradan oturum açma akışını başlatın.
IDP başlatıldı:
- Bu uygulamayı test et'e tıkladığınızda SSO'nun ayarlandığı Drift'te otomatik olarak oturum açmanız gerekir.
Uygulamayı herhangi bir modda test etmek için Microsoft Uygulamalarım de kullanabilirsiniz. Uygulamalarım Drift kutucuğuna tıkladığınızda, SP modunda yapılandırıldıysa oturum açma akışını başlatmanız için uygulama oturum açma sayfasına yönlendirilirsiniz ve IDP modunda yapılandırıldıysanız, SSO'nun ayarlandığı Drift'te otomatik olarak oturum açmanız gerekir. Uygulamalarım hakkında daha fazla bilgi için bkz. Uygulamalarım giriş.
Sonraki adımlar
Drift'i yapılandırdıktan sonra, kuruluşunuzun hassas verilerini gerçek zamanlı olarak sızdırmayı ve sızmayı koruyan oturum denetimini zorunlu kılabilirsiniz. Oturum denetimi Koşullu Erişim'den genişletir. Bulut için Microsoft Defender Uygulamaları ile oturum denetimini zorunlu kılmayı öğrenin.