Öğretici: Microsoft Tarafından Google Cloud / G Suite Bağlan veya Microsoft Entra SSO tümleştirmesi
Bu öğreticide Google Cloud / G Suite Bağlan veya Microsoft Entra Id ile tümleştirmeyi öğreneceksiniz. Google Cloud / G Suite Bağlan veya Microsoft tarafından Microsoft Entra ID ile tümleştirdiğinizde şunları yapabilirsiniz:
- Microsoft Tarafından Google Cloud / G Suite Bağlan veya erişimi olan Microsoft Entra Id denetimi.
- Kullanıcılarınızın Microsoft Entra hesaplarıyla Google Cloud / G Suite Bağlan veya Microsoft tarafından otomatik olarak oturum açmasını sağlayın.
- Hesaplarınızı tek bir merkezi konumda yönetin.
Önkoşullar
Başlamak için aşağıdaki öğelere ihtiyacınız vardır:
- Microsoft Entra aboneliği.
- Google Cloud / G Suite Bağlan veya Microsoft çoklu oturum açma (SSO) özellikli abonelik.
- Google Apps aboneliği veya Google Cloud Platform aboneliği.
Not
Bu öğreticideki adımları test etmek için üretim ortamı kullanmanızı önermeyiz. Bu belge, yeni kullanıcı Çoklu Oturum Açma deneyimi kullanılarak oluşturulmuştur. Eskisini kullanmaya devam ediyorsanız kurulum farklı görünür. Yeni deneyimi G-Suite uygulamasının Çoklu Oturum Açma ayarlarından etkinleştirebilirsiniz. Microsoft Entra ID>Enterprise uygulamaları'na gidin, Google Cloud / G Suite Bağlan or by Microsoft'u seçin, Çoklu Oturum Açma'yı seçin ve ardından Yeni deneyimimizi deneyin'e tıklayın.
Bu öğreticideki adımları test etmek için şu önerileri izlemeniz gerekir:
- Gerekli olmadığı sürece üretim ortamınızı kullanmayın.
- Aboneliğiniz yoksa ücretsiz bir hesap alabilirsiniz.
Sık Sorulan Sorular
S: Bu tümleştirme Microsoft Entra ID ile Google Cloud Platform SSO tümleştirmesini destekliyor mu?
Y: Evet. Google Cloud Platform ve Google Apps aynı kimlik doğrulama platformunu paylaşır. Bu nedenle GCP tümleştirmesini yapmak için SSO'nun Google Apps ile yapılandırılması gerekir.
S: Chromebook'lar ve diğer Chrome cihazları Microsoft Entra çoklu oturum açma ile uyumlu mu?
Y: Evet, kullanıcılar Microsoft Entra kimlik bilgilerini kullanarak Chromebook cihazlarında oturum açabiliyor. Kullanıcılardan kimlik bilgilerinin neden iki kez istenebileceği hakkında bilgi için bu Google Cloud / G Suite Bağlan veya Microsoft destek makalesine bakın.
S: Çoklu oturum açmayı etkinleştirirsem, kullanıcılar Microsoft Entra kimlik bilgilerini kullanarak Google Classroom, GMail, Google Drive, YouTube gibi herhangi bir Google ürününde oturum açabilecek mi?
Y: Evet, kuruluşunuz için etkinleştirmeyi veya devre dışı bırakmayı seçtiğiniz Google Cloud / G Suite Bağlan veya Microsoft'a bağlı olarak.
S: Google Cloud / G Suite Bağlan veya Microsoft kullanıcıları tarafından yalnızca bir alt kümesi için çoklu oturum açmayı etkinleştirebilir miyim?
Y: Evet, SSO profilleri Google Çalışma Alanı'ndaki Kullanıcı, Kuruluş Birimi veya Grup başına seçilebilir.
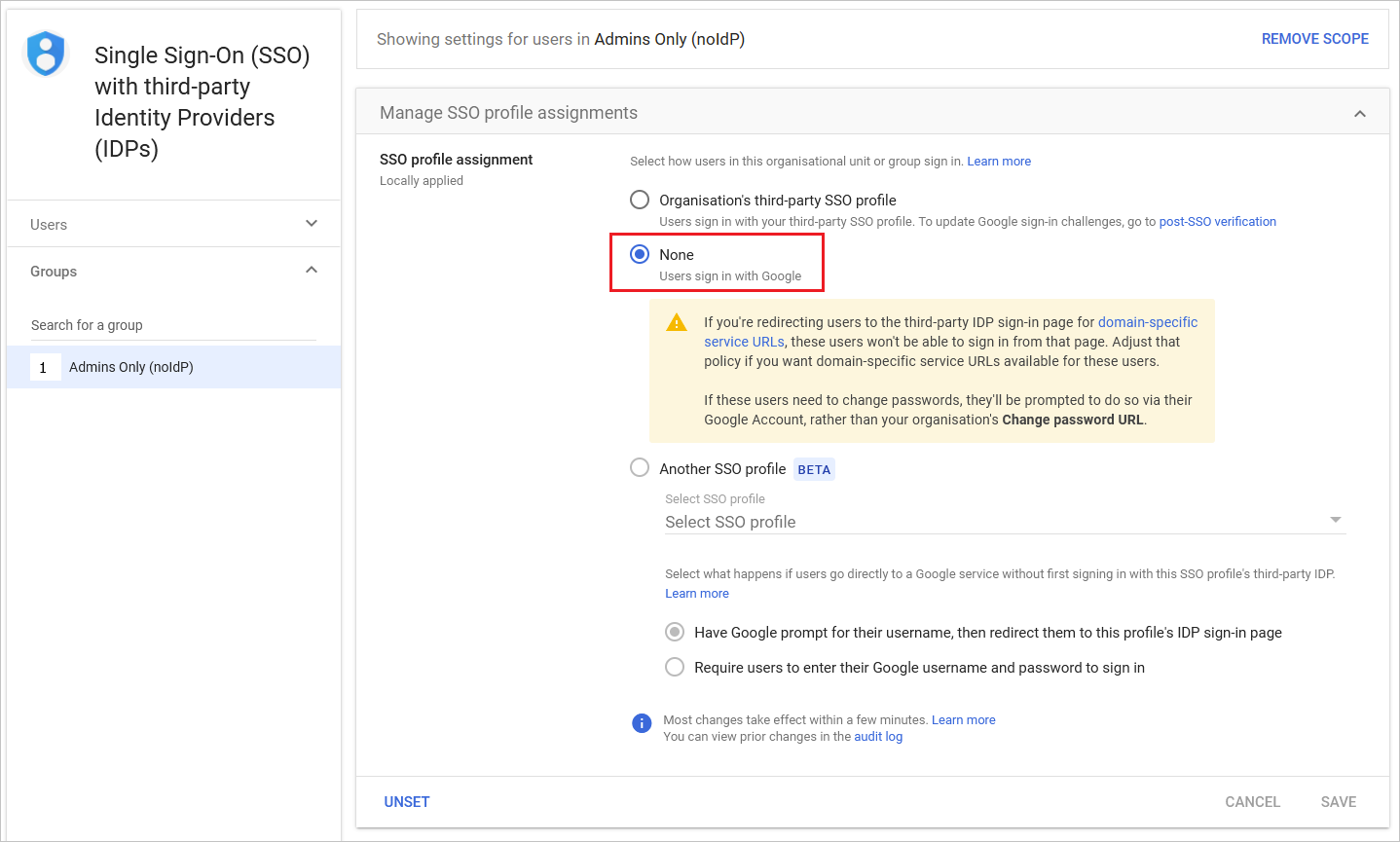
Google Workspace grubu için SSO profilini "yok" olarak seçin. Bu, bu (Google Workspace grubu) üyelerinin oturum açmak üzere Microsoft Entra Id'ye yönlendirilmesini engeller.
S: Bir kullanıcı Windows aracılığıyla oturum açtıysa, parola istenmeden Otomatik olarak Google Cloud / G Suite Bağlan veya Microsoft tarafından kimlik doğrulaması yapar mı?
Y: Bu senaryoya olanak sağlamak için iki seçenek vardır. İlk olarak, kullanıcılar Microsoft Entra join aracılığıyla Windows 10 cihazlarında oturum açabilir. Alternatif olarak, kullanıcılar bir Active Directory Federasyon Hizmetleri (AD FS) (AD FS) dağıtımı aracılığıyla Microsoft Entra Id'de çoklu oturum açma için etkinleştirilen bir şirket içi Active Directory etki alanına katılmış Windows cihazlarında oturum açabilir. Her iki seçenek de Microsoft Entra ID ile Google Cloud / G Suite Bağlan veya Microsoft tarafından çoklu oturum açmayı etkinleştirmek için aşağıdaki öğreticideki adımları gerçekleştirmenizi gerektirir.
S: "Geçersiz e-posta" hata iletisi alırsam ne yapmalıyım?
Y: Bu kurulum için, kullanıcıların oturum açabilmesi için e-posta özniteliği gereklidir. Bu öznitelik el ile ayarlanamaz.
E-posta özniteliği, geçerli bir Exchange lisansına sahip tüm kullanıcılar için otomatik olarak doldurulur. Kullanıcı e-posta etkin değilse, uygulamanın erişim vermek için bu özniteliği alması gerektiğinden bu hata alınır.
Yönetici hesabıyla portal.office.com gidebilir, ardından Yönetici merkezine, faturalamaya, aboneliklere tıklayabilir, Microsoft 365 Aboneliğinizi seçebilir ve kullanıcılara ata'ya tıklayabilir, aboneliklerini denetlemek istediğiniz kullanıcıları seçebilir ve sağ bölmede lisansları düzenle'ye tıklayabilirsiniz.
Microsoft 365 lisansı atandıktan sonra, lisansın uygulanması birkaç dakika sürebilir. Bundan sonra user.mail özniteliği otomatik olarak doldurulur ve sorun çözülmelidir.
Senaryo açıklaması
Bu öğreticide, Microsoft Entra SSO'sunu bir test ortamında yapılandırıp test edin.
Microsoft tarafından başlatılan Google Cloud / G Suite Bağlan veya SP tarafından başlatılan SSO'ları destekler.
Microsoft tarafından sağlanan Google Cloud / G Suite Bağlan veya Otomatik kullanıcı sağlamayı destekler.
Galeriden Microsoft tarafından Google Cloud / G Suite Bağlan veya ekleme
Google Cloud / G Suite Bağlan or'un Microsoft tarafından Microsoft Entra ID ile tümleştirilmesini yapılandırmak için, galeriden Yönetilen SaaS uygulamaları listenize Google Cloud / G Suite Bağlan veya Microsoft'un bu uygulamayı eklemesi gerekir.
- Microsoft Entra yönetim merkezinde en az Bulut Uygulaması Yönetici istrator olarak oturum açın.
- Kimlik>Uygulamaları>Kurumsal uygulamaları>Yeni uygulama'ya göz atın.
- Galeriden ekle bölümünde, arama kutusuna Google Cloud / G Suite Bağlan or microsoft yazın.
- Sonuçlar panelinden Google Cloud / G Suite Bağlan or by Microsoft'u seçin ve uygulamayı ekleyin. Uygulama kiracınıza eklenirken birkaç saniye bekleyin.
Alternatif olarak, Kurumsal Uygulama Yapılandırması Sihirbazı'nı da kullanabilirsiniz. Bu sihirbazda, kiracınıza bir uygulama ekleyebilir, uygulamaya kullanıcı/grup ekleyebilir, roller atayabilir ve SSO yapılandırmasında da gezinebilirsiniz. Microsoft 365 sihirbazları hakkında daha fazla bilgi edinin.
Microsoft Tarafından Google Cloud / G Suite Bağlan veya Microsoft Entra çoklu oturum açmayı yapılandırma ve test edin
Microsoft Entra SSO'u Google Cloud / G Suite Bağlan veya Microsoft tarafından B.Simon adlı bir test kullanıcısı kullanarak yapılandırın ve test edin. SSO'nun çalışması için Microsoft Entra kullanıcısı ile Google Cloud/G Suite Bağlan veya Microsoft tarafından yönetilen ilgili kullanıcı arasında bir bağlantı ilişkisi kurmanız gerekir.
Microsoft Entra SSO'yı Google Cloud / G Suite Bağlan veya Microsoft tarafından yapılandırmak ve test etmek için aşağıdaki adımları gerçekleştirin:
- Kullanıcılarınızın bu özelliği kullanmasını sağlamak için Microsoft Entra SSO'sını yapılandırın.
- Uygulama tarafında çoklu oturum açma ayarlarını yapılandırmak için Google Cloud/G Suite Bağlan veya Microsoft SSO ile yapılandırın.
- Google Cloud/G Suite Bağlan veya Microsoft test kullanıcısı tarafından oluşturun- Google Cloud/G Suite Bağlan veya Microsoft tarafından kullanıcının Microsoft Entra gösterimine bağlı B.Simon'ın bir karşılığına sahip olmak için.
- Yapılandırmanın çalışıp çalışmadığını doğrulamak için SSO test edin.
Microsoft Entra SSO'sını yapılandırma
Microsoft Entra SSO'nun etkinleştirilmesi için bu adımları izleyin.
Microsoft Entra yönetim merkezinde en az Bulut Uygulaması Yönetici istrator olarak oturum açın.
Microsoft>Çoklu oturum açma ile Kimlik>Uygulamaları>Kurumsal uygulamaları>Google Cloud / G Suite Bağlan veya göz atın.
Çoklu oturum açma yöntemi seçin sayfasında SAML'yi seçin.
SAML ile çoklu oturum açmayı ayarla sayfasında, ayarları düzenlemek için Temel SAML Yapılandırması'nın kalem simgesine tıklayın.

Temel SAML Yapılandırması bölümünde, Gmail için yapılandırmak istiyorsanız aşağıdaki adımları gerçekleştirin:
a. Tanımlayıcı metin kutusuna aşağıdaki desenlerden birini kullanarak bir URL yazın:
Tanımlayıcı google.com/a/<yourdomain.com>google.comhttps://google.comhttps://google.com/a/<yourdomain.com>b. Yanıt URL'si metin kutusuna aşağıdaki desenlerden birini kullanarak bir URL yazın:
Yanıt URL'si https://www.google.comhttps://www.google.com/a/<yourdomain.com>c. Oturum açma URL'si metin kutusuna aşağıdaki deseni kullanarak bir URL yazın:
https://www.google.com/a/<yourdomain.com>/ServiceLogin?continue=https://mail.google.comTemel SAML Yapılandırması bölümünde, Google Cloud Platform için yapılandırmak istiyorsanız aşağıdaki adımları gerçekleştirin:
a. Tanımlayıcı metin kutusuna aşağıdaki desenlerden birini kullanarak bir URL yazın:
Tanımlayıcı google.com/a/<yourdomain.com>google.comhttps://google.comhttps://google.com/a/<yourdomain.com>b. Yanıt URL'si metin kutusuna aşağıdaki desenlerden birini kullanarak bir URL yazın:
Yanıt URL'si https://www.google.com/acshttps://www.google.com/a/<yourdomain.com>/acsc. Oturum açma URL'si metin kutusuna aşağıdaki deseni kullanarak bir URL yazın:
https://www.google.com/a/<yourdomain.com>/ServiceLogin?continue=https://console.cloud.google.comNot
Bu değerler gerçek değildir. Bu değerleri gerçek Tanımlayıcı, Yanıt URL'si ve Oturum açma URL'si ile güncelleştirin. Microsoft tarafından sunulan Google Cloud / G Suite Bağlan or, Çoklu Oturum Açma yapılandırmasında Varlık Kimliği/Tanımlayıcı değeri sağlamaz, bu nedenle etki alanına özgü veren seçeneğinin işaretini kaldırdığınızda Tanımlayıcı değeri olacaktır
google.com. Etki alanına özgü veren seçeneğini denetlerseniz, olurgoogle.com/a/<yourdomainname.com>. Etki alanına özgü veren seçeneğini denetlemek/işaretini kaldırmak için, öğreticinin devamında açıklanan Google Cloud / G Suite Bağlan veya Microsoft SSO ile yapılandırma bölümüne gitmeniz gerekir. Daha fazla bilgi için Google Cloud / G Suite Bağlan veya Microsoft İstemcisi destek ekibi ile iletişime geçin.Microsoft uygulaması tarafından sunulan Google Cloud / G Suite Bağlan veya SAML onaylarını belirli bir biçimde bekler. Bu, SAML belirteci öznitelikleri yapılandırmanıza özel öznitelik eşlemeleri eklemenizi gerektirir. Aşağıdaki ekran görüntüsünde bunun bir örneği gösterilmektedir. Benzersiz Kullanıcı Tanımlayıcısı'nın varsayılan değeri user.userprincipalname'dir, ancak Microsoft tarafından Google Cloud / G Suite Bağlan veya bunun kullanıcının e-posta adresiyle eşlenmesi beklenir. Bunun için listeden user.mail özniteliğini kullanabilir veya kuruluşunuzun yapılandırmasına göre uygun öznitelik değerini kullanabilirsiniz.
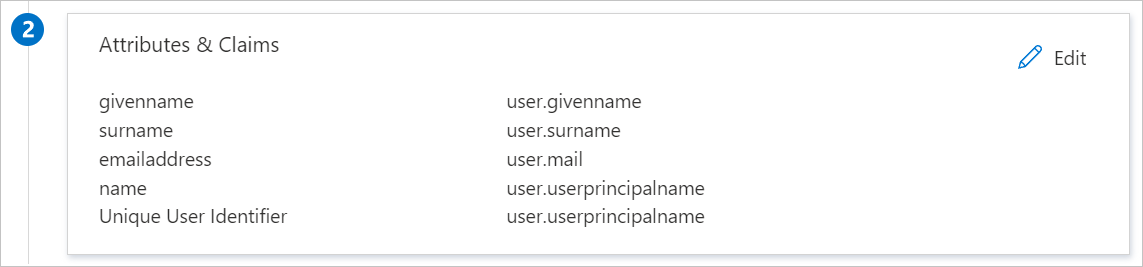
Not
SAML Yanıtı'nın Soyadı özniteliğinde standart olmayan ASCII karakterleri içermediğinden emin olun.
SAML ile çoklu oturum açmayı ayarla sayfasındaki SAML İmzalama Sertifikası bölümünde Sertifika (Base64) öğesini bulun ve İndir'i seçerek sertifikayı indirip bilgisayarınıza kaydedin.
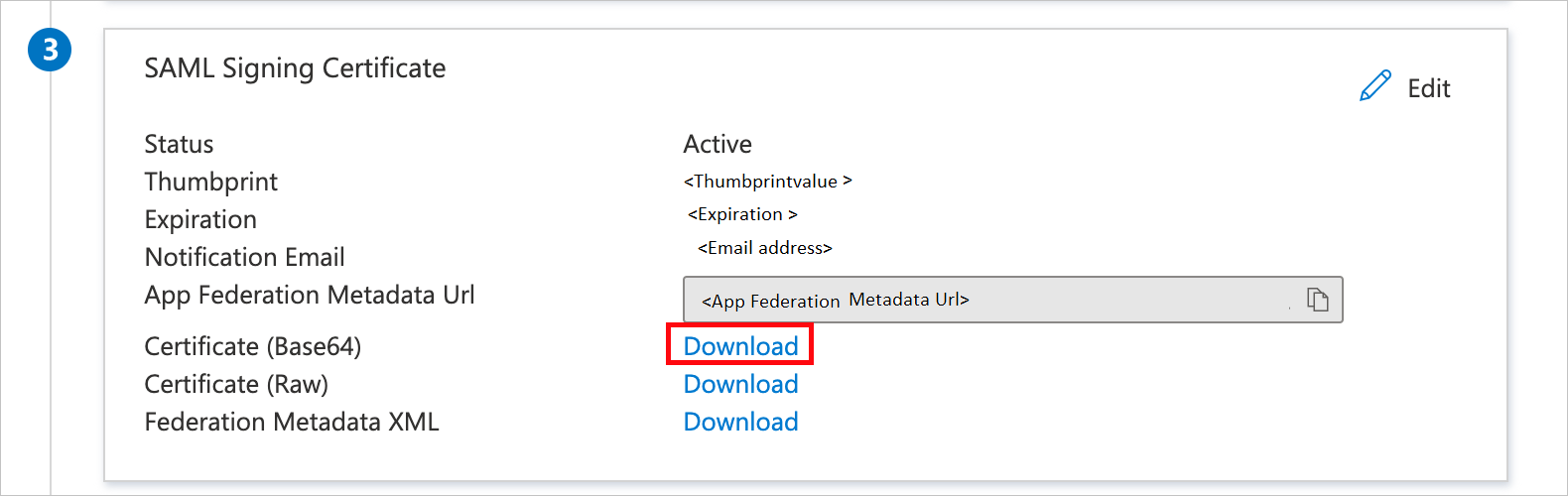
Google Cloud /G Suite'i Microsoft'a göre ayarlama Bağlan bölümünde, gereksinimlerinize göre uygun URL'leri kopyalayın.

https://login.microsoftonline.com/common/wsfederation?wa=wsignout1.0
Microsoft Entra test kullanıcısı oluşturma
Bu bölümde B.Simon adlı bir test kullanıcısı oluşturacaksınız.
- Microsoft Entra yönetim merkezinde en az Kullanıcı Yönetici istrator olarak oturum açın.
- Kimlik>Kullanıcılar>Tüm kullanıcılar seçeneğine gidin.
- Ekranın üst kısmındaki Yeni kullanıcı>Yeni kullanıcı oluştur'u seçin.
- Kullanıcı özellikleri bölümünde şu adımları izleyin:
- Görünen ad alanına girin
B.Simon. - Kullanıcı asıl adı alanına girinusername@companydomain.extension. Örneğin,
B.Simon@contoso.com. - Parolayı göster onay kutusunu seçin ve ardından Parola kutusunda görüntülenen değeri not edin.
- Gözden geçir ve oluştur’u seçin.
- Görünen ad alanına girin
- Oluştur'u belirleyin.
Microsoft Entra test kullanıcısını atama
Bu bölümde, Microsoft tarafından Google Cloud / G Suite Bağlan veya erişimi vererek B.Simon'un çoklu oturum açmayı kullanmasını sağlayacaksınız.
- Microsoft Entra yönetim merkezinde en az Bulut Uygulaması Yönetici istrator olarak oturum açın.
- Kimlik>Uygulamaları>Kurumsal uygulamaları>Google Cloud / G Suite Bağlan veya Microsoft'a göz atın.
- Uygulamanın genel bakış sayfasında Kullanıcılar ve gruplar'ı seçin.
- Kullanıcı/grup ekle'yi ve ardından Atama Ekle iletişim kutusunda Kullanıcılar ve gruplar'ıseçin.
- Kullanıcılar ve gruplar iletişim kutusunda, Kullanıcılar listesinden B.Simon'ı seçin, ardından ekranın en altındaki Seç düğmesine tıklayın.
- Kullanıcılara atanacak bir rol bekliyorsanız Rol seçin açılan listesinden bu rolü seçebilirsiniz. Bu uygulama için hiçbir rol ayarlanmamışsa, "Varsayılan Erişim" rolünün seçili olduğunu görürsünüz.
- Atama Ekle iletişim kutusunda Ata düğmesine tıklayın.
Microsoft SSO tarafından Google Cloud/G Suite Bağlan veya yapılandırma
Tarayıcınızda yeni bir sekme açın ve yönetici hesabınızı kullanarak Microsoft Yönetici Konsolu'nda Google Cloud / G Suite Bağlan veya oturum açın.
Menü - Güvenlik -> Kimlik Doğrulaması ->> Üçüncü taraf IDP ile SSO'ya gidin.
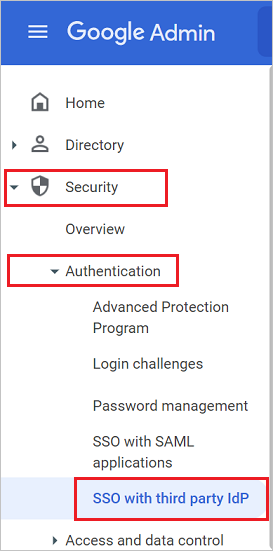
Kuruluşunuzun Üçüncü Taraf SSO profili sekmesinde aşağıdaki yapılandırma değişikliklerini gerçekleştirin:
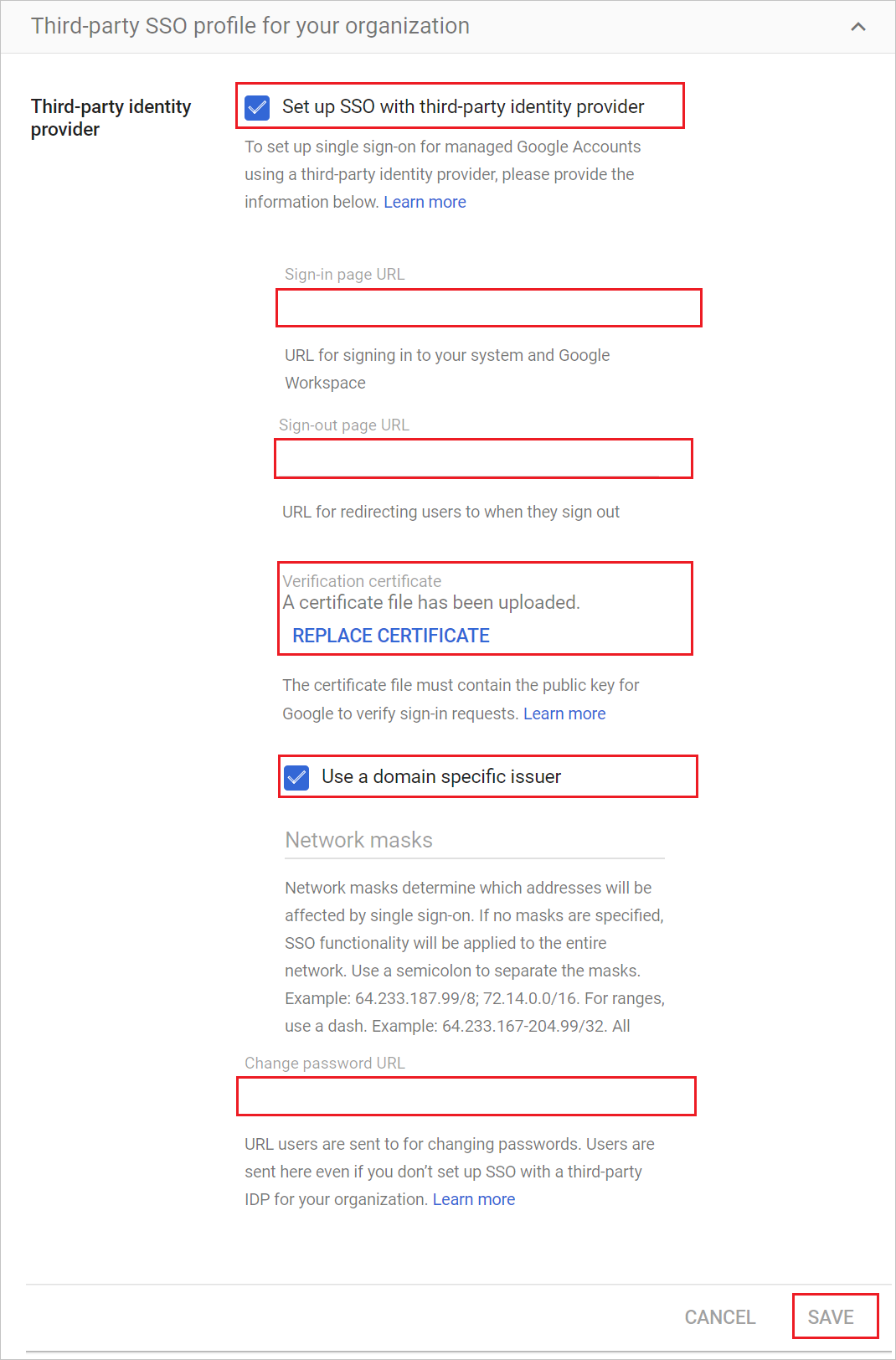
a. Kuruluşunuz için SSO profilini AÇIN.
b. Google Cloud / G Suite Bağlan veya Microsoft'un Oturum Açma sayfası URL'si alanına Oturum Açma URL'si değerini yapıştırın.
c. Google Cloud / G Suite Bağlan veya Microsoft'un Oturum kapatma sayfası URL'si alanına Oturum Kapatma URL'si değerini yapıştırın.
d. Google Cloud / G Suite Bağlan veya Microsoft tarafından, Doğrulama sertifikası için daha önce indirdiğiniz sertifikayı karşıya yükleyin.
e. Microsoft Entra Id'nin yukarıdaki Temel SAML Yapılandırması bölümünde belirtilen nota göre Etki alanına özgü veren kullan seçeneğini işaretleyin/işaretini kaldırın.
f. Google Cloud / G Suite Bağlan veya Microsoft'un parola URL'sini değiştir alanına değeri olarak girin
https://account.activedirectory.windowsazure.com/changepassword.aspxr. Kaydet'i tıklatın.
Microsoft test kullanıcısı tarafından Google Cloud/G Suite Bağlan veya oluşturma
Bu bölümün amacı, Google Cloud / G Suite Bağlan veya Microsoft tarafından B.Simon adlı bir kullanıcı oluşturmaktır. Kullanıcı Google Cloud / G Suite Bağlan veya Microsoft tarafından el ile oluşturulduktan sonra, artık Microsoft 365 oturum açma kimlik bilgilerini kullanarak oturum açabilecektir.
Microsoft tarafından sağlanan Google Cloud / G Suite Bağlan veya otomatik kullanıcı sağlamayı da destekler. Otomatik kullanıcı sağlamayı yapılandırmak için önce Google Cloud / G Suite Bağlan veya Microsoft tarafından otomatik kullanıcı sağlama için yapılandırmanız gerekir.
Not
Çoklu Oturum Açma testi öncesinde Microsoft Entra Id'de sağlama etkinleştirilmediyse, kullanıcınızın Google Cloud / G Suite Bağlan veya Microsoft tarafından zaten mevcut olduğundan emin olun.
SSO'ları test edin
Bu bölümde, Microsoft Entra çoklu oturum açma yapılandırmanızı aşağıdaki seçeneklerle test edin.
Bu uygulamayı test et'e tıklayın; bu, oturum açma akışını başlatabileceğiniz Google Cloud / G Suite Bağlan veya Microsoft Oturum Açma URL'sine yönlendirilir.
Doğrudan Microsoft Oturum Açma URL'si ile Google Cloud / G Suite Bağlan veya oturum açma akışını buradan başlatın.
Microsoft Uygulamalarım kullanabilirsiniz. Uygulamalarım Google Cloud / G Suite Bağlan veya Microsoft tarafından Bağlan kutucuğuna tıkladığınızda, bu, Microsoft Oturum Açma URL'si ile Google Cloud / G Suite Bağlan'e yönlendirilir. Uygulamalarım hakkında daha fazla bilgi için bkz. Uygulamalarım giriş.
Sonraki adımlar
Microsoft tarafından Google Cloud / G Suite Bağlan veya yapılandırdıktan sonra, kuruluşunuzun hassas verilerini gerçek zamanlı olarak sızdırmayı ve sızmayı koruyan Oturum Denetimi'ni zorunlu kılabilirsiniz. Oturum Denetimi Koşullu Erişim'den genişletir. Bulut için Microsoft Defender Uygulamaları ile oturum denetimini zorunlu kılmayı öğrenin.
Geri Bildirim
Çok yakında: 2024 boyunca, içerik için geri bildirim mekanizması olarak GitHub Sorunları’nı kullanımdan kaldıracak ve yeni bir geri bildirim sistemiyle değiştireceğiz. Daha fazla bilgi için bkz. https://aka.ms/ContentUserFeedback.
Gönderin ve geri bildirimi görüntüleyin