Öğretici: Workday Mobil Uygulaması ile Microsoft Entra çoklu oturum açma (SSO) tümleştirmesi
Bu öğreticide, Microsoft Entra ID, Koşullu Erişim ve Intune'u Workday Mobil Uygulaması ile tümleştirmeyi öğreneceksiniz. Workday Mobile Uygulamasını Microsoft ile tümleştirdiğinizde şunları yapabilirsiniz:
- Oturum açmadan önce cihazların ilkelerinizle uyumlu olduğundan emin olun.
- Kullanıcıların şirket verilerine güvenli bir şekilde erişmesini sağlamak için Workday Mobil Uygulaması'na denetimler ekleyin.
- Microsoft Entra Id'de Workday'e kimlerin erişimi olduğunu denetleme.
- Kullanıcılarınızın Microsoft Entra hesaplarıyla Workday'de otomatik olarak oturum açmasını sağlayın.
- Hesaplarınızı tek bir merkezi konumda yönetin: Azure portalı.
Ön koşullar
Başlamak için:
- Workday'i Microsoft Entra ID ile tümleştirin.
- Workday ile Microsoft Entra çoklu oturum açma (SSO) tümleştirmesi makalesini okuyun.
Senaryo açıklaması
Bu öğreticide, Microsoft Entra Koşullu Erişim ilkelerini ve Intune'u Workday Mobil Uygulaması ile yapılandırıp test edin.
Çoklu oturum açmayı (SSO) etkinleştirmek için Workday Federe uygulamasını Microsoft Entra Id ile yapılandırabilirsiniz. Daha fazla bilgi için bkz . Workday ile Microsoft Entra çoklu oturum açma (SSO) tümleştirmesi.
Dekont
Workday, Intune'un uygulama koruma ilkelerini desteklemez. Koşullu Erişim'i kullanmak için mobil cihaz yönetimini kullanmanız gerekir.
Kullanıcıların Workday Mobil Uygulamasına erişimi olduğundan emin olun
Workday'i mobil uygulamalarına erişim izni verecek şekilde yapılandırın. Workday Mobile için aşağıdaki ilkeleri yapılandırmanız gerekir:
- İşlevsel alan raporu için etki alanı güvenlik ilkelerine erişin.
- Uygun güvenlik ilkesini seçin:
- Mobil Kullanım - Android
- Mobil Kullanım - iPad
- Mobil Kullanım - i Telefon
- İzinleri Düzenle'yi seçin.
- Güvenlik gruplarına rapora veya göreve güvenli hale getirilebilir öğelere erişim vermek için Görüntüle veya Değiştir onay kutusunu seçin.
- Güvenlik gruplarına tümleştirme ve rapor veya görev güvenliği sağlanabilir eylemler için erişim vermek için Al veya Yerleştir onay kutusunu seçin.
Bekleyen Güvenlik İlkesi Değişikliklerini Etkinleştir'i çalıştırarak bekleyen güvenlik ilkesi değişikliklerini etkinleştirin.
Workday Mobile Browser'da Workday oturum açma sayfasını açma
Workday Mobil Uygulamasına Koşullu Erişim uygulamak için uygulamayı dış tarayıcıda açmanız gerekir. Kiracı Kurulumunu Düzenle - Güvenlik bölümünde Yerel Uygulamalar için Mobil Tarayıcı SSO'sını Etkinleştir'i seçin. Bu, intune tarafından onaylanan bir tarayıcının iOS için cihaza ve Android iş profiline yüklenmesini gerektirir.
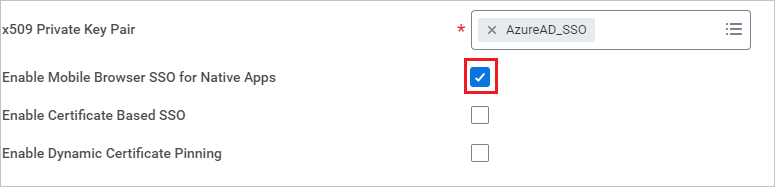
Koşullu Erişim ilkesini ayarlama
Bu ilke yalnızca bir iOS veya Android cihazında oturum açmayı etkiler. Tüm platformlara genişletmek istiyorsanız Herhangi Bir Cihaz'ı seçin. Bu ilke, cihazın ilkeyle uyumlu olmasını gerektirir ve bunu Intune aracılığıyla doğrular. Android'de iş profilleri olduğundan, iş profilleri üzerinden oturum açmadıkları ve uygulamayı Intune şirket portalı üzerinden yüklemedikleri sürece bu, tüm kullanıcıların Workday'de oturum açmasını engeller. Aynı durumun geçerli olduğundan emin olmak için iOS için bir adım daha vardır.
Workday aşağıdaki erişim denetimlerini destekler:
- Çok faktörlü kimlik doğrulaması gerektir
- Cihazın uyumlu olarak işaretlenmesini gerektirme
Workday Uygulaması aşağıdakileri desteklemez:
- Onaylı istemci uygulaması gerektir
- Uygulama koruma ilkesi gerektir (önizleme)
Workday'i yönetilen cihaz olarak ayarlamak için aşağıdaki adımları uygulayın:
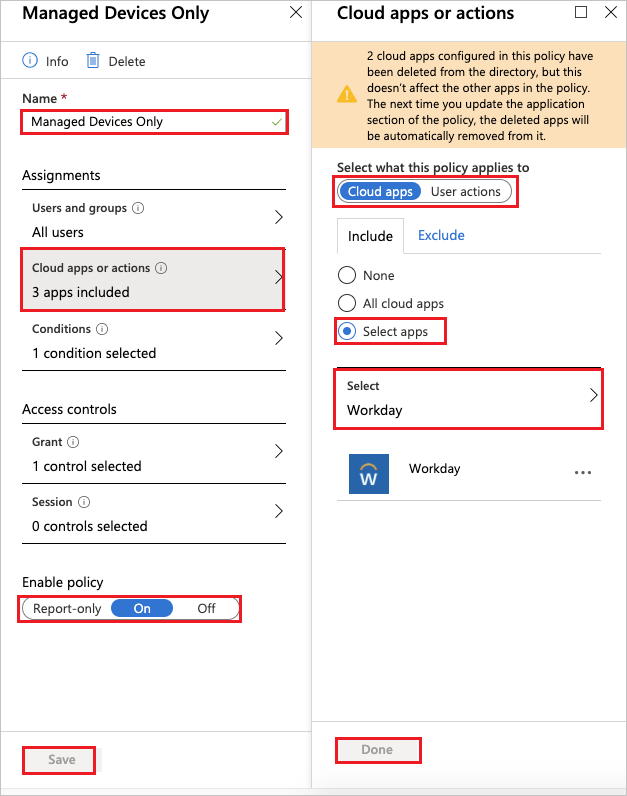
Giriş>Microsoft Intune Koşullu Erişim İlkeleri'ni> seçin. Ardından Yalnızca Yönetilen Cihazlar'ı seçin.
Yalnızca Yönetilen Cihazlar'da, Ad'ın altında Yalnızca Yönetilen Cihazlar'ı ve ardından Bulut uygulamaları veya eylemleri'ne tıklayın.
Bulut uygulamalarında veya eylemlerde:
Geçiş Bu ilkenin Bulut uygulamaları için ne için geçerli olduğunu seçin.
Ekle bölümünde Uygulama seç'i seçin.
Seç listesinden Workday'i seçin.
Bitti'yi seçin.
İlkeyi etkinleştir'i Açık olarak değiştirin.
Kaydet'i seçin.
Erişim ver için aşağıdaki adımları uygulayın:
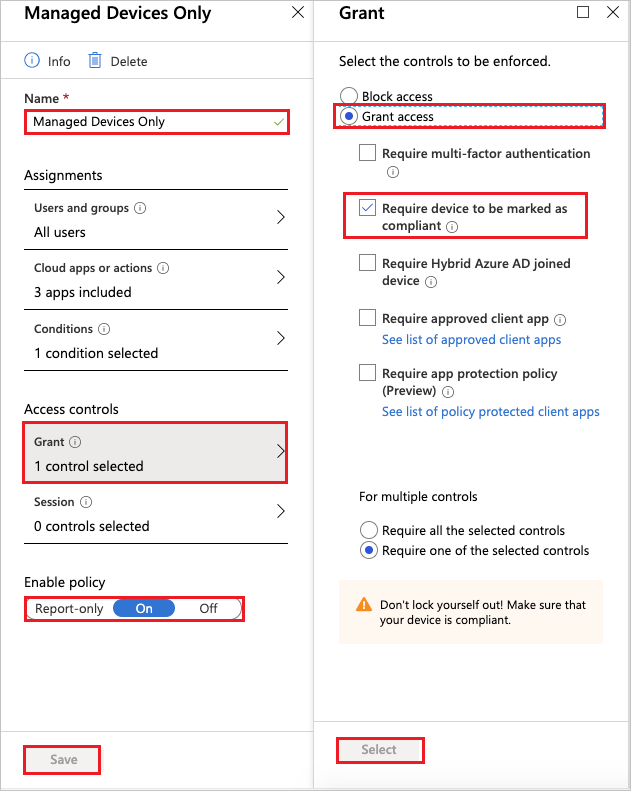
Giriş>Microsoft Intune Koşullu Erişim İlkeleri'ni> seçin. Ardından Yalnızca Yönetilen Cihazlar'ı seçin.
Yalnızca Yönetilen Cihazlar'da, Ad'ın altında Yalnızca Yönetilen Cihazlar'ı seçin. Erişim denetimleri'nin altında Ver'i seçin.
Verme bölümünde:
Erişim ver olarak zorlanacak denetimleri seçin.
Cihazın uyumlu olarak işaretlenmesini gerektir'i seçin.
Seçili denetimlerden birini gerektir'i seçin.
Seç'i seçin.
İlkeyi etkinleştir'i Açık olarak değiştirin.
Kaydet'i seçin.
Cihaz uyumluluk ilkesini ayarlama
iOS cihazlarının yalnızca mobil cihaz yönetimi tarafından yönetilen Workday aracılığıyla oturum açabilmesini sağlamak için, kısıtlı uygulamalar listesine com.workday.workdayapp ekleyerek App Store uygulamasını engellemeniz gerekir. Bu, yalnızca şirket portalı aracılığıyla Workday'in yüklü olduğu cihazların Workday'e erişebilmesini sağlar. Tarayıcı için cihazlar yalnızca cihaz Intune tarafından yönetiliyorsa ve yönetilen bir tarayıcı kullanıyorsa Workday'e erişebilir.

Intune uygulama yapılandırma ilkelerini ayarlama
| Senaryo | Anahtar değer çiftleri |
|---|---|
| Kiracı ve Web Adresi alanlarını aşağıdakiler için otomatik olarak doldurun: ● Android'i iş profilleri için etkinleştirdiğinizde Android'de workday. ● iPad'de workday ve i Telefon. |
Kiracınızı yapılandırmak için şu değerleri kullanın: ● Yapılandırma Anahtarı = UserGroupCode● Değer Türü = Dize ● Yapılandırma Değeri = Kiracı adınız. Örnek: gmsWeb Adresinizi yapılandırmak için şu değerleri kullanın: ● Yapılandırma Anahtarı = AppServiceHost● Değer Türü = Dize ● Yapılandırma Değeri = Kiracınızın temel URL'si. Örnek: https://www.myworkday.com |
| iPad ve i Telefon'de Workday için bu eylemleri devre dışı bırakın: ● Kes, Kopyala ve Yapıştır ● Yazdır |
İşlevi devre dışı bırakmak için False bu anahtarlarda değerini (Boole) olarak ayarlayın:● AllowCutCopyPaste● AllowPrint |
| Android'de Workday ekran görüntülerini devre dışı bırakın. | İşlevselliği devre dışı bırakmak için False anahtarın AllowScreenshots değerini (Boole) olarak ayarlayın. |
| Kullanıcılarınız için önerilen güncelleştirmeleri devre dışı bırakın. | İşlevselliği devre dışı bırakmak için False anahtarın AllowSuggestedUpdates değerini (Boole) olarak ayarlayın. |
| Mobil kullanıcıları istediğiniz uygulama mağazasına yönlendirmek için uygulama mağazası URL'sini özelleştirin. | Uygulama mağazası URL'sini değiştirmek için şu değerleri kullanın: ● Yapılandırma Anahtarı = AppUpdateURL● Değer Türü = Dize ● Yapılandırma Değeri = Uygulama mağazası URL'si |
iOS yapılandırma ilkeleri
Azure Portal oturum açın.
Intune için arama yapın veya listeden pencere öğesini seçin.
İstemci Uygulamaları Uygulamaları>> Uygulama Yapılandırması İlkeleri'ne gidin. Ardından + Yönetilen Cihazlar Ekle'yi>seçin.
Bir ad girin.
Platform'un altında iOS/iPadOS'u seçin.
İlişkili Uygulama'nın altında, eklediğiniz iOS için Workday uygulamasını seçin.
Yapılandırma Ayarlar'ı seçin. Yapılandırma ayarları biçimi'nin altında XML Verilerini Girin'i seçin.
Aşağıda örnek bir XML dosyası verilmiş. Uygulamak istediğiniz yapılandırmaları ekleyin. yerine
STRING_VALUEkullanmak istediğiniz dizeyi yazın. veya<false />ile<true />değiştirin<true /> or <false />. Yapılandırma eklemezseniz, bu örnek olarak ayarlanmışTruegibi çalışır.<dict> <key>UserGroupCode</key> <string>STRING_VALUE</string> <key>AppServiceHost</key> <string>STRING_VALUE</string> <key>AllowCutCopyPaste</key> <true /> or <false /> <key>AllowPrint</key> <true /> or <false /> <key>AllowSuggestedUpdates</key> <true /> or <false /> <key>AppUpdateURL</key> <string>STRING_VALUE</string> </dict>Ekle'yi seçin.
Sayfayı yenileyin ve yeni oluşturulan ilkeyi seçin.
Ödevler'i seçin ve uygulamanın uygulanmasını istediğiniz kişileri seçin.
Kaydet'i seçin.
Android yapılandırma ilkeleri
- Azure Portal oturum açın.
- Intune için arama yapın veya listeden pencere öğesini seçin.
- İstemci Uygulamaları Uygulamaları>> Uygulama Yapılandırması İlkeleri'ne gidin. Ardından + Yönetilen Cihazlar Ekle'yi>seçin.
- Bir ad girin.
- Platform'un altında Android'i seçin.
- İlişkili Uygulama'nın altında, eklediğiniz Android için Workday uygulamasını seçin.
- Yapılandırma Ayarlar'ı seçin. Yapılandırma ayarları biçimi'nin altında JSON Verilerini Girin'i seçin.