Öğretici: Zscaler Three'ı otomatik kullanıcı sağlama için yapılandırma
Bu öğreticide, Zscaler Three'a kullanıcıları ve/veya grupları otomatik olarak sağlamak ve sağlamasını kaldıracak şekilde Microsoft Entra Id'yi yapılandırmayı öğreneceksiniz.
Dekont
Bu öğreticide, Microsoft Entra kullanıcı sağlama hizmeti üzerinde oluşturulmuş bir bağlayıcı açıklanmaktadır. Bu hizmetin ne yaptığı ve nasıl çalıştığı hakkında önemli ayrıntılar ve sık sorulan soruların yanıtları için bkz . Microsoft Entra Id ile SaaS uygulamalarında kullanıcı sağlamayı ve sağlamayı kaldırmayı otomatikleştirme.
Ön koşullar
Bu öğreticide özetlenen adımları tamamlamak için aşağıdakilere ihtiyacınız vardır:
- Microsoft Entra kiracısı.
- Zscaler Üç kiracısı.
- Zscaler Three'da yönetici izinlerine sahip bir kullanıcı hesabı.
Dekont
Microsoft Entra sağlama tümleştirmesi, Kurumsal hesaplarda kullanılabilen Zscaler ZSCloud SCIM API'sine dayanır.
Galeriden Zscaler Three ekleme
Zscaler Three'ı Microsoft Entra Id ile otomatik kullanıcı sağlama için yapılandırmadan önce, Microsoft Entra uygulama galerisinden yönetilen SaaS uygulamaları listenize Zscaler Three eklemeniz gerekir.
- Microsoft Entra yönetim merkezinde en az Bulut Uygulaması Yönetici istrator olarak oturum açın.
- Kimlik>Uygulamaları>Kurumsal uygulamaları>Zscaler Three'a göz atın.
- Sonuçlarda Zscaler Three'ı ve ardından Ekle'yi seçin.
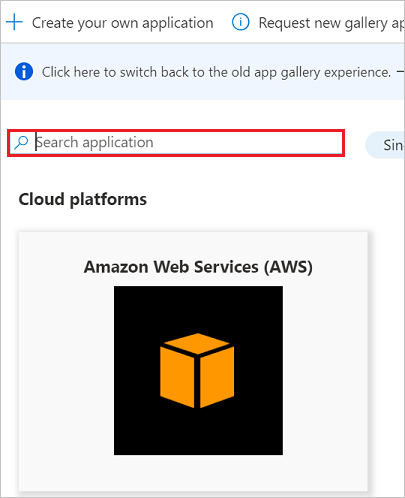
Kullanıcıları Zscaler Three'a atama
Microsoft Entra kullanıcılarının kullanabilmeleri için önce seçili uygulamalara erişim atanmaları gerekir. Otomatik kullanıcı sağlama bağlamında, yalnızca Microsoft Entra Id içindeki bir uygulamaya atanan kullanıcılar veya gruplar eşitlenir.
Otomatik kullanıcı sağlamayı yapılandırmadan ve etkinleştirmeden önce, Microsoft Entra ID'deki hangi kullanıcıların ve/veya grupların Zscaler Three'a erişmesi gerektiğine karar vermelisiniz. Buna karar verdikten sonra, Kurumsal uygulamaya kullanıcı veya grup atama başlığındaki yönergeleri izleyerek bu kullanıcıları ve grupları Zscaler Three'a atayabilirsiniz.
Zscaler Three'a kullanıcı atamaya yönelik önemli ipuçları
Otomatik kullanıcı sağlama yapılandırmasını test etmek için önce Zscaler Three'a tek bir Microsoft Entra kullanıcısı atamanızı öneririz. Daha sonra daha fazla kullanıcı ve grup atayabilirsiniz.
Zscaler Three'a bir kullanıcı atadığınızda, atama iletişim kutusunda uygulamaya özgü geçerli bir rol (varsa) seçmeniz gerekir. Varsayılan Erişim rolüne sahip kullanıcılar sağlamanın dışında tutulur.
Otomatik kullanıcı sağlamayı ayarlama
Bu bölüm, Microsoft Entra Id'deki kullanıcı ve grup atamalarını temel alarak Zscaler Three'ta kullanıcıları ve grupları oluşturmak, güncelleştirmek ve devre dışı bırakmak için Microsoft Entra sağlama hizmetini yapılandırma adımlarında size yol gösterir.
Bahşiş
Zscaler Three için SAML tabanlı çoklu oturum açmayı da etkinleştirmek isteyebilirsiniz. Bunu yaparsanız, Zscaler Üç çoklu oturum açma öğreticisindeki yönergeleri izleyin. Çoklu oturum açma, otomatik kullanıcı sağlamadan bağımsız olarak yapılandırılabilir, ancak iki özellik birbirini tamamlar.
Dekont
Kullanıcılar ve gruplar sağlandığında veya sağlanmadığında, grup üyeliklerinin düzgün güncelleştirildiğinden emin olmak için sağlamayı düzenli aralıklarla yeniden başlatmanızı öneririz. Yeniden başlatma yapmak hizmetimizi tüm grupları yeniden değerlendirmeye ve üyelikleri güncelleştirmeye zorlar.
Microsoft Entra yönetim merkezinde en az Bulut Uygulaması Yönetici istrator olarak oturum açın.
Kimlik>Uygulamaları>Kurumsal uygulamaları>Zscaler Three'a göz atın.
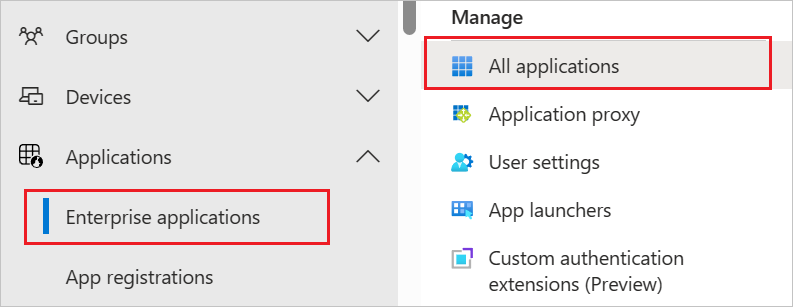
Uygulamalar listesinde Zscaler Üç'ü seçin:

Sağlama sekmesini seçin:
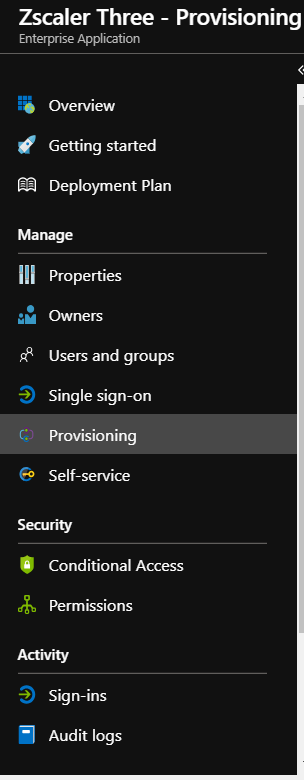
Sağlama Modu'nu Otomatik olarak ayarlayın:
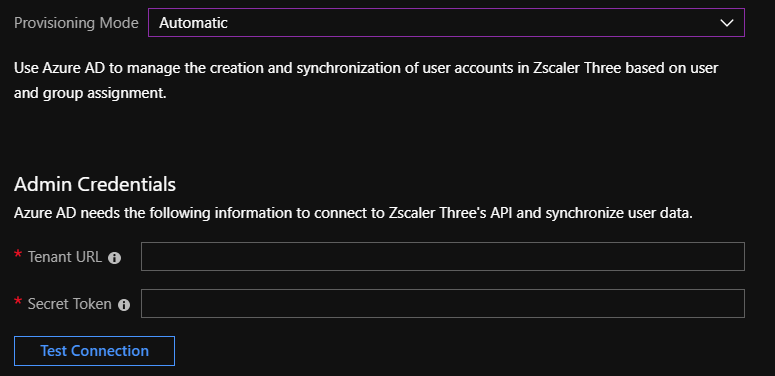
Yönetici Kimlik Bilgileri bölümünde, sonraki adımda açıklandığı gibi Zscaler Üç hesabınızın Kiracı URL'sini ve Gizli Anahtar Belirtecini girin.
Kiracı URL'sini ve Gizli Anahtar Belirtecini almak için Zscaler Üç portalında Yönetici Istration>Authentication Ayarlar gidin ve Kimlik Doğrulama Türü altında SAML'yi seçin:
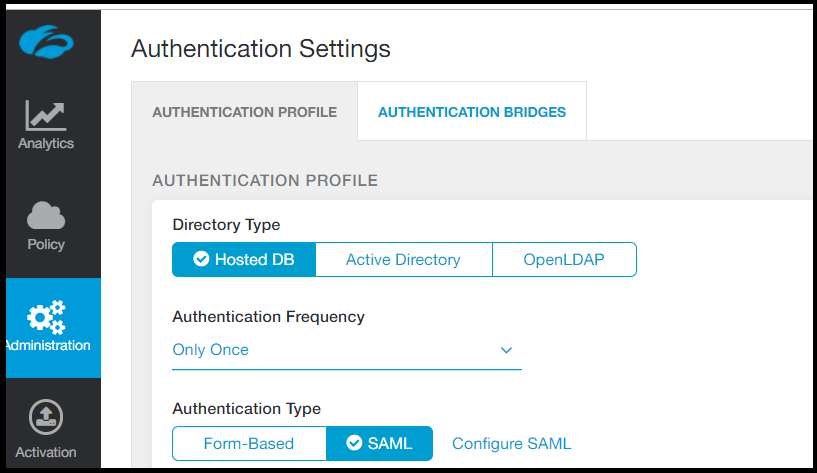
SAML'yi Yapılandır'ı seçerek SAML'yi Yapılandır penceresini açın:
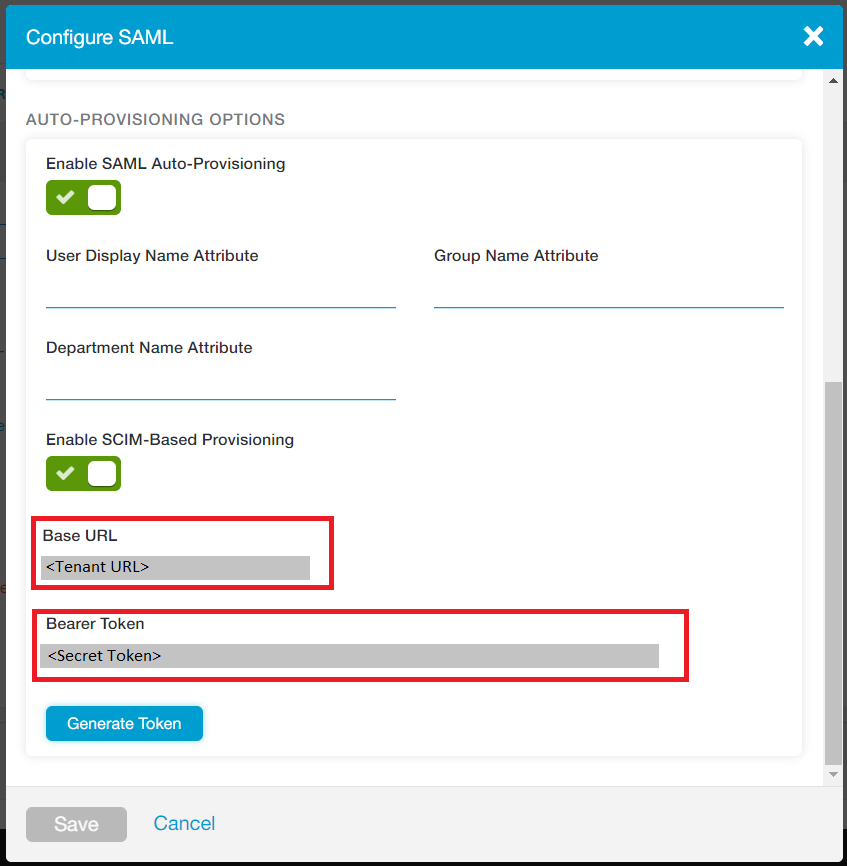
SCIM Tabanlı Sağlamayı Etkinleştir'i seçin, Temel URL'yi ve Taşıyıcı Belirtecini kopyalayın ve ardından ayarları kaydedin. Azure portalında Temel URL'yi Kiracı URL'si kutusuna, Taşıyıcı Belirteci de Gizli Belirteç kutusuna yapıştırın.
Kiracı URL'si ve Gizli Anahtar Belirteci kutularına değerleri girdikten sonra Microsoft Entra Id'nin Zscaler Three'a bağlanadığından emin olmak için Test Bağlan ion'ı seçin. Bağlantı başarısız olursa Zscaler Three hesabınızın yönetici izinlerine sahip olduğundan emin olun ve yeniden deneyin.
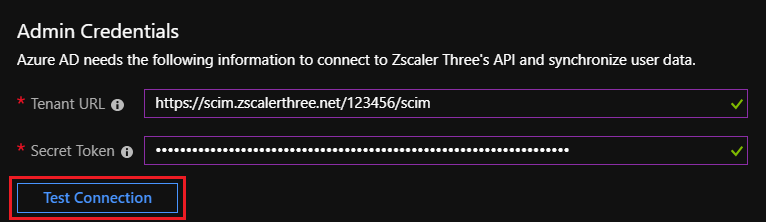
Bildirim E-postası kutusuna, sağlama hata bildirimlerini alması gereken bir kişinin veya grubun e-posta adresini girin. Hata oluştuğunda E-posta bildirimi gönder'i seçin:

Kaydet'i seçin.
Eşlemeler bölümünde Microsoft Entra kullanıcılarını ZscalerThree ile eşitle'yi seçin:
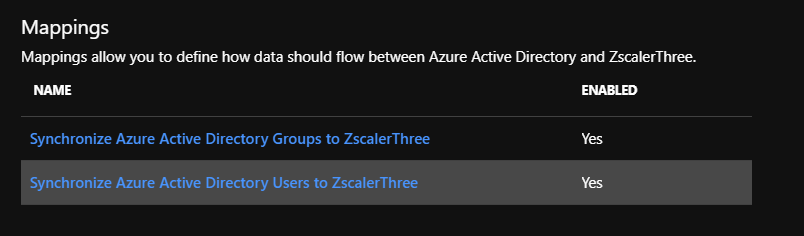
Öznitelik Eşlemeleri bölümündeki Microsoft Entra ID'den Zscaler Three'a eşitlenen kullanıcı özniteliklerini gözden geçirin. Eşleştirme özellikleri olarak seçilen öznitelikler, güncelleştirme işlemleri için Zscaler Üç'teki kullanıcı hesaplarıyla eşleştirmek için kullanılır. Değişiklikleri kaydetmek için Kaydet'i seçin.
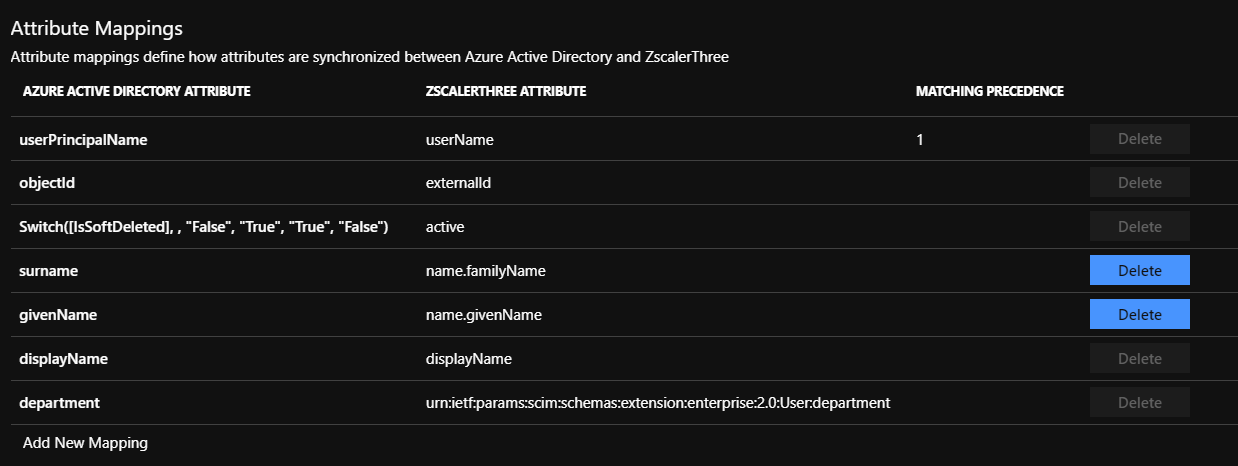
Eşlemeler bölümünde Microsoft Entra gruplarını ZscalerThree ile eşitle'yi seçin:
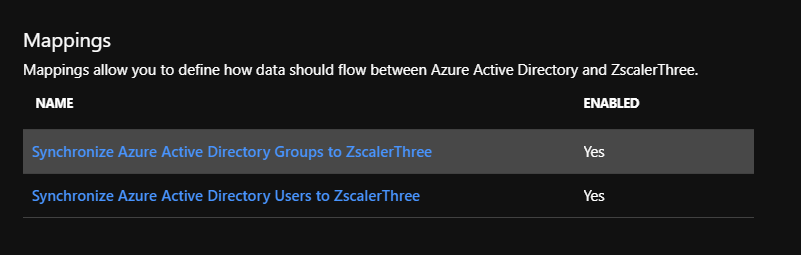
Öznitelik Eşlemeleri bölümündeki Microsoft Entra ID'den Zscaler Three'a eşitlenen grup özniteliklerini gözden geçirin. Eşleştirme özellikleri olarak seçilen öznitelikler, güncelleştirme işlemleri için Zscaler Üç'teki grupları eşleştirmek için kullanılır. Değişiklikleri kaydetmek için Kaydet'i seçin.
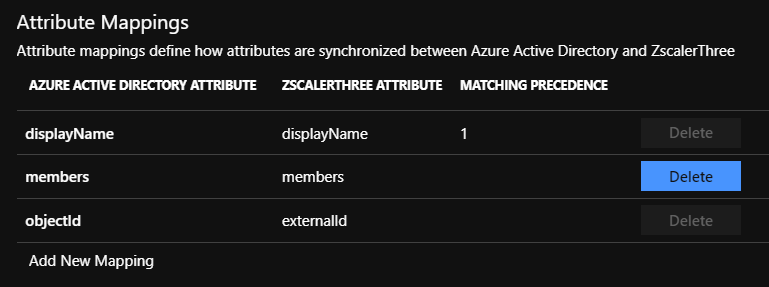
Kapsam filtrelerini yapılandırmak için Kapsam filtresi öğreticisindeki yönergelere bakın.
Zscaler Three için Microsoft Entra sağlama hizmetini etkinleştirmek için Ayarlar bölümünde Sağlama Durumu'nu Açık olarak değiştirin:
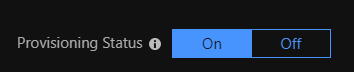
Ayarlar bölümündeki Kapsam altında istediğiniz değerleri seçerek Zscaler Three'a sağlamak istediğiniz kullanıcıları ve/veya grupları tanımlayın:

Sağlamaya hazır olduğunuzda Kaydet'i seçin:

Bu işlem, Ayarlar bölümündeki Kapsam altında tanımlanan tüm kullanıcıların ve grupların ilk eşitlemesini başlatır. İlk eşitleme, Microsoft Entra sağlama hizmeti çalıştığı sürece yaklaşık 40 dakikada bir gerçekleşen sonraki eşitlemelerden daha uzun sürer. Eşitleme Ayrıntıları bölümünde ilerleme durumunu izleyebilirsiniz. Zscaler Three üzerinde Microsoft Entra sağlama hizmeti tarafından gerçekleştirilen tüm eylemleri açıklayan bir sağlama etkinliği raporunun bağlantılarını da izleyebilirsiniz.
Microsoft Entra sağlama günlüklerini okuma hakkında bilgi için bkz . Otomatik kullanıcı hesabı sağlama hakkında raporlama.
Ek kaynaklar
- Kurumsal uygulamalar için kullanıcı hesabı sağlamayı yönetme
- Microsoft Entra Id ile uygulama erişimi ve çoklu oturum açma nedir?