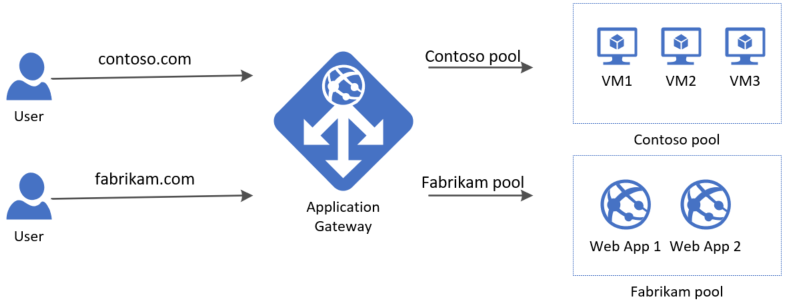Öğretici: Azure portalını kullanarak birden çok web sitesini barındıracak bir uygulama ağ geçidi oluşturma ve yapılandırma
Bir uygulama ağ geçidi oluştururken birden çok web sitesi barındırmayı yapılandırmak için Azure portalını kullanabilirsiniz. Bu öğreticide, sanal makineleri kullanarak arka uç adres havuzlarını tanımlarsınız. Ardından, web trafiğinin havuzlardaki uygun sunuculara ulaştığından emin olmak için dinleyicileri ve kuralları iki etki alanını temel alarak yapılandırırsınız. Bu öğreticide www.contoso.com ve www.fabrikam.comörnekleri kullanılır.
Bu öğreticide aşağıdakilerin nasıl yapılacağını öğreneceksiniz:
- Uygulama ağ geçidi oluşturma
- Arka uç sunucuları için sanal makineler oluşturma
- Arka uç sunucularıyla arka uç havuzları oluşturma
- Dinleyici oluşturma
- Yönlendirme kuralları oluşturma
- Ad çözümlemesi için konaklar dosyasını düzenleme
Azure aboneliğiniz yoksa başlamadan önce ücretsiz bir hesap oluşturun.
Not
Azure ile etkileşim kurmak için Azure Az PowerShell modülünü kullanmanızı öneririz. Başlamak için bkz . Azure PowerShell'i yükleme. Az PowerShell modülüne nasıl geçeceğinizi öğrenmek için bkz. Azure PowerShell’i AzureRM’den Az’ye geçirme.
Önkoşullar
- Bir Azure aboneliği
Azure'da oturum açma
Azure Portal’ında oturum açın.
Uygulama ağ geçidi oluşturma
Azure portalı menüsünde + Kaynak>oluştur Ağ>Uygulama Ağ Geçidi'ni seçin veya portal arama kutusunda Application Gateway'i arayın.
Oluştur'u belirleyin.
Temel Bilgiler sekmesi
Temel Bilgiler sekmesinde şu değerleri girin:
Kaynak grubu: Kaynak grubu için myResourceGroupAG öğesini seçin. Yoksa, oluşturmak için Yeni oluştur'u seçin.
Uygulama ağ geçidi adı: Uygulama ağ geçidinin adı olarak myAppGateway yazın.
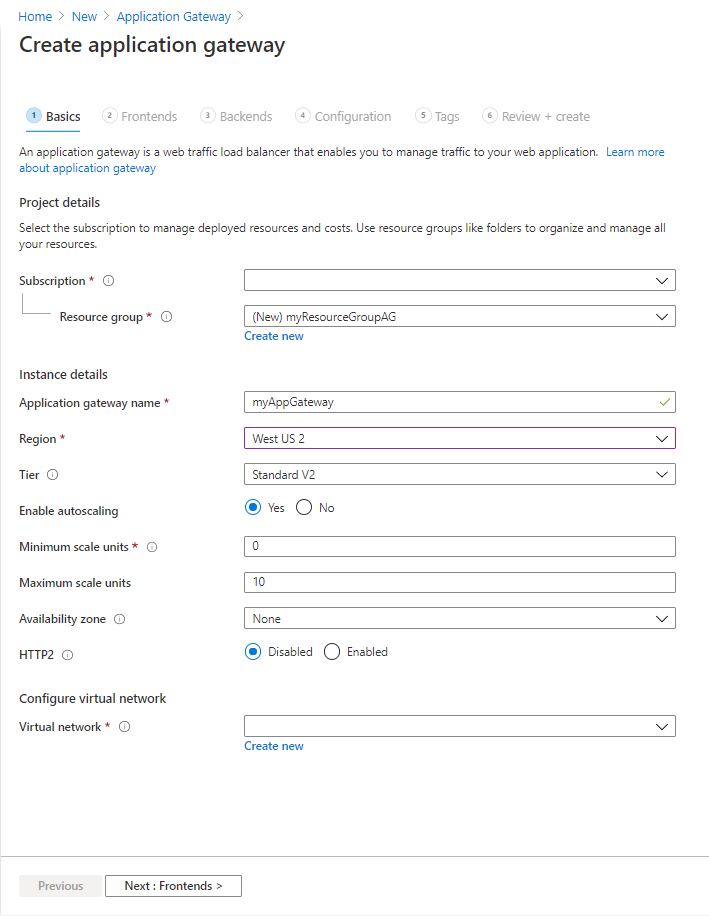
Azure'ın oluşturduğunuz kaynaklar arasında iletişim kurabilmesi için bir sanal ağ gerekir. Yeni bir sanal ağ oluşturabilir veya mevcut bir sanal ağı kullanabilirsiniz. Bu örnekte, uygulama ağ geçidini oluşturduğunuz sırada yeni bir sanal ağ oluşturacaksınız. Uygulama ağ geçidi örnekleri ayrı alt ağlarda oluşturulur. Bu örnekte iki alt ağ oluşturursunuz: biri uygulama ağ geçidi için, diğeri de arka uç sunucuları için.
Sanal ağı yapılandır'ın altında Yeni oluştur'u seçerek yeni bir sanal ağ oluşturun. Açılan Sanal ağ oluştur penceresinde, sanal ağı ve iki alt ağı oluşturmak için aşağıdaki değerleri girin:
Ad: Sanal ağın adı olarak myVNet girin.
Alt ağ adı (uygulama ağ geçidi alt ağı): Alt ağlar kılavuzunda Varsayılan adlı bir alt ağ gösterilir. Bu alt ağın adını myAGSubnet olarak değiştirin.
Uygulama ağ geçidi alt ağı yalnızca uygulama ağ geçitlerini içerebilir. Başka hiçbir kaynağa izin verilmez. Sağlanan varsayılan IP adresi aralığı 10.0.0.0/24'dür.
Tamam'ı seçerek Sanal ağ oluştur penceresini kapatın ve sanal ağ ayarlarını kaydedin.
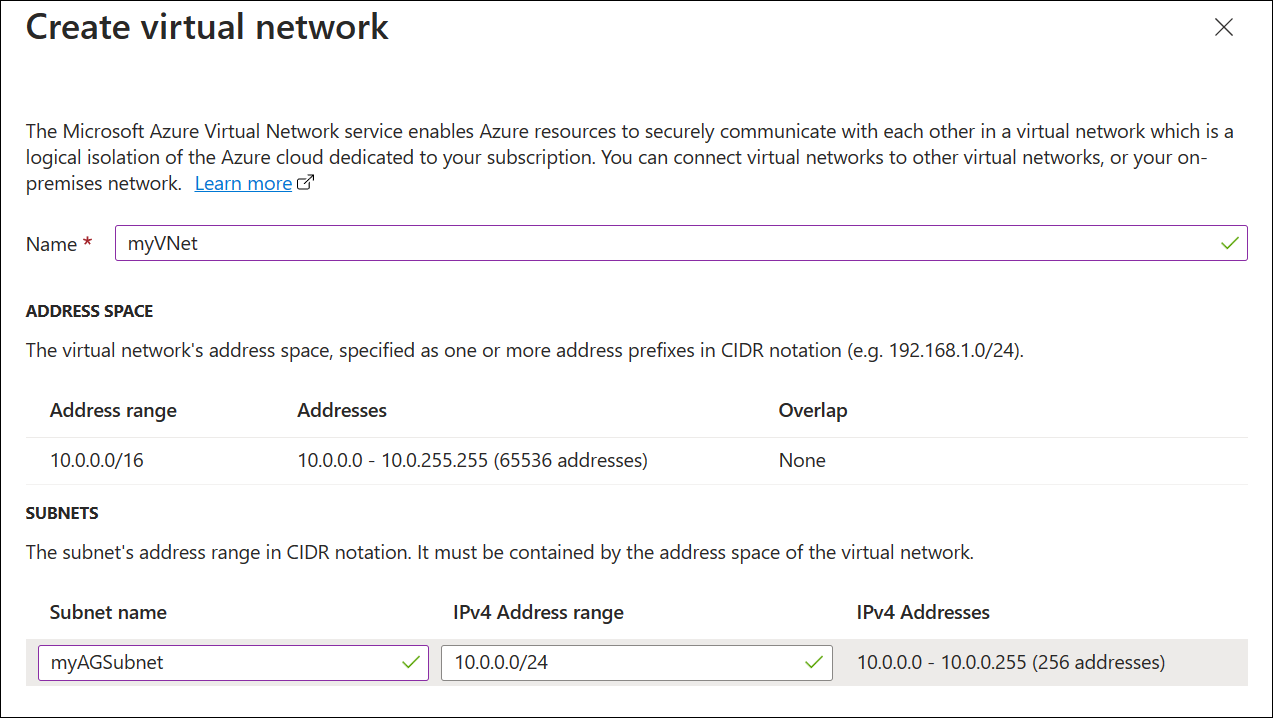
Temel Bilgiler sekmesinde, diğer ayarlar için varsayılan değerleri kabul edin ve ardından İleri: Ön uçlar'ı seçin.
Ön uçlar sekmesi
Ön Uçlar sekmesinde Ön uç IP adresi türünün Genel olarak ayarlandığını doğrulayın.
Ön uç IP'sini kullanım örneğiniz gibi Genel veya Özel olacak şekilde yapılandırabilirsiniz. Bu örnekte Genel Ön Uç IP'sini seçeceksiniz.Not
Application Gateway v2 SKU'su için yalnızca Genel ön uç IP yapılandırması'nı seçebilirsiniz. Özel ön uç IP adresi yapılandırmasının kullanımı şu anda genel önizleme aşamasındadır. Daha fazla bilgi için bkz . Özel Application Gateway dağıtımı.
Genel IP adresi için Yeni ekle'yi seçin ve genel IP adresi adı için myAGPublicIPAddress girin ve ardından Tamam'ı seçin.
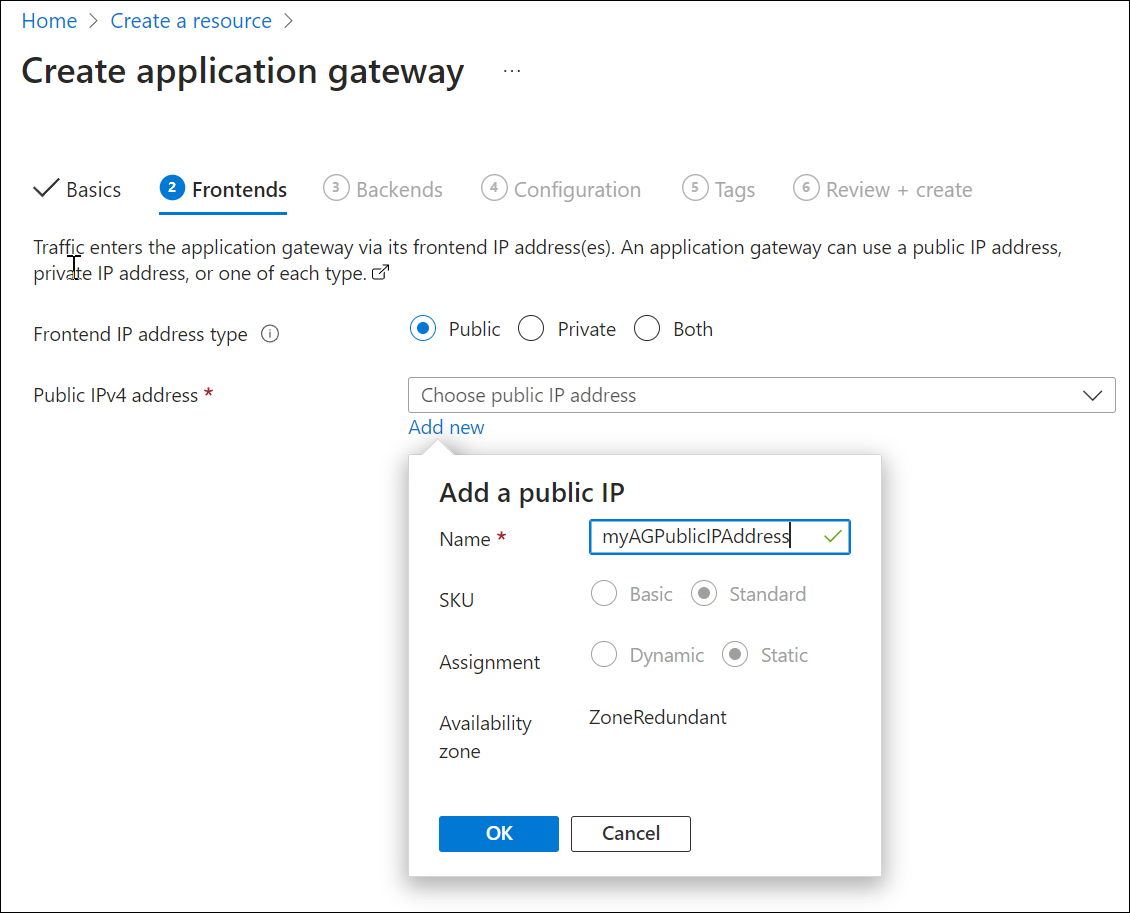
İleri: Arka uçlar'ı seçin.
Arka uçlar sekmesi
Arka uç havuzu, istekleri isteğe hizmet eden arka uç sunucularına yönlendirmek için kullanılır. Arka uç havuzları NIC'ler, sanal makine ölçek kümeleri, genel IP'ler, iç IP'ler, tam etki alanı adları (FQDN) ve Azure Uygulaması Hizmeti gibi çok kiracılı arka uçlar olabilir. Bu örnekte, uygulama ağ geçidinizle boş bir arka uç havuzu oluşturacak ve arka uç hedeflerini arka uç havuzuna ekleyeceksiniz.
Arka uçlar sekmesinde Arka uç havuzu ekle'yi seçin.
Açılan Arka uç havuzu ekle penceresinde, boş bir arka uç havuzu oluşturmak için aşağıdaki değerleri girin:
- Ad: Arka uç havuzunun adı için contosoPool girin.
- Hedefleri olmayan arka uç havuzu ekle: Hedefsiz bir arka uç havuzu oluşturmak için Evet'i seçin. Uygulama ağ geçidini oluşturduktan sonra arka uç hedefleri ekleyeceksiniz.
Arka uç havuzu ekle penceresinde Ekle'yi seçerek arka uç havuzu yapılandırmasını kaydedin ve Arka uçlar sekmesine dönün.
Şimdi önceki havuzu eklediğiniz gibi fabrikamPool adlı başka bir arka uç havuzu ekleyin.
Ekle'yi seçin.
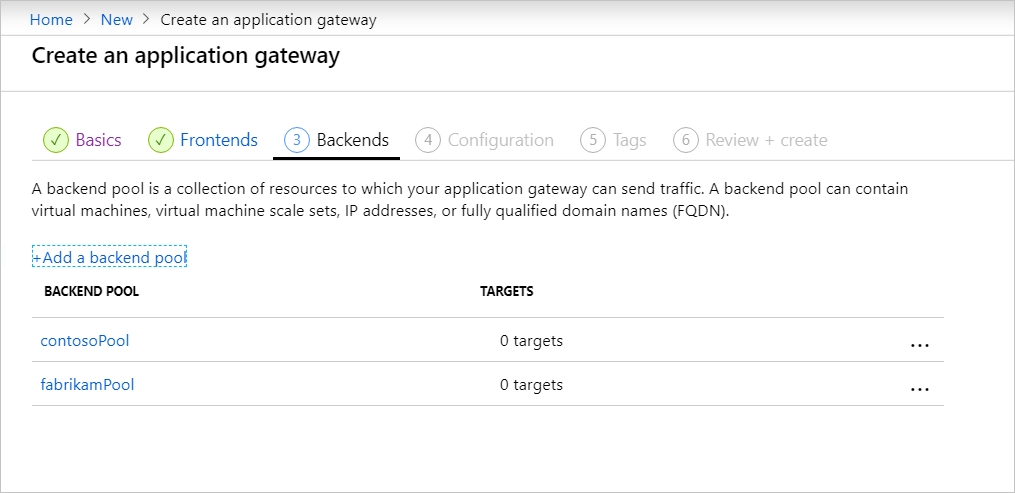
Arka Uçlar sekmesinde İleri: Yapılandırma'yı seçin.
Yapılandırma sekmesi
Yapılandırma sekmesinde, bir yönlendirme kuralı kullanarak oluşturduğunuz ön uç ve arka uç havuzlarını bağlayacaksınız.
Yönlendirme kuralları sütununda Yönlendirme kuralı ekle'yi seçin.
Açılan Yönlendirme kuralı ekle penceresinde Kural adı için contosoRule girin.
Yönlendirme kuralı için dinleyici gerekir. Yönlendirme kuralı ekle penceresinin Dinleyici sekmesinde dinleyici için aşağıdaki değerleri girin:
- Kural adı: contosoRule.
- Dinleyici adı: contosoListener.
- Ön uç IP'si: Ön uç için oluşturduğunuz genel IP'yi seçmek için Genel'i seçin.
Ek ayarlar'ın altında:
- Dinleyici türü: Birden çok site
- Ana bilgisayar adı:
www.contoso.com
Dinleyici sekmesindeki diğer ayarlar için varsayılan değerleri kabul edin, ardından yönlendirme kuralının geri kalanını yapılandırmak için Arka uç hedefleri sekmesini seçin.
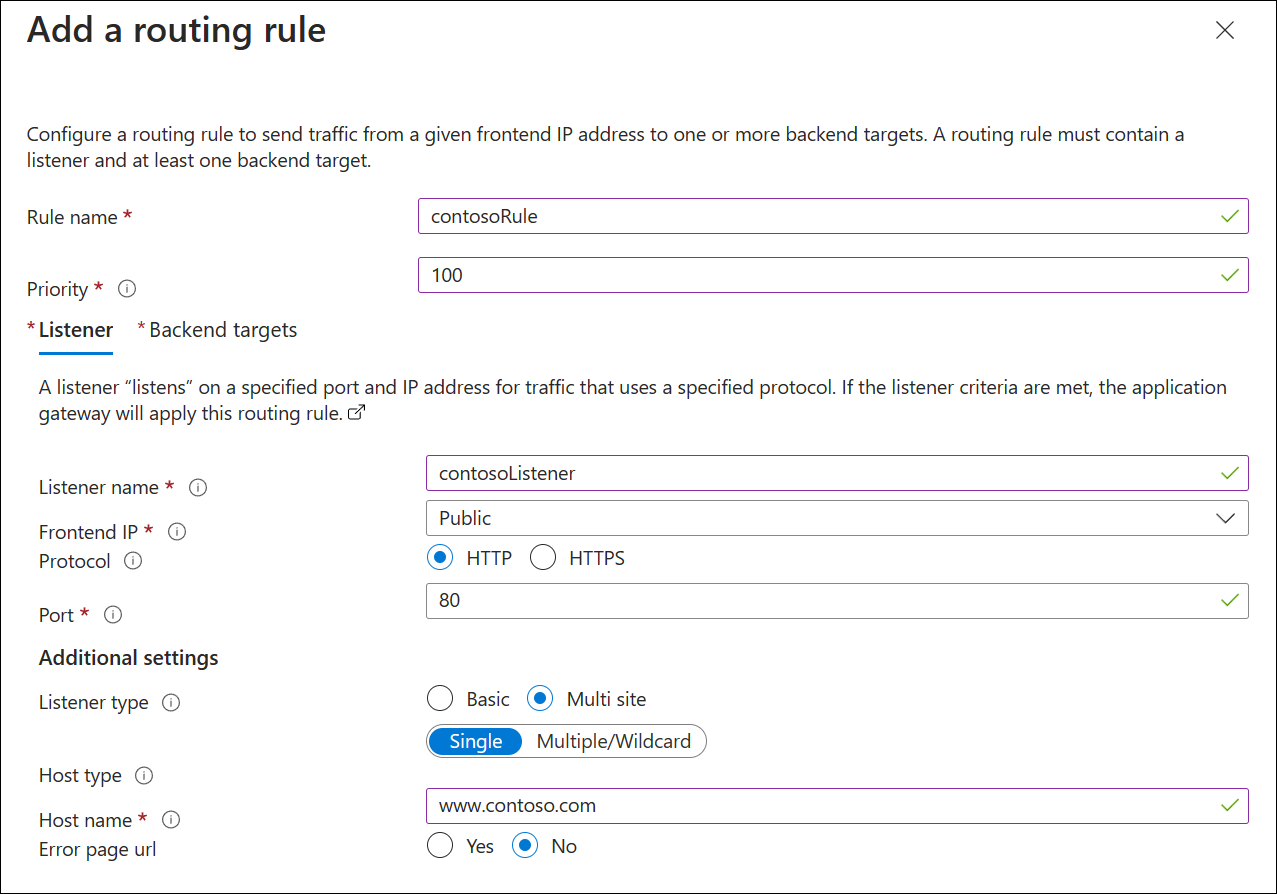
Arka uç hedefleri sekmesinde Arka uç hedefi için contosoPool'u seçin.
Arka uç ayarı için Yeni ekle'yi seçerek yeni bir Arka uç ayarı ekleyin. Arka uç ayarı, yönlendirme kuralının davranışını belirler. Açılan Arka Uç ayarı ekle penceresinde, Arka uç ayarları adı için contosoSetting ve Arka uç bağlantı noktası için 80 girin. Arka uç ayarı ekle penceresinde diğer ayarlar için varsayılan değerleri kabul edin, ardından Ekle'yi seçerek Yönlendirme kuralı ekle penceresine dönün.
Yönlendirme kuralı ekle penceresinde Ekle'yi seçerek yönlendirme kuralını kaydedin ve Yapılandırma sekmesine dönün.
Yönlendirme kuralı ekle'yi seçin ve Fabrikam için benzer bir kural, dinleyici, arka uç hedefi ve arka uç ayarı ekleyin.
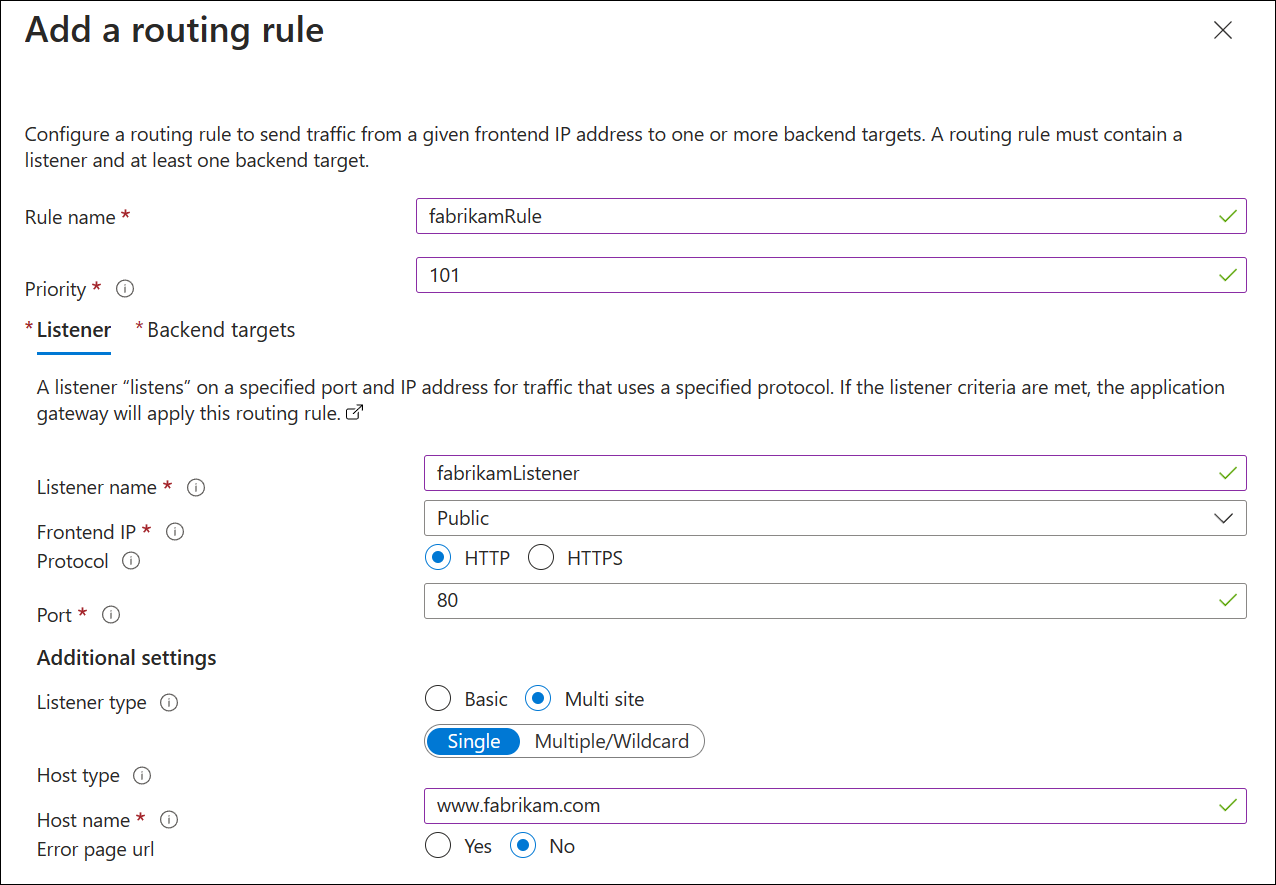
İleri: Etiketler'i ve ardından İleri: Gözden Geçir + oluştur'u seçin.
Gözden geçirme ve oluşturma sekmesi
Gözden Geçir ve oluştur sekmesinde ayarları gözden geçirin ve ardından Oluştur'u seçerek sanal ağı, genel IP adresini ve uygulama ağ geçidini oluşturun. Azure'ın uygulama ağ geçidini oluşturması birkaç dakika sürebilir.
Sonraki bölüme geçmeden önce dağıtımın başarıyla tamamlanmasını bekleyin.
Arka uç hedefleri ekleme
Bu örnekte, hedef arka uç olarak sanal makineleri kullanacaksınız. Mevcut sanal makineleri kullanabilir veya yenilerini oluşturabilirsiniz. Azure'ın uygulama ağ geçidi için arka uç sunucusu olarak kullandığı iki sanal makine oluşturacaksınız.
Arka uç hedefleri eklemek için şunları yapacaksınız:
- Arka uç alt ağı ekleyin.
- Arka uç sunucusu olarak kullanılmak üzere contosoVM ve fabrikamVM olmak üzere iki yeni VM oluşturun.
- Uygulama ağ geçidinin başarıyla oluşturulduğunu doğrulamak için sanal makinelere IIS yükleyin.
- Arka uç sunucularını arka uç havuzlarına ekleyin.
Arka uç alt ağı ekleme
- Azure portalında sanal ağları arayın ve *myVNet'i seçin.
- Ayarlar'ın altında Alt ağlar’ı seçin.
- + Alt ağ'ı seçin ve Alt ağ ekle bölmesinde Ad için myBackendSubnet yazın ve Alt ağ adres aralığı olarak 10.0.1.0/24 değerini kabul edin.
- Diğer tüm varsayılan ayarları kabul edin ve Kaydet'i seçin.
Sanal makine oluşturun
Azure portalında Kaynak oluştur'u seçin. Yeni penceresi görüntülenir.
Popüler listesinden Windows Server 2016 Datacenter'ı seçin. Sanal makine oluştur sayfası görüntülenir.
Application Gateway, trafiği arka uç havuzunda kullanılan herhangi bir sanal makine türüne yönlendirebilir. Bu örnekte, bir Windows Server 2016 Datacenter kullanırsınız.Aşağıdaki sanal makine ayarları için Temel Bilgiler sekmesine bu değerleri girin:
- Abonelik: Aboneliğinizi seçin.
- Kaynak grubu: Kaynak grubu adı olarak myResourceGroupAG öğesini seçin.
- Sanal makine adı: Sanal makinenin adı için contosoVM girin.
- Bölge: Daha önce kullandığınız bölgeyi seçin.
- Kullanıcı adı: Yönetici kullanıcı adı için bir ad girin.
- Parola: Yönetici için bir parola girin.
Diğer varsayılanları kabul edin ve ardından İleri: Diskler'i seçin.
Diskler sekmesi varsayılanlarını kabul edin ve ardından İleri: Ağ'ı seçin.
Ağ sekmesinde, Sanal ağ için myVNet'in seçildiğini ve Alt Ağın myBackendSubnet olarak ayarlandığını doğrulayın. Diğer varsayılanları kabul edin ve ardından İleri: Yönetim'i seçin.
Application Gateway, içinde bulunduğu sanal ağın dışındaki örneklerle iletişim kurabilir, ancak IP bağlantısı olduğundan emin olmanız gerekir.Yönetim sekmesinde Önyükleme tanılamasını Devre Dışı Bırak olarak ayarlayın. Diğer varsayılanları kabul edin ve gözden geçir + oluştur'u seçin.
Gözden geçir ve oluştur sekmesinde ayarları gözden geçirin, doğrulama hatalarını düzeltin ve oluştur'u seçin.
Devam etmeden önce sanal makine oluşturma işleminin tamamlanmasını bekleyin.
Test için IIS yükleme
Bu örnekte, yalnızca Azure'ın uygulama ağ geçidini başarıyla oluşturduğunu doğrulamak için sanal makinelere IIS yüklersiniz.
Azure PowerShell'i açın. Bunu yapmak için Azure portalının üst gezinti çubuğundan Cloud Shell'i seçin ve ardından açılan listeden PowerShell'i seçin.

Sanal makineye IIS yüklemek için aşağıdaki komutu çalıştırın ve konum> olarak <kaynak grubu bölgenizi yazın:
Set-AzVMExtension ` -ResourceGroupName myResourceGroupAG ` -ExtensionName IIS ` -VMName contosoVM ` -Publisher Microsoft.Compute ` -ExtensionType CustomScriptExtension ` -TypeHandlerVersion 1.4 ` -SettingString '{"commandToExecute":"powershell Add-WindowsFeature Web-Server; powershell Add-Content -Path \"C:\\inetpub\\wwwroot\\Default.htm\" -Value $($env:computername)"}' ` -Location <location>daha önce tamamladığınız adımları kullanarak ikinci bir sanal makine oluşturun ve IIS'yi yükleyin. FabrikamVM'yi sanal makine adı ve Set-AzVMExtension cmdlet'inin VMName ayarı için kullanın.
Arka uç havuzlarına arka uç sunucuları ekleme
Tüm kaynaklar'ı ve ardından myAppGateway öğesini seçin.
Soldaki menüden Arka uç havuzları'nı seçin.
contosoPool'u seçin.
Hedef türü altında, açılan listeden Sanal makine'yi seçin.
Hedef'in altında, açılan listeden contosoVM sanal makinesinin ağ arabirimini seçin.
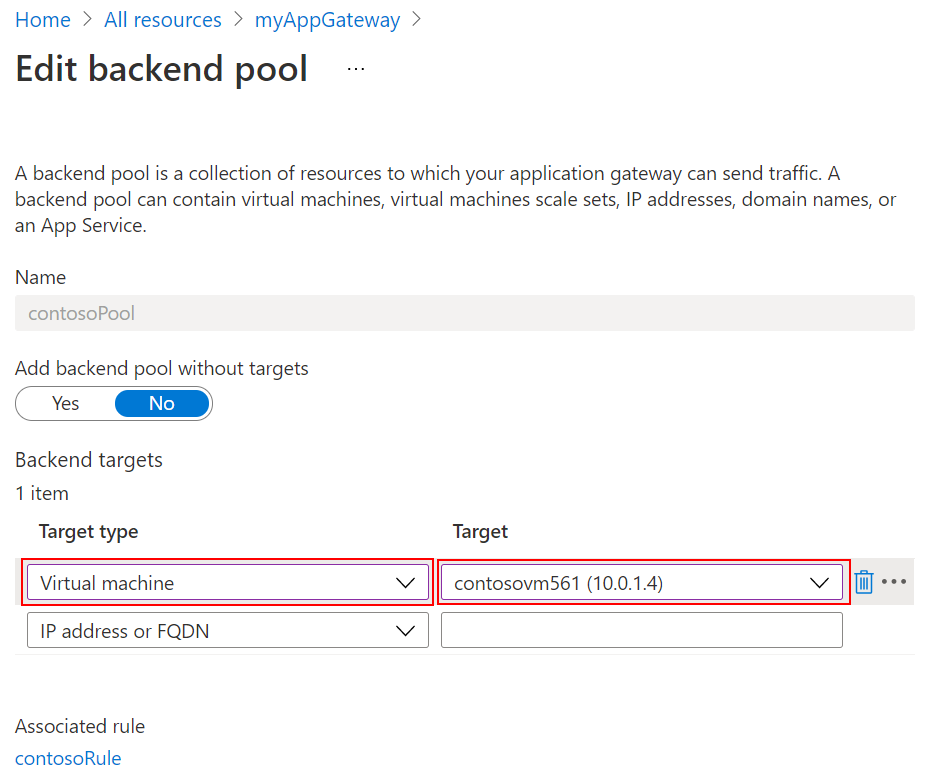
Kaydet'i seçin.
fabrikamVM ve arabirimini fabrikamPool'a eklemek için yineleyin.
Sonraki adıma geçmeden önce dağıtımın tamamlanmasını bekleyin.
Ad çözümlemesi için konak dosyanızı düzenleme
Uygulama ağ geçidi genel IP adresiyle oluşturulduktan sonra IP adresini alabilir ve ve çözümlemek www.contoso.com www.fabrikam.comiçin konak dosyanızı düzenlemek için kullanabilirsiniz. Bir üretim ortamında ad çözümlemesi için DNS'de bir CNAME oluşturabilirsiniz.
Tüm kaynaklar'ı ve ardından myAGPublicIPAddress öğesini seçin.
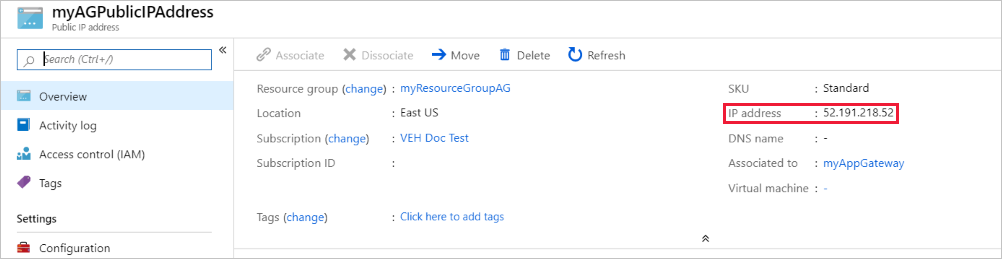
IP adresini kopyalayın ve dosyanızdaki
hostsyeni girdilerin değeri olarak kullanın.Yerel makinenizde bir yönetim komut istemi açın ve adresine
c:\Windows\System32\drivers\etcgidin.hostsDosyayı açın ve uygulama ağ geçidinin genel IP adresi olanx.x.x.xaşağıdaki girdileri ekleyin:# Copyright (c) 1993-2009 Microsoft Corp. # # This is a sample HOSTS file used by Microsoft TCP/IP for Windows. # # This file contains the mappings of IP addresses to host names. Each # entry should be kept on an individual line. The IP address should # be placed in the first column followed by the corresponding host name. # The IP address and the host name should be separated by at least one # space. # # Additionally, comments (such as these) may be inserted on individual # lines or following the machine name denoted by a '#' symbol. # # For example: # # 102.54.94.97 rhino.acme.com # source server # 38.25.63.10 x.acme.com # x client host # localhost name resolution is handled within DNS itself. # 127.0.0.1 localhost # ::1 localhost x.x.x.x www.contoso.com x.x.x.x www.fabrikam.comDosyayı kaydedin.
Konak dosyanızdaki değişiklikleri yüklemek ve görüntülemek için aşağıdaki komutları çalıştırın:
ipconfig/registerdns ipconfig/displaydns
Uygulama ağ geçidini test etme
Tarayıcınızın adres çubuğuna bir etki alanı adı yazın. Örneğin,
http://www.contoso.com.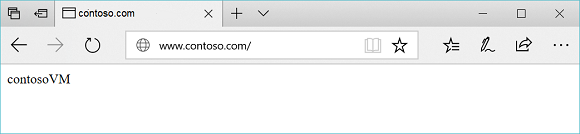
Adresi diğer etki alanıyla değiştirdiğinizde aşağıdaki örneğe benzer bir şey görmeniz gerekir:
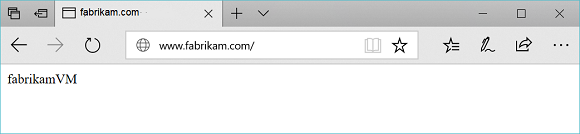
Kaynakları temizleme
Uygulama ağ geçidiyle oluşturduğunuz kaynaklara artık ihtiyacınız kalmadığında kaynak grubunu silin. Kaynak grubunu sildiğinizde, uygulama ağ geçidini ve ilgili tüm kaynaklarını da silersiniz.
Kaynak grubunu kaldırmak için:
- Azure portalının sol menüsünde Kaynak grupları'nı seçin.
- Kaynak grupları sayfasında, listede myResourceGroupAG araması yapın ve seçin.
- myResourceGroupAG sayfasında Kaynak grubunu sil'i seçin.
- KAYNAK GRUBU ADI YAZıN için myResourceGroupAG yazın ve Sil'i seçin.
Hosts dosyasını geri yüklemek için:
www.contoso.comwww.fabrikam.comve satırlarını dosyadanhostssilin.- komut isteminden ve
ipconfig/flushdnskomutunu çalıştırınipconfig/registerdns.
Sonraki adımlar
Bu öğreticide şunları yaptınız:
- İki etki alanını temel alan dinleyiciler ve kurallarla bir uygulama ağ geçidi oluşturuldu
- Arka uç sunucularının konak dosyalarını düzenledikten sonra uygulama ağ geçidi test edildi
Birden çok site barındırma hakkında daha fazla bilgi edinmek için bkz . uygulama ağ geçidi birden çok site barındırma.
Azure portalını kullanarak yol tabanlı yönlendirme kurallarıyla uygulama ağ geçidi oluşturmayı ve yapılandırmayı öğrenmek için sonraki öğreticiye geçin.