Azure portalını kullanarak Application Gateway'i ön uç genel IPv6 adresiyle yapılandırma
Azure Uygulaması lication Gateway, istemcilerden çift yığın (IPv4 ve IPv6) ön uç bağlantılarını destekler. IPv6 ön uç bağlantısını kullanmak için yeni bir Application Gateway oluşturmanız gerekir. Şu anda yalnızca mevcut IPv4 Application Gateway'leri çift yığına (IPv4 ve IPv6) Yükseltemezsiniz. Ayrıca, şu anda arka uç IPv6 adresleri desteklenmemektedir.
Bu makalede, Azure portalını kullanarak bir IPv6 Azure Uygulaması lication Gateway oluşturacak ve doğru çalıştığından emin olmak için test edebilirsiniz. Dinleyicileri bağlantı noktalarına atar, kurallar oluşturur ve arka uç havuzuna kaynak eklersiniz. Kolaylık olması açısından, basit bir kurulum iki genel ön uç IP adresi (IPv4 ve IPv6), uygulama ağ geçidinde tek bir siteyi barındırmak için temel bir dinleyici, temel bir istek yönlendirme kuralı ve arka uç havuzunda iki sanal makine (VM) ile kullanılır.
IPv6 bağlantısını desteklemek için bir çift yığın sanal ağı oluşturmanız gerekir. Bu çift yığınlı sanal ağın hem IPv4 hem de IPv6 için alt ağları vardır. Azure sanal ağları zaten çift yığın özelliği sağlar.
Bir uygulama ağ geçidinin bileşenleri hakkında daha fazla bilgi için bkz . Application gateway bileşenleri.
Genel bakış
Azure portalı, IPv6 Azure Uygulaması lication Gateway oluşturmak için kullanılır. Doğru çalıştığını doğrulamak için test gerçekleştirilir.
Şunları yapmayı öğreneceksiniz:
- Çift yığınlı ağ ayarlama
- IPv6 ön ucuyla uygulama ağ geçidi oluşturma
- Sanal makine oluşturma ve test için IIS yükleme
Bu hızlı başlangıcı Azure PowerShell'i kullanarak da tamamlayabilirsiniz.
Bölgeler ve kullanılabilirlik
IPv6 Application Gateway, Application Gateway v2 SKU'nun desteklendiği tüm genel bulut bölgelerinde kullanılabilir. 21Vianet ve Azure Kamu tarafından sağlanan Microsoft Azure'da da kullanılabilir
Sınırlamalar
- Yalnızca v2 SKU'su hem IPv4 hem de IPv6 adreslerine sahip bir ön ucu destekler
- IPv6 arka uçları şu anda desteklenmiyor
- IPv6 özel Bağlantısı şu anda desteklenmiyor
- Yalnızca IPv6 Application Gateway şu anda desteklenmiyor. Application Gateway çift yığın (IPv6 ve IPv4) olmalıdır
- Application Gateway Giriş Denetleyicisi (AGIC), IPv6 yapılandırmasını desteklemiyor
- Mevcut IPv4 uygulama ağ geçitleri çift yığınlı uygulama ağ geçitlerine yükseltilemiyor
- IPv6 eşleşme koşuluna sahip WAF özel kuralları şu anda desteklenmiyor
Önkoşullar
Etkin aboneliği olan bir Azure hesabı gereklidir. Henüz bir hesabınız yoksa ücretsiz olarak bir hesap oluşturabilirsiniz.
Azure hesabınızla Azure portalında oturum açın.
Uygulama ağ geçidi oluşturma
Uygulama ağ geçidi oluştur sayfasındaki sekmeleri kullanarak uygulama ağ geçidini oluşturun.
- Azure portalı menüsünde veya Giriş sayfasında Kaynak oluştur’u seçin.
- Kategoriler'in altında Ağ'ı ve ardından Popüler Azure hizmetleri listesinde Application Gateway'i seçin.
Temel Bilgiler sekmesi
Temel Bilgiler sekmesinde, uygulama ağ geçidi ayarları için aşağıdaki değerleri girin:
Abonelik: Aboneliğinizi seçin. Örneğin, _mysubscription.
Kaynak grubu: Bir kaynak grubu seçin. Yoksa, oluşturmak için Yeni oluştur'u seçin. Örneğin, myresourcegroupAG.
Uygulama ağ geçidi adı: Uygulama ağ geçidi için bir ad girin. Örneğin, myappgw.
IP adresi türü: İkili yığın (IPv4 & IPv6) öğesini seçin.
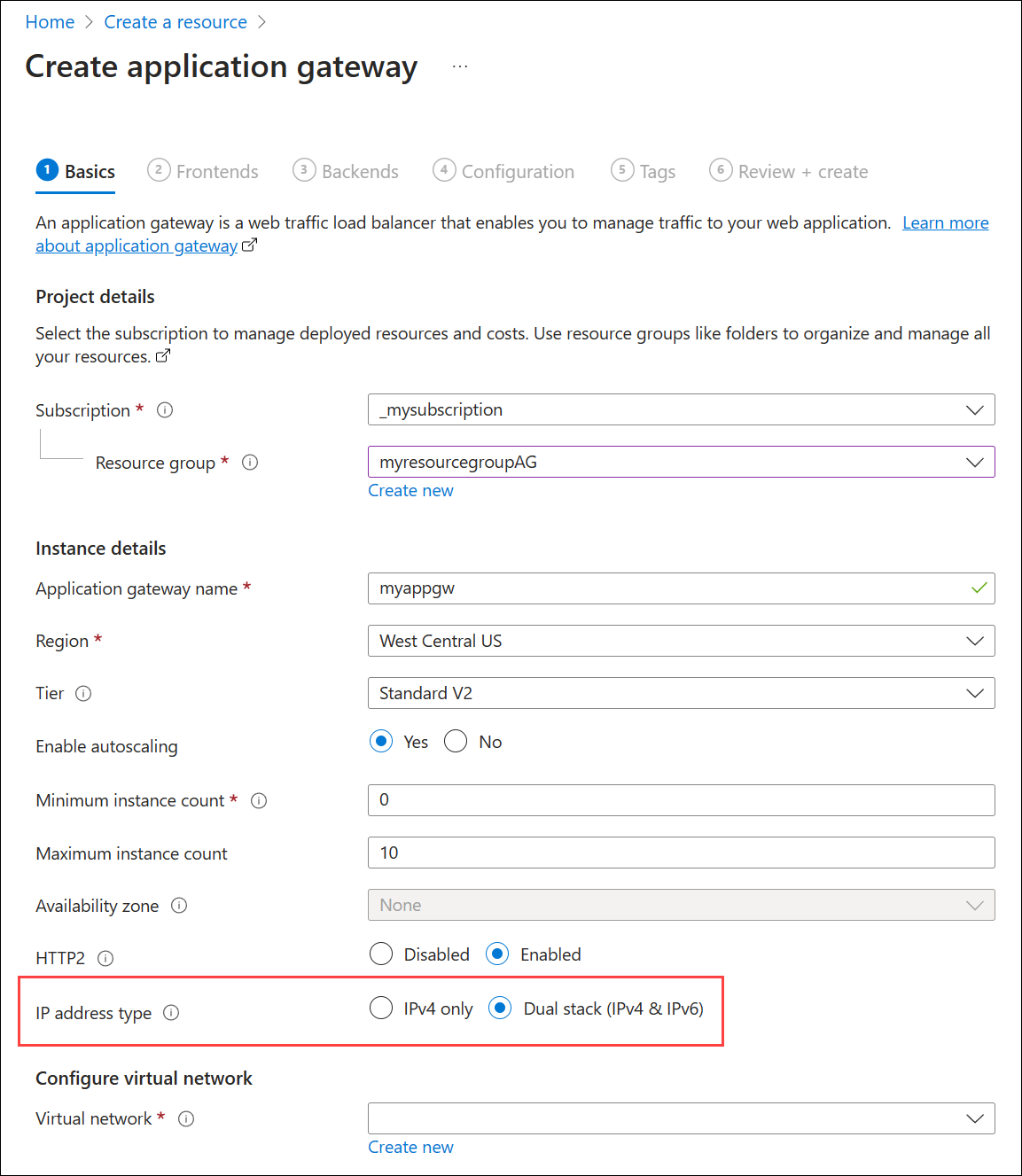
Sanal ağı yapılandırma: Azure'ın oluşturduğunuz kaynaklar arasında iletişim kurması için çift yığınlı bir sanal ağ gerekir. Yeni bir çift yığınlı sanal ağ oluşturabilir veya mevcut bir çift yığın ağı seçebilirsiniz. Bu örnekte, uygulama ağ geçidini oluştururken yeni bir çift yığınlı sanal ağ oluşturursunuz.
Application Gateway örnekleri ayrı alt ağlarda oluşturulur. Bu örnekte bir çift yığınlı alt ağ ve yalnızca IPv4 alt ağı oluşturulur: IPv4 ve IPv6 alt ağları (bir çift yığınlı alt ağ olarak sağlanır) uygulama ağ geçidine atanır. IPv4 alt ağı arka uç sunucuları içindir.
Not
Sanal ağ hizmet uç noktası ilkeleri şu anda Application Gateway alt ağında desteklenmiyor. Sanal ağı yapılandır'ın altında Yeni oluştur'u seçerek yeni bir sanal ağ oluşturun. Sanal ağ oluştur bölmesinde, sanal ağı ve iki alt ağı oluşturmak için aşağıdaki değerleri girin:
- Ad: Sanal ağ için bir ad girin. Örneğin, myVNet.
- Alt ağ adı (Application Gateway alt ağı): Alt ağlar kılavuzunda default adlı bir alt ağ gösterilir. Bu alt ağın adını myAGSubnet olarak değiştirin.
- Adres aralığı - Sanal ağ ve alt ağ için varsayılan IPv4 adres aralıkları sırasıyla 10.0.0.0/16 ve 10.0.0.0/24'tir. Sanal ağ ve alt ağ için varsayılan IPv6 adres aralıkları sırasıyla ace:cab:deca::/48 ve ace:cab:deca::/64'tir. Farklı varsayılan değerler görüyorsanız, bu aralıklarla çakışan mevcut bir alt ağınız olabilir.

Not
Uygulama ağ geçidi alt ağı yalnızca uygulama ağ geçitlerini içerebilir. Başka hiçbir kaynağa izin verilmez.
Tamam'ı seçerek Sanal ağ oluştur penceresini kapatın ve yeni sanal ağ ve alt ağ ayarlarını kaydedin.
İleri: Ön uçlar'ı seçin.
Ön uçlar sekmesi
Ön Uçlar sekmesinde Ön uç IP adresi türünün Genel olarak ayarlandığını doğrulayın.
Önemli
Application Gateway v2 SKU'su için Genel ön uç IP yapılandırması olmalıdır. IPv6 Application Gateway için özel bir IPv6 ön uç IP yapılandırması (Yalnızca ILB modu) şu anda desteklenmiyor.
Genel IP adresi için Yeni ekle'yi seçin, genel IP adresi için bir ad girin ve Tamam'ı seçin. Örneğin, myAGPublicIPAddress.

Not
IPv6 Application Gateway en fazla 4 ön uç IP adresini destekler: iki IPv4 adresi (Genel ve Özel) ve iki IPv6 adresi (Genel ve Özel)
İleri: Arka uçlar'ı seçin.
Arka uçlar sekmesi
Arka uç havuzu, istekleri isteğe hizmet eden arka uç sunucularına yönlendirmek için kullanılır. Arka uç havuzları NIC'lerden, Sanal Makine Ölçek Kümeleri, genel IP adreslerinden, iç IP adreslerinden, tam etki alanı adlarından (FQDN) ve Azure Uygulaması Hizmeti gibi çok kiracılı arka uçlardan oluşabilir. Bu örnekte, uygulama ağ geçidinizle boş bir arka uç havuzu oluşturacak ve arka uç hedeflerini arka uç havuzuna ekleyeceksiniz.
Arka uçlar sekmesinde Arka uç havuzu ekle'yi seçin.
Arka uç havuzu ekle bölmesinde, boş bir arka uç havuzu oluşturmak için aşağıdaki değerleri girin:
- Ad: Arka uç havuzu için bir ad girin. Örneğin, myBackendPool.
- Hedefleri olmayan arka uç havuzu ekle: Hedefsiz bir arka uç havuzu oluşturmak için Evet'i seçin. Arka uç hedefleri, uygulama ağ geçidi oluşturulduktan sonra eklenir.
Arka uç havuzu yapılandırmasını kaydetmek için Ekle'yi seçin ve Arka Uçlar sekmesine dönün.

Arka Uçlar sekmesinde İleri: Yapılandırma'yı seçin.
Yapılandırma sekmesi
Yapılandırma sekmesinde, ön uç ve arka uç havuzu bir yönlendirme kuralıyla bağlanır.
Yönlendirme kuralları'nın altında Yönlendirme kuralı ekle'yi seçin.
Yönlendirme kuralı ekle bölmesine aşağıdaki değerleri girin:
- Kural adı: Kural için bir ad girin. Örneğin, myRoutingRule.
- Öncelik: 1 ile 20000 arasında bir değer girin. Burada 1 en yüksek önceliği, 20000 en düşük önceliği temsil eder. Örneğin, 100 önceliği girin.
Yönlendirme kuralı için dinleyici gerekir. Dinleyici sekmesinde aşağıdaki değerleri girin:
Dinleyici adı: Dinleyici için bir ad girin. Örneğin, myListener.
Ön uç IP'si: Genel IPv6'yi seçin.
Dinleyici sekmesindeki diğer ayarlar için varsayılan değerleri kabul edin ve ardından Arka uç hedefleri sekmesini seçin.

Arka uç hedefleri sekmesinde Arka uç hedefi için arka uç havuzunuzu seçin. Örneğin, myBackendPool.
Arka uç ayarı için Yeni ekle'yi seçin. Arka uç ayarı, yönlendirme kuralının davranışını belirler. Arka uç ayarı ekle bölmesinde bir arka uç ayarları adı girin. Örneğin, myBackendSetting.
Diğer ayarlar için varsayılan değerleri kabul edin ve ekle'yi seçin.

Yönlendirme kuralı ekle bölmesinde Ekle'yi seçerek yönlendirme kuralını kaydedin ve Yapılandırma sekmesine dönün.
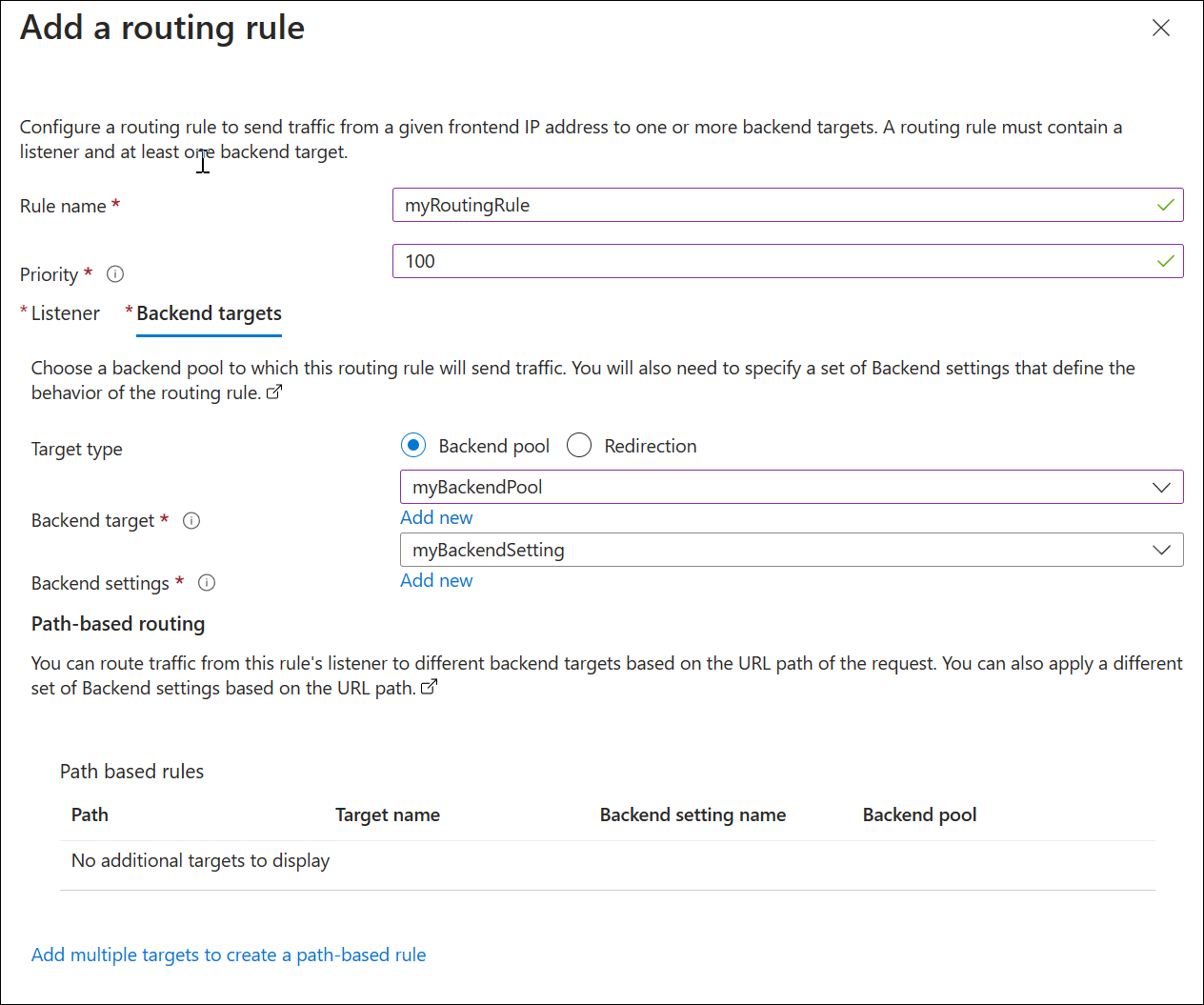
İleri: Etiketler'i seçin, İleri: Gözden geçir + oluştur'u ve ardından Oluştur'u seçin. Uygulama ağ geçidinin dağıtımı birkaç dakika sürer.
Ön uç IPv6 adresine dns adı atama
DNS adı, IPv6 uygulama ağ geçidi için testi kolaylaştırır. Kendi etki alanınızı ve kayıt şirketinizi kullanarak bir genel DNS adı atayabilir veya azure.com'da bir ad oluşturabilirsiniz. azure.com bir ad atamak için:
Azure portalı Giriş sayfasında Genel IP adresleri için arama yapın.
MyAGPublicIPv6Address öğesini seçin.
Ayarlar bölümünde Yapılandırma‘yı seçin.
DNS ad etiketi (isteğe bağlı) altında bir ad girin. Örneğin, myipv6appgw.
Kaydet'i seçin.
FQDN'yi daha sonra erişmek üzere bir metin düzenleyicisine kopyalayın. Aşağıdaki örnekte FQDN myipv6appgw.westcentralus.cloudapp.azure.com.

Arka uç alt ağı ekleme
Arka uç hedefleri için bir arka uç IPv4 alt ağı gereklidir. Arka uç alt ağı yalnızca IPv4'dür.
Portalın Giriş sayfasında Sanal Ağ arayın ve MyVNet sanal ağını seçin.
Adres alanı'nın yanında 10.0.0.0/16'yı seçin.
Ayarlar'ın altında Alt ağlar’ı seçin.
Yeni bir alt ağ eklemek için + Alt ağ'ı seçin.
Ad'ın altına MyBackendSubnet yazın.
Varsayılan adres alanı 10.0.1.0/24'dür. Bunu ve diğer tüm varsayılan ayarları kabul etmek için Kaydet'i seçin.

Arka uç hedefleri ekleme
Ardından, uygulama ağ geçidini test etmek için bir arka uç hedefi eklenir:
- Bir VM oluşturulur: myVM ve arka uç hedefi olarak kullanılır. Mevcut sanal makineleri de kullanılabilir durumdaysa kullanabilirsiniz.
- Iis, uygulama ağ geçidinin başarıyla oluşturulduğunu doğrulamak için sanal makineye yüklenir .
- Arka uç sunucusu (VM) arka uç havuzuna eklenir.
Not
Yalnızca bağlantıyı test ettiğimiz için arka uç hedefi olarak buraya yalnızca bir sanal makine dağıtılır. Yük dengelemeyi test etmek istiyorsanız birden çok sanal makine ekleyebilirsiniz.
Sanal makine oluşturun
Application Gateway, trafiği arka uç havuzunda kullanılan herhangi bir sanal makine türüne yönlendirebilir. Bu örnekte bir Windows Server 2019 Datacenter sanal makinesi kullanılır.
- Azure portalı menüsünde veya Giriş sayfasında Kaynak oluştur’u seçin.
- Popüler listesinden Windows Server 2019 Datacenter'ı seçin. Sanal makine oluştur sayfası görüntülenir.
- Temel Bilgiler sekmesine aşağıdaki değerleri girin:
- Kaynak grubu: myResourceGroupAG öğesini seçin.
- Sanal makine adı: myVM girin.
- Bölge: Uygulama ağ geçidini oluşturduğunuz bölgeyi seçin.
- Kullanıcı adı: Yönetici kullanıcı adı için bir ad girin.
- Parola: Bir parola girin.
- Genel gelen bağlantı noktaları: Yok.
- Diğer varsayılanları kabul edin ve ardından İleri: Diskler'i seçin.
- Diskler sekmesi varsayılanlarını kabul edin ve ardından İleri: Ağ'ı seçin.
- Sanal ağ'ın yanında myVNet öğesinin seçili olduğunu doğrulayın.
- Alt ağ'ın yanında myBackendSubnet öğesinin seçili olduğunu doğrulayın.
- Genel IP'nin yanında Yok'a tıklayın.
- İleri: Yönetim, Sonraki: İzleme'yi seçin ve ardından Önyükleme tanılaması'nın yanındaki Devre Dışı Bırak'ı seçin.
- Gözden geçir ve oluştur’u seçin.
- Gözden geçir ve oluştur sekmesinde ayarları gözden geçirin, doğrulama hatalarını düzeltin ve oluştur'u seçin.
- Devam etmeden önce sanal makine oluşturma işleminin tamamlanmasını bekleyin.
Test için IIS yükleme
Bu örnekte, Azure'ın uygulama ağ geçidini başarıyla oluşturduğunu doğrulamak için sanal makinelere IIS yükleyeceksiniz.
Azure PowerShell'i açın.
Azure portalının üst gezinti çubuğundan Cloud Shell'i ve ardından açılan listeden PowerShell'i seçin.
Sanal makineye IIS yüklemek için aşağıdaki komutu çalıştırın. Gerekirse Location parametresini değiştirin:
Set-AzVMExtension ` -ResourceGroupName myResourceGroupAG ` -ExtensionName IIS ` -VMName myVM ` -Publisher Microsoft.Compute ` -ExtensionType CustomScriptExtension ` -TypeHandlerVersion 1.4 ` -SettingString '{"commandToExecute":"powershell Add-WindowsFeature Web-Server; powershell Add-Content -Path \"C:\\inetpub\\wwwroot\\Default.htm\" -Value $($env:computername)"}' ` -Location WestCentralUSAşağıdaki örneğe bakın:

Arka uç havuzuna arka uç sunucuları ekleme
Azure portalı menüsünde Uygulama ağ geçitleri'ni seçin veya *Uygulama ağ geçitleri'ni arayıp seçin. Ardından myAppGateway öğesini seçin.
Ayarlar altında Arka uç havuzları'yı ve ardından myBackendPool'u seçin.
Arka uç hedefleri, Hedef türü altında, açılan listeden Sanal makine'yi seçin.
Hedef'in altında, açılan listeden myVM ağ arabirimini seçin.

Kaydet'i seçin.
Sonraki adıma geçmeden önce dağıtımın tamamlanmasını bekleyin. Dağıtım birkaç dakika sürer.
Uygulama ağ geçidini test etme
Uygulama ağ geçidini oluşturmak için IIS gerekli değildir. Uygulama ağ geçidinin IPv6 arabirimine başarıyla bağlanabildiğinizi doğrulamak için buraya yüklenir.
Daha önce, myipv6appgw.westcentralus.cloudapp.azure.com DNS adını uygulama ağ geçidinin genel IPv6 adresine atadık. Bu bağlantıyı test etmek için:
Bağlanmak için DNS adını tarayıcınızın adres çubuğuna yapıştırın.
Yanıtı denetleyin. myVM'nin geçerli bir yanıtı, uygulama ağ geçidinin başarıyla oluşturulduğunu ve arka uçla başarıyla bağlanabildiğini doğrular.
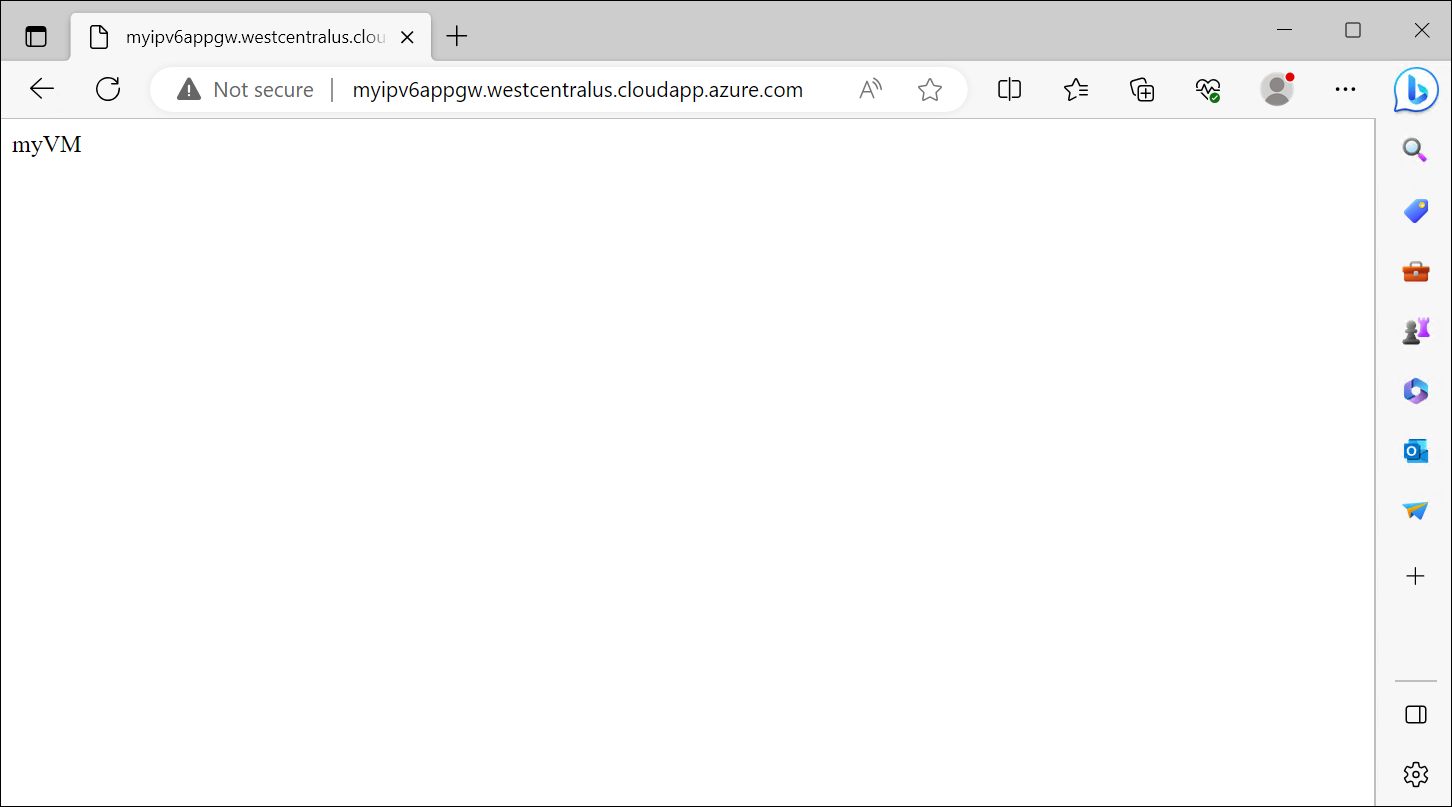
Önemli
DNS adı veya IPv6 adresi bağlantısı başarısız olursa, bunun nedeni cihazınızdan IPv6 adreslerine göz atamamanız olabilir. Sorununuzun bu olup olmadığını denetlemek için uygulama ağ geçidinin IPv4 adresini de test edin. IPv4 adresi başarıyla bağlanıyorsa, cihazınıza atanmış bir genel IPv6 adresiniz yoktur. Böyle bir durumda, çift yığınlı bir VM ile bağlantıyı test etmeyi deneyebilirsiniz.
Kaynakları temizleme
Uygulama ağ geçidiyle oluşturduğunuz kaynaklara artık ihtiyacınız kalmadığında kaynak grubunu silin. Kaynak grubunu sildiğinizde, uygulama ağ geçidini ve tüm ilgili kaynakları da kaldırırsınız.
Kaynak grubunu silmek için:
- Azure portalı menüsünde Kaynak grupları'nı seçin veya Kaynak grupları'nı arayıp seçin.
- Kaynak grupları sayfasında, listede myResourceGroupAG araması yapın ve seçin.
- Kaynak grubu sayfasında Kaynak grubunu sil'i seçin.
- KAYNAK GRUBU ADI YAZıN bölümüne myResourceGroupAG yazın ve Sil'i seçin