Belge Zekası Örnek Etiketleme aracını kullanmaya başlama
Bu içerik:![]() v2.1 için geçerlidir.
v2.1 için geçerlidir.
İpucu
- Gelişmiş bir deneyim ve gelişmiş model kalitesi için Document Intelligence v3.0 Studio'yu deneyin.
- v3.0 Studio, v2.1 etiketli verilerle eğitilen tüm modelleri destekler.
- v2.1'den v3.0'a geçiş hakkında ayrıntılı bilgi için API geçiş kılavuzuna başvurabilirsiniz.
- v3.0 sürümünü kullanmaya başlamak için REST API veya C#, Java, JavaScript veya Python SDK hızlı başlangıçlarımıza bakın.
Azure AI Belge Zekası Örnek Etiketleme aracı, Belge Zekası ve Optik Karakter Tanıma (OCR) hizmetlerinin en son özelliklerini test etmenizi sağlayan açık kaynak bir araçtır:
Düzen API'siyle belgeleri analiz etme. Belgelerden metin, tablo, seçim işareti ve yapı ayıklamak için Düzen API'sini deneyin.
Önceden oluşturulmuş bir model kullanarak belgeleri analiz etme. Faturalardan, makbuzlardan, kimlik belgelerinden veya kartvizitlerden veri ayıklamak için önceden oluşturulmuş bir modelle başlayın.
Özel form eğitin ve analiz edin. Farklı iş verilerine ve kullanım örneklerine özgü belgelerden veri ayıklamak için özel bir model kullanın.
Önkoşullar
Başlamak için aşağıdakilere ihtiyacınız vardır:
Azure AI hizmetleri veya Belge Zekası kaynağı. Azure aboneliğinizi aldıktan sonra anahtarınızı ve uç noktanızı almak için Azure portalında tek hizmetli veya çok hizmetli bir Belge Zekası kaynağı oluşturun. Hizmeti denemek ve daha sonra üretim için ücretli bir katmana yükseltmek için ücretsiz fiyatlandırma katmanını (
F0) kullanabilirsiniz.İpucu
Tek bir uç nokta/anahtar altında birden çok Azure AI hizmetine erişmeyi planlıyorsanız bir Azure AI hizmetleri kaynağı oluşturun. Yalnızca Belge Yönetim Bilgileri erişimi için bir Belge Yönetim Bilgileri kaynağı oluşturun. Microsoft Entra kimlik doğrulamasını kullanmak istiyorsanız tek hizmetli bir kaynağa ihtiyacınız olduğunu lütfen unutmayın.
Belge Yönetim Bilgileri kaynağı oluşturma
Azure portalına gidin ve yeni bir Belge Zekası kaynağı oluşturun. Oluştur bölmesinde aşağıdaki bilgileri sağlayın:
| Proje ayrıntıları | Açıklama |
|---|---|
| Abonelik | Erişim verilen Azure aboneliğini seçin. |
| Kaynak grubu | Kaynağınızı içeren Azure kaynak grubu. Yeni bir grup oluşturabilir veya önceden var olan bir gruba ekleyebilirsiniz. |
| Bölge | Azure AI hizmetleri kaynağınızın konumu. Farklı konumlar gecikmeye neden olabilir, ancak kaynağınızın çalışma zamanı kullanılabilirliğini etkilemez. |
| Ad | Kaynağınız için açıklayıcı bir ad. Açıklayıcı bir ad kullanmanızı öneririz, örneğin MyNameFormRecognizer. |
| Fiyatlandırma katmanı | Kaynağınızın maliyeti, seçtiğiniz fiyatlandırma katmanına ve kullanımınıza bağlıdır. Daha fazla bilgi için API fiyatlandırma ayrıntılarına bakın. |
| gözden geçirme + oluşturma | Azure portalında kaynağınızı dağıtmak için Gözden Geçir ve oluştur düğmesini seçin. |
Anahtarı ve uç noktayı alma
Belge Yönetim Bilgileri kaynağınızın dağıtımı tamamlandığında portaldaki Tüm kaynaklar listesinden bu kaynağı bulun ve seçin. Anahtarınız ve uç noktanız kaynağın Anahtar ve Uç Nokta sayfasında, Kaynak Yönetimi'nin altında yer alır. İleriye gitmeden önce bunların ikisini de geçici bir konuma kaydedin.
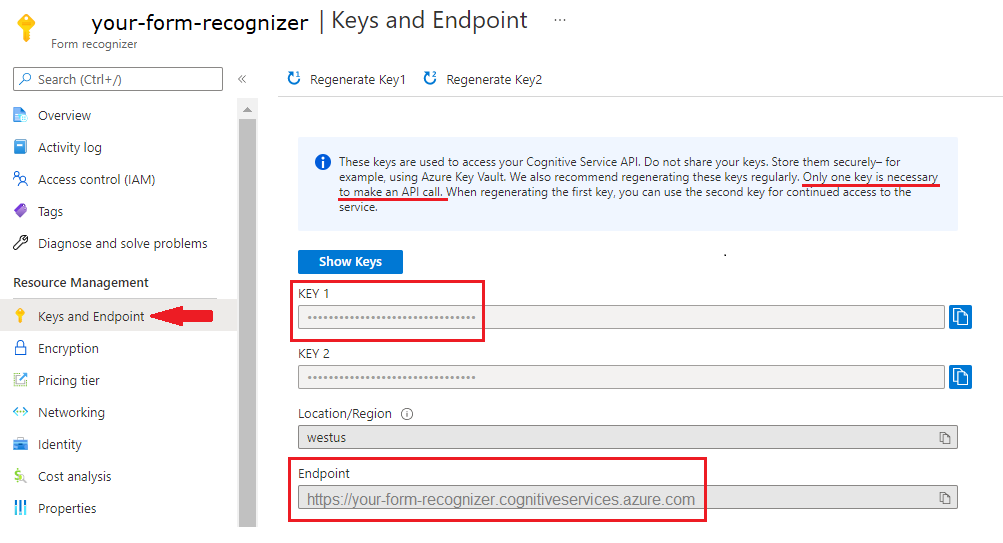
Önceden oluşturulmuş modeli kullanarak analiz etme
Belge Zekası, aralarından seçim yapabileceğiniz birkaç önceden oluşturulmuş model sunar. Her modelin kendi desteklenen alanları vardır. İşlem için Analyze kullanılacak model, analiz edilecek belgenin türüne bağlıdır. Belge Yönetim Bilgileri hizmeti tarafından şu anda desteklenen önceden oluşturulmuş modeller şunlardır:
- Fatura: Faturalardan metin, seçim işaretleri, tablolar, anahtar-değer çiftleri ve anahtar bilgilerini ayıklar.
- Alındı bilgisi: Makbuzlardan metin ve anahtar bilgilerini ayıklar.
- Kimlik belgesi: Sürücü belgelerinden ve uluslararası pasaportlardan metin ve anahtar bilgilerini ayıklar.
- Kartvizit: Kartvizitlerden metin ve önemli bilgileri ayıklar.
Örnek araç giriş sayfasında, Veri almak için önceden oluşturulmuş modeli kullan kutucuğunu seçin.
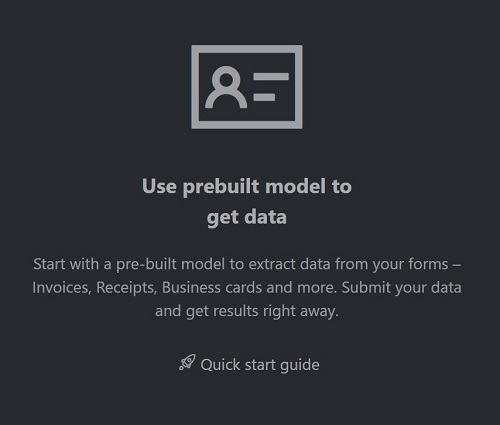
Açılan menüden analiz etmek için Form Türü'nü seçin.
Aşağıdaki seçeneklerden analiz etmek istediğiniz dosya için bir URL seçin:
Kaynak alanında açılan menüden URL'yi seçin, seçili URL'yi yapıştırın ve Getir düğmesini seçin.
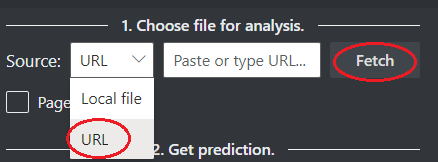
Belge Yönetim Bilgileri hizmeti uç noktası alanına, Elde ettiğiniz uç noktayı Belge Yönetim Bilgileri aboneliğinizle yapıştırın.
Anahtar alanına, Belge Yönetim Bilgileri kaynağınızdan aldığınız anahtarı yapıştırın.
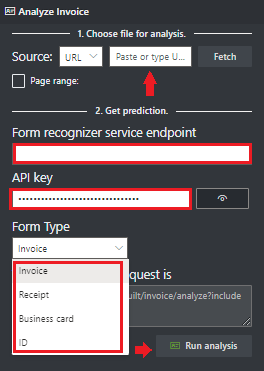
Analizi çalıştır'ı seçin. Belge Yönetim Bilgileri Örnek Etiketleme aracı, Önceden Oluşturulmuş API'yi Analiz Et ve belgeyi analiz et'i çağırır.
Sonuçları görüntüleyin- ayıklanan anahtar-değer çiftlerine, satır öğelerine, ayıklanan vurgulanmış metne ve algılanan tablolara bakın.
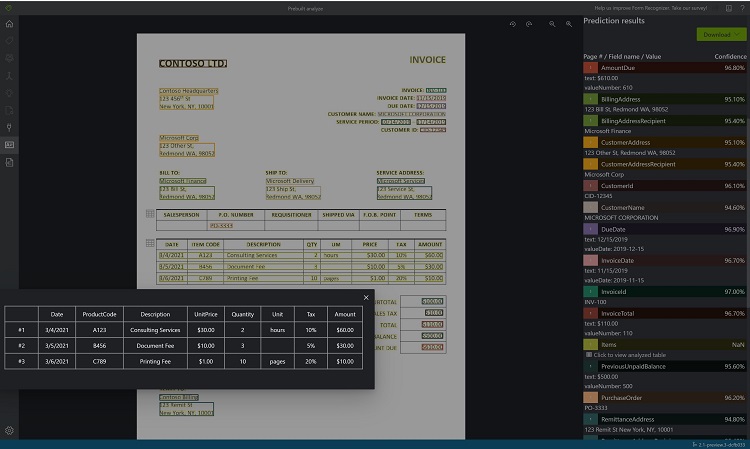
Ayrıntılı sonuçları görüntülemek için JSON çıkış dosyasını indirin.
- "readResults" düğümü, sayfada ilgili sınırlayıcı kutu yerleşimine sahip her metin satırını içerir.
- "selectionMarks" düğümü her seçim işaretini (onay kutusu, radyo işareti) ve durumunun
selectedveyaunselectedolup olmadığını gösterir. - "pageResults" bölümü ayıklanan tabloları içerir. Her tablo için metin, satır ve sütun dizini, yayılan satır ve sütun, sınırlayıcı kutu ve daha fazlası ayıklanır.
- "documentResults" alanı, belgenin en ilgili bölümleri için anahtar/değer çiftleri bilgilerini ve satır öğeleri bilgilerini içerir.
Düzeni Analiz Etme
Azure Belge Yönetim Bilgileri Düzeni API'si belgelerden (PDF, TIFF) ve görüntülerden (JPG, PNG, BMP) metin, tablo, seçim işareti ve yapı bilgilerini ayıklar.
Örnek araç giriş sayfasında, Metin, tablo ve seçim işaretlerini almak için Düzeni Kullan'ı seçin.
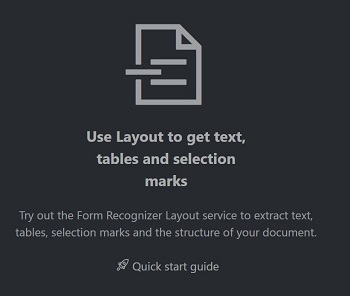
Belge Yönetim Bilgileri hizmeti uç noktası alanına, Elde ettiğiniz uç noktayı Belge Yönetim Bilgileri aboneliğinizle yapıştırın.
Anahtar alanına, Belge Yönetim Bilgileri kaynağınızdan aldığınız anahtarı yapıştırın.
Kaynak alanında, açılan menüden URL'yi seçin, aşağıdaki URL'yi
https://raw.githubusercontent.com/Azure-Samples/cognitive-services-REST-api-samples/master/curl/form-recognizer/layout-page-001.jpgyapıştırın ve Getir düğmesini seçin.Düzeni Çalıştır'ı seçin. Belge Yönetim Bilgileri Örnek Etiketleme aracı, öğesini çağırır
Analyze Layout APIve belgeyi analiz eder.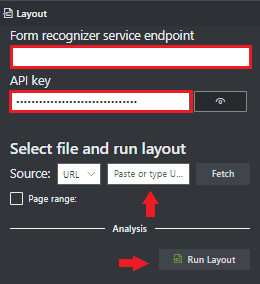
Sonuçları görüntüleme - ayıklanan vurgulanan metni, seçim işaretlerinin algılandığı ve tabloların algılandığına bakın.
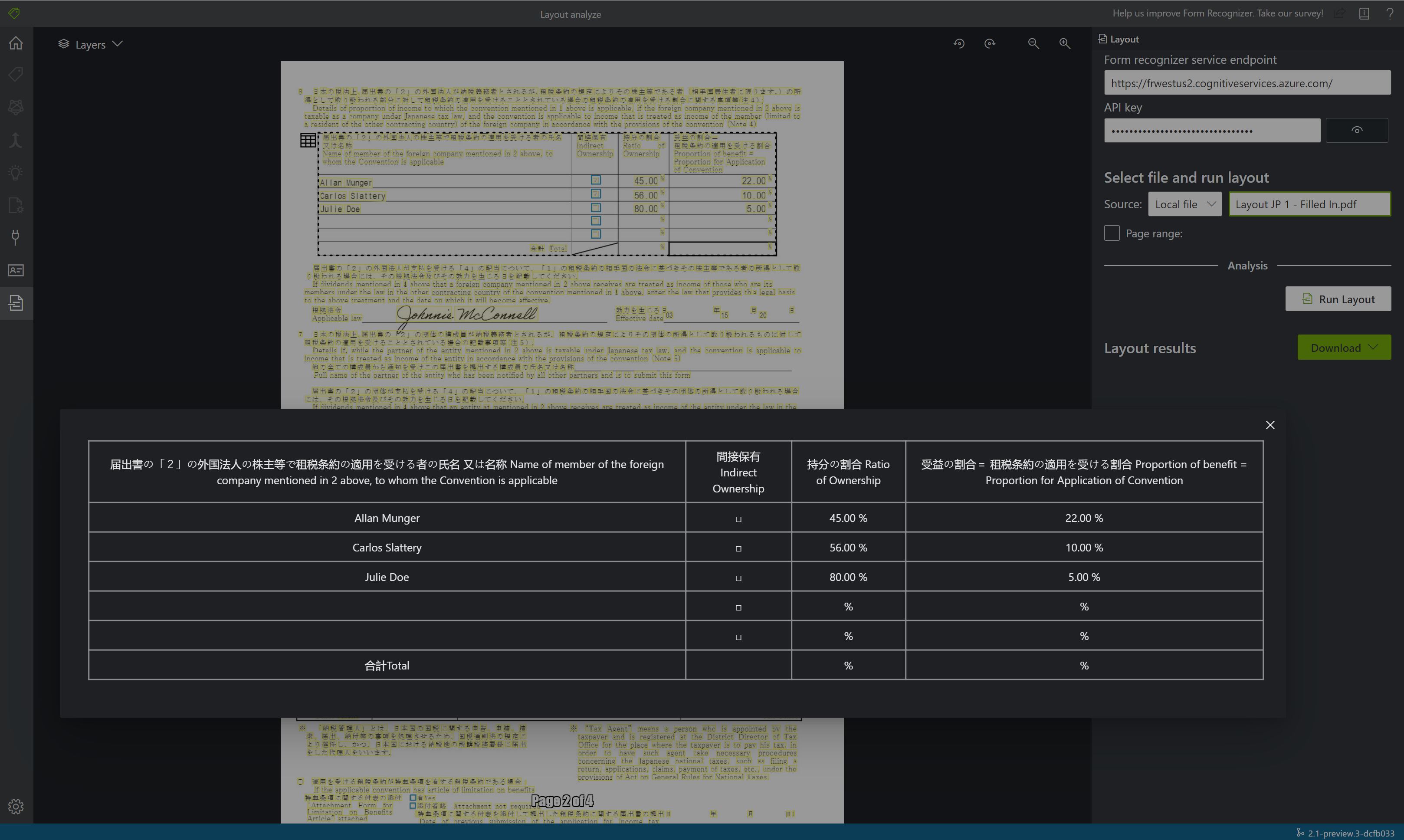
Ayrıntılı Düzen Sonuçlarını görüntülemek için JSON çıkış dosyasını indirin.
- Düğüm,
readResultssayfada ilgili sınırlayıcı kutu yerleşimine sahip her metin satırını içerir. - Düğüm her
selectionMarksseçim işaretini (onay kutusu, radyo işareti) ve durumunun veyaunselectedolupselectedolmadığını gösterir. - bölümü
pageResultsayıklanan tabloları içerir. Her tablo için metin, satır ve sütun dizini, yayılan satır ve sütun, sınırlayıcı kutu ve daha fazlası ayıklanır.
- Düğüm,
Özel form modelini eğitma
İşletmenize özgü form ve belgelerden verileri analiz etmek ve ayıklamak için özel bir model eğitin. API, ayrı içeriğinizdeki form alanlarını tanımak ve anahtar-değer çiftleri ile tablo verilerini ayıklamak için eğitilmiş bir makine öğrenmesi programıdır. Başlamak için aynı form türünün en az beş örneğine ihtiyacınız vardır ve özel modeliniz etiketli veri kümeleriyle veya etiketsiz olarak eğitilebilir.
Özel form modelini eğiten önkoşullar
Bir dizi eğitim verisi içeren bir Azure Depolama blob kapsayıcısı. Tüm eğitim belgelerinin aynı biçimde olduğundan emin olun. Farklı biçimlere sahip belgeleriniz varsa bunları biçime göre klasörlere ayırın. Bu proje için örnek veri kümemizi kullanabilirsiniz.
Kapsayıcıyla Azure depolama hesabı oluşturmayı bilmiyorsanız Azure portalı için Azure Depolama hızlı başlangıcını izleyin.
CORS Yapılandırma
CorS'nin (Çıkış Noktaları Arası Kaynak Paylaşımı) Document Intelligence Studio'dan erişilebilir olması için Azure depolama hesabınızda yapılandırılması gerekir. Azure portalında CORS'yi yapılandırmak için depolama hesabınızın CORS sekmesine erişmeniz gerekir.
Depolama hesabı için CORS sekmesini seçin.
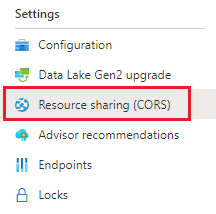
Blob hizmetinde yeni bir CORS girdisi oluşturarak başlayın.
İzin verilen çıkış noktaları olarak
https://fott-2-1.azurewebsites.netayarlayın.
İpucu
Tüm kaynak etki alanlarının CORS aracılığıyla istekte bulunmalarına izin vermek için belirtilen etki alanı yerine '*' joker karakterini kullanabilirsiniz.
İzin verilen yöntemler için tüm kullanılabilir 8 seçeneği belirleyin.
Her alana * girerek tüm İzin verilen üst bilgileri ve Kullanıma Sunulan üst bilgileri onaylayın.
Maksimum Yaş değerini 120 saniye veya kabul edilebilir bir değer olarak ayarlayın.
Sayfanın üst kısmındaki kaydet düğmesini seçin ve değişiklikleri kaydedin.
Örnek Etiketleme aracını kullanma
Örnek araç giriş sayfasında, Bir modeli etiketlerle eğitmek ve anahtar-değer çiftlerini almak için Özel form kullan'ı seçin.
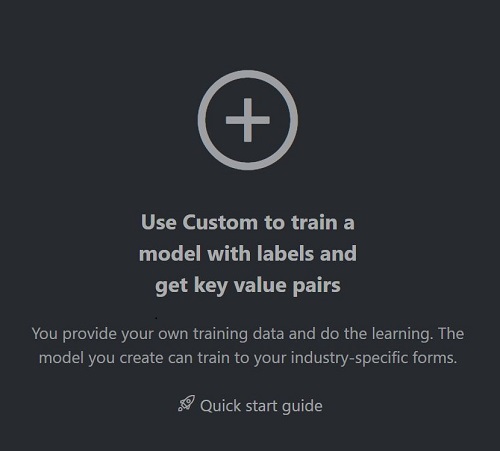
Yeni proje'yi seçin
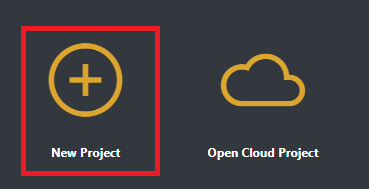
Yeni proje oluşturma
Project Ayarlar alanlarını aşağıdaki değerlerle yapılandırın:
Görünen Ad. Projenize bir ad verin.
Güvenlik Belirteci. Her proje, hassas proje ayarlarını şifrelemek/şifresini çözmek için kullanılabilecek bir güvenlik belirtecini otomatik olarak oluşturur. Sol gezinti çubuğunun alt kısmındaki dişli simgesini seçerek Uygulama Ayarlar güvenlik belirteçlerini bulabilirsiniz.
Kaynak bağlantı. Örnek Etiketleme aracı bir kaynağa (özgün karşıya yüklenen formlarınız) ve bir hedefe (oluşturulan etiketler ve çıkış verileri) bağlanır. Bağlan lar projeler arasında ayarlanabilir ve paylaşılabilir. Yeni kaynak/hedef sağlayıcıları kolayca ekleyebilmeniz için genişletilebilir bir sağlayıcı modeli kullanırlar.
- Yeni bir bağlantı oluşturun, Bağlan ion ekle düğmesini seçin. Alanları aşağıdaki değerlerle doldurun:
- Görünen Ad. Bağlantıyı adlandırın.
- Açıklama. Kısa bir açıklama ekleyin.
- SAS URL'si. Azure Blob Depolama kapsayıcınız için paylaşılan erişim imzası (SAS) URL'sini yapıştırın.
Özel model eğitim verilerinizin SAS URL'sini almak için Azure portalında depolama kaynağınıza gidin ve Depolama Gezgini sekmesini seçin. Kapsayıcınıza gidin, sağ tıklayın ve Paylaşılan erişim imzası al'ı seçin. Depolama hesabının kendisi için değil kapsayıcınız için SAS almanız önemlidir. Okuma, Yazma, Silme ve Listeleme izinlerinin işaretli olduğundan emin olun ve Oluştur'u seçin. Ardından URL bölümündeki değeri geçici bir konuma kopyalayın. Şu biçimde olmalıdır:
https://<storage account>.blob.core.windows.net/<container name>?<SAS value>.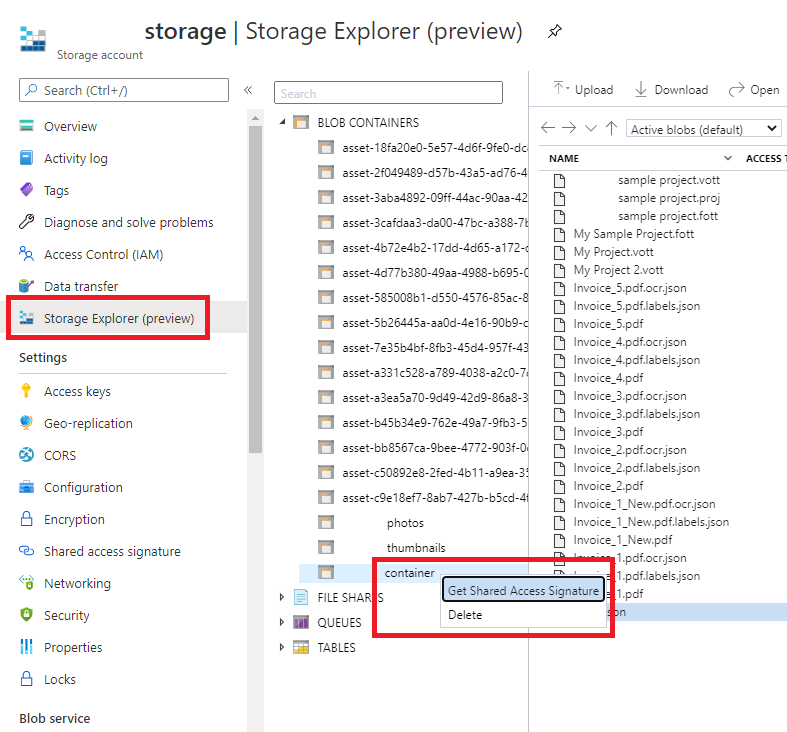
Klasör Yolu (isteğe bağlı). Kaynak formlarınız blob kapsayıcısında bir klasörün içinde yer alıyorsa, klasör adını belirtin.
Belge Yönetim Bilgileri Hizmeti Uri'si - Belge Yönetim Bilgileri uç noktası URL'niz.
Anahtar. Belge Yönetim Bilgileri anahtarınız.
API sürümü. v2.1 (varsayılan) değerini koruyun.
Açıklama (isteğe bağlı). Projenizi açıklama.
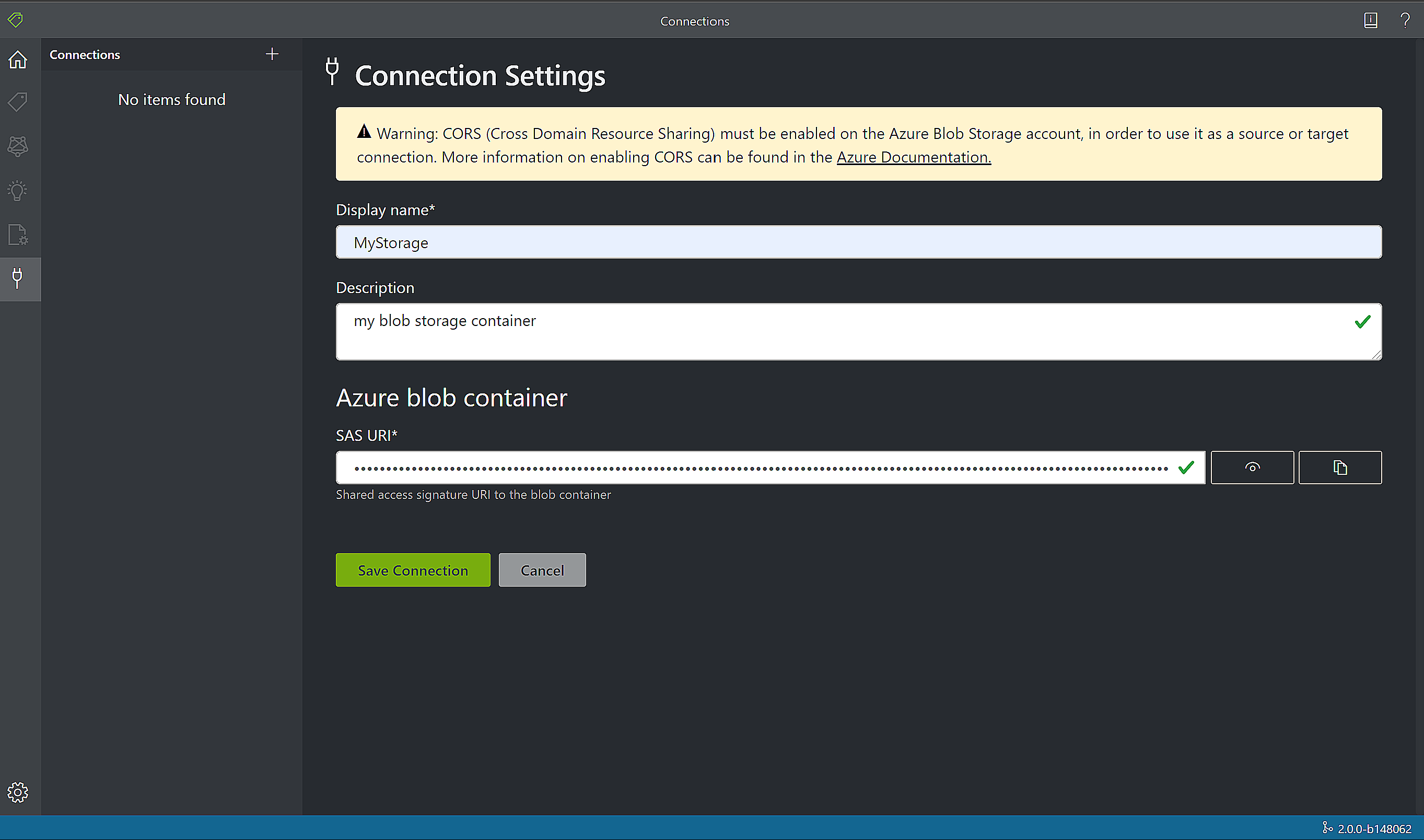
Formlarınızı etiketleme
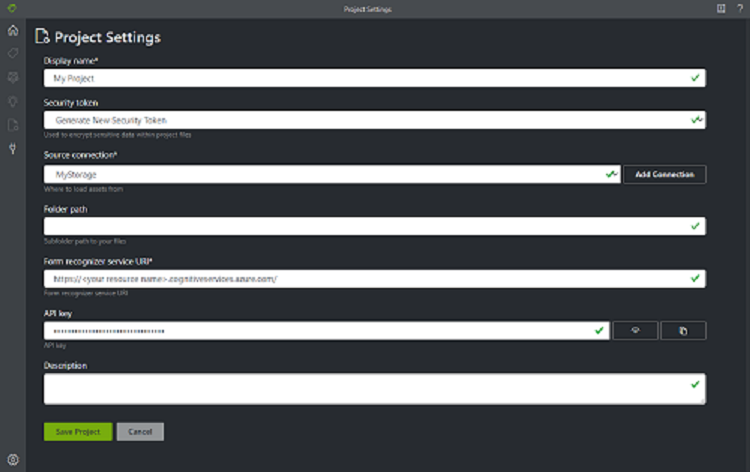
Bir proje oluşturduğunuzda veya açtığınızda, ana etiket düzenleyicisi penceresi açılır. Etiket düzenleyicisi üç bölümden oluşur:
- Kaynak bağlantıdan kaydırılabilir form listesi içeren yeniden boyutlandırılabilir önizleme bölmesi.
- Etiketleri uygulamanıza olanak tanıyan ana düzenleyici bölmesi.
- Kullanıcıların etiketleri değiştirmesine, kilitlemesine, yeniden sıralamasına ve silmesine olanak tanıyan etiketler düzenleyicisi bölmesi.
Metin ve tabloları tanımlama
Her belgenin metin ve tablo düzeni bilgilerini almak için sol bölmedeki görünmez belgelerde Düzeni Çalıştır'ı seçin. Etiketleme aracı, her metin öğesinin çevresine sınırlayıcı kutular çizer.
Etiketleme aracı hangi tabloların otomatik olarak ayıklandığını da gösterir. Belgenin sol tarafındaki tablo/kılavuz simgesini seçin ve ayıklanan tabloyu görün. Tablo içeriği otomatik olarak ayıklandığından, tablo içeriğini etiketlemez, otomatik ayıklamayı tercih ederiz.
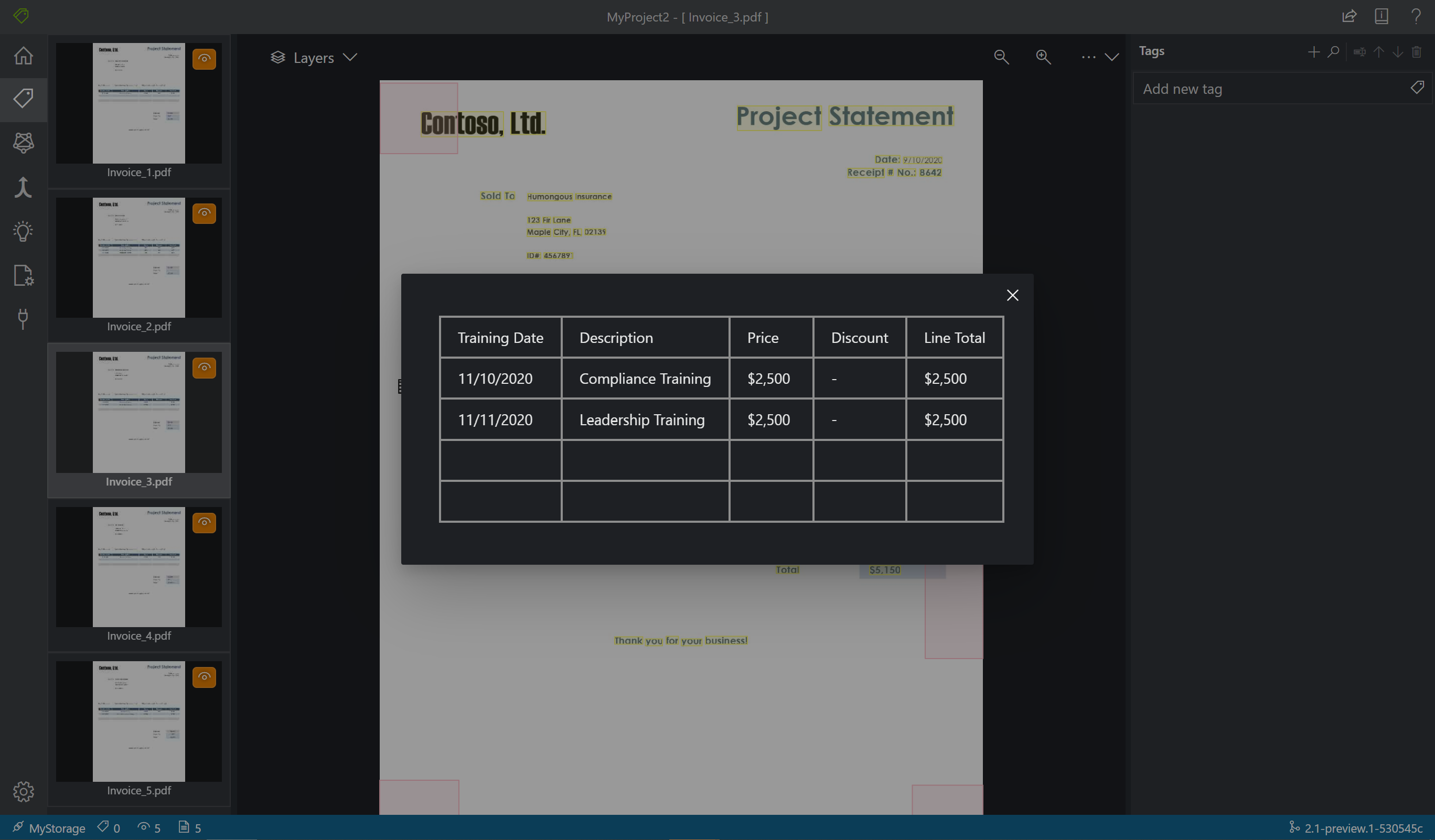
Metne etiket uygulama
Ardından etiketler (etiketler) oluşturacak ve bunları modelin çözümlemesini istediğiniz metin öğelerine uygulayacaksınız. Örnek Etiket veri kümesinin zaten etiketlenmiş alanlar içerdiğine dikkat edin; başka bir alan ekleriz.
Tanımlamak istediğiniz yeni bir etiket oluşturmak için etiketler düzenleyicisi bölmesini kullanın:
Yeni bir etiket oluşturmak için artı işaretini seçin + .
"Toplam" etiketini girin.
Etiketi kaydetmek için Enter'ı seçin.
Ana düzenleyicide, vurgulanan metin öğelerinden toplam değerini seçin.
Değere uygulanacak Toplam etiketini seçin veya ilgili klavye tuşuna basın. Sayı anahtarları, ilk 10 etiket için kısayol tuşları olarak atanır. Etiket düzenleyicisi bölmesindeki yukarı ve aşağı ok simgelerini kullanarak etiketlerinizi yeniden sıralayabilirsiniz. Örnek veri kümesindeki beş formun tümünü etiketlemek için şu adımları izleyin:
İpucu
Formlarınızı etiketlerken aşağıdaki ipuçlarını göz önünde bulundurun:
Seçili her metin öğesine yalnızca bir etiket uygulayabilirsiniz.
Her etiket, sayfa başına yalnızca bir kez uygulanabilir. Bir değer aynı formda birden çok kez görünüyorsa, her örnek için farklı etiketler oluşturun. Örneğin: "invoice# 1", "invoice# 2" vb.
Etiketler sayfalara yayılamaz.
Değerleri formda göründükleri şekilde etiketle; bir değeri iki farklı etiketle iki bölüme bölmeye çalışmayın. Örneğin, bir adres alanı birden çok satıra yayılsa bile tek bir etiketle etiketlenmelidir.
Etiketli alanlarınıza anahtar eklemeyin; yalnızca değerler.
Tablo verileri otomatik olarak algılanmalıdır ve 'pageResults' bölümündeki son çıktı JSON dosyasında kullanılabilir olacaktır. Ancak, model tüm tablo verilerinizi algılayamazsa, tabloları algılamak için bir modeli etiketleyebilir ve eğitebilirsiniz, bkz. Özel model eğit | Formlarınızı etiketleme
Etiketlerinizi aramak, yeniden adlandırmak, yeniden sıralamak ve silmek için sağındaki + düğmeleri kullanın.
Uygulanan bir etiketi etiketin kendisini silmeden kaldırmak için, belge görünümünde etiketli dikdörtgeni seçin ve delete tuşuna basın.
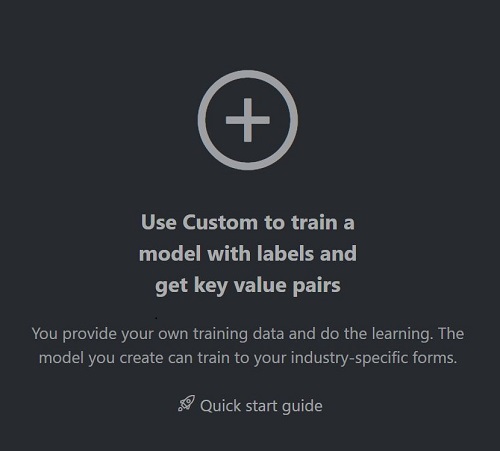
Özel bir modeli eğitme
Sol bölmede Eğit simgesini seçin ve Eğitim sayfasını açın. Ardından modeli eğitmeye başlamak için Eğit düğmesini seçin. Eğitim işlemi tamamlandıktan sonra aşağıdaki bilgileri görürsünüz:
Model Kimliği - Oluşturulan ve eğitilen modelin kimliği. Her eğitim çağrısı kendi kimliğine sahip yeni bir model oluşturur. Bu dizeyi güvenli bir konuma kopyalayın; REST API veya istemci kitaplığı aracılığıyla tahmin çağrıları yapmak istiyorsanız buna ihtiyacınız vardır.
Ortalama Doğruluk - Modelin ortalama doğruluğu. Daha fazla form etiketleyerek ve yeni bir model oluşturmak için yeniden eğiterek model doğruluğunu geliştirebilirsiniz. Başlangıç olarak beş formu etiketleyerek sonuçları analiz edip test etmenizi ve gerekirse daha fazla form eklemenizi öneririz.
Etiket listesi ve etiket başına tahmini doğruluk. Daha fazla bilgi için bkz. Doğruluğu ve güvenilirliği yorumlama ve geliştirme.
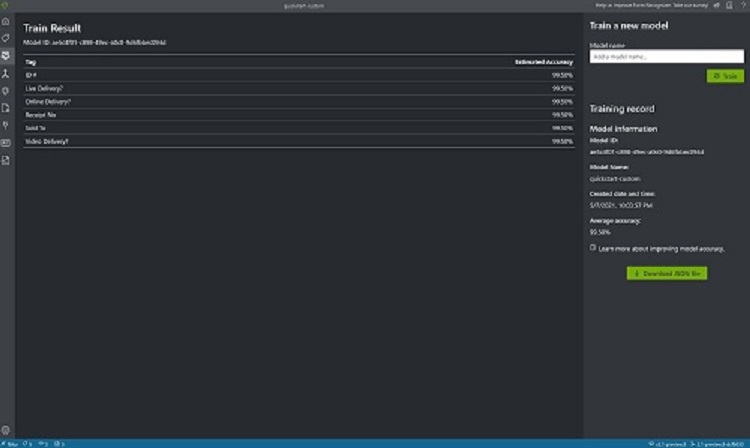
Özel formu analiz etme
Gezinti çubuğundan simgeyi
Analyzeseçin ve modelinizi test edin.Kaynak Yerel dosya'ya gidin ve test klasöründe sıkıştırmasını açtığınız örnek veri kümesinden seçim yapmak için bir dosyaya göz atın.
Forma yönelik anahtar/değer çiftleri, metin ve tablo tahminlerini almak için Analizi çalıştır düğmesini seçin. Araç, sınırlama kutularına etiketler uygular ve her etiketin güvenilirliğini bildirir.
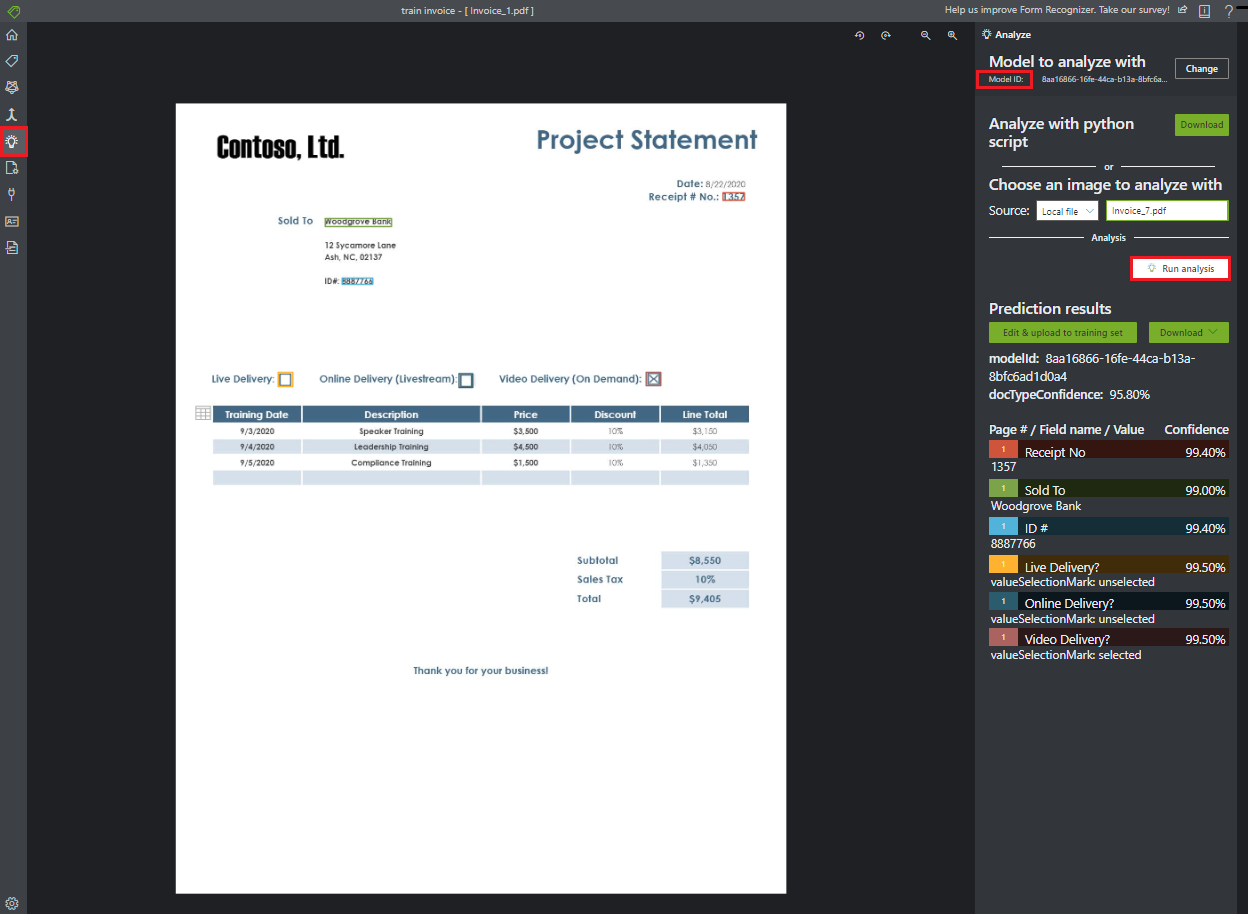
İşte hepsi bu! Belge Zekası'nın önceden oluşturulmuş, düzen ve özel modeller için Belge Zekası örnek aracını kullanmayı öğrendinsiniz. Ayrıca el ile etiketlenmiş verilerle özel bir formu analiz etme hakkında da bilgi edinmişsinizdir.