Belge Yönetim Bilgileri Logic Apps iş akışı oluşturma
Bu içerik:![]() v2.1 | En son sürüm:
v2.1 | En son sürüm:![]() v4.0 (önizleme) için geçerlidir
v4.0 (önizleme) için geçerlidir
Önemli
Bu öğretici ve Logic App Belge yönetim bilgileri bağlayıcısı, Belge zekası REST API v3.0 ve ileri sürümünü hedefler.
Azure Logic Apps, tek bir kod satırı yazmadan iş akışlarını otomatikleştirmek için kullanılabilen bulut tabanlı bir platformdur. Platform, Microsoft'u ve uygulamalarınızı uygulamalarınız, verileriniz, hizmetleriniz ve sistemlerinizle kolayca tümleştirmenizi sağlar. Mantıksal Uygulama, iş akışı geliştirmek istediğinizde oluşturduğunuz Azure kaynağıdır. Mantıksal Uygulama ile yapabileceklerinizle ilgili birkaç örnek aşağıda verilmiştir:
- İş süreçlerini ve iş akışlarını görsel olarak oluşturun.
- İş akışlarını hizmet olarak yazılım (SaaS) ve kurumsal uygulamalarla tümleştirme.
- Kurumsal uygulama tümleştirmesi (EAI), işletmeler arası (B2B) ve elektronik veri değişimi (EDI) görevlerini otomatikleştirin.
Daha fazla bilgi için bkz. Logic Apps'e Genel Bakış.
Bu öğreticide, aşağıdaki görevleri otomatikleştirmek için bir Logic Uygulama bağlayıcısı akışı oluşturmayı göstereceğiz:
- Faturanın OneDrive klasörüne eklendiği zamanları algılayın.
- Belge Yönetim Bilgileri önceden oluşturulmuş fatura modelini kullanarak faturayı işleyin.
- Ayıklanan bilgileri faturadan önceden belirtilen bir e-posta adresine gönderin.
Microsoft OneDrive hesabınızdan veya Microsoft ShareDrive sitenizden dosya kullanarak bir iş akışı seçin:
Önkoşullar
Bu öğreticiyi tamamlamak için aşağıdaki kaynaklara ihtiyacınız vardır:
Azure aboneliği. Ücretsiz bir Azure aboneliği oluşturabilirsiniz
Ücretsiz bir OneDrive veya OneDrive İş bulut depolama hesabı.
Not
- OneDrive kişisel depolama için tasarlanmıştır.
- OneDrive İş, Office 365'in bir parçasıdır ve kuruluşlar için tasarlanmıştır. Tüm iş dosyalarını depolayabileceğiniz, paylaşabileceğiniz ve eşitleyebileceğiniz bulut depolama alanı sağlar.
Ücretsiz bir Outlook Online veya Office 365 e-posta hesabı**.
Mantıksal Uygulamanızı test etmek için örnek bir fatura. Bu öğretici için örnek fatura belgemizi indirebilir ve kullanabilirsiniz.
Belge Yönetim Bilgileri kaynağı. Azure aboneliğinizi aldıktan sonra anahtarınızı ve uç noktanızı almak için Azure portalında bir Belge Zekası kaynağı oluşturun. Mevcut bir Belge Yönetim Bilgileri kaynağınız varsa doğrudan kaynak sayfanıza gidin. Ücretsiz fiyatlandırma katmanını (F0) kullanarak hizmeti deneyebilir ve daha sonra üretim için ücretli bir katmana yükseltebilirsiniz.
Kaynak dağıtıldıktan sonra Kaynağa git'i seçin. Azure portalında kaynağınızdaki Anahtarlar ve Uç Nokta değerlerini kopyalayın ve Microsoft Not Defteri gibi uygun bir konuma yapıştırın. Uygulamanızı Belge Zekası API'sine bağlamak için anahtar ve uç nokta değerlerine ihtiyacınız vardır. Daha fazla bilgi için bkz. Belge Yönetim Bilgileri kaynağı oluşturma.
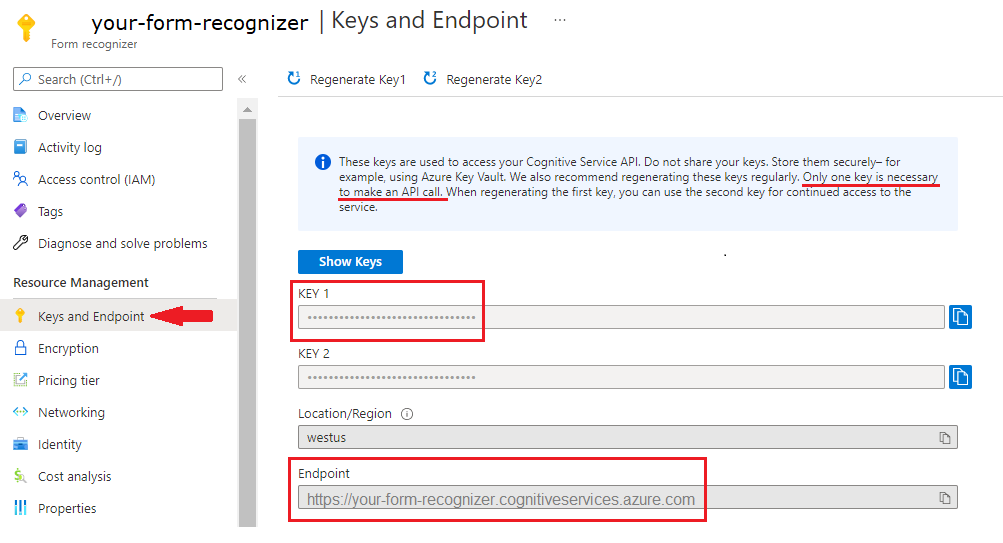
OneDrive klasörü oluşturma
Mantıksal Uygulamayı oluşturmaya başlamadan önce bir OneDrive klasörü ayarlamamız gerekir.
OneDrive veya OneDrive İş giriş sayfanızda oturum açın.
➕ Sol üst köşedeki kenar çubuğundaKi Yeni Ekle düğmesini ve ardından Klasör'e tıklayın.

Yeni klasörünüz için bir ad girin ve Oluştur'u seçin.

Dosyalarınızda yeni klasörü görürsünüz.

Şimdilik OneDrive ile işimiz bitti.
Mantıksal Uygulama kaynağı oluşturma
Bu noktada, bir Belge Yönetim Bilgileri kaynağınız ve bir OneDrive klasörünüz ayarlanmış olmalıdır. Şimdi bir Mantıksal Uygulama kaynağı oluşturmanın zamanı geldi.
Azure portalına gidin.
Azure giriş sayfasından Kaynak oluştur'u seçin. ➕

Arama çubuğundan Mantıksal Uygulama'yı arayın ve seçin.
Oluştur düğmesini seçin

Ardından Mantıksal Uygulama Oluştur alanlarını aşağıdaki değerlerle dolduracaksınız:
- Abonelik. Geçerli aboneliğinizi seçin.
- Kaynak grubu. Kaynağınızı içeren Azure kaynak grubu . Belge Yönetim Bilgileri kaynağınız için sahip olduğunuz kaynak grubunu seçin.
- Tür. Tüketim'i seçin. Tüketim kaynak türü genel, çok kiracılı Azure Logic Apps'te çalışır ve Tüketim faturalama modelini kullanır.
- Mantıksal Uygulama adı. Kaynağınız için bir ad girin. Tanımlayıcı bir ad kullanmanızı öneririz; örneğin , AdınızLogicApp.
- Yayımla. İş Akışı'ı seçin.
- Bölge. Yerel bölgenizi seçin.
- Günlük analizini etkinleştirin. Bu proje için Hayır'ı seçin.
- Plan Türü. Tüketim'i seçin. Tüketim kaynak türü genel, çok kiracılı Azure Logic Apps'te çalışır ve Tüketim faturalama modelini kullanır.
- Alanlar Arası Yedeklilik. Devre dışı'ı seçin.
İşiniz bittiğinde aşağıdaki görüntüye benzer bir şey elde etmiş olursunuz (Kaynak grubu, Mantıksal Uygulama adı ve Bölge farklı olabilir). Bu değerleri denetledikten sonra sol alt köşedeki Gözden geçir ve oluştur'u seçin.

Kısa bir doğrulama denetimi çalıştırılır. İşlem başarıyla tamamlandıktan sonra sol alt köşedeki Oluştur'u seçin.
Ardından Dağıtım devam ediyor yazan bir ekrana yönlendirilirsiniz. Azure'a dağıtılması için biraz zaman tanıyın; birkaç dakika sürebilir. Dağıtım tamamlandıktan sonra Dağıtımınız tamamlandı ifadesini içeren bir başlık görürsünüz. Bu ekrana ulaştığınızda Kaynağa git'i seçin.
Son olarak Logic Apps Tasarım Aracı sayfasına yönlendirilirsiniz. Giriş ekranında Logic Apps'e hızlı bir giriş yapmak için kısa bir video vardır. Mantıksal Uygulamanızı tasarlamaya hazır olduğunuzda Şablonlar bölümünden Boş Mantıksal Uygulama düğmesini seçin.

Aşağıdaki görüntüye benzer bir ekran görürsünüz. Artık Mantıksal Uygulamanızı tasarlamaya ve uygulamaya başlamaya hazırsınız.

Otomasyon akışı oluşturma
Logic Uygulama bağlayıcısı kaynağını ayarlayıp yapılandırdığınıza göre otomasyon akışını oluşturup test edelim!
Arama çubuğunda OneDrive veya OneDrive İş arayın ve seçin. Ardından, Dosya oluşturulduğunda tetikleyicisini seçin.

Ardından, OneDrive hesabınızda oturum açmanızı isteyen bir açılır pencere görüntülenir. Oturum aç'ı seçin ve hesabınızı bağlamak için istemleri izleyin.
İpucu
Office 365 hesabı kullanarak OneDrive bağlayıcısında oturum açmaya çalışırsanız şu hatayı alabilirsiniz: Ne yazık ki hesabınızla @MICROSOFT.COM oturumunuzu açamıyoruz.
- Bu hatanın nedeni, OneDrive'ın office 365 hesabıyla olmayan bir Outlook.com veya Microsoft Live hesabıyla erişilebilen kişisel kullanıma yönelik bulut tabanlı bir depolama alanı olmasıdır.
- Office 365 hesabı kullanmak istiyorsanız OneDrive İş bağlayıcısını kullanabilirsiniz. OneDrive İş hesabınızda bu proje için bir OneDrive Klasörü oluşturduğunuzdan emin olun.
Hesabınız bağlandıktan sonra OneDrive veya OneDrive İş hesabınızda daha önce oluşturduğunuz klasörü seçin. Diğer varsayılan değerleri yerinde bırakın.

Ardından iş akışına yeni bir adım ekleyeceğiz. ➕ Yeni oluşturulan OneDrive düğümünü altındaki Yeni adım düğmesini seçin.

Mantıksal Uygulama tasarımcısı görünümüne yeni bir düğüm eklenir. İşlem seçin arama çubuğunda Form Tanıma (Belge Zekası gelecek) için arama yapın ve listeden Belgeyi Önceden Oluşturulmuş veya Özel modeller (v3.0 API) için Çözümle'yi seçin.

Şimdi bağlantınızı oluşturmak için bir pencere görürsünüz. Özellikle, Belge Yönetim Bilgileri kaynağınızı Logic Apps Tasarım Aracı Studio'ya bağlayacaksınız:
bir Bağlan ion adı girin. Hatırlaması kolay bir şey olmalı.
Daha önce kopyaladığınız Belge Yönetim Bilgileri kaynağı Uç Nokta URL'sini ve Hesap Anahtarı'nı girin. Bu adımı daha önce atladıysanız veya dizeleri kaybettiyseniz, Belge Yönetim Bilgileri kaynağınıza geri dönüp bunları yeniden kopyalayabilirsiniz. Bitirdiğinizde Oluştur'u seçin.

Not
Kimlik bilgilerinizle zaten oturum açtıysanız, önceki adım atlanır.
Ardından, Belgeyi Önceden Oluşturulmuş veya Özel Modeller için Çözümle (v3.0 API) bağlayıcısının seçim parametreleri penceresini görürsünüz.

Alanları aşağıdaki gibi tamamlayın:
Model Tanımlayıcısı. Hangi modeli çağırmak istediğinizi belirtin; bu örnekte önceden oluşturulmuş fatura modelini çağırıyoruz, bu nedenle önceden oluşturulmuş fatura girin.
Belge/Görüntü Dosyası İçeriği. Bu alanı seçin. Dinamik içerik açılır penceresi görüntülenir. Eklenmiyorsa, alanın altındaki Dinamik içerik ekle düğmesini ve ardından Dosya içeriği'ni seçin. Bu adım temelde analiz edilecek dosyaları Belge Yönetim Bilgileri önceden oluşturulmuş fatura modeline göndermektir. Belge /Resim dosyası içeriği alanında Dosya içeriği rozetinin görüntülandığını gördüğünüzde, bu adımı doğru bir şekilde tamamladınız.
Belge/Görüntü URL'si. Zaten doğrudan OneDrive klasöründen dosya içeriğine işaret ettiğimiz için bu proje için bu alanı atlayın.
Yeni parametre ekleyin. Bu proje için bu alanı atlayın.

Birkaç adım daha eklemeliyiz. Bir kez daha Yeni adım düğmesini seçerek ➕ başka bir eylem ekleyin.
İşlem seçin arama çubuğuna Denetim yazın ve Denetim kutucuğunu seçin.

Aşağı kaydırın ve Denetim listesinden Her Denetim için kutucuğunu seçin.

Her adım için penceresinde, Önceki adımlardan bir çıkış seçin etiketli bir alan vardır. Bu alanı seçin. Dinamik içerik açılır penceresi görüntülenir. Eklenmiyorsa, alanın altındaki Dinamik içerik ekle düğmesini seçin ve belgeleri seçin.

Şimdi Her adım için penceresinin içinden Eylem Ekle'yi seçin.
İşlem seçin arama çubuğuna Outlook yazın ve Outlook.com (kişisel) veya Office 365 Outlook (iş) seçeneğini belirleyin.
Eylemler listesinde, E-posta gönder (V2) öğesini bulana kadar aşağı kaydırın ve bu eylemi seçin.

OneDrive'da olduğu gibi, Outlook veya Office 365 Outlook hesabınızda oturum açmanız istenir. Oturum açıldıktan sonra, Belge Yönetim Bilgileri'nin faturadan ayıkladığı dinamik içerikle e-postayı biçimlendireceğimiz bir pencere görürsünüz.
Alanlardan bazılarını tamamlamak için aşağıdaki ifadeyi kullanacağız:
items('For_each')?['fields']?['FIELD-NAME']?['content']Belirli bir alana erişmek için dinamik içerik ekle düğmesini ve İfade sekmesini seçiyoruz.

ƒx kutusunda, yukarıdaki formülü kopyalayıp yapıştırın ve FIELD-NAME değerini ayıklamak istediğimiz alanın adıyla değiştirin. Kullanılabilir alanların tam listesi için verilen API'nin kavram sayfasına bakın. Bu durumda, önceden oluşturulmuş fatura modeli alan ayıklama değerlerini kullanırız.
Neredeyse bitirdik! Aşağıdaki alanlarda aşağıdaki değişiklikleri yapın:
Bunu yapmak için. Kişisel veya iş e-posta adresinizi ya da erişiminiz olan başka bir e-posta adresini girin.
Konu. Alınan fatura: girin ve aşağıdaki ifadeyi ekleyin:
items('For_each')?['fields']?['VendorName']?['content']Gövde. Fatura hakkında belirli bilgiler ekleyeceğiz:
Fatura Kimliği: yazın ve öncekiyle aynı yöntemi kullanarak aşağıdaki ifadeyi ekleyin:
items('For_each')?['fields']?['InvoiceId']?['content']Yeni bir satıra Fatura son tarihi yazın : ve aşağıdaki ifadeyi ekleyin:
items('For_each')?['fields']?['DueDate']?['content']Amount due: yazın ve aşağıdaki ifadeyi ekleyin:
items('For_each')?['fields']?['AmountDue']?['content']Son olarak, ödenecek miktar önemli bir sayı olduğundan, bu ayıklama için güvenilirlik puanını e-postada göndermek istiyoruz. Bunu yapmak için Amount due (confidence) yazın ve aşağıdaki ifadeyi ekleyin:
items('For_each')?['fields']?['AmountDue']?['confidence']
İşiniz bittiğinde pencere aşağıdaki görüntüye benzer şekilde görünür:

Sol üst köşedeki Kaydet'i seçin.

Not
- Bu geçerli sürüm, PDF başına yalnızca tek bir fatura döndürür.
- Gelecekte PDF'lerden birden fazla fatura döndürebilecek bir çıkış biçimini etkinleştirmek için e-posta gönder eyleminin çevresinde "Her döngü için" gereklidir.
Ardından iş akışına yeni bir adım ekleyeceğiz. ➕ Yeni oluşturulan OneDrive düğümünü altındaki Yeni adım düğmesini seçin.
Mantıksal Uygulama tasarımcısı görünümüne yeni bir düğüm eklenir. İşlem seçin arama çubuğunda "Form Tanıma (Belge Yönetim Bilgileri gelecek)" ifadesini arayın ve listeden Faturayı Çözümle'yi seçin.

Şimdi bağlantınızı oluşturabileceğiniz bir pencere görürsünüz. Özellikle, Form Tanıma kaynağınızı Logic Apps Tasarım Aracı Studio'ya bağlayacaksınız:
- bir Bağlan ion adı girin. Hatırlaması kolay bir şey olmalı.
- Daha önce kopyaladığınız Form Tanıma kaynak Uç Nokta URL'sini ve Hesap Anahtarını girin. Bu adımı daha önce atladıysanız veya dizeleri kaybettiyseniz, Form Tanıma kaynağınıza geri dönüp bunları yeniden kopyalayabilirsiniz. Bitirdiğinizde Oluştur'u seçin.

Not
Kimlik bilgilerinizle zaten oturum açtıysanız, önceki adım atlanır. Fatura analizi parametrelerini tamamlayarak devam edin.
Ardından, Faturayı Çözümle bağlayıcısının seçim parametreleri penceresini görürsünüz.

Alanları aşağıdaki gibi tamamlayın:
- Belge/Görüntü Dosyası İçeriği. Bu alanı seçin. Dinamik içerik açılır penceresi görüntülenir. Eklenmiyorsa, alanın altındaki Dinamik içerik ekle düğmesini ve ardından Dosya içeriği'ni seçin. Bu adım temelde analiz edilecek dosyaları Belge Yönetim Bilgileri önceden oluşturulmuş fatura modeline göndermektir. Belge /Resim dosyası içeriği alanında Dosya içeriği rozetinin görüntülandığını gördüğünüzde, bu adımı doğru bir şekilde tamamladınız.
- Belge/Görüntü URL'si. Zaten doğrudan OneDrive klasöründen dosya içeriğine işaret ettiğimiz için bu proje için bu alanı atlayın.
- Metin Ayrıntılarını Ekle'ye tıklayın. Evet'i seçin.
- Yeni parametre ekleyin. Bu proje için bu alanı atlayın.
Son adımı eklemeliyiz. Bir kez daha Yeni adım düğmesini seçerek ➕ başka bir eylem ekleyin.
İşlem seçin arama çubuğuna Outlook yazın ve Outlook.com (kişisel) veya Office 365 Outlook (iş) seçeneğini belirleyin.
Eylemler listesinde, E-posta gönder (V2) öğesini bulana kadar aşağı kaydırın ve bu eylemi seçin.
Outlook veya Office 365 Outlook hesabınızda oturum açın. Bunu yaptıktan sonra, faturadan ayıklanan dinamik içerikle gönderilecek e-postayı biçimlendireceğimiz bir pencere görürsünüz.

Neredeyse bitirdik! Alanlara aşağıdaki girdileri yazın:
Bunu yapmak için. Kişisel veya iş e-posta adresinizi ya da erişiminiz olan başka bir e-posta adresini girin.
Konu. Alınan faturayı girin : ve ardından dinamik içerik Satıcı adı alanına Satıcı adı ekleyin.
Gövde. Fatura hakkında belirli bilgiler ekleyeceğiz:
Fatura Kimliği: yazın ve dinamik içerik Fatura Kimliği alanını Fatura Kimliği olarak ekleyin.
Yeni bir satırda Fatura son tarihi: yazın ve dinamik içerik Fatura tarihi alanını fatura tarihi (tarih) ekleyin.
Son ödeme tarihi: yazın ve Dinamik içerik Tutar vadesi gelen tutar alanını (sayı) ekleyin.
Son olarak, ödenecek tutar önemli bir sayı olduğundan, bu ayıklama için güvenilirlik puanını e-postada göndermek istiyoruz. Bu işlemi yapmak için Ödenecek tutar (güvenilirlik): yazın ve dinamik içerik Vadesi gelen tutar alanı güveni miktarını ekleyin. İşiniz bittiğinde pencere aşağıdaki görüntüye benzer şekilde görünür.

İpucu
Dinamik içeriğin otomatik olarak görüntülendiğini görmüyorsanız alan girdilerini bulmak için Dinamik içerik ara çubuğunu kullanın.
Sol üst köşedeki Kaydet'i seçin.

Not
- Bu geçerli sürüm, PDF başına yalnızca tek bir fatura döndürür.
- E-posta gönder eyleminin etrafındaki "Her döngü için", gelecekte PDF'lerden birden fazla fatura döndürebilecek bir çıkış biçimi sağlar.
Önkoşullar
Bu öğreticiyi tamamlamak için aşağıdaki kaynaklara ihtiyacınız vardır:
Azure aboneliği. Ücretsiz bir Azure aboneliği oluşturabilirsiniz
SharePoint sitesine erişim.
Ücretsiz bir Outlook Online veya Office 365 e-posta hesabı.
Mantıksal Uygulamanızı test etmek için örnek bir fatura. Bu öğretici için örnek fatura belgemizi indirebilir ve kullanabilirsiniz.
Belge Yönetim Bilgileri kaynağı. Azure aboneliğinizi aldıktan sonra anahtarınızı ve uç noktanızı almak için Azure portalında bir Belge Zekası kaynağı oluşturun. Mevcut bir Belge Yönetim Bilgileri kaynağınız varsa doğrudan kaynak sayfanıza gidin. Ücretsiz fiyatlandırma katmanını (F0) kullanarak hizmeti deneyebilir ve daha sonra üretim için ücretli bir katmana yükseltebilirsiniz.
Kaynak dağıtıldıktan sonra Kaynağa git'i seçin. Azure portalında kaynağınızdaki Anahtarlar ve Uç Nokta değerlerini kopyalayın ve Microsoft Not Defteri gibi uygun bir konuma yapıştırın. Uygulamanızı Belge Zekası API'sine bağlamak için anahtar ve uç nokta değerlerine ihtiyacınız vardır. Daha fazla bilgi için bkz. Belge Yönetim Bilgileri kaynağı oluşturma.
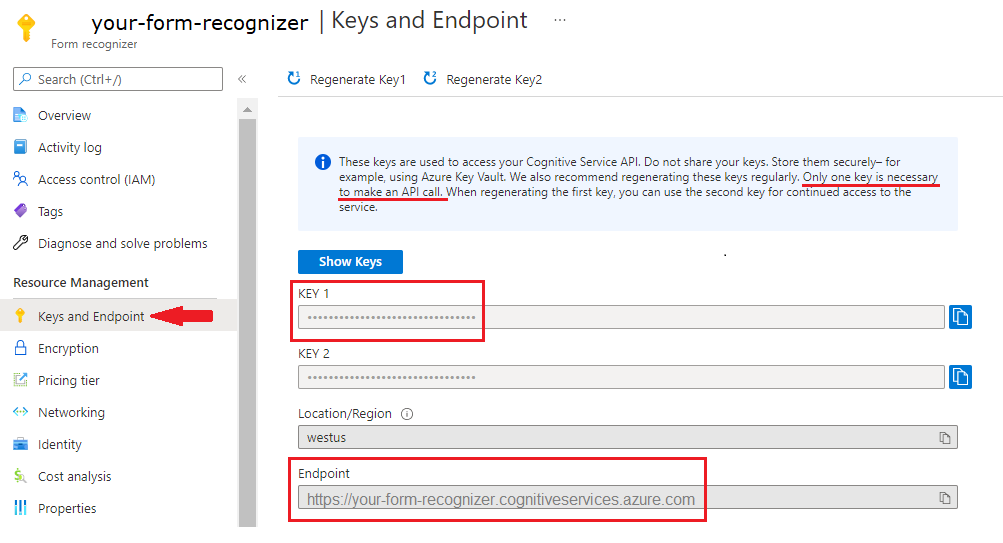
Sharepoint klasörü oluşturma
Mantıksal Uygulamayı oluşturmaya başlamadan önce bir Sharepoint klasörü ayarlamamız gerekir.
SharePoint sitesi giriş sayfanızda oturum açın.
Belgeler'i, ardından site penceresinin ➕ sol üst köşesindeki Yeni düğmesini seçin ve Klasör'e tıklayın.

Yeni klasörünüz için bir ad girin ve Oluştur'u seçin.

Yeni klasörünüz site kitaplığınızda bulunur.

Şimdilik SharePoint ile işimiz bitti.
Mantıksal Uygulama kaynağı oluşturma
Bu noktada, bir Belge Yönetim Bilgileri kaynağınız ve ayarlanmış bir SharePoint klasörünüz olmalıdır. Şimdi bir Mantıksal Uygulama kaynağı oluşturmanın zamanı geldi.
Azure portalına gidin.
Azure giriş sayfasından Kaynak oluştur'u seçin. ➕

Arama çubuğundan Mantıksal Uygulama'yı arayın ve seçin.
Oluştur düğmesini seçin

Ardından Mantıksal Uygulama Oluştur alanlarını aşağıdaki değerlerle tamamlayacağız:
- Abonelik. Geçerli aboneliğinizi seçin.
- Kaynak grubu. Kaynağınızı içeren Azure kaynak grubu . Belge Yönetim Bilgileri kaynağınız için sahip olduğunuz kaynak grubunu seçin.
- Tür. Tüketim'i seçin. Tüketim kaynak türü genel, çok kiracılı Azure Logic Apps'te çalışır ve Tüketim faturalama modelini kullanır.
- Mantıksal Uygulama adı. Kaynağınız için bir ad girin. Tanımlayıcı bir ad kullanmanızı öneririz; örneğin , AdınızLogicApp.
- Yayımla. İş Akışı'ı seçin.
- Bölge. Yerel bölgenizi seçin.
- Günlük analizini etkinleştirin. Bu proje için Hayır'ı seçin.
- Plan Türü. Tüketim'i seçin. Tüketim kaynak türü genel, çok kiracılı Azure Logic Apps'te çalışır ve Tüketim faturalama modelini kullanır.
- Alanlar Arası Yedeklilik. Devre dışı'ı seçin.
İşiniz bittiğinde aşağıdaki görüntüye benzer bir şey elde etmiş olursunuz (Kaynak grubu, Mantıksal Uygulama adı ve Bölge farklı olabilir). Bu değerleri denetledikten sonra sol alt köşedeki Gözden geçir ve oluştur'u seçin.

Kısa bir doğrulama denetimi çalıştırılır. İşlem başarıyla tamamlandıktan sonra sol alt köşedeki Oluştur'u seçin.
Ardından Dağıtım devam ediyor yazan bir ekrana yönlendirilirsiniz. Azure'a dağıtılması için biraz zaman tanıyın; birkaç dakika sürebilir. Dağıtım tamamlandıktan sonra Dağıtımınız tamamlandı ifadesini içeren bir başlık görürsünüz. Bu ekrana ulaştığınızda Kaynağa git'i seçin.
Son olarak Logic Apps Tasarım Aracı sayfasına yönlendirilirsiniz. Giriş ekranında Logic Apps'e hızlı bir giriş yapmak için kısa bir video vardır. Mantıksal Uygulamanızı tasarlamaya hazır olduğunuzda Şablonlar bölümünden Boş Mantıksal Uygulama düğmesini seçin.

Aşağıdaki görüntüye benzer bir ekran görürsünüz. Artık Mantıksal Uygulamanızı tasarlamaya ve uygulamaya başlamaya hazırsınız.

Arama çubuğundan SharePoint'i arayın ve seçin. Ardından, Dosya oluşturulduğunda (yalnızca özellikler) tetikleyicisini seçin.

Logic Apps sizi otomatik olarak SharePoint hesaplarınızda oturum açar.
Hesabınız bağlandıktan sonra Site Adresi ve Kitaplık Adı alanlarını doldurun. Yeni parametre ekle alanını seçin ve Klasör'e tıklayın.

Daha önce oluşturduğunuz klasör de dahil olmak üzere dizin yolunu seçin.

İpucu
Listelenen her klasörün sonundaki oku seçerek yoldaki bir sonraki klasöre geçin:

Ardından iş akışına başka bir adım ekleyeceğiz. ➕ Yeni oluşturulan SharePoint düğümünü altındaki Yeni adım düğmesini seçin.
Arama çubuğundan SharePoint'i bir kez daha arayın ve seçin. Ardından Dosya içeriği al eylemini seçin.
Alanları aşağıdaki gibi tamamlayın:
- Site Adresi. SharePoint sitenizi seçin.
- Dosya Tanımlayıcısı. Bu alanı seçin. Dinamik içerik açılır penceresi görüntülenir. Eklenmiyorsa, alanın altındaki Dinamik içerik ekle düğmesini seçin ve Tanımlayıcı'yı seçin.
- İçerik Türü çıkar. Evet'i seçin.

İş akışına yeni bir adım daha ekleyeceğiz. ➕ Yeni oluşturulan SharePoint düğümünü altındaki Yeni adım düğmesini seçin.
Mantıksal Uygulama tasarımcısı görünümüne yeni bir düğüm eklenir. İşlem seçin arama çubuğunda Form Tanıma (Belge Zekası gelecek) için arama yapın ve listeden Belgeyi Önceden Oluşturulmuş veya Özel modeller (v3.0 API) için Çözümle'yi seçin.

Şimdi bağlantınızı oluşturabileceğiniz bir pencere görürsünüz. Özellikle, Belge Yönetim Bilgileri kaynağınızı Logic Apps Tasarım Aracı Studio'ya bağlayacaksınız:
bir Bağlan ion adı girin. Hatırlaması kolay bir şey olmalı.
Daha önce kopyaladığınız Belge Yönetim Bilgileri kaynağı Uç Nokta URL'sini ve Hesap Anahtarı'nı girin. Bu adımı daha önce atladıysanız veya dizeleri kaybettiyseniz, Belge Yönetim Bilgileri kaynağınıza geri dönüp bunları yeniden kopyalayabilirsiniz. Bitirdiğinizde Oluştur'u seçin.

Not
Kimlik bilgilerinizle zaten oturum açtıysanız, önceki adım atlanır.
Ardından, Belgeyi Önceden Oluşturulmuş veya Özel modeller için Çözümle (v3.0 API) bağlayıcısı için seçim parametreleri penceresini görürsünüz.

Alanları aşağıdaki gibi tamamlayın:
- Model Tanımlayıcısı. Hangi modeli çağırmak istediğinizi belirtin; bu örnekte önceden oluşturulmuş fatura modelini çağırıyoruz, bu nedenle önceden oluşturulmuş fatura girin.
- Belge/Görüntü Dosyası İçeriği. Bu alanı seçin. Dinamik içerik açılır penceresi görüntülenir. Eklenmiyorsa, alanın altındaki Dinamik içerik ekle düğmesini ve ardından Dosya içeriği'ni seçin. Bu adım temelde analiz edilecek dosyaları Belge Yönetim Bilgileri önceden oluşturulmuş fatura modeline göndermektir. Belge /Resim dosyası içeriği alanında Dosya içeriği rozetinin görüntülandığını gördüğünüzde, bu adımı doğru bir şekilde tamamladınız.
- Belge/Görüntü URL'si. Zaten doğrudan OneDrive klasöründen dosya içeriğine işaret ettiğimiz için bu proje için bu alanı atlayın.
- Yeni parametre ekleyin. Bu proje için bu alanı atlayın.
Birkaç adım daha eklemeliyiz. Bir kez daha Yeni adım düğmesini seçerek ➕ başka bir eylem ekleyin.
Denetim kutucuğunu kontrol edin ve seçin.

Aşağı kaydırın ve Denetim listesinden Her Denetim için kutucuğunu seçin.

Her adım için penceresinde, Önceki adımlardan bir çıkış seçin etiketli bir alan vardır. Bu alanı seçin. Dinamik içerik açılır penceresi görüntülenir. Eklenmiyorsa, alanın altındaki Dinamik içerik ekle düğmesini seçin ve belgeleri seçin.

Şimdi Her adım için penceresinin içinden Eylem Ekle'yi seçin.
İşlem seçin arama çubuğuna Outlook yazın ve Outlook.com (kişisel) veya Office 365 Outlook (iş) seçeneğini belirleyin.
Eylemler listesinde, E-posta gönder (V2) öğesini bulana kadar aşağı kaydırın ve bu eylemi seçin.

Outlook veya Office 365 Outlook hesabınızda oturum açın. Bunu yaptıktan sonra, e-postayı Belge Yönetim Bilgileri'nin faturadan ayıkladığı dinamik içerikle biçimlendireceğimiz bir pencere görürsünüz.
Alanlardan bazılarını tamamlamak için aşağıdaki ifadeyi kullanacağız:
items('For_each')?['fields']?['FIELD-NAME']?['content']Belirli bir alana erişmek için dinamik içerik ekle düğmesini ve İfade sekmesini seçiyoruz.

ƒx kutusunda, yukarıdaki formülü kopyalayıp yapıştırın ve FIELD-NAME değerini ayıklamak istediğimiz alanın adıyla değiştirin. Kullanılabilir alanların tam listesi için verilen API'nin kavram sayfasına bakın. Bu durumda, önceden oluşturulmuş fatura modeli alan ayıklama değerlerini kullanırız.
Neredeyse bitirdik! Aşağıdaki alanlarda aşağıdaki değişiklikleri yapın:
Bunu yapmak için. Kişisel veya iş e-posta adresinizi ya da erişiminiz olan başka bir e-posta adresini girin.
Konu. Alınan faturayı girin : ve imlecinizi iki nokta üst üsteden sonra konumlandırılmış olarak bırakın.
İfade alanına aşağıdaki ifadeyi girin ve Tamam'ı seçin:
items('For_each')?['fields']?['VendorName']?['content']- Alana ifadeyi girdikten sonra Tamam düğmesini seçtiğinizde formül rozeti imlecinizi bıraktığınız yerde görünür:


Gövde. Fatura hakkında belirli bilgiler ekleyeceğiz:
Fatura Kimliği yazın: ve öncekiyle aynı yöntemi kullanarak: İmlecinizi konumlandırın, aşağıdaki ifadeyi ifade alanına kopyalayın ve Aşağıdaki ifadeyi Tamam'ı seçin:
items('For_each')?['fields']?['InvoiceId']?['content']Yeni bir satıra Fatura son tarihi yazın : ve aşağıdaki ifadeyi ekleyin:
items('For_each')?['fields']?['DueDate']?['content']Amount due: yazın ve aşağıdaki ifadeyi ekleyin:
items('For_each')?['fields']?['AmountDue']?['content']Son olarak, ödenecek miktar önemli bir sayı olduğundan, bu ayıklama için güvenilirlik puanını e-postada göndermek istiyoruz. Bunu yapmak için Amount due (confidence) yazın ve aşağıdaki ifadeyi ekleyin:
items('For_each')?['fields']?['AmountDue']?['confidence']
İşiniz bittiğinde pencere aşağıdaki görüntüye benzer şekilde görünür:

Sol üst köşedeki Kaydet'i seçin.

Not
- Bu geçerli sürüm, PDF başına yalnızca tek bir fatura döndürür.
- Gelecekte PDF'lerden birden fazla fatura döndürebilecek bir çıkış biçimini etkinleştirmek için e-posta gönder eyleminin çevresinde "Her döngü için" gereklidir.
Mantıksal Uygulamanızı kaydettikten sonra bir güncelleştirme yapmanız veya her düğüm için öğesini düzenlemeniz gerekiyorsa aşağıdaki görüntüye benzer olacaktır:

Arama çubuğundan SharePoint'i bir kez daha arayın ve seçin. Ardından Dosya içeriği al eylemini seçin.
Alanları aşağıdaki gibi tamamlayın:
- Site Adresi. SharePoint sitenizi seçin.
- Dosya Tanımlayıcısı. Bu alanı seçin. Dinamik içerik açılır penceresi görüntülenir. Eklenmiyorsa, alanın altındaki Dinamik içerik ekle düğmesini seçin ve Tanımlayıcı'yı seçin.
- İçerik Türü çıkar. Evet'i seçin.

Ardından iş akışına yeni bir adım daha ekleyeceğiz. ➕ Yeni oluşturulan SharePoint düğümünü altındaki Yeni adım düğmesini seçin.
Mantıksal Uygulama tasarımcısı görünümüne yeni bir düğüm eklenir. İşlem seçin arama çubuğunda "Form Tanıma (Belge Yönetim Bilgileri gelecek)" ifadesini arayın ve listeden Faturayı çözümle'yi seçin.

Şimdi bağlantınızın oluşturulacağı bir pencere görürsünüz. Özellikle, Form Tanıma kaynağınızı Logic Apps Tasarım Aracı Studio'ya bağlayacaksınız:
- bir Bağlan ion adı girin. Hatırlaması kolay bir şey olmalı.
- Daha önce kopyaladığınız Form Tanıma kaynak Uç Nokta URL'sini ve Hesap Anahtarını girin. Bu adımı daha önce atladıysanız veya dizeleri kaybettiyseniz, Form Tanıma kaynağınıza geri dönüp bunları yeniden kopyalayabilirsiniz. Bitirdiğinizde Oluştur'u seçin.

Not
Kimlik bilgilerinizle zaten oturum açtıysanız, önceki adım atlanır. Fatura analizi parametrelerini tamamlayarak devam edin.
Ardından, Faturayı Çözümle bağlayıcısının seçim parametreleri penceresini görürsünüz.

Alanları aşağıdaki gibi tamamlayın:
- Belge/Görüntü Dosyası İçeriği. Bu alanı seçin. Dinamik içerik açılır penceresi görüntülenir. Eklenmiyorsa, alanın altındaki Dinamik içerik ekle düğmesini ve ardından Dosya içeriği'ni seçin. Bu adım temelde analiz edilecek dosyaları Belge Yönetim Bilgileri önceden oluşturulmuş fatura modeline göndermektir. Belge /Resim dosyası içeriği alanında Dosya içeriği rozetinin görüntülandığını gördüğünüzde, bu adımı doğru bir şekilde tamamladınız.
- Belge/Görüntü URL'si. Zaten doğrudan OneDrive klasöründen dosya içeriğine işaret ettiğimiz için bu proje için bu alanı atlayın.
- Metin Ayrıntılarını Ekle'ye tıklayın. Evet'i seçin.
- Yeni parametre ekleyin. Bu proje için bu alanı atlayın.

Son adımı eklemeliyiz. Bir kez daha Yeni adım düğmesini seçerek ➕ başka bir eylem ekleyin.
İşlem seçin arama çubuğuna Outlook yazın ve Outlook.com (kişisel) veya Office 365 Outlook (iş) seçeneğini belirleyin.
Eylemler listesinde, E-posta gönder (V2) öğesini bulana kadar aşağı kaydırın ve bu eylemi seçin.
Outlook veya Office 365 Outlook hesabınızda oturum açın. Bunu yaptıktan sonra, faturadan ayıklanan dinamik içerikle gönderilecek e-postayı biçimlendireceğimiz bir pencere görürsünüz.

Neredeyse bitirdik! Alanlara aşağıdaki girdileri yazın:
Bunu yapmak için. Kişisel veya iş e-posta adresinizi ya da erişiminiz olan başka bir e-posta adresini girin.
Konu. Alınan faturayı girin : ve ardından dinamik içerik Satıcı adı alanına Satıcı adı ekleyin.
Gövde. Fatura hakkında belirli bilgiler ekleyeceğiz:
Fatura Kimliği: yazın ve dinamik içerik Fatura Kimliği alanını Fatura Kimliği olarak ekleyin.
Yeni bir satırda Fatura son tarihi: yazın ve dinamik içerik Fatura tarihi alanını fatura tarihi (tarih) ekleyin.
Son ödeme tarihi: yazın ve Dinamik içerik Tutar vadesi gelen tutar alanını (sayı) ekleyin.
Son olarak, ödenecek tutar önemli bir sayı olduğundan, bu ayıklama için güvenilirlik puanını e-postada göndermek istiyoruz. Bu işlemi yapmak için Ödenecek tutar (güvenilirlik): yazın ve dinamik içerik Vadesi gelen tutar alanı güveni miktarını ekleyin. İşiniz bittiğinde pencere aşağıdaki görüntüye benzer şekilde görünür.

İpucu
Dinamik içeriğin otomatik olarak görüntülendiğini görmüyorsanız alan girdilerini bulmak için Dinamik içerik ara çubuğunu kullanın.
Sol üst köşedeki Kaydet'i seçin.

Not
- Bu geçerli sürüm, PDF başına yalnızca tek bir fatura döndürür.
- E-posta gönder eyleminin etrafındaki "Her döngü için", gelecekte PDF'lerden birden fazla fatura döndürebilecek bir çıkış biçimi sağlar.
Otomasyon akışını test edin
Akışımızı test etmeden önce tamamladığımız işlemleri hızla gözden geçirelim:
- Bu senaryoda bir tetikleyici oluşturduk. Tetikleyici, OneDrive hesabımızda önceden belirtilen bir klasörde bir dosya oluşturulduğunda etkinleştirilir.
- Akışımıza bir Belge Yönetim Bilgileri eylemi ekledik. Bu senaryoda, OneDrive klasöründeki bir faturayı otomatik olarak analiz etmek için fatura API'sini kullanmaya karar verdik.
- Akışımıza bir Outlook.com eylemi ekledik. Analiz edilen fatura verilerinin bir kısmını önceden belirlenmiş bir e-posta adresine gönderdik.
Akışı oluşturduğumuza göre, yapılacak son şey akışı test etmek ve beklenen davranışı aldığımızdan emin olmaktır.
Mantıksal Uygulamayı test etmek için, önce yeni bir sekme açın ve bu öğreticinin başında ayarladığınız OneDrive klasörüne gidin. Bu dosyayı OneDrive klasörüne ekleyin Örnek fatura.
Mantıksal Uygulama tasarımcısı sekmesine dönün ve Tetikleyiciyi çalıştır düğmesini seçin ve açılan menüden Çalıştır'ı seçin.

Sağ üst köşede tetikleyicinin başarılı olduğunu belirten bir ileti görürsünüz:

Sol üst köşedeki uygulama adı bağlantınızı seçerek Mantıksal Uygulamaya genel bakış sayfanıza gidin.

Çalıştırmanın başarılı mı yoksa başarısız mı olduğunu görmek için durumu denetleyin. Hangi adımların başarılı olduğunu denetlemek için durum göstergesini seçebilirsiniz.

Çalıştırmanız başarısız olduysa, doğru bilgileri girdiğinizden emin olmak için başarısız adımı denetleyin.

bir iş akışı çalıştırması başarılı olduktan sonra e-postanızı denetleyin. Belirttiğimiz bilgileri içeren yeni bir e-posta var.

İşiniz bittiğinde, kullanımın durması için mantıksal uygulamanızı devre dışı bırakın veya silin.

Tebrikler! Bu öğreticiyi tamamladınız.