Runbook’tan Güncelleştirme Yönetimi’ni etkinleştirme
Bu makalede, ortamınızdaki VM'ler için Güncelleştirme Yönetimi özelliğini etkinleştirmek üzere runbook'u nasıl kullanabileceğiniz açıklanmaktadır. Azure VM'lerini büyük ölçekte etkinleştirmek için Güncelleştirme Yönetimi ile mevcut bir VM'yi etkinleştirmeniz gerekir.
Dekont
Güncelleştirme Yönetimi etkinleştirilirken, Log Analytics çalışma alanıyla Otomasyon hesabını bağlamak için yalnızca belirli bölgeler desteklenir. Desteklenen eşleme çiftlerinin listesi için bkz . Otomasyon hesabı ve Log Analytics çalışma alanı için bölge eşlemesi.
Bu yöntem iki runbook kullanır:
- Enable-MultipleSolution - Yapılandırma bilgilerini soran, belirtilen VM'yi sorgulayan ve diğer doğrulama denetimlerini gerçekleştiren ve ardından Enable-AutomationSolution runbook'unu çağırarak belirtilen kaynak grubu içindeki her VM için Güncelleştirme Yönetimi'ni yapılandıran birincil runbook.
- Enable-AutomationSolution - Hedef kaynak grubunda belirtilen bir veya daha fazla VM için Güncelleştirme Yönetimi'ni etkinleştirir. Önkoşulların karşılanıp karşılanmadığını doğrular, Log Analytics VM uzantısının yüklendiğini ve bulunamazsa yüklendiğini doğrular ve VM'leri Otomasyon hesabına bağlı belirtilen Log Analytics çalışma alanında kapsam yapılandırmasına ekler.
Ön koşullar
Azure aboneliği. Henüz bir aboneliğiniz yoksa MSDN abone avantajlarınızı etkinleştirebilir ya da ücretsiz hesap için kaydolabilirsiniz.
Makineleri yönetmek için Otomasyon hesabı.
Bir sanal makine.
Enable-AutomationSolution runbook'u tarafından kullanılan iki Otomasyon varlığı. Bu runbook, Otomasyon hesabınızda zaten yoksa, ilk çalıştırması sırasında Enable-MultipleSolution runbook'u tarafından otomatik olarak içeri aktarılır.
- LASolutionSubscriptionId: Log Analytics çalışma alanının bulunduğu yerin abonelik kimliği.
- LASolutionWorkspaceId: Otomasyon hesabınıza bağlı Log Analytics çalışma alanının çalışma alanı kimliği.
Bu değişkenler, eklenen VM'nin çalışma alanını yapılandırmak için kullanılır ve bunları el ile oluşturmanız gerekir. Bunlar belirtilmezse, betik önce aboneliğinde Güncelleştirme Yönetimi'ne eklenen herhangi bir VM'yi, ardından Otomasyon hesabının içinde olduğu aboneliği ve ardından kullanıcı hesabınızın erişimi olan diğer tüm abonelikleri arar. Düzgün yapılandırılmamışsa bu, makinelerinizin rastgele bir Log Analytics çalışma alanına eklemesine neden olabilir.
Azure'da oturum açma
Azure Portal oturum açın.
Güncelleştirme Yönetimi’ni etkinleştirme
Azure portalında Otomasyon Hesapları'na gidin. Otomasyon Hesapları sayfasında, listeden hesabınızı seçin.
Otomasyon hesabınızda Güncelleştirme Yönetimi'nin altında Güncelleştirme Yönetimi'ne tıklayın.
Log Analytics çalışma alanını seçin ve etkinleştir'e tıklayın. Güncelleştirme Yönetimi etkinleştirilirken bir başlık gösterilir.
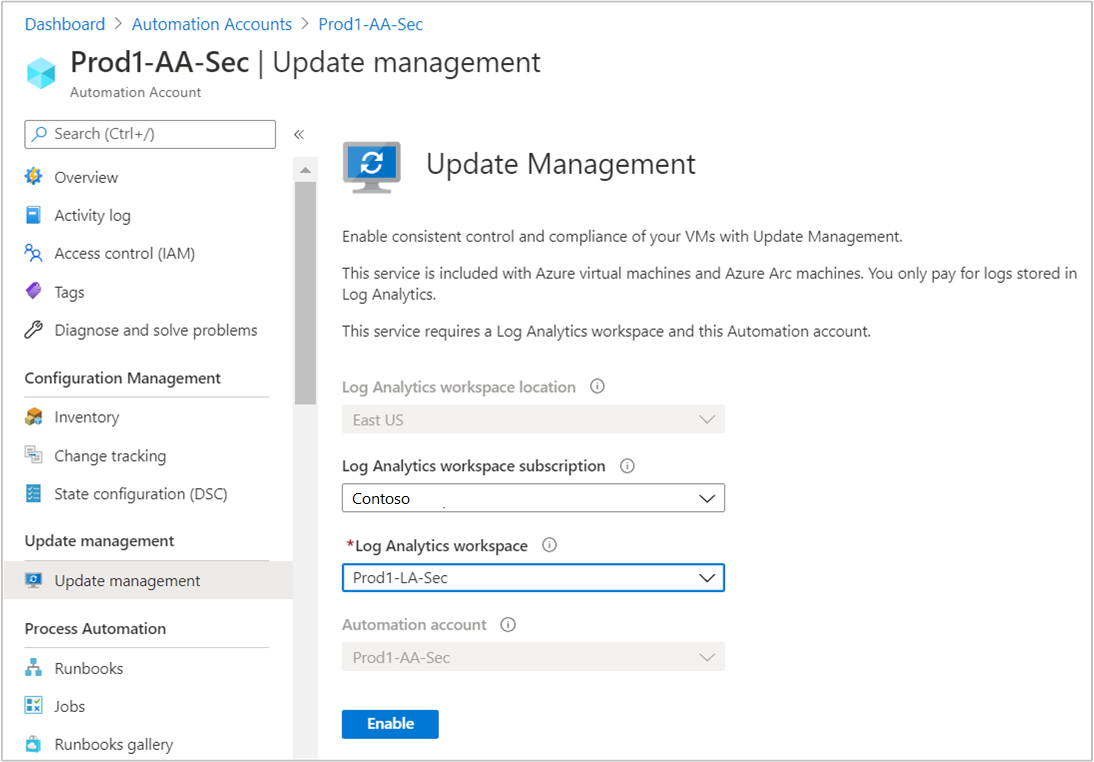
Modülleri yükleme ve güncelleştirme
Runbook ile VM'leriniz için Güncelleştirme Yönetimi'ni başarıyla etkinleştirmek için en son Azure modüllerine güncelleştirmeniz ve AzureRM.Operational Analizler modülünü içeri aktarmanız gerekir.
Otomasyon hesabınızda Paylaşılan Kaynaklar'ın altında Modüller'i seçin.
Azure modüllerini en son sürüme güncelleştirmek için Azure Modüllerini Güncelleştir seçeneğini belirleyin.
Var olan tüm Azure modüllerini en son sürüme güncelleştirmek için Evet'e tıklayın.
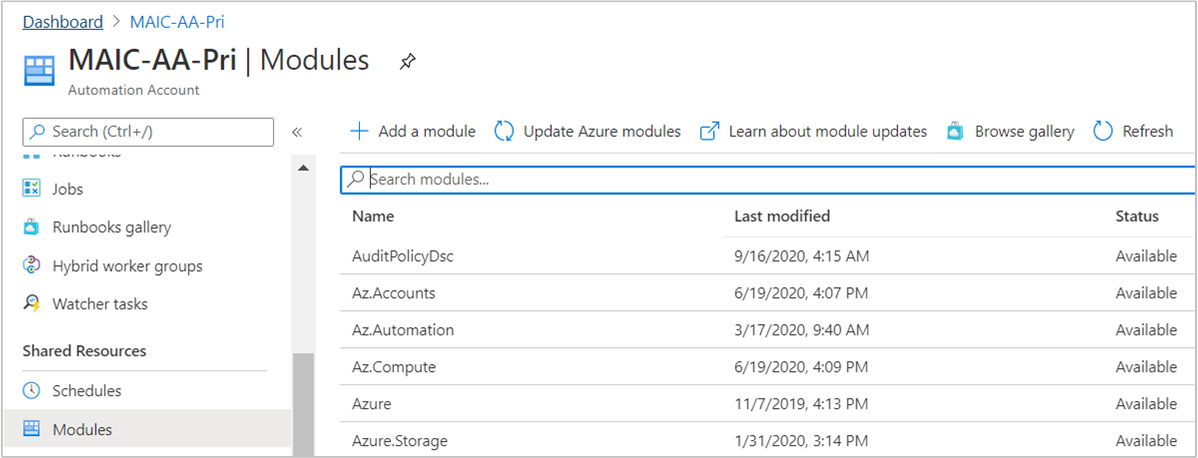
Paylaşılan Kaynaklar'ın altındaki Modüller'e dönün.
Modül galerisini açmak için Galeriye gözat'ı seçin.
Bu modülü arayın
AzureRM.OperationalInsightsve Otomasyon hesabınıza aktarin.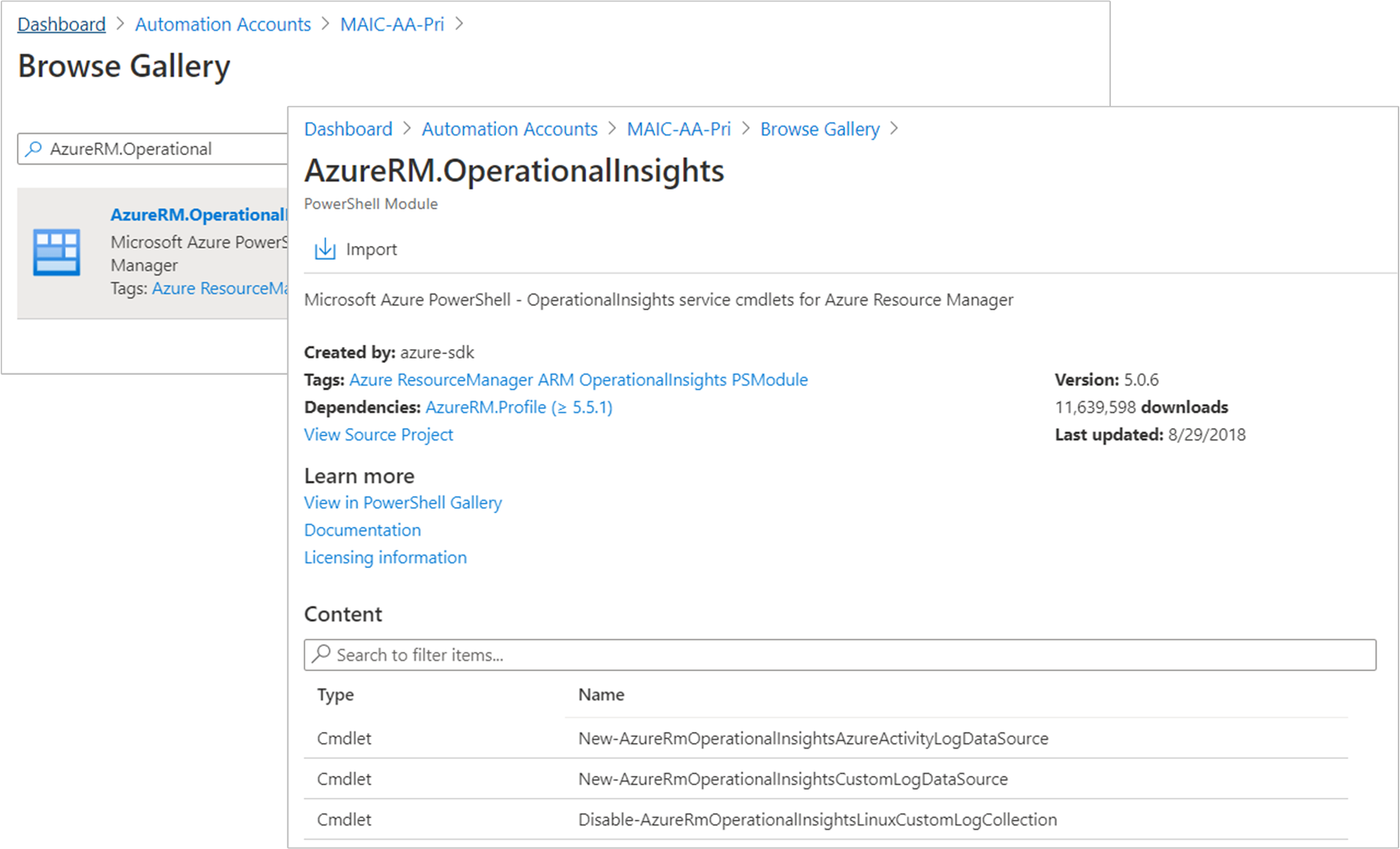
Yönetecek Azure VM'yi seçin
Güncelleştirme Yönetimi etkinleştirildiğinde, güncelleştirmeleri almak için bir Azure VM ekleyebilirsiniz.
Otomasyon hesabınızdan Güncelleştirme yönetimi bölümünde Güncelleştirme yönetimi'ni seçin.
VM'nizi eklemek için Azure VM'leri ekle'yi seçin.
Vm'yi yönetim için yapılandırmak için listeden VM'yi seçin ve Etkinleştir'e tıklayın.
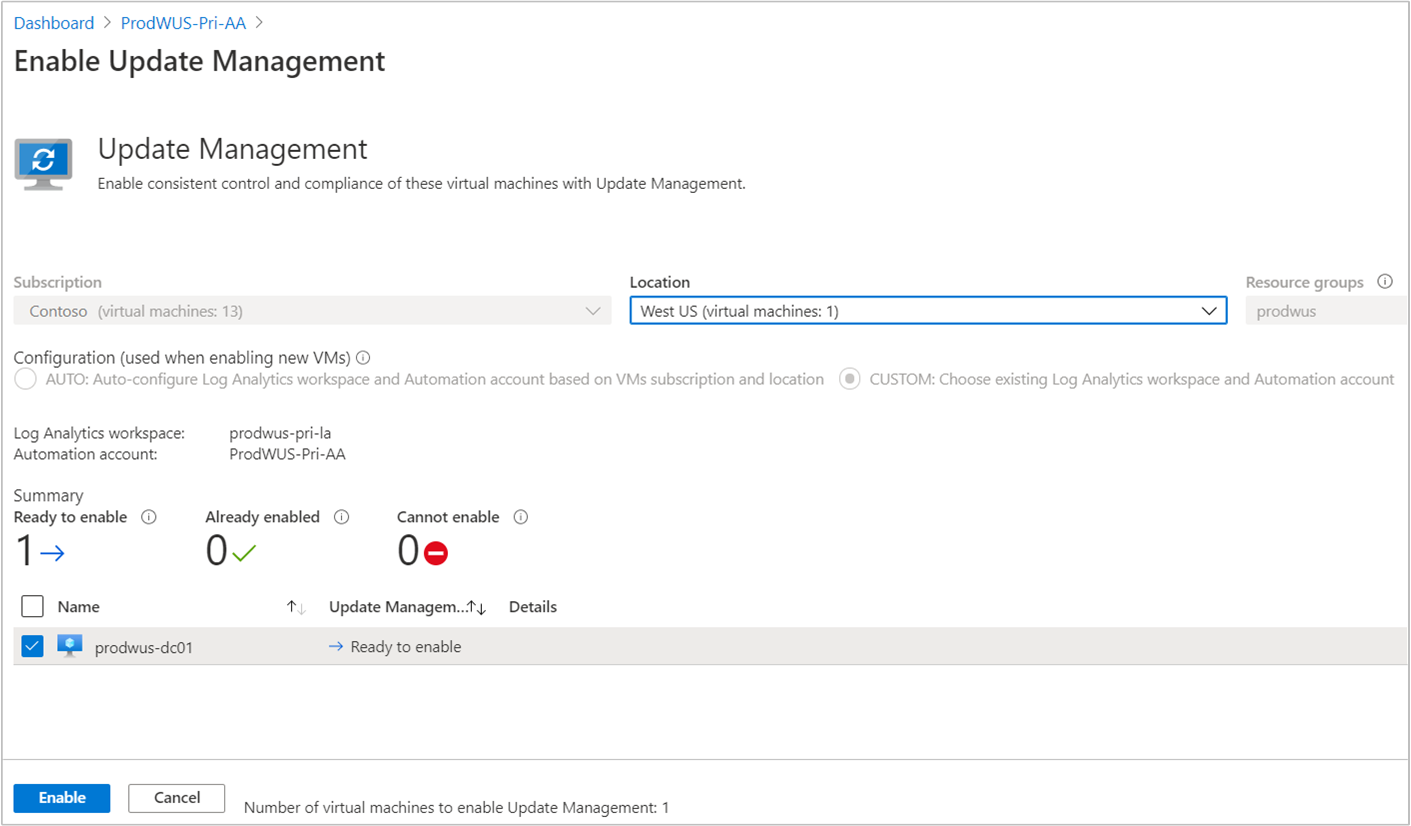
Dekont
Güncelleştirme Yönetimi kurulumu tamamlanmadan önce başka bir özelliği etkinleştirmeye çalışırsanız şu iletiyi alırsınız:
Installation of another solution is in progress on this or a different virtual machine. When that installation completes the Enable button is enabled, and you can request installation of the solution on this virtual machine.
Güncelleştirme Yönetimi'nin etkinleştirilmesi için runbook'u içeri aktarma
Otomasyon hesabınızda İşlem Otomasyonu altında Runbook'lar'ı seçin.
Galeriye gözat seçeneğini belirleyin.
Güncelleştirme ve değişiklik izlemeyi arayın.
Runbook'u seçin ve Kaynağı Görüntüle sayfasında İçeri Aktar'a tıklayın.
Runbook'u Otomasyon hesabına aktarmak için Tamam'a tıklayın.
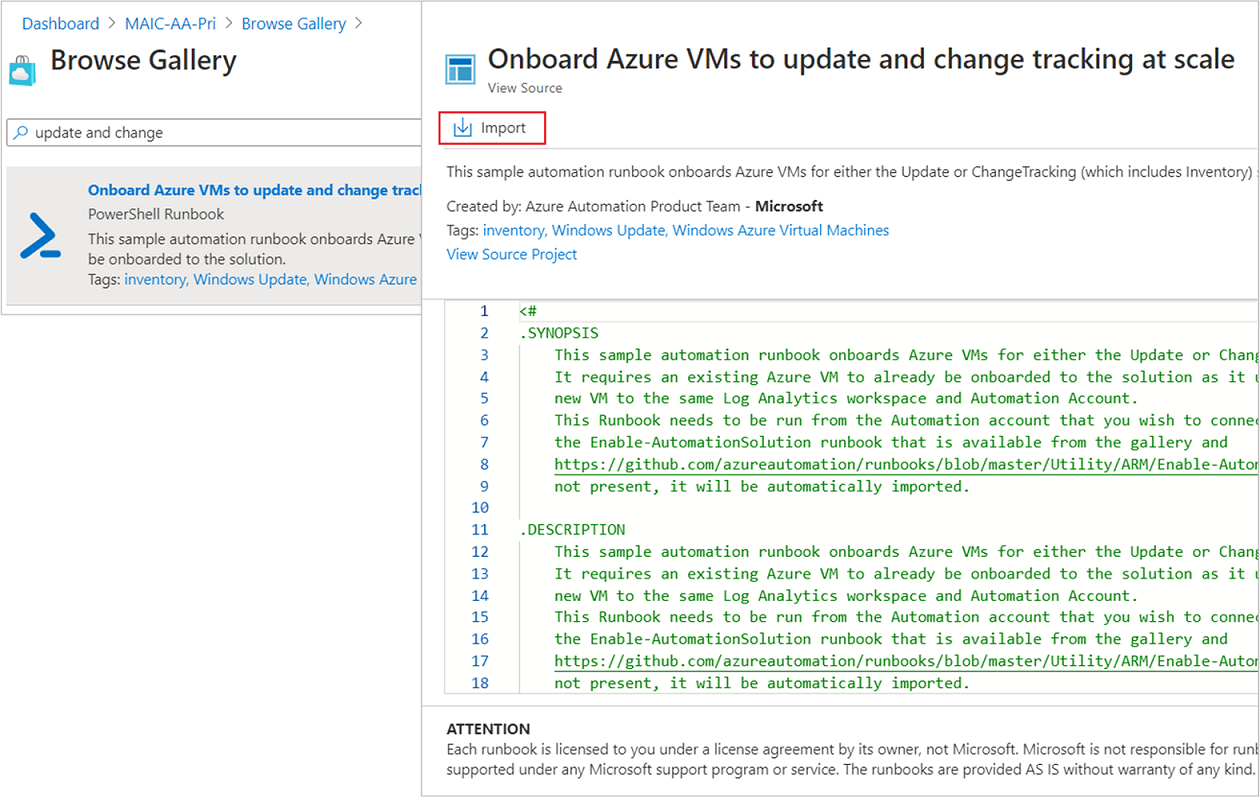
Runbook sayfasında Enable-MultipleSolution runbook'unu seçin ve düzenle'ye tıklayın. Metin düzenleyicisinde Yayımla'yı seçin.
Onaylamanız istendiğinde, runbook'u yayımlamak için Evet'e tıklayın.
Runbook’u başlatma
Bu runbook'u başlatmak için Bir Azure VM için Güncelleştirme Yönetimi'ni etkinleştirmiş olmanız gerekir. Hedef kaynak grubundaki bir veya daha fazla VM'yi yapılandırmak için özelliği etkinleştirilmiş mevcut bir VM ve kaynak grubu gerektirir.
Enable-MultipleSolution runbook'unu açın.
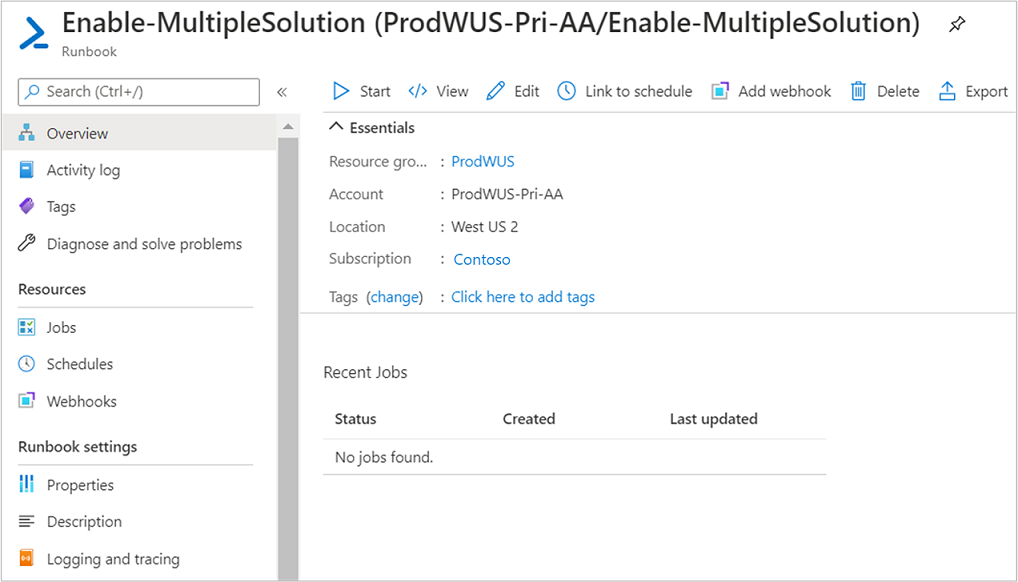
Başlangıç düğmesine tıklayın ve aşağıdaki alanlara parametre değerlerini girin:
- VMNAME - Güncelleştirme Yönetimi'ne eklenecek mevcut vm'nin adı. Kaynak grubundaki tüm VM'leri eklemek için bu alanı boş bırakın.
- VMRESOURCEGROUP - Etkinleştirecek VM'lerin kaynak grubunun adı.
- SUBSCRIPTIONID - Etkinleştirileceği yeni VM'nin abonelik kimliği. Çalışma alanının aboneliğini kullanmak için bu alanı boş bırakın. Farklı bir abonelik kimliği kullandığınızda, Otomasyon hesabınızın Farklı Çalıştır hesabını abonelik için katkıda bulunan olarak ekleyin.
- ALREADYONBOARDEDVM - Güncelleştirmeler için zaten el ile etkinleştirilen VM'nin adı.
- ALREADYONBOARDEDVMRESOURCEGROUP - VM'nin ait olduğu kaynak grubunun adı.
- SOLUTIONTYPE - Güncelleştirmeler girin.
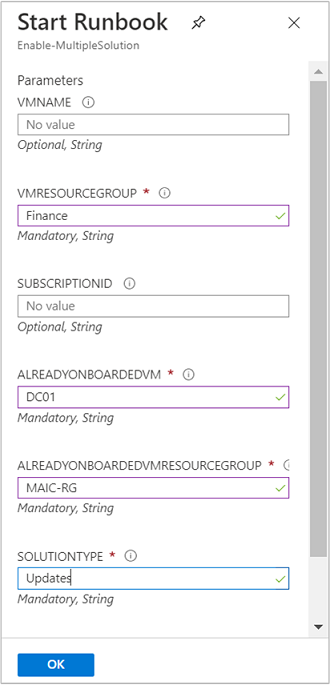
Runbook işini başlatmak için Tamam’ı seçin.
Runbook işinin ilerleme durumunu ve İşler sayfasından hataları izleyin.
Sonraki adımlar
VM'lerde Güncelleştirme Yönetimi'ni kullanmak için bkz . VM'leriniz için güncelleştirmeleri ve düzeltme eklerini yönetme.
Genel Güncelleştirme Yönetimi hatalarını gidermek için bkz . Güncelleştirme Yönetimi sorunlarını giderme.
Geri Bildirim
Çok yakında: 2024 boyunca, içerik için geri bildirim mekanizması olarak GitHub Sorunları’nı kullanımdan kaldıracak ve yeni bir geri bildirim sistemiyle değiştireceğiz. Daha fazla bilgi için bkz. https://aka.ms/ContentUserFeedback.
Gönderin ve geri bildirimi görüntüleyin