Dağıtım betiği kullanarak hibrit makineleri Azure'a Bağlan
Bir dizi adımı el ile gerçekleştirerek ortamınızdaki bir veya az sayıda Windows veya Linux makinesi için Azure Arc özellikli sunucuları etkinleştirebilirsiniz. Alternatif olarak, sağladığımız bir şablon betiğini çalıştırarak otomatik bir yöntem de kullanabilirsiniz. Bu betik, her iki aracının da indirilmesini ve yüklenmesini otomatikleştirir.
Bu yöntem, aracıyı yüklemek ve yapılandırmak için makinede yönetici izinlerinizin olmasını gerektirir. Linux'ta kök hesabı kullanarak ve Windows'da Yerel Yönetici istrators grubunun üyesisiniz.
Başlamadan önce önkoşulları gözden geçirmeyi ve aboneliğinizin ve kaynaklarınızın gereksinimleri karşıladığından emin olun. Desteklenen bölgeler ve diğer ilgili konular hakkında bilgi için bkz . Desteklenen Azure bölgeleri.
Azure aboneliğiniz yoksa başlamadan önce ücretsiz bir hesap oluşturun.
Not
En iyi güvenlik uygulamalarını izleyin ve ekleme sunucularına Sahip erişimi olan bir Azure hesabı kullanmaktan kaçının. Bunun yerine, yalnızca Azure Bağlan ed Machine ekleme veya Azure Bağlan ed Machine kaynak yöneticisi rol ataması olan bir hesap kullanın. Daha fazla bilgi için bkz . Azure Kimlik Yönetimi ve erişim denetimi güvenlik en iyi yöntemleri .
SQL Server için otomatik bağlantı
Microsoft SQL Server'ın da yüklü olduğu bir Windows veya Linux sunucusunu Azure Arc'a bağladığınızda, SQL Server örnekleri de otomatik olarak Azure Arc'a bağlanır. Azure Arc tarafından etkinleştirilen SQL Server, SQL Server örnekleriniz ve veritabanlarınız için ayrıntılı bir envanter ve ek yönetim özellikleri sağlar. Bağlantı işleminin bir parçası olarak Azure Arc özellikli sunucunuza bir uzantı dağıtılır ve SQL Server'ınıza ve veritabanlarınıza yeni roller uygulanır. SQL Sunucularınızı Azure Arc'a otomatik olarak bağlamak istemiyorsanız, Windows veya Linux sunucusuna Azure Arc'a bağlandığında adı ArcSQLServerExtensionDeployment ve değerini Disabled içeren bir etiket ekleyerek bu etiketi geri çevirebilirsiniz.
Daha fazla bilgi için bkz . Azure Arc tarafından etkinleştirilen SQL Server için otomatik bağlantıyı yönetme.
Azure portalından yükleme betiğini oluşturma
İndirme ve yüklemeyi otomatikleştirmeye ve Azure Arc ile bağlantı kurmaya ilişkin betik, Azure portalından sağlanır. İşlemi tamamlamak için aşağıdaki adımları uygulayın:
Azure Arc - Makineler sayfasında, sol üst köşeden Ekle/Oluştur'u ve ardından açılan menüden Makine ekle'yi seçin.
Azure Arc ile sunucu ekle sayfasında, Tek sunucu ekle kutucuğu altında Betik oluştur'a tıklayın.
Temel Bilgiler sayfasında aşağıdakileri sağlayın:
- Proje Ayrıntıları bölümünde, makinenin yönetileceği Abonelik ve Kaynak grubunu seçin.
- Bölge açılan listesinde, sunucuların meta verilerini depolamak için Azure bölgesini seçin.
- İşletim sistemi açılan listesinde, betiğin çalışmak üzere yapılandırıldığı işletim sistemini seçin.
- Bağlan ivity yöntemi bölümünde, makine İnternet'e bağlanmak için bir ara sunucu üzerinden iletişim kuruyorsa Ara sunucu seçeneğini belirleyin ve ara sunucu IP adresini veya makinenin ara sunucuyla iletişim kurmak için kullanacağı adı ve bağlantı noktası numarasını belirtin. değerini biçiminde
http://<proxyURL>:<proxyport>girin. Aksi takdirde makine özel bir uç nokta üzerinden iletişim kuruyorsa, açılan listede Özel uç nokta seçeneği ve uygun özel bağlantı kapsamı'nı seçin. Aksi takdirde makine genel uç nokta üzerinden iletişim kuruyorsa Genel uç nokta seçeneğini belirleyin. - Makine en iyi yöntemlerini otomatik yönet bölümünde, sunucu gereksinimlerinize göre Makine yapılandırması ve Analizler gibi en iyi uygulama hizmetlerini eklemek ve yapılandırmak istiyorsanız otomatik yönetmeyi etkinleştirebilirsiniz.
- Etiketler sayfasına gitmek için İleri'yi seçin.
Etiketler sayfasında, önerilen varsayılan Fiziksel konum etiketlerini gözden geçirin ve bir değer girin veya standartlarınızı desteklemek için bir veya daha fazla Özel etiket belirtin.
Betik indirme ve çalıştırma sayfasının İleri'yi seçin.
Betiği indir ve çalıştır sayfasında özet bilgilerini gözden geçirin ve İndir'i seçin. Yine de değişiklik yapmanız gerekiyorsa Önceki'yi seçin.
Windows'da aracıyı yükleme ve doğrulama
El ile yükleme
Windows Installer paketini Azure Bağlan edMachineAgent.msi çalıştırarak Bağlan Makine aracısını el ile yükleyebilirsiniz. Windows aracısı Windows Installer paketinin en son sürümünü Microsoft İndirme Merkezi'nden indirebilirsiniz.
Not
- Aracıyı yüklemek veya kaldırmak için Yönetici istrator izinlerine sahip olmanız gerekir.
- Önce Yükleyici paketini indirmeniz ve hedef sunucudaki bir klasöre veya paylaşılan bir ağ klasöründen kopyalamanız gerekir. Yükleyici paketini herhangi bir seçenek olmadan çalıştırırsanız, aracıyı etkileşimli olarak yüklemek için izleyebileceğiniz bir kurulum sihirbazı başlatır.
Makinenin ara sunucu üzerinden hizmete iletişim kurması gerekiyorsa, aracıyı yükledikten sonra aşağıdaki adımlarda açıklanan bir komutu çalıştırmanız gerekir. Bu komut ara sunucu sistem ortam değişkenini https_proxyayarlar. Aracı, bu yapılandırmayı kullanarak HTTP protokolunu kullanarak ara sunucu üzerinden iletişim kurar.
Windows Installer paketleri için komut satırı seçeneklerini bilmiyorsanız, Msiexec standart komut satırı seçenekleri ve Msiexec komut satırı seçenekleri'ni gözden geçirin.
Örneğin, yardım ve hızlı başvuru seçeneğini gözden geçirmek için yükleme programını parametresiyle /? çalıştırın.
msiexec.exe /i AzureConnectedMachineAgent.msi /?
Aracıyı sessizce yüklemek ve var olan klasörde bir kurulum günlük dosyası
C:\Support\Logsoluşturmak için aşağıdaki komutu çalıştırın.msiexec.exe /i AzureConnectedMachineAgent.msi /qn /l*v "C:\Support\Logs\Azcmagentsetup.log"Kurulum tamamlandıktan sonra aracı başlatılamazsa ayrıntılı hata bilgileri için günlüklere bakın. Günlük dizini: %ProgramData%\Azure Bağlan edMachineAgent\log.
Makinenin bir ara sunucu üzerinden iletişim kurması gerekiyorsa, ara sunucu ortam değişkenini ayarlamak için aşağıdaki komutu çalıştırın:
[Environment]::SetEnvironmentVariable("https_proxy", "http://{proxy-url}:{proxy-port}", "Machine") $env:https_proxy = [System.Environment]::GetEnvironmentVariable("https_proxy","Machine") # For the changes to take effect, the agent service needs to be restarted after the proxy environment variable is set. Restart-Service -Name himdsNot
Aracı, ara sunucu kimlik doğrulamasının ayarlanmasını desteklemiyor.
Aracıyı yükledikten sonra, aşağıdaki komutu çalıştırarak Azure Arc hizmetiyle iletişim kurmasını sağlayacak şekilde yapılandırmanız gerekir:
"%ProgramFiles%\AzureConnectedMachineAgent\azcmagent.exe" connect --resource-group "resourceGroupName" --tenant-id "tenantID" --location "regionName" --subscription-id "subscriptionID"
Betikli yöntemle yükleme
Sunucuda oturum aç.
Yükseltilmiş bir PowerShell komut istemi açın.
Not
Betik yalnızca Windows PowerShell'in 64 bit sürümünden çalıştırmayı destekler.
Betiği kopyaladığınız klasöre veya paylaşıma geçin ve betiği çalıştırarak sunucuda yürütebilirsiniz
./OnboardingScript.ps1.
Kurulum tamamlandıktan sonra aracı başlatılamazsa ayrıntılı hata bilgileri için günlüklere bakın. Günlük dizini: %ProgramData%\Azure Bağlan edMachineAgent\log.
Aracıyı Linux'ta yükleme ve doğrulama
Linux için Bağlan Makine aracısı, dağıtım için tercih edilen paket biçiminde sağlanır ( . RPM veya . DEB) microsoft paket deposunda barındırılır. Kabuk betiği paketi Install_linux_azcmagent.sh aşağıdaki eylemleri gerçekleştirir:
Ana makineyi aracı paketini packages.microsoft.com'dan indirecek şekilde yapılandırılır.
Karma Kaynak Sağlayıcısı paketini yükler.
İsteğe bağlı olarak, parametresini ekleyerek aracıyı --proxy "{proxy-url}:{proxy-port}" proxy bilgilerinizle yapılandırabilirsiniz. Aracı, bu yapılandırmayı kullanarak HTTP protokolunu kullanarak ara sunucu üzerinden iletişim kurar.
Betik ayrıca desteklenen ve desteklenmeyen dağıtımları tanımlamak için mantık içerir ve yüklemeyi gerçekleştirmek için gereken izinleri doğrular.
Aşağıdaki örnek aracıyı indirir ve yükler:
# Download the installation package.
wget https://aka.ms/azcmagent -O ~/Install_linux_azcmagent.sh
# Install the Azure Connected Machine agent.
bash ~/Install_linux_azcmagent.sh
Aracıyı indirip yüklemek için aşağıdaki komutları çalıştırın. Makinenizin İnternet'e bağlanmak için bir ara sunucu üzerinden iletişim kurması gerekiyorsa parametresini
--proxyekleyin.# Download the installation package. wget https://aka.ms/azcmagent -O ~/Install_linux_azcmagent.sh # Install the AZure Connected Machine agent. bash ~/Install_linux_azcmagent.sh --proxy "{proxy-url}:{proxy-port}"Aracıyı yükledikten sonra, aşağıdaki komutu çalıştırarak Azure Arc hizmetiyle iletişim kurmasını sağlayacak şekilde yapılandırmanız gerekir:
azcmagent connect --resource-group "resourceGroupName" --tenant-id "tenantID" --location "regionName" --subscription-id "subscriptionID" --cloud "cloudName" if [ $? = 0 ]; then echo "\033[33mTo view your onboarded server(s), navigate to https://portal.azure.com/#blade/HubsExtension/BrowseResource/resourceType/Microsoft.HybridCompute%2Fmachines\033[m"; fi
Betikli yöntemle yükleme
Kök erişimi olan bir hesapla sunucuda oturum açın.
Betiği kopyaladığınız klasöre veya paylaşıma geçin ve betiği çalıştırarak sunucuda yürütebilirsiniz
./OnboardingScript.sh.
Kurulum tamamlandıktan sonra aracı başlatılamazsa ayrıntılı hata bilgileri için günlüklere bakın. Günlük dizini var/opt/azcmagent/log şeklindedir.
Azure Arc ile bağlantıyı doğrulama
Aracıyı yükledikten ve Azure Arc özellikli sunuculara bağlanacak şekilde yapılandırdıktan sonra, sunucunun başarıyla bağlandığını doğrulamak için Azure portalına gidin. Azure portalında makinelerinizi görüntüleyin.
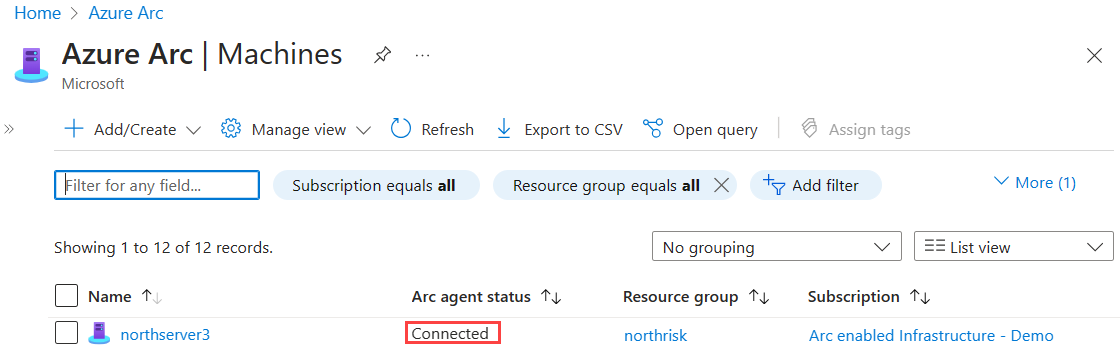
Sonraki adımlar
Sorun giderme bilgilerine Bağlan Makine aracısı sorunlarını giderme kılavuzundan ulaşabilirsiniz.
VM konuk yapılandırması gibi durumlarda Azure İlkesi kullanarak makinenizi yönetmeyi, makinenin beklenen Log Analytics çalışma alanına raporlamayı doğrulamayı, VM içgörüleriyle izlemeyi etkinleştirmeyi ve çok daha fazlasını öğrenin.
Geri Bildirim
Çok yakında: 2024 boyunca, içerik için geri bildirim mekanizması olarak GitHub Sorunları’nı kullanımdan kaldıracak ve yeni bir geri bildirim sistemiyle değiştireceğiz. Daha fazla bilgi için bkz. https://aka.ms/ContentUserFeedback.
Gönderin ve geri bildirimi görüntüleyin