Not
Bu sayfaya erişim yetkilendirme gerektiriyor. Oturum açmayı veya dizinleri değiştirmeyi deneyebilirsiniz.
Bu sayfaya erişim yetkilendirme gerektiriyor. Dizinleri değiştirmeyi deneyebilirsiniz.
Azure Arc özellikli VMware vSphere özelliklerini kullanmaya başlamak için VMware vCenter Server örneğinizi Azure Arc'a bağlamanız gerekir. Bu hızlı başlangıçta yardımcı betik kullanarak VMware vCenter Server örneğinizi Azure Arc'a nasıl bağlayacağınız gösterilmektedir.
İlk olarak betik, vCenter ortamınızda Azure Arc kaynak köprüsü adlı bir sanal gereci dağıtır. Ardından vCenter Server ile Azure Arc arasında sürekli bağlantı sağlamak için bir VMware küme uzantısı yükler.
Önemli
Bu makalede, genel bir vCenter Server'ı Azure Arc'a bağlamanın bir yolu açıklanmaktadır. Azure VMware Çözümü (AVS) özel bulutu için Arc'ı etkinleştirmeye çalışıyorsanız bunun yerine şu kılavuzu izleyin: Özel bulut Azure VMware Çözümü için Arc özellikli VMware vSphere dağıtma. AVS için Arc kurulum süreciyle, daha az veri girmeniz gerekir ve Arc özellikleri, AVS özel bulut portalı deneyimine daha iyi entegre edilmiştir.
Önkoşullar
Gök mavisi
Azure aboneliği.
Abonelikte, Sahip, Katkıda Bulunan veya Azure Arc VMware Özel Bulutları Ekleme rolüne sahip olduğunuz bir kaynak grubunun eklenmesi için.
Azure Arc Kaynak Köprüsü
- Azure Arc kaynak köprüsü IP'sinin burada listelenen URL'lere erişmesi gerekir.
vCenter Server
vCenter Server sürüm 7 veya 8.
Doğrudan veya ara sunucu aracılığıyla İnternet erişimi sağlayabilen bir sanal ağ. Bu ağdaki VM'lerin TCP bağlantı noktasındaki vCenter sunucusuyla (genellikle 443) iletişim kurması da mümkün olmalıdır.
Yukarıdaki ağda en az üç boş statik IP adresi.
En az 8 GB RAM ve 4 vCPU kapasitesine sahip bir kaynak havuzu veya küme.
Kaynak havuzu veya küme aracılığıyla kullanılabilen, en az 200 GB boş disk alanına veya Yüksek Kullanılabilirlik dağıtımı için 400 GB'a sahip bir veri deposu.
Uyarı
Azure Arc özellikli VMware vSphere, en fazla 9.500 sanal makineye (VM) sahip vCenter Server örneklerini destekler. vCenter Server örneğinizde 9.500'den fazla VM varsa, bu noktada Azure Arc özellikli VMware vSphere kullanmanızı önermeyiz.
vSphere hesabı
Şu yapabilecek bir vSphere hesabına ihtiyacınız vardır:
- Tüm envanteri okuyun.
- Vm'leri Azure Arc ile kullanmak istediğiniz tüm kaynak havuzlarına (veya kümelere), ağlara ve VM şablonlarına dağıtın ve güncelleştirin.
Önemli
Azure Arc özellikli VMware ekleme betiğinin bir parçası olarak, ESXi konağına Azure Arc kaynak köprüsü VM'sini dağıtmak için bir vSphere hesabı sağlamanız istenir. Bu hesap Azure Arc kaynak köprüsü VM'sinde yerel olarak depolanır ve dinlenme durumunda bir Kubernetes sırrı olarak şifrelenir. vSphere hesabı, Azure Arc özellikli VMware'in VMware vSphere ile etkileşim kurmasına olanak tanır. Kuruluşunuz rutin kimlik bilgileri döndürmeyi uygularsa, Azure Arc özellikli VMware ile VMware vSphere arasındaki bağlantıyı sürdürmek için Azure Arc özellikli VMware'de kimlik bilgilerini güncelleştirmeniz gerekir.
İş istasyonu
Hem vCenter Server örneğinize hem de İnternet'e doğrudan veya ara sunucu üzerinden erişebilen bir Windows veya Linux makineniz olmalıdır. İş istasyonunun, veri deposunu destekleyen ESXi konağına giden dışa dönük ağ bağlantısına da sahip olması gerekir. Arc kaynak köprüsü görüntüsünü ekleme işleminin bir parçası olarak veri deposuna yüklemek için veri deposu bağlantısı gereklidir.
vCenter Server'i hazırlama
En az 16 GB RAM ve dört vCPU ayrılmış bir kaynak havuzu oluşturun. Ayrıca en az 100 GB boş disk alanı olan bir veri deposuna erişimi olmalıdır.
vSphere hesaplarının uygun izinlere sahip olduğundan emin olun.
İşe alıştırma betiğini indirin
Azure portal'a gidin.
Azure Arc'ta arama yapın ve seçin.
Genel Bakış sayfasında, Ortamlar arasında kaynakları yönet altında Kaynak ekle'yi seçin.
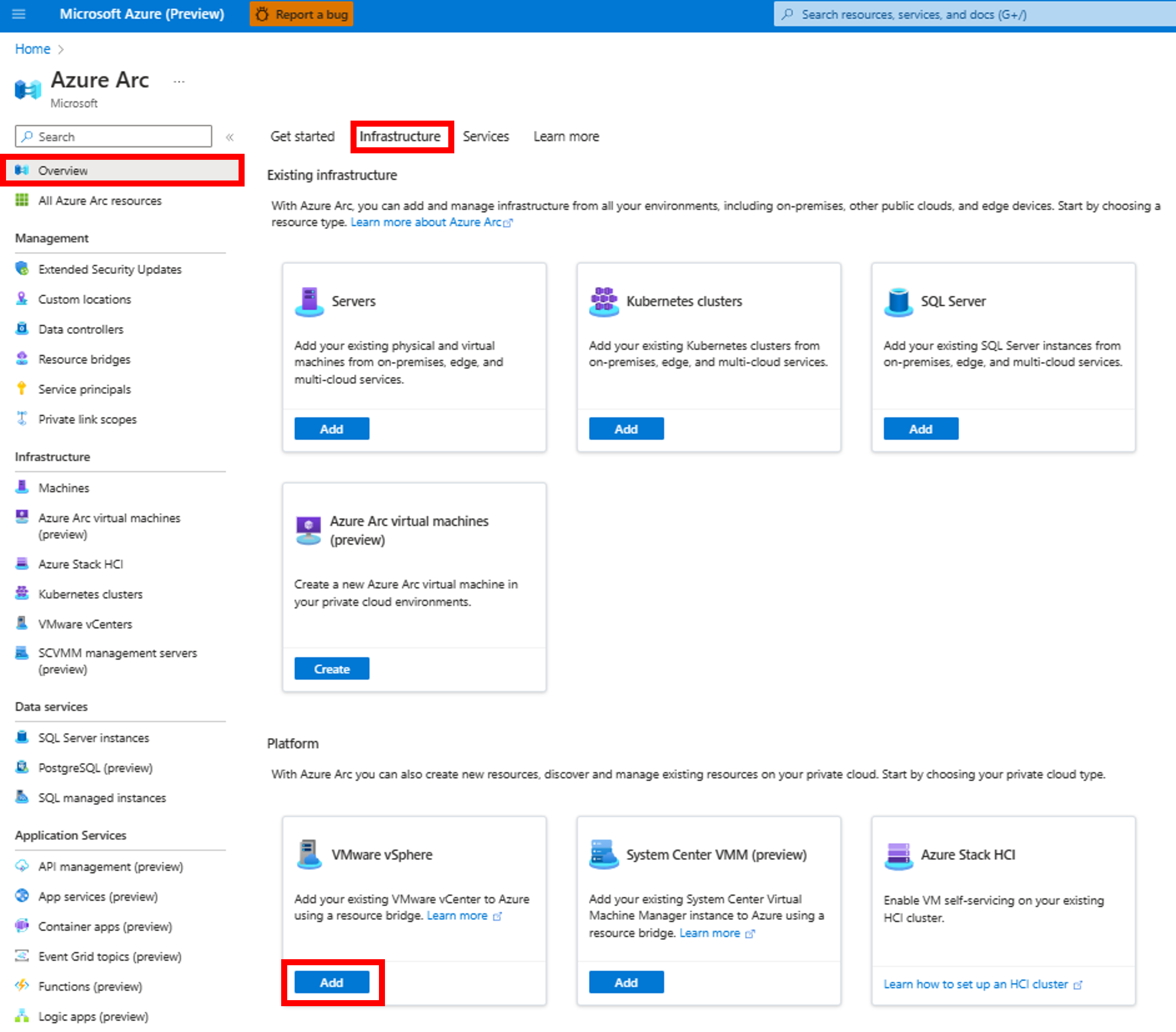
Konak ortamları bölümünde, VMware vSphere'da Ekle'yi seçin.
Yeni kaynak köprüsü oluştur'u seçin ve ardından >İleri: Temel bilgiler seçeneğini seçin.
Azure Arc kaynak köprüsü için bir ad belirtin. Örneğin: contoso-nyc-resourcebridge.
Kaynak köprüsünü oluşturmak istediğiniz aboneliği ve kaynak grubunu seçin.
Bölge'nin altında kaynak meta verilerini depolamak istediğiniz Azure konumunu seçin.
Özel konum için bir ad belirtin. Sanal makineleri dağıtırken göreceğiniz isim budur. Veri merkezi veya veri merkezinizin fiziksel konumu için bir ad verin. Örneğin: contoso-nyc-dc.
Kaynak köprünüzle aynı aboneliği ve kaynak grubunu kullan seçeneğini seçili bırakın.
Azure'daki vCenter Server örneğinin adını belirtin. Örneğin: contoso-nyc-vcenter.
VMware'de Kubernetes Hizmetini Etkinleştirme [Önizleme] seçeneğini belirleyebilirsiniz. Bunu yapmayı seçerseniz, başlatma betiğinde özel konumunuzun ad alanını "varsayılan" olarak güncellediğinizden emin olun: $customLocationNamespace = ("varsayılan".ToLower() -replace '[^a-z0-9-]', ''). Bu güncelleştirme hakkında daha fazla bilgi için VMware üzerinde AKS'nin bilinen sorunlarına bakın (önizleme)
İleri: Etiketler'i >seçin.
Fiziksel konum etiketlerinin altındaki Değer bölümünde kaynaklarınıza Azure etiketleri atayın. Özel etiketler kullanarak yönetim görevlerini kolaylaştırmak için kaynaklarınızı düzenlemenize yardımcı olacak ek etiketler ekleyebilirsiniz.
İleri: Betiği indir ve çalıştır'ı seçin.
Aboneliğiniz tüm gerekli kaynak sağlayıcılarına kayıtlı değilse Bir Kaydet düğmesi görüntülenir. Sonraki adıma geçmeden önce düğmeyi seçin.
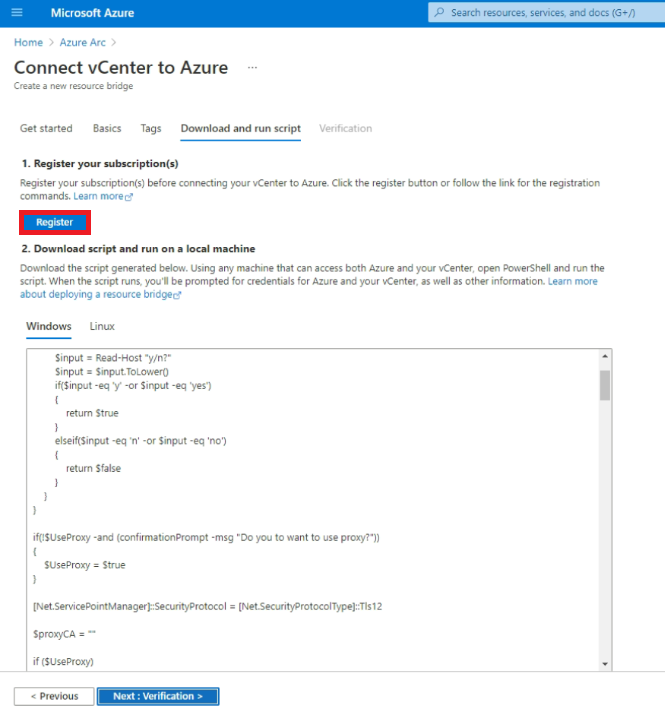
İş istasyonunuzun işletim sistemine bağlı olarak PowerShell veya Bash betiğini indirin ve iş istasyonuna kopyalayın.
Script'i çalıştırın
Makinenizin hangi işletim sistemini kullandığına bağlı olarak betiği çalıştırmak için aşağıdaki yönergeleri kullanın.
Windows
Yönetici olarak bir PowerShell penceresi açın ve PowerShell betiğini indirdiğiniz klasöre gidin.
Uyarı
Windows iş istasyonlarında betik PowerShell penceresinde çalıştırılmalıdır ve PowerShell ISE, Azure CLI komutlarından gelen giriş istemlerini görüntülemediğinden PowerShell Tümleşik Betik Düzenleyicisi'nde (ISE) çalıştırılmamalıdır. Betik PowerShell ISE üzerinde çalıştırılırsa, betik giriş beklerken takılmış gibi görünebilir.
İmzasız bir betik olduğundan betiğin çalışmasına izin vermek için aşağıdaki komutu çalıştırın. (Tüm adımları tamamlamadan önce oturumu kapatırsanız, yeni oturum için bu komutu yeniden çalıştırın.)
Set-ExecutionPolicy -Scope Process -ExecutionPolicy BypassBetiği Çalıştırın:
./resource-bridge-onboarding-script.ps1
Linux işletim sistemi
Terminali açın ve Bash betiğini indirdiğiniz klasöre gidin.
Aşağıdaki komutu kullanarak betiği çalıştırın:
bash resource-bridge-onboarding-script.sh
Betik için girişler
Komut dosyasını kullanarak yapılan tipik bir işe alıştırma süreci 30 ila 60 dakika sürer. İşlem sırasında aşağıdaki ayrıntılar istenir:
| Gereksinim | Ayrıntılar |
|---|---|
| Azure oturum açma | İstendiğinde cihaz oturum açma sayfasına gidin, terminalde gösterilen yetkilendirme kodunu girin ve Azure'da oturum açın. |
| vCenter FQDN/Adres | vCenter Server örneği için tam nitelikli etki alanı adını (veya bir IP adresi) girin. Örneğin: 10.160.0.1 veya nyc-vcenter.contoso.com. |
| vCenter Kullanıcı Adı | vSphere hesabının kullanıcı adını girin. Hesap için gerekli izinler önkoşullarda listelenir. |
| vCenter parolası | vSphere hesabının parolasını girin. |
| Veri merkezi seçimi | Azure Arc kaynak köprüsü VM'sinin dağıtılacağı veri merkezinin adını (vSphere istemcisinde gösterildiği gibi) seçin. |
| Ağ seçimi | Azure Arc kaynak köprüsü VM'sinin bağlanması gereken sanal ağın veya kesimin adını seçin. Bu ağ aletin vCenter Server ve Azure uç noktaları (veya İnternet) ile iletişim kurmasına izin vermelidir. |
| Statik IP | Arc Kaynak Köprüsü statik IP adresi ataması gerektirir ve DHCP desteklenmez.
1. Statik IP adresi ön eki: CIDR gösteriminde ağ adresi. Örneğin: 192.168.0.0/24. 2. Statik ağ geçidi: Ağ geçidi adresi. Örneğin: 192.168.0.0. 3. DNS sunucuları: DNS çözümlemesi için Azure Arc kaynak köprüsü VM'leri tarafından kullanılan DNS sunucularının IP adresleri. Azure Arc kaynak köprüsü VM'sinin mcr.microsoft.com ve vCenter sunucusu gibi dış siteleri çözümleyebilmesi gerekir. 4. Başlangıç aralığı IP'si: Kullanılabilir iki IP adresinin en küçük boyutu gereklidir. Ip adreslerinden biri Azure Arc kaynak köprüsü VM'sine, diğeri ise yükseltme senaryolarına ayrılmıştır. Bu aralığın başlangıç IP adresini belirtin. Başlangıç aralığı IP'sinin İnternet erişimi olduğundan emin olun. 5. Bitiş aralığı IP'si: Önceki alanda istenen IP aralığının son IP adresi. Aralığın sonundaki IP adresinin internet erişimi olduğundan emin olun. |
| Denetim Düzlemi IP adresi | Azure Arc kaynak köprüsü bir Kubernetes kümesi çalıştırır ve denetim düzlemi her zaman statik bir IP adresi gerektirir. Aşağıdaki gereksinimleri karşılayan bir IP adresi sağlayın: - IP adresinin İnternet erişimi olmalıdır. - IP adresi, IP adresi ön eki tarafından tanımlanan alt ağ içinde olmalıdır. - Kaynak köprüsü VM IP adresi için statik IP adresi seçeneğini kullanıyorsanız, denetim düzlemi IP adresi VM için sağlanan IP adresi aralığının dışında olmalıdır (Başlangıç aralığı IP - Bitiş aralığı IP'si). |
| Kaynak havuzu | Azure Arc kaynak köprüsü VM'sinin dağıtılacağı kaynak havuzunun adını seçin. |
| Veri deposu | Azure Arc kaynak köprüsü VM'sinde kullanılacak veri deposunun adını seçin. |
| Klasör | vSphere VM'sinin adını ve Azure Arc kaynak köprüsünün VM'sinin dağıtılacağı şablon klasörünü seçin. |
| Alet ara sunucusu ayarları | Cihaz ağınızda bir ara sunucu varsa y girin. Aksi takdirde n girin.
Bir ara sunucu ayarladığınızda aşağıdaki kutuları doldurmanız gerekir: 1. Http: HTTP proxy sunucusunun adresi. 2. Https: HTTPS proxy sunucusunun adresi. 3. NoProxy: Ara sunucu dışında tutulacak adresler. 4. CertificateFilePath: SSL tabanlı proxy'ler için kullanılacak sertifikanın yolu. |
Komutun çalışması tamamlandıktan sonra kurulumunuz tamamlanır. Artık Azure Arc özellikli VMware vSphere'in özelliklerini kullanabilirsiniz.
Önemli
Azure Arc Kaynak Köprüsü'nün başarıyla yüklenmesinden sonra, config.yaml kaynak köprüsü dosyalarının bir kopyasının kolay almayı kolaylaştıran bir yerde tutulması önerilir. Bu dosyalar daha sonra kaynak köprüsünde yönetim işlemleri (ör. az arcappliance upgrade) gerçekleştirmek için komutları çalıştırmak için gerekli olabilir. Üç .yaml dosyasını (yapılandırma dosyaları) betiği çalıştırdığınız klasörde bulabilirsiniz.
Başarısız dağıtımlardan geri yükleme
Azure Arc kaynak köprüsü dağıtımı başarısız olursa Azure Arc kaynak köprüsü sorun giderme belgesine başvurun. Azure Arc kaynak köprüsü dağıtımının başarısız olmasının birçok nedeni olsa da bunlardan biri KVA zaman aşımı hatasıdır. KVA zaman aşımı hatası ve nasıl giderilir hakkında daha fazla bilgi için bkz . KVA zaman aşımı hatası.
Yüklemeyi temizlemek ve dağıtımı yeniden denemek için aşağıdaki komutları kullanın.
Yeniden Dene komutu - Windows
Kurulumu temizlemek ve yeniden başlatmak için -Force ile komutu çalıştırın.
./resource-bridge-onboarding-script.ps1 -Force
Yeniden Dene komutu - Linux
Kurulumu temizlemek ve yeniden başlatmak için --force ile komutu çalıştırın.
bash resource-bridge-onboarding-script.sh --force
