Hızlı Başlangıç: Java içinde Redis için Azure Cache kullanma
Bu hızlı başlangıçta, Jedis Redis istemcisini kullanarak Redis için Azure Cache bir Java uygulamasına dahil edin. Önbelleğiniz, Azure içindeki herhangi bir uygulamadan erişilebilen güvenli ve ayrılmış bir önbellektir.
GitHub'da koda atlayın
GitHub'da depo Java hızlı başlangıcını kopyalayın.
Önkoşullar
- Azure aboneliği - ücretsiz bir abonelik oluşturun
- Apache Maven
Redis için Azure Cache oluşturma
Önbellek oluşturmak için Azure portalında oturum açın ve Kaynak oluştur'u seçin.
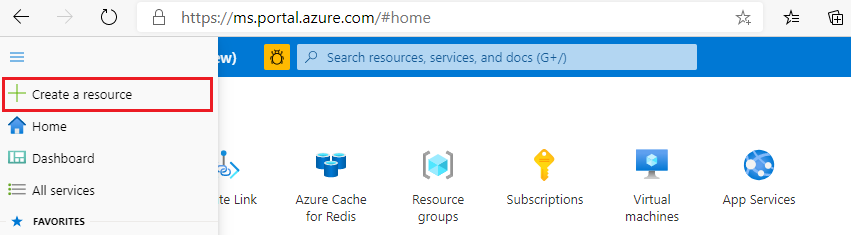
Başlarken sayfasında, arama kutusuna Redis için Azure Cache yazın. Ardından Oluştur’u seçin.
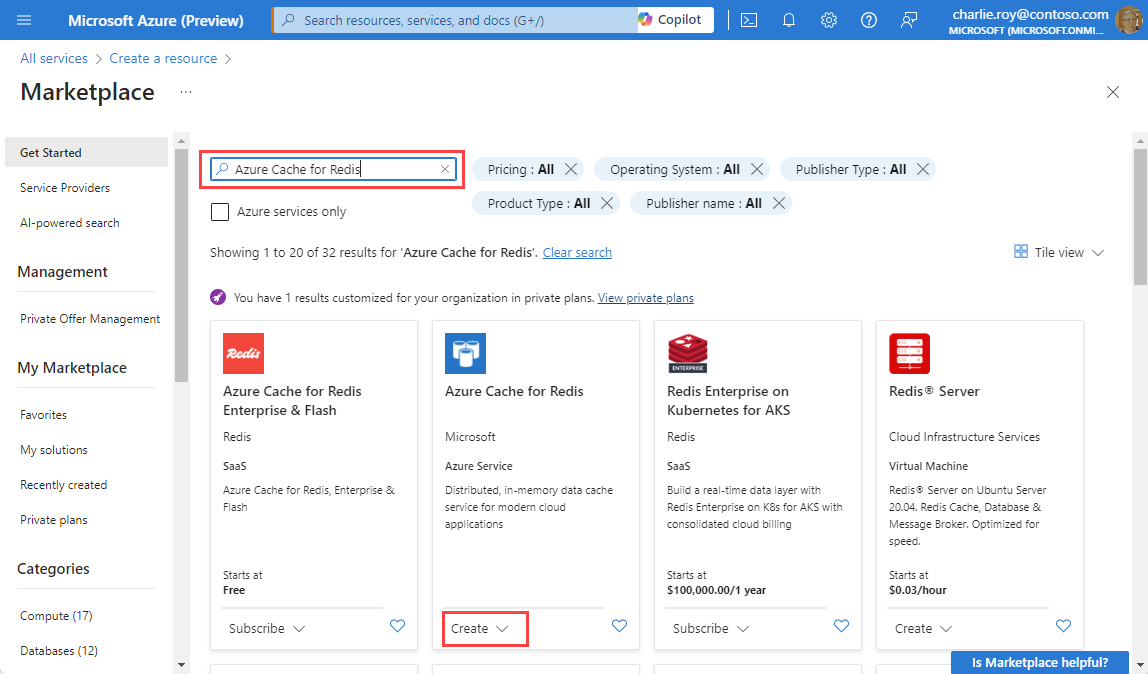
Yeni Redis Önbelleği sayfasında önbelleğinizin ayarlarını yapılandırın.
Ayar Bir değer seçin Açıklama Abonelik Açılan menüye gidin ve aboneliğinizi seçin. Bu yeni Redis için Azure Cache örneğinin oluşturulacağı abonelik. Kaynak grubu Açılan menüden bir kaynak grubu seçin veya Yeni oluştur'u seçip yeni bir kaynak grubu adı girin. Önbelleğinizi ve diğer kaynakları oluşturacağınız kaynak grubunun adı. Tüm uygulama kaynaklarınızı tek bir kaynak grubuna yerleştirerek bunları kolayca yönetebilir veya silebilirsiniz. DNS adı Benzersiz bir ad girin. Önbellek adı yalnızca sayı, harf veya kısa çizgi içeren 1 ile 63 karakter arasında bir dize olmalıdır. Adın bir sayı veya harfle başlayıp bitmesi gerekir ve ardışık kısa çizgi içeremez. Önbellek örneğinizin ana bilgisayar adı< DNS adı.redis.cache.windows.net.> Konum Açılan menüye gidin ve bir konum seçin. Önbelleğinizi kullanan diğer hizmetlerin yakınında bir bölge seçin. Önbellek SKU'su Açılan menüye gidin ve bir SKU seçin. SKU, önbellek için kullanılabilen boyut, performans ve özellik parametrelerini belirler. Daha fazla bilgi için bkz. Redis için Azure Cache Genel Bakış. Önbellek boyutu Açılan menüye gidin ve önbelleğinizin boyutunu seçin Daha fazla bilgi için bkz. Redis için Azure Cache Genel Bakış. Ağ sekmesini seçin veya sayfanın en altındaki Ağ düğmesini seçin.
Ağ sekmesinde bağlantı yönteminizi seçin.
İleri: Gelişmiş sekmesini seçin veya Gelişmiş sekmesini görmek için sayfanın alt kısmındaki İleri: Gelişmiş düğmesini seçin.
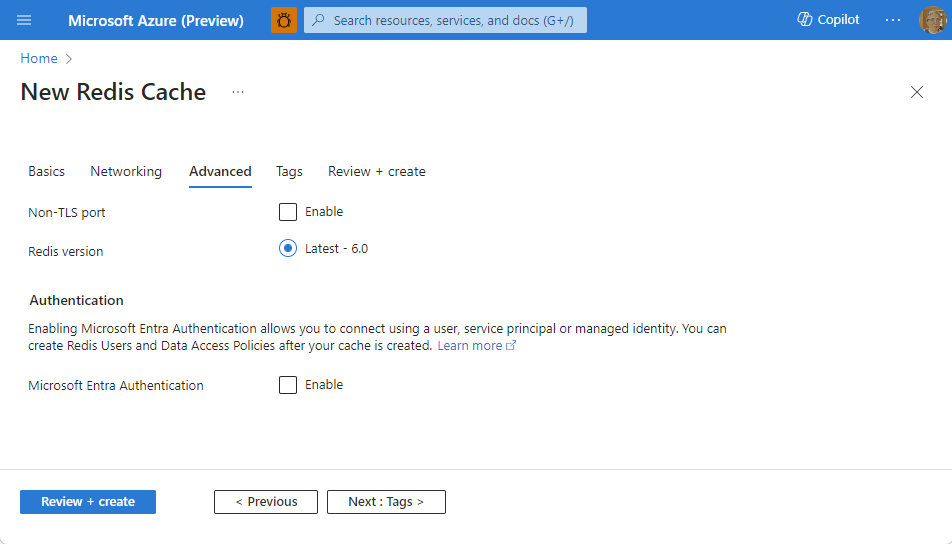
- Temel veya Standart önbellekler için TLS olmayan bir bağlantı noktası için seçimi değiştirin. Microsoft Entra Authentication'ı etkinleştirmek isteyip istemediğinizi de seçebilirsiniz.
- Premium önbellek için TLS olmayan bağlantı noktası, kümeleme, yönetilen kimlik ve veri kalıcılığı ayarlarını yapılandırın. Microsoft Entra Authentication'ı etkinleştirmek isteyip istemediğinizi de seçebilirsiniz.
Önemli
En iyi güvenlik için Microsoft, mümkün olduğunda istekleri önbelleğinize karşı yetkilendirmek için yönetilen kimliklerle Microsoft Entra Id kullanılmasını önerir. Microsoft Entra Kimliği ve yönetilen kimliklerle yetkilendirme, Paylaşılan Anahtar yetkilendirmesi üzerinden üstün güvenlik ve kullanım kolaylığı sağlar. Önbelleklerinizle yönetilen kimlikleri kullanma hakkında daha fazla bilgi için bkz . Önbellek kimlik doğrulaması için Microsoft Entra Id kullanma.
Sonraki: Etiketler sekmesini seçin veya sayfanın en altındaki İleri: Etiketler düğmesini seçin.
İsteğe bağlı olarak, kaynağı kategorilere ayırmak istiyorsanız Etiketler sekmesinde adı ve değeri girin.
Gözden geçir ve oluştur’u seçin. Azure'ın yapılandırmanızı doğruladığı Gözden Geçir ve oluştur sekmesine yönlendirilirsiniz.
Yeşil Doğrulama başarılı iletisi görüntülendiğinde Oluştur'u seçin.
Önbelleğin oluşturulması biraz zaman alır. İlerleme durumunu Redis için Azure Cache Genel Bakış sayfasından izleyebilirsiniz. Durum Çalışıyor olarak gösterildiğinde önbellek kullanıma hazırdır.
Azure portalından konak adını, bağlantı noktalarını ve erişim anahtarlarını alma
Redis için Azure Cache sunucunuzu bağlamak için önbellek istemcisinin ana bilgisayar adına, bağlantı noktalarına ve önbellek anahtarına ihtiyacı vardır. Bazı istemciler bu öğelere biraz daha farklı adlarla başvurabilir. Konak adını, bağlantı noktalarını ve anahtarları Azure portalından alabilirsiniz.
Erişim anahtarlarını almak için Kaynak menüsünden Kimlik Doğrulaması'nı seçin. Ardından Erişim tuşları sekmesini seçin.
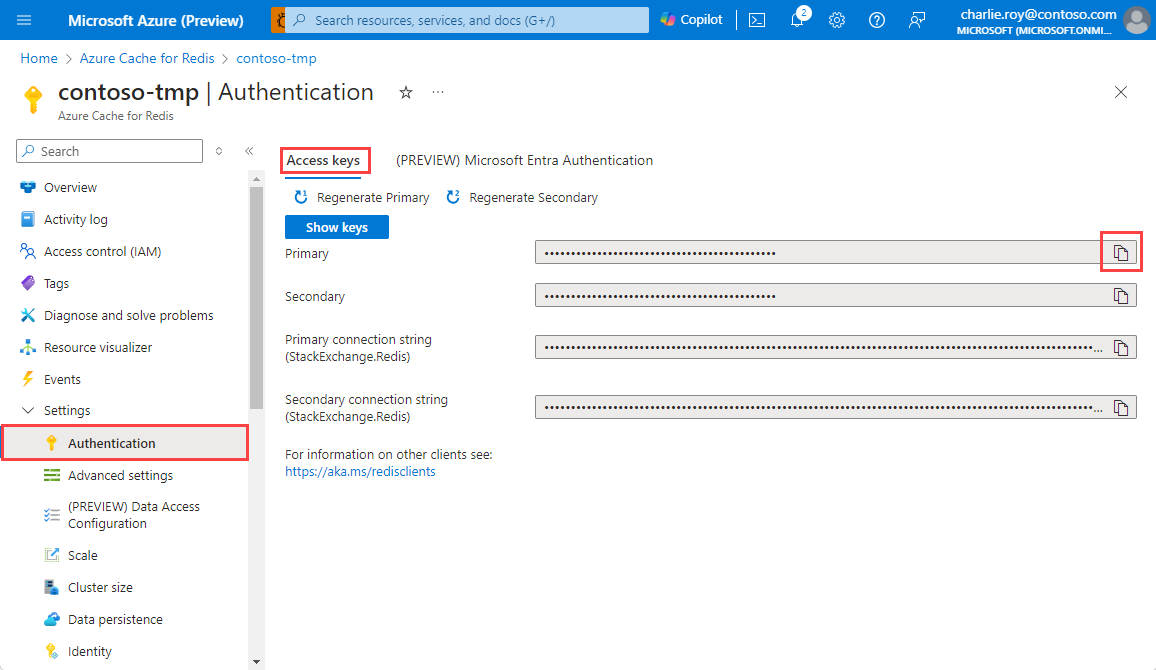
Önbelleğinizin ana bilgisayar adını ve bağlantı noktalarını almak için Kaynak menüsünden Genel Bakış'ı seçin. Ana bilgisayar adı DNS name.redis.cache.windows.net biçimindedir<.>
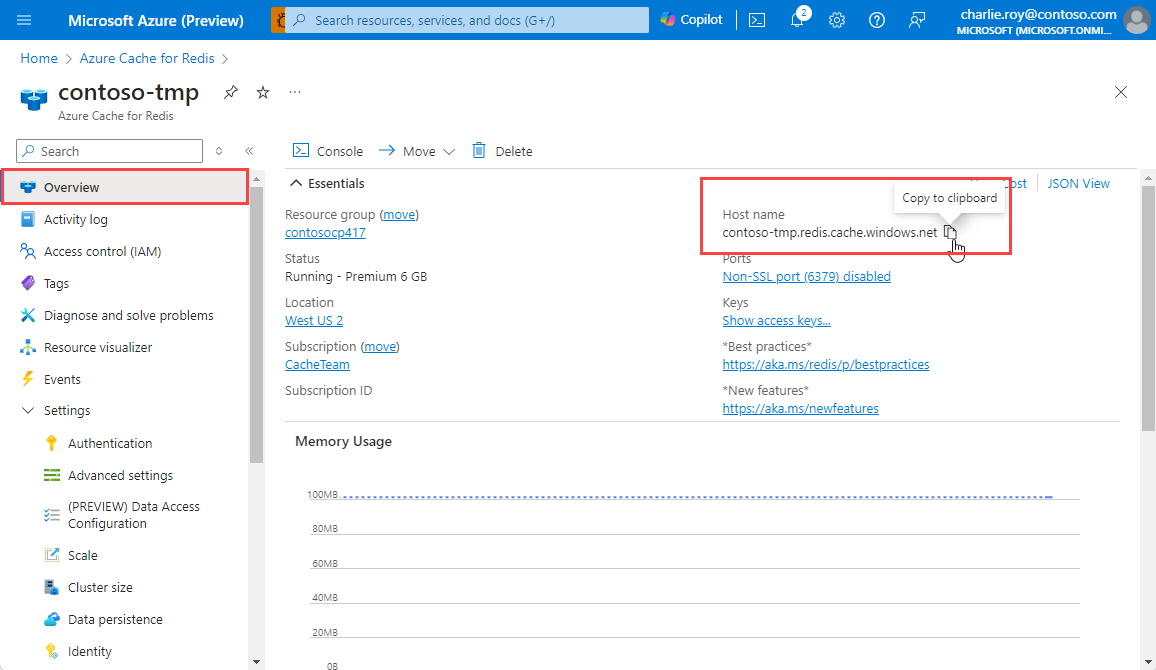
Çalışma ortamını ayarlama
İşletim sisteminize bağlı olarak, Daha önce not ettiğiniz Ana bilgisayar adınız ve Birincil erişim anahtarınız için ortam değişkenleri ekleyin. Bir komut istemi veya terminal penceresi açın ve aşağıdaki değerleri ayarlayın:
export REDISCACHEHOSTNAME=<your-host-name>.redis.cache.windows.net
export REDISCACHEKEY=<your-primary-access-key>
Yer tutucuları aşağıdaki değerlerle değiştirin:
<your-host-name>: Azure portalındaki Redis için Azure Cache kaynağınızın Özellikler bölümünden alınan DNS ana bilgisayar adı.<your-primary-access-key>: Azure portalındaki Redis için Azure Cache kaynağınızın Erişim anahtarları bölümünden alınan birincil erişim anahtarı.
Java örneğini anlama
Bu örnekte, hızlı başlangıç uygulamasını çalıştırmak için Maven'ı kullanacaksınız.
Yeni redistest proje dizinine geçin.
pom.xml dosyasını açın. Dosyada Jedi'lar için bir bağımlılık görürsünüz:
<dependency> <groupId>redis.clients</groupId> <artifactId>jedis</artifactId> <version>4.1.0</version> <type>jar</type> <scope>compile</scope> </dependency>pom.xml dosyasını kapatın.
App.java açın ve aşağıdaki kodu içeren kodu görün:
package example.demo; import redis.clients.jedis.DefaultJedisClientConfig; import redis.clients.jedis.Jedis; /** * Redis test * */ public class App { public static void main( String[] args ) { boolean useSsl = true; String cacheHostname = System.getenv("REDISCACHEHOSTNAME"); String cachekey = System.getenv("REDISCACHEKEY"); // Connect to the Azure Cache for Redis over the TLS/SSL port using the key. Jedis jedis = new Jedis(cacheHostname, 6380, DefaultJedisClientConfig.builder() .password(cachekey) .ssl(useSsl) .build()); // Perform cache operations using the cache connection object... // Simple PING command System.out.println( "\nCache Command : Ping" ); System.out.println( "Cache Response : " + jedis.ping()); // Simple get and put of integral data types into the cache System.out.println( "\nCache Command : GET Message" ); System.out.println( "Cache Response : " + jedis.get("Message")); System.out.println( "\nCache Command : SET Message" ); System.out.println( "Cache Response : " + jedis.set("Message", "Hello! The cache is working from Java!")); // Demonstrate "SET Message" executed as expected... System.out.println( "\nCache Command : GET Message" ); System.out.println( "Cache Response : " + jedis.get("Message")); // Get the client list, useful to see if connection list is growing... System.out.println( "\nCache Command : CLIENT LIST" ); System.out.println( "Cache Response : " + jedis.clientList()); jedis.close(); } }Bu kod, önbellek ana bilgisayar adını ve anahtar ortam değişkenlerini kullanarak bir Redis için Azure Cache örneğine nasıl bağlanabileceğinizi gösterir. Kod ayrıca önbellekte bir dize değeri depolar ve alır. Ayrıca
PINGveCLIENT LISTkomutları da yürütülür.App.java kapatın.
Uygulamayı derleyin ve çalıştırın
İlk olarak, henüz yapmadıysanız ortam değişkenlerini daha önce belirtildiği gibi ayarlamanız gerekir.
Uygulamayı derlemek ve çalıştırmak için aşağıdaki Maven komutunu yürütün:
Aşağıdaki çıkışta anahtarın Message daha önce önbelleğe alınmış bir değere sahip olduğunu görebilirsiniz. değeri kullanılarak jedis.setyeni bir değere güncelleştirildi. Ayrıca uygulama, PING ve CLIENT LIST komutlarını da yürüttü.
Cache Command : Ping
Cache Response : PONG
Cache Command : GET Message
Cache Response : Hello! The cache is working from Java!
Cache Command : SET Message
Cache Response : OK
Cache Command : GET Message
Cache Response : Hello! The cache is working from Java!
Cache Command : CLIENT LIST
Cache Response : id=777430 addr= :58989 fd=22 name= age=1 idle=0 flags=N db=0 sub=0 psub=0 multi=-1 qbuf=0 qbuf-free=32768 obl=0 oll=0 omem=0 ow=0 owmem=0 events=r cmd=client numops=6
Kaynakları temizleme
Hızlı başlangıç kodunu kullanmaya devam ederseniz, bu hızlı başlangıçta oluşturulan kaynakları tutabilir ve yeniden kullanabilirsiniz.
Aksi takdirde, hızlı başlangıç örnek uygulamasıyla işiniz bittiyse ücretlerden kaçınmak için bu hızlı başlangıçta oluşturulan Azure kaynaklarını silebilirsiniz.
Önemli
Bir kaynak grubunu silme işlemi geri alınamaz ve kaynak grubunun ve içindeki tüm kaynaklar kalıcı olarak silinir. Yanlış kaynak grubunu veya kaynakları yanlışlıkla silmediğinizden emin olun. Bu örneği tutmak istediğiniz kaynakları içeren mevcut bir kaynak grubunda barındırmak için kaynakları oluşturduysanız, kaynak grubunu silmek yerine her kaynağı tek tek silebilirsiniz.
Azure portalında oturum açın ve Kaynak grupları’nı seçin.
Ada göre filtrele metin kutusuna kaynak grubunuzun adını yazın. Bu makaledeki yönergelerde TestResources adlı bir kaynak grubu kullanılmıştır. Sonuç listesindeki kaynak grubunuzda ... ve ardından Kaynak grubunu sil'i seçin.
Silme işlemini onaylamak için kaynak grubunuzun adını yazın ve sil'i seçin.
Birkaç dakika sonra kaynak grubu ve içerdiği kaynakların tümü silinir.
Sonraki adımlar
Bu hızlı başlangıçta bir Java uygulamasından Redis için Azure Cache kullanmayı öğrendiniz. bir ASP.NET web uygulamasıyla Redis için Azure Cache kullanmak için sonraki hızlı başlangıca geçin.
Geri Bildirim
Çok yakında: 2024 boyunca, içerik için geri bildirim mekanizması olarak GitHub Sorunları’nı kullanımdan kaldıracak ve yeni bir geri bildirim sistemiyle değiştireceğiz. Daha fazla bilgi için bkz. https://aka.ms/ContentUserFeedback.
Gönderin ve geri bildirimi görüntüleyin
