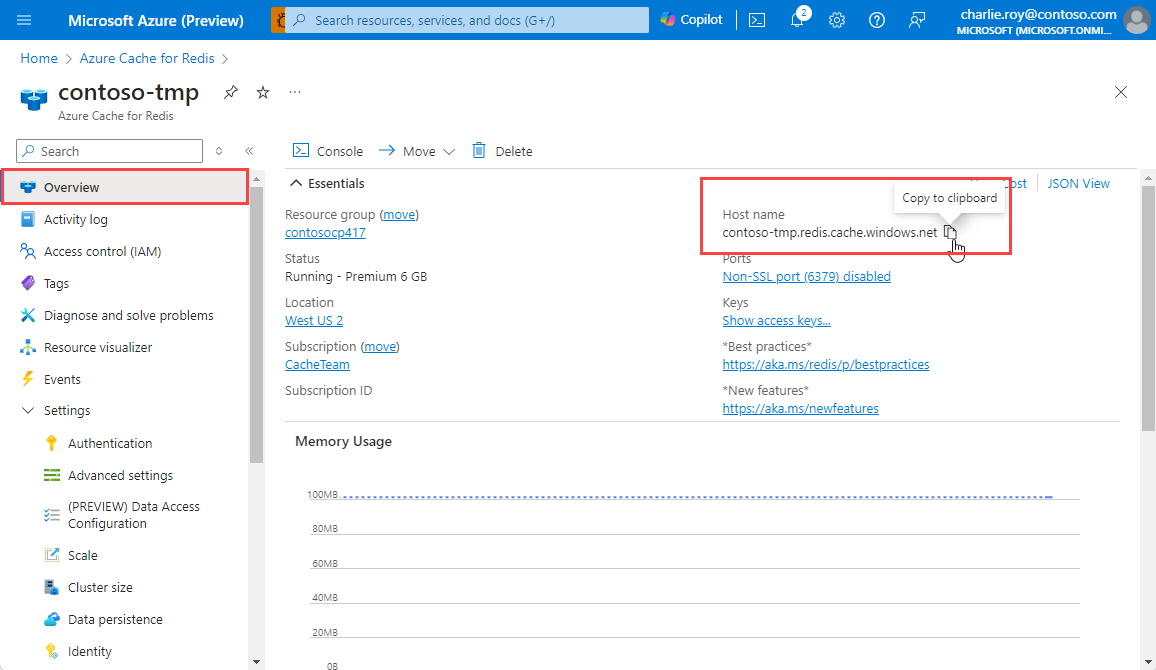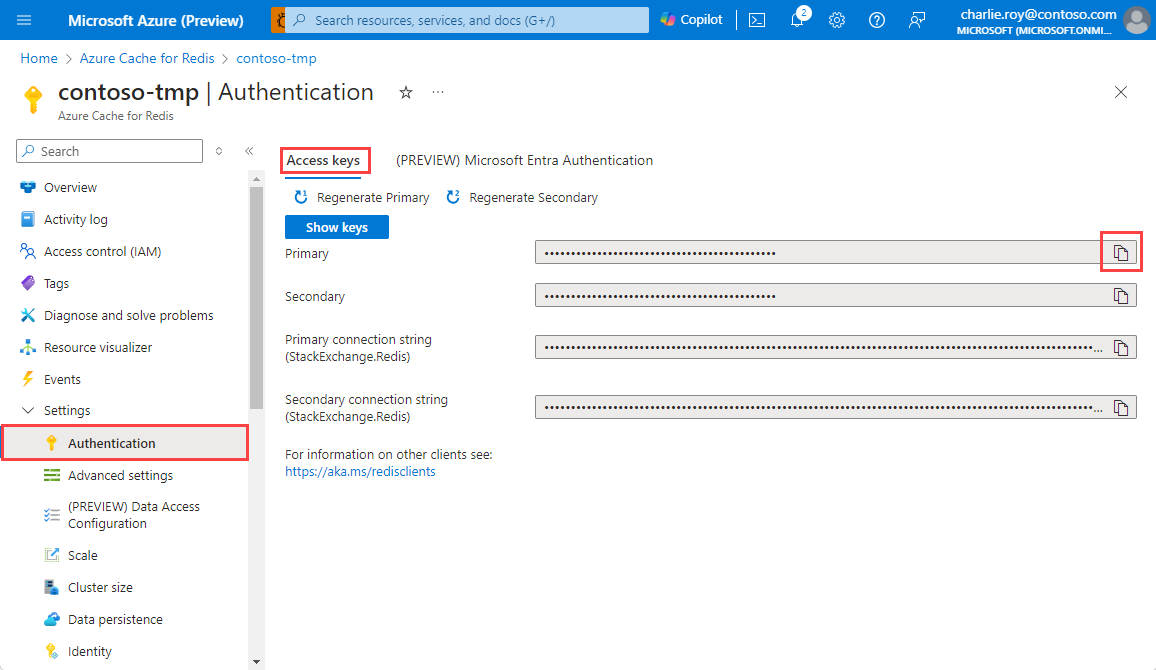Not
Bu sayfaya erişim yetkilendirme gerektiriyor. Oturum açmayı veya dizinleri değiştirmeyi deneyebilirsiniz.
Bu sayfaya erişim yetkilendirme gerektiriyor. Dizinleri değiştirmeyi deneyebilirsiniz.
Bu Hızlı Başlangıçta, Azure'daki herhangi bir uygulamadan erişilebilen güvenli, ayrılmış bir önbelleğe erişebilmek için Azure Yönetilen Redis'i veya Redis için Azure Cache'i bir Python betiğine dahil edin.
GitHub'da koda atlayın
Doğrudan koda atlamak istiyorsanız GitHub'da Python hızlı başlangıcına bakın.
Önkoşullar
- Azure aboneliği - ücretsiz bir abonelik oluşturun
- Python 3
Azure Yönetilen Redis örneği oluştur
Azure Yönetilen Redis örneği oluşturmak için Azure portalında oturum açın ve Kaynak oluştur'u seçin.
Yeni sayfasında, arama kutusuna Redis için Azure Cache yazın.
Yeni Redis Önbelleği sekmesinde, Temel Bilgiler'de yeni önbelleğinizin ayarlarını yapılandırın.
Ayarlar Bir değer seçin Açıklama Abonelik Açılan menüye gidin ve aboneliğinizi seçin. Bu yeni Azure Yönetilen Redis örneğinin oluşturulacağı abonelik. Kaynak Grubu Açılan menüden bir kaynak grubu seçin veya Yeni oluştur'u seçip yeni bir kaynak grubu adı girin. Önbelleğinizi ve diğer kaynakları oluşturacağınız kaynak grubunun adı. Tüm uygulama kaynaklarınızı tek bir kaynak grubuna yerleştirerek bunları kolayca yönetebilir veya silebilirsiniz. İsim Bölgede benzersiz bir ad girin. Önbellek adı yalnızca sayı, harf veya kısa çizgi içeren önbelleğin bölge adıyla birleştirildiğinde 1 ile 63 karakter arasında bir dize olmalıdır. (Önbellek adı 45 karakterden azsa, kullanılabilir durumdaki tüm bölgelerde çalışmalıdır.) Adın bir sayı veya harfle başlayıp bitmesi gerekir ve ardışık kısa çizgi içeremez. Önbellek örneğinizin ana bilgisayar adı, \<DNS name\>.\<Azure region\>.redis.azure.net.Bölge Açılan menüden bir konum seçin. Azure Yönetilen Redis, seçili Azure bölgelerinde kullanılabilir. Veri katmanı Yüksek performans için Bellek içi'yi veya daha düşük performanslı önbellekler için Flash'ı seçin Bellek içi katmanlar Dengeli, Bellek için İyileştirilmiş ve İşlem için İyileştirilmiş'i içerir. Bellek içi (RAM) ve disk içi (SSD) veri depolamayı kullanmak için Flash katmanını kullanın. Önbellek Boyutu Açılan menüye gidin ve bir boyut seçin. Önbellek boyutu katmana bağlıdır. En küçük boyut Dengeli katmandır. Bellek içi katmanların en büyüğü, Bellek İyileştirilmiş bir katmandır. Performans Açılan menüye gidin ve bir performans tercihi seçin. Performans, vCPU sayısına bağlıdır. vCPU sayısı katmana göre değişir. Compute Optimized, en fazla sayıda vCPU'ya sahiptir. Doğru performans katmanını seçme hakkında yönergeler için bkz. Doğru katmanı seçme.
Önemli
Bellek için İyileştirilmiş M150 ve üzeri dahil olmak üzere 120 GB'ın üzerinde depolama alanı kullanan tüm bellek içi katmanlar Genel Önizleme aşamasındadır; Dengeli B150 ve üzeri; ve İşlem için İyileştirilmiş X150 ve üzeri. Tüm bu katmanlar ve üzeri Genel Önizleme aşamasındadır.
Flash için İyileştirilmiş tüm katmanlar herkese açık önizleme aşamasındadır.
İleri: Ağ'ı seçin ve bir Genel Uç Nokta veya Özel Uç Nokta seçin.
İleri: Etkin coğrafi çoğaltma'ya tıklayın. Coğrafi çoğaltmayı etkin kullanmak için, hizmet sağlama sırasında etkinleştirilmesi gerekir. Etkin coğrafi çoğaltma olmayan önbellekler daha sonra etkin coğrafi çoğaltma gruplarına eklenemez veya bu gruplara katılamaz. Daha fazla bilgi için bkz . Azure Yönetilen Redis örnekleri için etkin coğrafi çoğaltmayı yapılandırma.
İleri: Gelişmiş sekmesini seçin.
Örneğe eklemek istediğiniz tüm Redis modüllerini yapılandırın.
Yeni yönetilen önbellek için varsayılan olarak:
- Microsoft Entra Id etkinleştirildi.
- Erişim Anahtarları Kimlik Doğrulaması güvenlik nedeniyle devre dışı bırakıldı.
Önemli
En iyi güvenlik için, mümkünse istekleri önbelleğinize karşı yetkilendirmek için yönetilen kimliklerle Microsoft Entra Id kullanmanızı öneririz. Microsoft Entra Id ve yönetilen kimlikleri kullanarak yetkilendirme, paylaşılan erişim anahtarı yetkilendirmesi üzerinden üstün güvenlik ve kullanım kolaylığı sağlar. Önbelleğinizle yönetilen kimlikleri kullanma hakkında daha fazla bilgi için Önbellek kimlik doğrulaması için Microsoft Entra ID kullanma kısmına bakın.
Kümeleme ilkesini ayarlayın:
- RedisSearch veya diğer modülleri kullanmak için Kurumsal'ı kullanma
- Kümelenmiş önbellek için OSS kullanın.
- Non-clustered (Önizleme) için kümelenmemiş bir önbellek kullanın.
Kümeleme ilkesi seçme hakkında daha fazla bilgi için bkz. Küme ilkesi.
Önemli
Bir Azure Yönetilen Redis örneğinin kümeleme ilkesini oluşturduktan sonra değiştiremezsiniz. RediSearch kullanıyorsanız Kurumsal küme ilkesi gereklidir ve
NoEvictiondesteklenen tek çıkarma ilkesidir.Önemli
Bu önbellek örneğini bir coğrafi çoğaltma grubunda kullanıyorsanız, çıkarma ilkeleri örnek oluşturulduktan sonra değiştirilemez. Önbelleği oluşturmadan önce birincil düğümlerinizin çıkarma ilkelerini bildiğinizden emin olun. Etkin coğrafi çoğaltma hakkında daha fazla bilgi için bkz . Etkin coğrafi çoğaltma önkoşulları.
Önemli
Önbellek örneği oluşturduktan sonra modülleri değiştiremezsiniz. Modüllerin bir Redis için Azure Cache örneği oluşturduğunuzda etkinleştirilmesi gerekir. Önbellek oluşturduktan sonra modülün yapılandırmasını etkinleştirme seçeneği yoktur.
İleri: Etiketler'i seçin ve atlayın.
Sonraki: Gözden geçirme ve oluşturma’yı seçin.
Ayarları gözden geçirin ve Oluştur'u seçin.
Redis örneğinin oluşturulması birkaç dakika sürer. Azure Yönetilen Redis'e Genel Bakış sayfasında ilerleme durumunu izleyebilirsiniz. Durum Çalışıyor olarak gösterildiğinde önbellek kullanıma hazırdır.
Redis için Azure Cache örneği oluşturma
Azure portalındaRedis için Azure Cache'i arayın ve seçin.
Redis için Azure Cache sayfasındaRedis için Azure Cache> seçin.
Yeni Redis Cache sayfasının Temel Bilgiler sekmesinde aşağıdaki ayarları yapılandırın:
- Abonelik: Kullanmak istediğiniz aboneliği seçin.
- Kaynak grubu: Bir kaynak grubu seçin veya Yeni oluştur'u seçip yeni bir kaynak grubu adı girin. Tüm uygulama kaynaklarınızı aynı kaynak grubuna yerleştirmek, bunları kolayca yönetmenize veya silmenize olanak tanır.
-
Ad: Bölgede benzersiz bir önbellek adı girin. Adın şu şekilde olması gerekir:
- 1 ile 63 karakter arası bir dize olmalıdır.
- Yalnızca sayı, harf ve kısa çizgi içerir.
- Bir sayı veya harfle başlayıp bitirin.
- Ardışık kısa çizgi içermez.
- Bölge: Önbelleğinizi kullanan diğer hizmetlerin yakınında bir Azure bölgesi seçin.
- Önbellek SKU'su: Önbelleğiniz için kullanılabilir boyutları, performansı ve özellikleri belirlemek için bir SKU seçin.
- Önbellek boyutu: Önbellek boyutu seçin. Daha fazla bilgi için bkz. Redis için Azure Cache genel bakış.
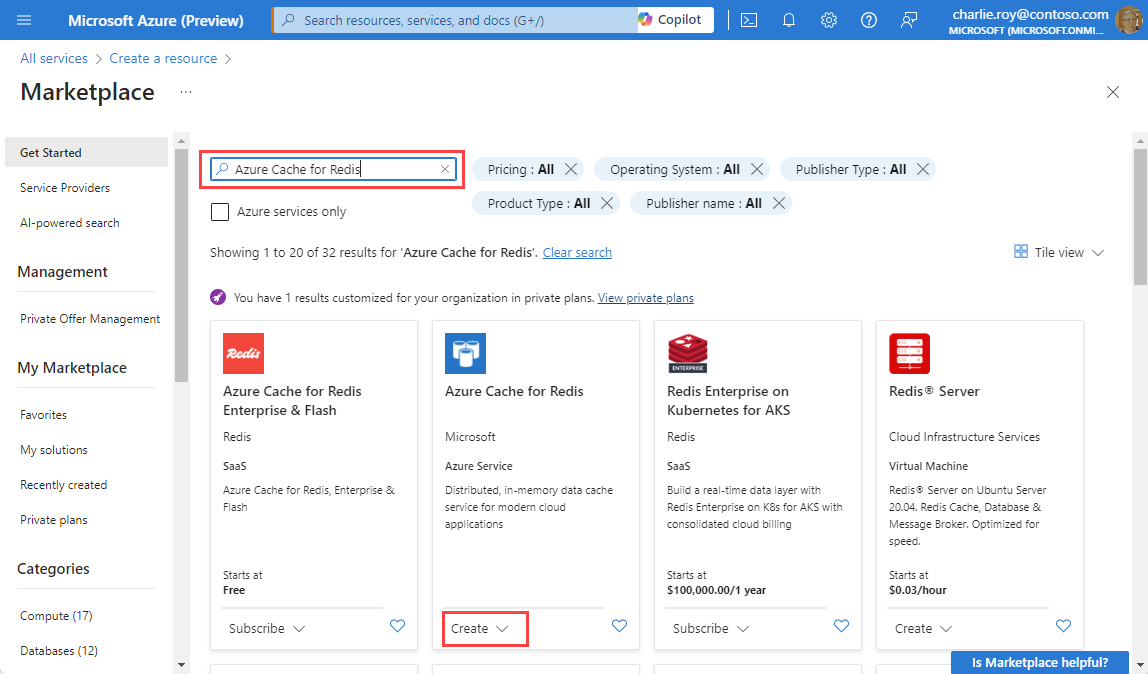
Ağ sekmesini seçin veya İleri: Ağ'ı seçin.
Ağ Ayarları sekmesinde önbellek için kullanılacak bir bağlantı yöntemi seçin. Güvenlik için Özel Uç Nokta önerilir. Özel Uç Nokta'yı seçerseniz Özel uç nokta ekle'yi seçin ve özel uç noktayı oluşturun.
Gelişmiş sekmesini seçin veya İleri: Gelişmiş'i seçin.
Gelişmiş bölmesinde aşağıdaki seçenekleri yapılandırın:
- Microsoft Entra Kimlik Doğrulaması veya Erişim Anahtarları Kimlik Doğrulaması'nı seçin. Microsoft Entra Kimlik Doğrulaması varsayılan olarak etkindir.
- TLS olmayan bağlantı noktasının etkinleştirilip etkinleştirilmeyeceğini seçin.
- Premium önbellek için Kullanılabilirlik alanlarını yapılandırabilir veya devre dışı bırakabilirsiniz. Önbellek oluşturulduktan sonra kullanılabilirlik alanlarını devre dışı bırakamazsınız. Standart önbellek için kullanılabilirlik alanları otomatik olarak ayrılır. Kullanılabilirlik bölgeleri, Temel SKU için kullanılamaz.
- Premium önbellek için Çoğaltma sayısı, Kümeleme ve Parça sayısı, Sistem tarafından atanan yönetilen kimlik ve Veri kalıcılığı ayarlarını yapılandırın.
Aşağıdaki resimde Standart SKU için Gelişmiş sekmesi gösterilmektedir.
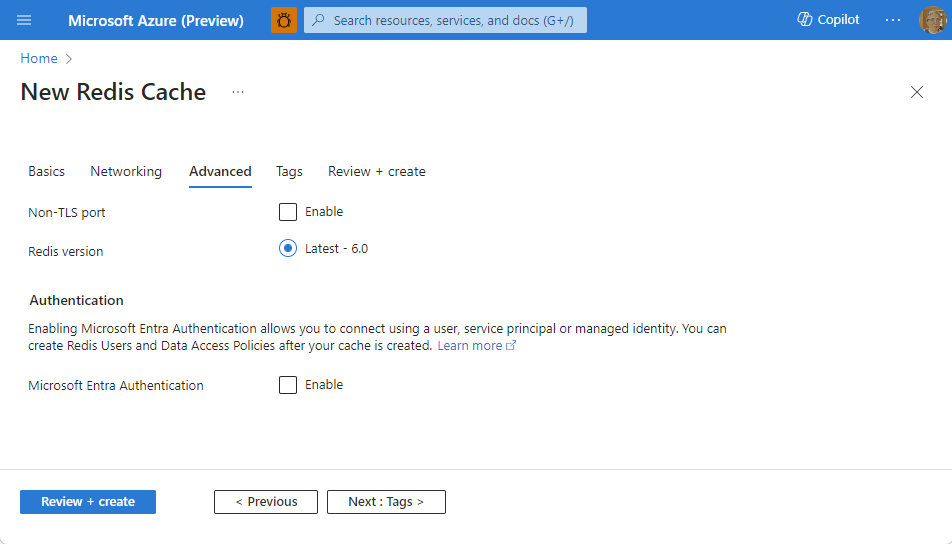
Önemli
Mümkünse istekleri önbelleğinizde yetkilendirmek için yönetilen kimliklerle Microsoft Entra Id kullanın. Microsoft Entra Kimliğini ve yönetilen kimliği kullanarak yetkilendirme, daha iyi güvenlik sağlar ve paylaşılan erişim anahtarı yetkilendirmesinden daha kolay kullanılır. Önbelleğinizle yönetilen kimlikleri kullanma hakkında daha fazla bilgi için Önbellek kimlik doğrulaması için Microsoft Entra ID kullanma kısmına bakın.
İsteğe bağlı olarak , Etiketler sekmesini seçin veya İleri: Etiketler'i seçin ve önbellek kaynaklarınızı kategorilere ayırmak için etiket adlarını ve değerlerini girin.
Gözden geçir + oluştur'u seçin ve doğrulama başarılı olduktan sonra Oluştur'u seçin.
Yeni önbellek dağıtımı birkaç dakika sürer. Dağıtım ilerleme durumunu Portal Azure Cache for Redis sayfasından izleyebilirsiniz. Önbellek DurumuÇalışıyor olarak görüntülendiğinde önbellek kullanıma hazırdır.
Redis-py kitaplığını yükleme
Redis-py , Redis için bir Python arabirimidir. Paketi bir komut isteminden yüklemek pip için Python paketleri aracını redis-pykullanın.
Aşağıdaki örnek, Python 3'ü Bir Yönetici komut isteminden Windows 11'e yüklemek pip3 için kullanılırredis-py.

Önbelleğinize erişmek için Python betiği oluşturma
Azure Yönetilen Redis örneğine bağlanmak için Microsoft Entra ID veya erişim anahtarlarını kullanan bir Python betiği oluşturun. Microsoft Entra Id kullanmanızı öneririz.
Önbelleğinizde Microsoft Entra Id kimlik doğrulamayı kullanma
Azure Yönetilen Redis önbelleklerinde varsayılan olarak Microsoft Entra Kimlik Doğrulaması etkindir.
Azure portalında Microsoft Entra belirteci tabanlı kimlik doğrulamasını kullanmak istediğiniz önbelleği seçin.
Kaynak menüsünden Kimlik Doğrulaması'nı seçin.
Üye seç'i seçin ve geçerli bir kullanıcının adını girin. Kaydet'i seçtiğinizde, girdiğiniz kullanıcıya varsayılan olarak otomatik olarak Veri Sahibi Erişim İlkesi atanır. Önbellek örneğinize bağlanmak için yönetilen kimlik veya hizmet ilkesi de kullanabilirsiniz.

Microsoft Entra Id'yi Azure CLI ile kullanma hakkında bilgi için kimlik başvuru sayfalarına bakın.
Microsoft Kimlik Doğrulama Kitaplığı'nı yükleme
Microsoft Kimlik Doğrulama Kitaplığı'nı (MSAL) yükleyin. Bu kitaplık, kullanıcıların kimliğini doğrulamak için Microsoft kimliğinden güvenlik belirteçleri almanıza olanak tanır.
Belirteç kimlik doğrulaması desteği sağlamak için MSAL kullanan Python Azure kimlik istemci kitaplığını kullanabilirsiniz. kullanarak
pipbu kitaplığı yükleyin:
pip install azure-identity
Microsoft Entra Id kullanarak Python betiği oluşturma
Yeni bir metin dosyası oluşturun, aşağıdaki betiği ekleyin ve dosyayı olarak
PythonApplication1.pykaydedin.değerini Redis için Azure Cache örneğinizdeki değerle değiştirin
<Your Host Name>. Ana bilgisayar adınız biçimindedir<DNS name>.<region>.redis.azure.net.değerini Microsoft Entra ID kullanıcınızın değerleriyle değiştirin
<Your Username>.import redis from azure.identity import DefaultAzureCredential scope = "https://redis.azure.com/.default" host = "<Your Host Name>" port = 10000 user_name = "<Your Username>" def hello_world(): cred = DefaultAzureCredential() token = cred.get_token(scope) r = redis.Redis(host=host, port=port, ssl=True, # ssl connection is required. username=user_name, password=token.token, decode_responses=True) result = r.ping() print("Ping returned : " + str(result)) result = r.set("Message", "Hello!, The cache is working with Python!") print("SET Message returned : " + str(result)) result = r.get("Message") print("GET Message returned : " + result) result = r.client_list() print("CLIENT LIST returned : ") for c in result: print(f"id : {c['id']}, addr : {c['addr']}") if __name__ == '__main__': hello_world()Python kodunuzu bir Terminalden çalıştırmadan önce terminali Microsoft Entra Id kullanmak üzere yetkilendirildiğinizden emin olun.
azd auth loginPython ile çalıştırın
PythonApplication1.py. Aşağıdaki örneğe benzer sonuçlar görmeniz gerekir:
Yeniden kimlik doğrulama kullanarak Python betiği oluşturma
Microsoft Entra Id erişim belirteçlerinin kullanım ömrü sınırlıdır ve ortalama 75 dakikadır. Önbelleğinizle bağlantı kurmak için belirteci yenilemeniz gerekir. Bu örnekte Python kullanılarak bunun nasıl yapıldığını gösterilmektedir.
Yeni bir metin dosyası oluşturun ve aşağıdaki betiği ekleyin. Ardından dosyayı olarak
PythonApplication2.pykaydedin."
<Your Host Name>değerini Azure Yönetilen Redis örneğinizdeki değerle değiştirin." Ana bilgisayar adınız biçimindedir<DNS name>.<region>.redis.azure.net.değerini Microsoft Entra ID kullanıcınızın değerleriyle değiştirin
<Your Username>.import time import logging import redis from azure.identity import DefaultAzureCredential scope = "https://redis.azure.com/.default" host = "<Your Host Name>" port = 10000 user_name = "<Your Username>" def re_authentication(): _LOGGER = logging.getLogger(__name__) cred = DefaultAzureCredential() token = cred.get_token(scope) r = redis.Redis(host=host, port=port, ssl=True, # ssl connection is required. username=user_name, password=token.token, decode_responses=True) max_retry = 3 for index in range(max_retry): try: if _need_refreshing(token): _LOGGER.info("Refreshing token...") tmp_token = cred.get_token(scope) if tmp_token: token = tmp_token r.execute_command("AUTH", user_name, token.token) result = r.ping() print("Ping returned : " + str(result)) result = r.set("Message", "Hello!, The cache is working with Python!") print("SET Message returned : " + str(result)) result = r.get("Message") print("GET Message returned : " + result) result = r.client_list() print("CLIENT LIST returned : ") for c in result: print(f"id : {c['id']}, addr : {c['addr']}") break except redis.ConnectionError: _LOGGER.info("Connection lost. Reconnecting.") token = cred.get_token(scope) r = redis.Redis(host=host, port=port, ssl=True, # ssl connection is required. username=user_name, password=token.token, decode_responses=True) except Exception: _LOGGER.info("Unknown failures.") break def _need_refreshing(token, refresh_offset=300): return not token or token.expires_on - time.time() < refresh_offset if __name__ == '__main__': re_authentication()Python ile çalıştırın
PythonApplication2.py. Aşağıdaki örneğe benzer sonuçlar görmeniz gerekir:
İlk örnekten farklı olarak belirtecinizin süresi dolarsa bu örnek otomatik olarak yenilenir.
Önbelleğinize erişmek için Python betiği oluşturma
Redis örneğine bağlanmak için Microsoft Entra Kimliğini veya erişim anahtarlarını kullanan bir Python betiği oluşturun. Microsoft Entra Id kullanmanızı öneririz.
Önbelleğinizde Microsoft Entra Id kimlik doğrulamayı kullanma
Azure Yönetilen Redis önbelleklerinde varsayılan olarak Microsoft Entra Kimlik Doğrulaması etkindir.
Azure portalında Microsoft Entra belirteci tabanlı kimlik doğrulamasını kullanmak istediğiniz önbelleği seçin.
Kaynak menüsünden Kimlik Doğrulaması'nı seçin.
Üye seç'i seçin ve geçerli bir kullanıcının adını girin. Kaydet'i seçtiğinizde, girdiğiniz kullanıcıya varsayılan olarak otomatik olarak Veri Sahibi Erişim İlkesi atanır. Önbellek örneğinize bağlanmak için yönetilen kimlik veya hizmet ilkesi de kullanabilirsiniz.

Microsoft Entra Id'yi Azure CLI ile kullanma hakkında bilgi için kimlik başvuru sayfalarına bakın.
Microsoft Kimlik Doğrulama Kitaplığı'nı yükleme
Microsoft Kimlik Doğrulama Kitaplığı'nı (MSAL) yükleyin. Bu kitaplık, kullanıcıların kimliğini doğrulamak için Microsoft kimliğinden güvenlik belirteçleri almanıza olanak tanır.
Belirteç kimlik doğrulaması desteği sağlamak için MSAL kullanan Python Azure kimlik istemci kitaplığını kullanabilirsiniz. kullanarak
pipbu kitaplığı yükleyin:
pip install azure-identity
Microsoft Entra Id kullanarak Python betiği oluşturma
Yeni bir metin dosyası oluşturun, aşağıdaki betiği ekleyin ve dosyayı olarak
PythonApplication1.pykaydedin.değerini Redis için Azure Cache örneğinizdeki değerle değiştirin
<Your Host Name>. Ana bilgisayar adınız biçimindedir<DNS name>.redis.cache.windows.net.değerini Microsoft Entra ID kullanıcınızın değerleriyle değiştirin
<Your Username>.import redis from azure.identity import DefaultAzureCredential scope = "https://redis.azure.com/.default" host = "<Your Host Name>" port = 6380 user_name = "<Your Username>" def hello_world(): cred = DefaultAzureCredential() token = cred.get_token(scope) r = redis.Redis(host=host, port=port, ssl=True, # ssl connection is required. username=user_name, password=token.token, decode_responses=True) result = r.ping() print("Ping returned : " + str(result)) result = r.set("Message", "Hello!, The cache is working with Python!") print("SET Message returned : " + str(result)) result = r.get("Message") print("GET Message returned : " + result) result = r.client_list() print("CLIENT LIST returned : ") for c in result: print(f"id : {c['id']}, addr : {c['addr']}") if __name__ == '__main__': hello_world()Python kodunuzu bir Terminalden çalıştırmadan önce terminali Microsoft Entra Id kullanmak üzere yetkilendirildiğinizden emin olun.
azd auth loginPython ile çalıştırın
PythonApplication1.py. Aşağıdaki örneğe benzer sonuçlar görmeniz gerekir:
Yeniden kimlik doğrulama kullanarak Python betiği oluşturma
Microsoft Entra Id erişim belirteçlerinin kullanım ömrü sınırlıdır ve ortalama 75 dakikadır. Önbelleğinizle bağlantı kurmak için belirteci yenilemeniz gerekir. Bu örnekte Python kullanılarak bunun nasıl yapıldığını gösterilmektedir.
Yeni bir metin dosyası oluşturun ve aşağıdaki betiği ekleyin. Ardından dosyayı olarak
PythonApplication2.pykaydedin.değerini Redis için Azure Cache örneğinizdeki değerle değiştirin
<Your Host Name>. Ana bilgisayar adınız biçimindedir<DNS name>.redis.cache.windows.net.değerini Microsoft Entra ID kullanıcınızın değerleriyle değiştirin
<Your Username>.import time import logging import redis from azure.identity import DefaultAzureCredential scope = "https://redis.azure.com/.default" host = "<Your Host Name>" port = 6380 user_name = "<Your Username>" def re_authentication(): _LOGGER = logging.getLogger(__name__) cred = DefaultAzureCredential() token = cred.get_token(scope) r = redis.Redis(host=host, port=port, ssl=True, # ssl connection is required. username=user_name, password=token.token, decode_responses=True) max_retry = 3 for index in range(max_retry): try: if _need_refreshing(token): _LOGGER.info("Refreshing token...") tmp_token = cred.get_token(scope) if tmp_token: token = tmp_token r.execute_command("AUTH", user_name, token.token) result = r.ping() print("Ping returned : " + str(result)) result = r.set("Message", "Hello!, The cache is working with Python!") print("SET Message returned : " + str(result)) result = r.get("Message") print("GET Message returned : " + result) result = r.client_list() print("CLIENT LIST returned : ") for c in result: print(f"id : {c['id']}, addr : {c['addr']}") break except redis.ConnectionError: _LOGGER.info("Connection lost. Reconnecting.") token = cred.get_token(scope) r = redis.Redis(host=host, port=port, ssl=True, # ssl connection is required. username=user_name, password=token.token, decode_responses=True) except Exception: _LOGGER.info("Unknown failures.") break def _need_refreshing(token, refresh_offset=300): return not token or token.expires_on - time.time() < refresh_offset if __name__ == '__main__': re_authentication()Python ile çalıştırın
PythonApplication2.py. Aşağıdaki örneğe benzer sonuçlar görmeniz gerekir:
İlk örnekten farklı olarak belirtecinizin süresi dolarsa bu örnek otomatik olarak yenilenir.
Kaynakları temizle
Bu makalede oluşturduğunuz kaynakları kullanmaya devam etmek istiyorsanız kaynak grubunu koruyun.
Aksi takdirde, kaynaklarla işiniz bittiyse ücretlerden kaçınmak için oluşturduğunuz Azure kaynak grubunu silebilirsiniz.
Önemli
Bir kaynak grubunu silmek geri alınamaz. Kaynak grubunu sildiğinizde, içindeki tüm kaynaklar kalıcı olarak silinir. Yanlış kaynak grubunu veya kaynakları yanlışlıkla silmediğinizden emin olun. Tutmak istediğiniz kaynakları içeren mevcut bir kaynak grubunun içinde kaynakları oluşturduysanız, kaynak grubunu silmek yerine her kaynağı tek tek silebilirsiniz.
Kaynak grubunu silmek için
Azure portalında oturum açın ve Kaynak grupları’nı seçin.
Silmek istediğiniz kaynak grubunu seçin.
Çok sayıda kaynak grubu varsa Herhangi bir alan için filtre uygula... kutusunu kullanın, bu makale için oluşturduğunuz kaynak grubunuzun adını yazın. Sonuçlar listesinden kaynak grubunu seçin.
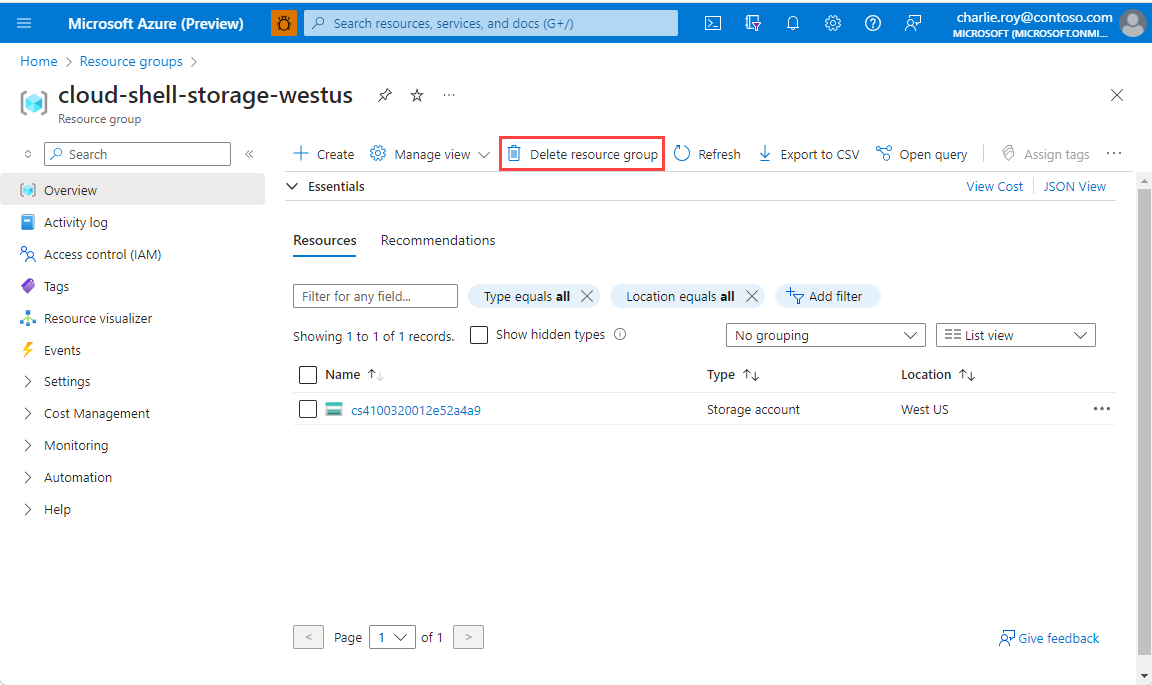
Kaynak grubunu sil seçeneğini seçin.
Kaynak grubunun silinmesini onaylamanız istenir. Onaylamak için kaynak grubunuzun adını yazın ve ardından Sil’i seçin.
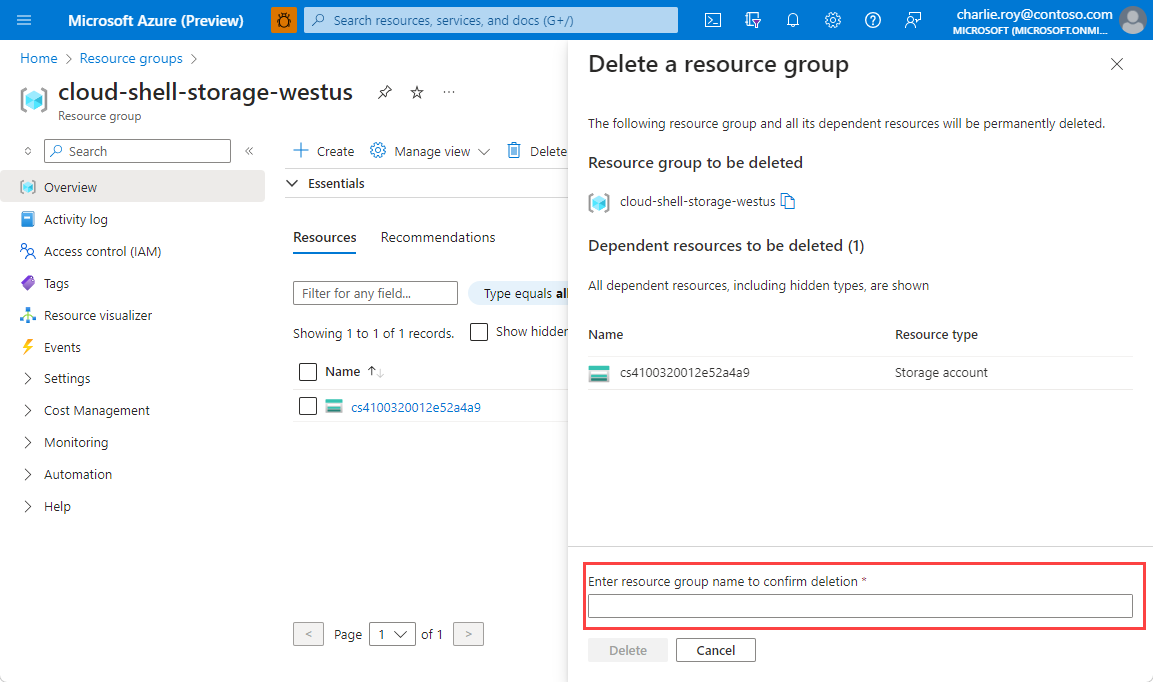
Birkaç dakika sonra kaynak grubu ve bu gruptaki kaynakların tümü silinir.