Ekinlikler
31 Mar 23 - 2 Nis 23
En büyük SQL, Fabric ve Power BI öğrenme etkinliği. 31 Mart – 2 Nisan. 400 ABD doları tasarruf etmek için FABINSIDER kodunu kullanın.
Bugün kaydolunBu tarayıcı artık desteklenmiyor.
En son özelliklerden, güvenlik güncelleştirmelerinden ve teknik destekten faydalanmak için Microsoft Edge’e yükseltin.
Bu hızlı başlangıçta, önbellekteki verileri depolamak ve almak için Redis için Azure Cache bağlanan bir ASP.NET Core web uygulamasına Redis için Azure Cache ekleyeceksiniz.
.NET core'da önbelleğe alma sağlayıcıları da vardır. Redis'i mevcut kodunuzda en az değişiklikle hızlı bir şekilde kullanmaya başlamak için bkz:
GitHub deposunu https://github.com/Azure-Samples/azure-cache-redis-samples kopyalayın ve dizine quickstart/aspnet-core gidip önümüzdeki adımların tamamlanmış kaynak kodunu görüntüleyin.
Dizin quickstart/aspnet-core , azure geliştirici CLI (azd) şablonu olarak da yapılandırılır. Yerel bir ortamdan Azure'a sağlama ve dağıtımı kolaylaştırmak için açık kaynak azd aracını kullanın. İsteğe bağlı olarak, bir Redis için Azure Cache örneğini azd up otomatik olarak sağlamak ve yerel örnek uygulamayı buna bağlanmak üzere yapılandırmak için komutunu çalıştırın:
azd up
Azure Yönetilen Redis (önizleme) örneği oluşturmak için Azure portalında oturum açın ve Kaynak oluştur'u seçin.
Yeni sayfasında, arama kutusuna Redis için Azure Cache yazın.
Yeni Redis Önbelleği sayfasında, yeni önbelleğinizin ayarlarını yapılandırın.
| Ayar | Bir değer seçin | Açıklama |
|---|---|---|
| Abonelik | Açılan menüye gidin ve aboneliğinizi seçin. | Bu yeni Azure Yönetilen Redis örneğinin oluşturulacağı abonelik. |
| Kaynak grubu | Açılan menüden bir kaynak grubu seçin veya Yeni oluştur'u seçip yeni bir kaynak grubu adı girin. | Önbelleğinizi ve diğer kaynakları oluşturacağınız kaynak grubunun adı. Tüm uygulama kaynaklarınızı tek bir kaynak grubuna yerleştirerek bunları kolayca yönetebilir veya silebilirsiniz. |
| DNS adı | Bölgede benzersiz bir ad girin. | Önbellek adı yalnızca sayı, harf veya kısa çizgi içeren önbelleğin bölge adıyla birleştirildiğinde 1 ile 63 karakter arasında bir dize olmalıdır. (Önbellek adı 45 karakterden azsa, kullanılabilir durumdaki tüm bölgelerde çalışmalıdır.) Adın bir sayı veya harfle başlayıp bitmesi gerekir ve ardışık kısa çizgi içeremez. Önbellek örneğinizin ana bilgisayar adıdır\<DNS name\>.\<Azure region\>.redis.azure.net. |
| Konum | Açılan menüye gidin ve bir konum seçin. | Azure Yönetilen Redis, seçili Azure bölgelerinde kullanılabilir. |
| Önbellek türü | Açılan menüden performans katmanını ve önbellek boyutunu seçin. | Katman Redis örneğinin performansını belirlerken önbellek boyutu verileri depolamak için kullanılabilir belleği belirler. Doğru performans katmanını seçme yönergeleri için bkz . Doğru katmanı seçme |

İleri: Ağ'ı seçin ve genel veya özel bir uç nokta seçin.
İleri: Gelişmiş'i seçin.
Örneğe eklemek istediğiniz tüm Redis modüllerini yapılandırın.
Yeni yönetilen önbellek için varsayılan olarak:
Önemli
En iyi güvenlik için, mümkünse istekleri önbelleğinize karşı yetkilendirmek için yönetilen kimliklerle Microsoft Entra Id kullanmanızı öneririz. Microsoft Entra Id ve yönetilen kimlikleri kullanarak yetkilendirme, paylaşılan erişim anahtarı yetkilendirmesi üzerinden üstün güvenlik ve kullanım kolaylığı sağlar. Önbelleğinizle yönetilen kimlikleri kullanma hakkında daha fazla bilgi için bkz . Önbellek kimlik doğrulaması için Microsoft Entra Id kullanma.
Kümeleme ilkesini, kümelenmemiş önbellek için Kurumsal veya kümelenmiş önbellek için OSS olarak ayarlayın. Kümeleme ilkesi seçme hakkında daha fazla bilgi için bkz. Küme ilkesi.

Etkin coğrafi çoğaltma kullanıyorsanız, oluşturma sırasında yapılandırılması gerekir. Daha fazla bilgi için bkz . Azure Yönetilen Redis örnekleri için etkin coğrafi çoğaltmayı yapılandırma.
Önemli
Azure Managed Redis (önizleme) örneğini oluşturduktan sonra kümeleme ilkesini değiştiremezsiniz. RediSearch kullanıyorsanız Kurumsal küme ilkesi gereklidir ve NoEviction desteklenen tek çıkarma ilkesidir.
Önemli
Bu önbellek örneğini bir coğrafi çoğaltma grubunda kullanıyorsanız, çıkarma ilkeleri örnek oluşturulduktan sonra değiştirilemez. Önbelleği oluşturmadan önce birincil düğümlerinizin çıkarma ilkelerini bildiğinizden emin olun. Etkin coğrafi çoğaltma hakkında daha fazla bilgi için bkz . Etkin coğrafi çoğaltma önkoşulları.
Önemli
Önbellek örneği oluşturduktan sonra modülleri değiştiremezsiniz. Modüllerin bir Redis için Azure Cache örneği oluşturduğunuzda etkinleştirilmesi gerekir. Önbellek oluşturduktan sonra modülün yapılandırmasını etkinleştirme seçeneği yoktur.
İleri: Etiketler'i seçin ve atlayın.
Sonraki: Gözden geçirme ve oluşturma’yı seçin.
Ayarları gözden geçirin ve Oluştur'u seçin.
Redis örneğinin oluşturulması birkaç dakika sürer. Azure Yönetilen Redis'e Genel Bakış sayfasında ilerleme durumunu izleyebilirsiniz. Durum Çalışıyor olarak gösterildiğinde önbellek kullanıma hazırdır.
Önbellek oluşturmak için Azure portalında oturum açın. Portal menüsünde Kaynak oluştur'u seçin.
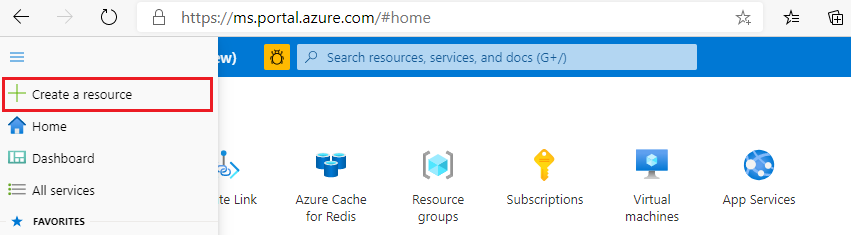
Başlarken bölmesinde, arama çubuğuna Redis için Azure Cache girin. Arama sonuçlarında Redis için Azure Cache bulun ve Oluştur'u seçin.
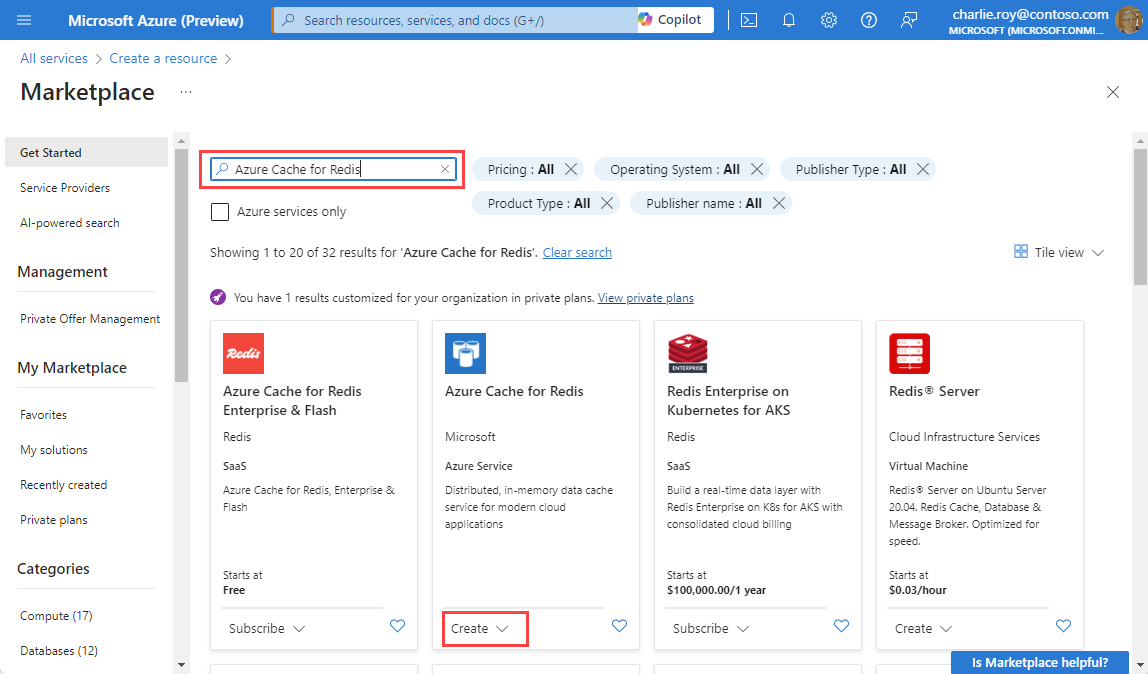
Yeni Redis Önbelleği bölmesindeki Temel Bilgiler sekmesinde önbelleğiniz için aşağıdaki ayarları yapılandırın:
| Ayar | Eylem | Açıklama |
|---|---|---|
| Abonelik | Azure aboneliği seçin. | yeni Redis için Azure Cache örneğini oluşturmak için kullanılacak abonelik. |
| Kaynak grubu | Bir kaynak grubu seçin veya Yeni oluştur'u seçip yeni bir kaynak grubu adı girin. | Önbelleğinizin ve diğer kaynakların oluşturulacağı kaynak grubunun adı. Tüm uygulama kaynaklarınızı tek bir kaynak grubuna yerleştirerek bunları kolayca yönetebilir veya silebilirsiniz. |
| DNS adı | Benzersiz bir ad girin. | Önbellek adı yalnızca sayı, harf ve kısa çizgi içeren 1 ile 63 karakter arasında bir dize olmalıdır. Adın bir sayı veya harfle başlayıp bitmesi gerekir ve ardışık kısa çizgi içeremez. Önbellek örneğinizin ana bilgisayar adıdır\<DNS name>.redis.cache.windows.net. |
| Konum | Bir konum seçin. | Önbelleğinizi kullanan diğer hizmetlere yakın bir Azure bölgesi. |
| Önbellek SKU'su | Bir SKU seçin. | SKU, önbellek için kullanılabilen boyut, performans ve özellik parametrelerini belirler. Daha fazla bilgi için bkz. Redis için Azure Cache genel bakış. |
| Önbellek boyutu | Önbellek boyutu seçin. | Daha fazla bilgi için bkz. Redis için Azure Cache genel bakış. |
Ağ sekmesini seçin veya İleri: Ağ'ı seçin.
Ağ sekmesinde önbellek için kullanılacak bir bağlantı yöntemi seçin.
Gelişmiş sekmesini seçin veya İleri: Gelişmiş'i seçin.
Gelişmiş bölmesinde, aşağıdaki bilgilere göre bir kimlik doğrulama yöntemi doğrulayın veya seçin:
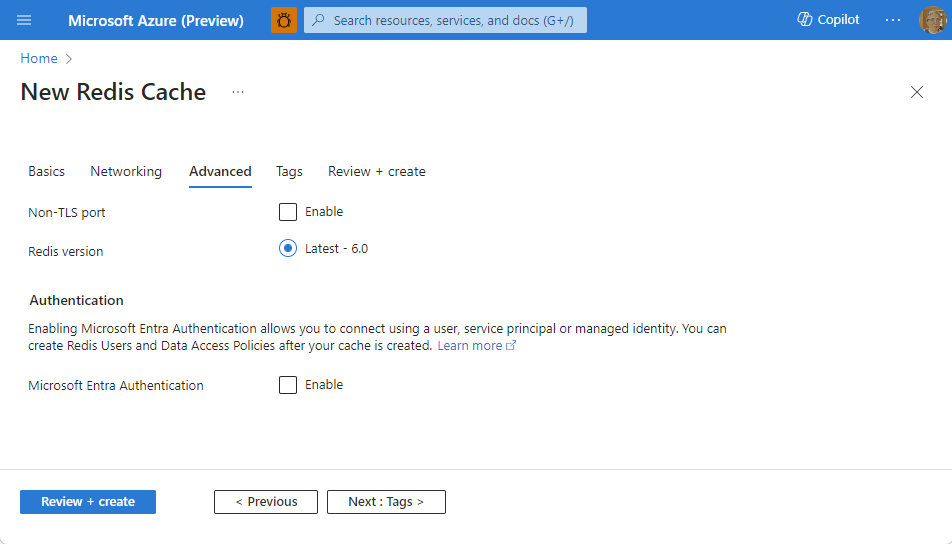
Önemli
En iyi güvenlik için, mümkünse istekleri önbelleğinize karşı yetkilendirmek için yönetilen kimliklerle Microsoft Entra Id kullanmanızı öneririz. Microsoft Entra Id ve yönetilen kimlikleri kullanarak yetkilendirme, paylaşılan erişim anahtarı yetkilendirmesi üzerinden üstün güvenlik ve kullanım kolaylığı sağlar. Önbelleğinizle yönetilen kimlikleri kullanma hakkında daha fazla bilgi için bkz . Önbellek kimlik doğrulaması için Microsoft Entra Id kullanma.
(İsteğe bağlı) Etiketler sekmesini seçin veya İleri: Etiketler'i seçin.
(İsteğe bağlı) Önbellek kaynağınızı kategorilere ayırmak istiyorsanız Etiketler sekmesinde bir etiket adı ve değeri girin.
Gözden geçir + oluştur düğmesini seçin.
Gözden Geçir ve oluştur sekmesinde Azure yapılandırmanızı otomatik olarak doğrular.
Yeşil Doğrulama başarılı iletisi görüntülendiğinde Oluştur'u seçin.
Birkaç dakika içinde yeni bir önbellek dağıtımı gerçekleşir. Dağıtımın ilerleme durumunu Redis için Azure Cache Genel Bakış bölmesinden izleyebilirsiniz. Durum Çalışıyor olarak görüntülendiğinde önbellek kullanıma hazırdır.
Kurumsal ve Kurumsal Flash katmanları dışında Azure Redis önbelleklerinde Microsoft Entra Authentication varsayılan olarak etkindir. Erişim anahtarları varsayılan olarak devre dışı bırakılır.
Önemli
Microsoft, parolaları veya erişim anahtarlarını kullanmak yerine en güvenli kimlik doğrulama deneyimi için Microsoft Entra Id kimlik doğrulamasının kullanılmasını önerir. Makalenin bu bölümünde açıklanan kimlik doğrulaması, uygulamada çok yüksek düzeyde güven gerektiren ve Microsoft Entra Id kullanılırken mevcut olmayan riskleri taşıyan erişim anahtarlarını kullanır. Bu belgedeki yaklaşımı yalnızca Microsoft Entra Id kimlik doğrulaması uygun olmadığında kullanın.
Azure portalında Microsoft Entra belirteci tabanlı kimlik doğrulamasını kullanmak istediğiniz önbelleği seçin.
Kaynak menüsünden Kimlik Doğrulaması'nı seçin.
Üye seç'i seçin ve geçerli bir kullanıcının adını girin. Kaydet'i seçtiğinizde, girdiğiniz kullanıcıya varsayılan olarak otomatik olarak Veri Sahibi Erişim İlkesi atanır. Önbellek örneğinize bağlanmak için yönetilen kimlik veya hizmet sorumlusu da girebilirsiniz.

Microsoft Entra Id'yi Azure CLI ile kullanma hakkında bilgi için kimlik başvuru sayfalarına bakın.
Azure.StackExchange.Redis kitaplığı, Microsoft Entra ID kullanarak Azure Redis hizmetlerine bağlanmak için Microsoft Entra ID kimlik doğrulama yöntemini içerir. Tüm Redis için Azure Cache, kurumsal Redis için Azure Cache ve Azure Yönetilen Redis (Önizleme) için geçerlidir.
dotnet add package Microsoft.Azure.StackExchangeRedis
Kitaplıkları kodunuza ekleme
using Azure.Identity;
using StackExchange.Redis
İstemci bağlantısının kimliğini doğrulamak için varsayılan Azure kimlik bilgilerini kullanma. Bu, kodunuzun yerel olarak çalışırken oturum açmış kullanıcı kimlik bilgilerini ve Azure'da kod değişikliği olmadan çalışırken Azure yönetilen kimliğini kullanmasını sağlar.
var configurationOptions = await ConfigurationOptions.Parse($"{_redisHostName}").ConfigureForAzureWithTokenCredentialAsync(new DefaultAzureCredential());
ConnectionMultiplexer _newConnection = await ConnectionMultiplexer.ConnectAsync(configurationOptions);
IDatabase Database = _newConnection.GetDatabase();
appsettings.json dosyasını düzenleyin. Ardından aşağıdaki içeriği ekleyin:
"_redisHostName":"<cache-hostname>"
değerini, Azure Portal'ın Genel Bakış dikey penceresinde görünen önbellek ana bilgisayar adınızla değiştirin <cache-hostname> .
Örneğin, Azure Yönetilen Redis veya Kurumsal katmanlarıyla: my-redis.eastus.azure.net:10000
Dosyayı kaydedin.
Daha fazla bilgi için bkz . StackExchange.Redis ve GitHub deposundaki kod.
appsettings.json dosyasını düzenleyin. Ardından aşağıdaki içeriği ekleyin:
"_redisHostName":"<cache-hostname>"
değerini, Azure Portal'ın Genel Bakış dikey penceresinde görünen önbellek ana bilgisayar adınızla değiştirin <cache-hostname> .
Örneğin, Redis için Azure Cache: my-redis.eastus.azure.net:6380
Dosyayı kaydedin.
Daha fazla bilgi için bkz . StackExchange.Redis ve GitHub deposundaki kod.
Uygulamayı derlemek için komut pencerenizde aşağıdaki komutu yürütün:
dotnet build
Ardından aşağıdaki komutla uygulamayı çalıştırın:
dotnet run
https://localhost:5001 Web tarayıcınızda adresine gidin.
Önbellek erişimini test etmek için web sayfasının gezinti çubuğunda Redis için Azure Cache Test et'i seçin.

Bu makalede oluşturduğunuz kaynakları kullanmaya devam etmek istiyorsanız kaynak grubunu koruyun.
Aksi takdirde, kaynaklarla işiniz bittiyse ücretlerden kaçınmak için oluşturduğunuz Azure kaynak grubunu silebilirsiniz.
Önemli
Silinen kaynak grupları geri alınamaz. Kaynak grubunu sildiğinizde, içindeki tüm kaynaklar kalıcı olarak silinir. Yanlış kaynak grubunu veya kaynakları yanlışlıkla silmediğinizden emin olun. Tutmak istediğiniz kaynakları içeren mevcut bir kaynak grubunun içinde kaynakları oluşturduysanız, kaynak grubunu silmek yerine her kaynağı tek tek silebilirsiniz.
Azure portalında oturum açın ve Kaynak grupları’nı seçin.
Silmek istediğiniz kaynak grubunu seçin.
Çok sayıda kaynak grubu varsa Herhangi bir alan için filtre uygula... kutusunu kullanın, bu makale için oluşturduğunuz kaynak grubunuzun adını yazın. Sonuçlar listesinden kaynak grubunu seçin.
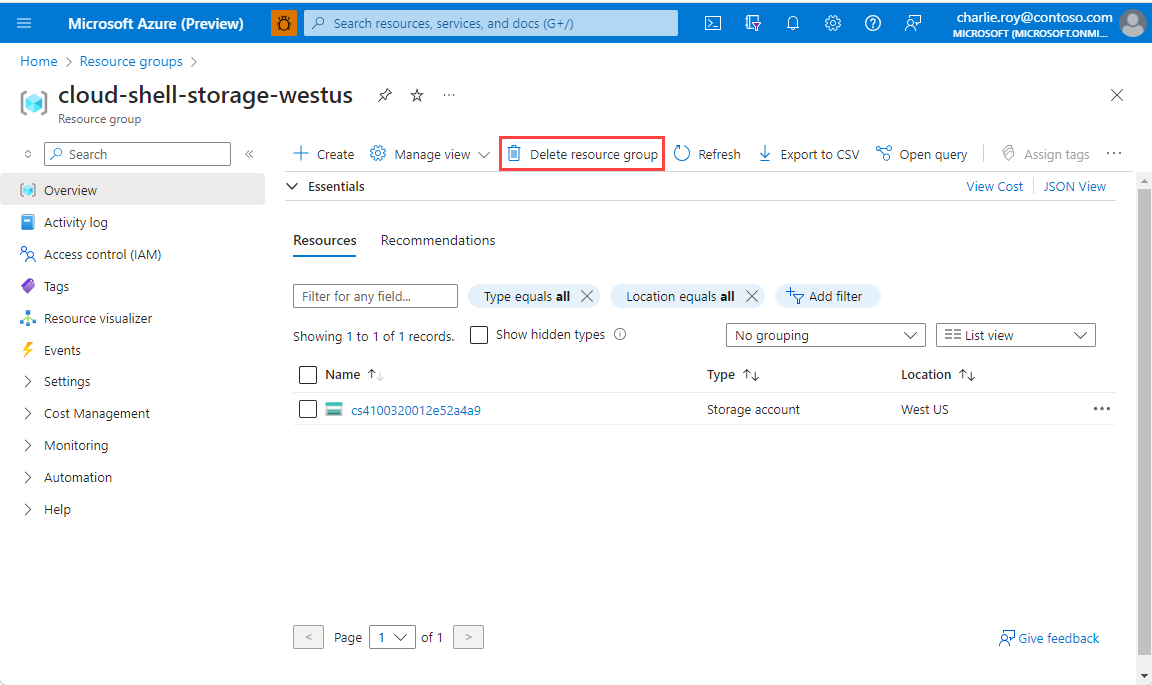
Kaynak grubunu sil'i seçin.
Kaynak grubunun silinmesini onaylamanız istenir. Onaylamak için kaynak grubunuzun adını yazın ve ardından Sil’i seçin.
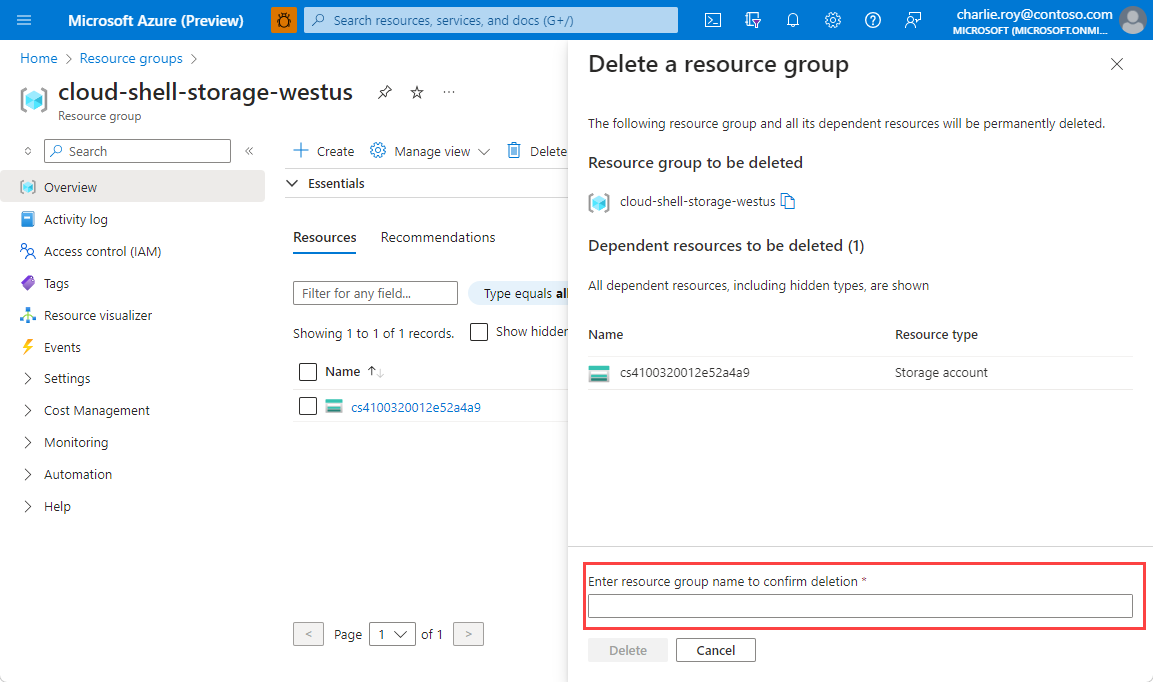
Birkaç dakika sonra kaynak grubu ve bu gruptaki kaynakların tümü silinir.
Ekinlikler
31 Mar 23 - 2 Nis 23
En büyük SQL, Fabric ve Power BI öğrenme etkinliği. 31 Mart – 2 Nisan. 400 ABD doları tasarruf etmek için FABINSIDER kodunu kullanın.
Bugün kaydolunEğitim
Modül
.NET Aspire projesinde önbellekle performansı geliştirme - Training
Bu modülde.NET Aspire buluta özel bir uygulamadaki önbellekler ve mikro hizmetlerinizin performansını iyileştirmek için bunları nasıl kullanacağınız hakkında bilgi edineceksiniz.
Sertifikasyon
Microsoft Sertifikalı: Azure Geliştirici İş Ortağı - Certifications
Azure İşlevleri oluşturmak, web uygulamalarını uygulamak ve yönetmek, Azure depolamayı kullanan çözümler geliştirmek ve daha fazlasını yapmak için Microsoft Azure'da uçtan uca çözümler oluşturun.