Java ve Eclipse ile ilk işlevinizi oluşturma
Bu makalede Eclipse IDE ve Apache Maven ile sunucusuz işlev projesi oluşturma, test etme ve hata ayıklama, ardından Azure İşlevleri dağıtma adımları gösterilmektedir.
Azure aboneliğiniz yoksa başlamadan önce birücretsiz Azure hesabı oluşturun.
Geliştirme ortamınızı ayarlama
Java ve Eclipse ile bir işlev uygulaması geliştirmek için aşağıdakilerin yüklü olması gerekir:
- Java Developer Kit, sürüm 8, 11, 17 veya 21. (Java 21 şu anda yalnızca Linux üzerinde önizlemede desteklenmektedir)
- Apache Maven, sürüm 3.0 veya üzeri.
- Java ve Maven desteğiyle Eclipse.
- Azure CLI
Önemli
Bu hızlı başlangıcın tamamlanabilmesi için JAVA_HOME ortam değişkeni JDK’nin yükleme konumu olarak ayarlanmalıdır.
Azure İşlevleri çalıştırmak ve hata ayıklamak için yerel bir ortam sağlayan Azure İşlevleri Core Tools, sürüm 2'yi de yüklemeniz kesinlikle önerilir.
İşlevler projesi oluşturma
- Eclipse'te Dosya menüsünü ve ardından Yeni -> Maven Projesi'ni seçin.
- Yeni Maven Projesi iletişim kutusunda varsayılan değerleri kabul edin ve İleri'yi seçin.
- azure-functions-archetype öğesini bulup seçin ve İleri'ye tıklayın.
- ,
appNameve (lütfen fabrikam-function-20170920120101928 dışında farklı bir appName kullanın) veappRegionsonunda Son dahil olmak üzereresourceGrouptüm alanların değerlerini doldurduğunuzdan emin olun.
Maven, artifactId adlı yeni bir dosyada proje dosyalarını oluşturur. Projede oluşturulan kod, tetiklenen HTTP isteğinin gövdesini yansıtan basit bir HTTP ile tetiklenen işlevdir.
İşlevleri IDE'de yerel olarak çalıştırma
Not
temel araçlar Azure İşlevleri, işlevleri yerel olarak çalıştırmak ve hatalarını ayıklamak için sürüm 2 yüklenmelidir.
- Oluşturulan projeye sağ tıklayın, ardından Farklı Çalıştır ve Maven derlemesi'ni seçin.
- Yapılandırmayı Düzenle iletişim kutusunda Hedefler'e girin
packageve çalıştır'ı seçin. Bu işlem işlev kodunu derler ve paketler. - Derleme tamamlandıktan sonra, hedef ve ad olarak kullanarak
azure-functions:runyukarıdaki gibi başka bir Çalıştırma yapılandırması oluşturun. İşlevi IDE'de çalıştırmak için Çalıştır'ı seçin.
İşlevinizi test etme işlemini tamamladığınızda konsol penceresinde çalışma zamanını sonlandırın. Aynı anda yalnızca bir işlev konağı etkin ve yerel olarak çalıştırılabilir.
Eclipse'te işlevin hatalarını ayıklama
Önceki adımda ayarlanan Farklı Çalıştır yapılandırmanızda, işlev uygulamasını hata ayıklama modunda başlatmak için olarak değiştirin azure-functions:run azure-functions:run -DenableDebug ve güncelleştirilmiş yapılandırmayı çalıştırın.
Çalıştır menüsünü seçin ve Hata Ayıklama Yapılandırmaları'nı açın. Uzak Java Uygulaması'nı seçin ve yeni bir uygulama oluşturun. Yapılandırmanıza bir ad verin ve ayarları doldurun. Bağlantı noktası, varsayılan olarak 5005olan işlev konağı tarafından açılan hata ayıklama bağlantı noktasıyla tutarlı olmalıdır. Kurulumdan sonra hata ayıklamayı başlatmak için öğesine tıklayın Debug .
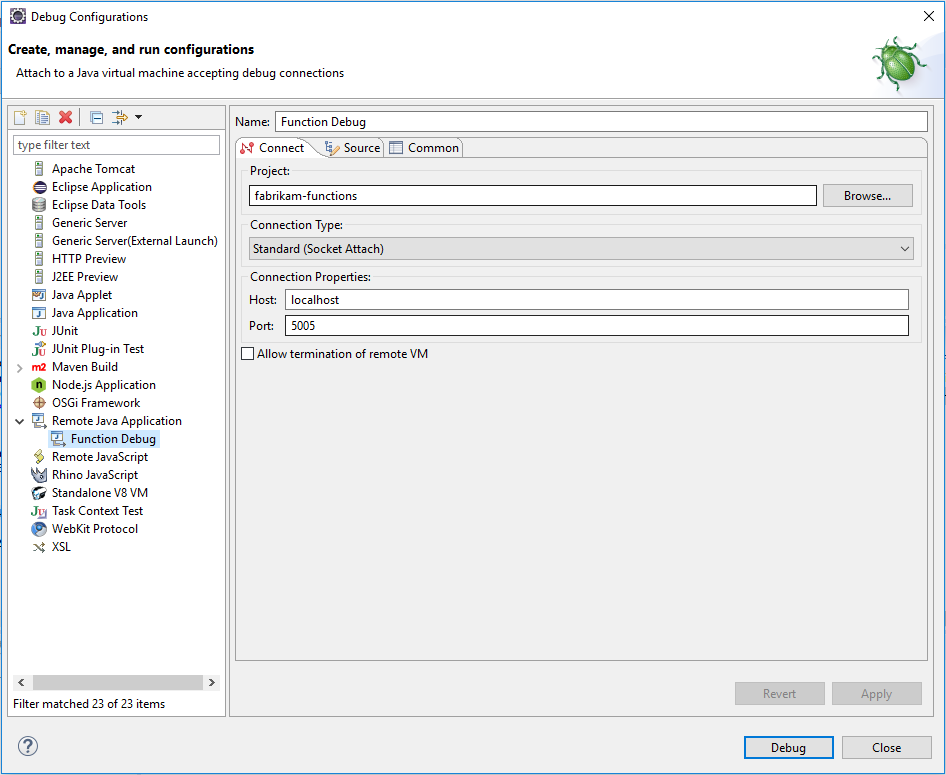
Kesme noktalarını ayarlayın ve IDE kullanarak işlevinizdeki nesneleri inceleyin. İşiniz bittiğinde hata ayıklayıcıyı ve çalışan işlev konasını durdurun. Aynı anda yalnızca bir işlev konağı etkin ve yerel olarak çalıştırılabilir.
İşlevi Azure’a dağıtma
Azure İşlevleri’ne dağıtım işlemi, Azure CLI’dan hesap kimlik bilgilerini kullanır. Bilgisayarınızın komut istemini kullanmaya devam etmeden önce Azure CLI ile oturum açın.
az login
Yeni farklı çalıştır yapılandırmasında Maven hedefini azure-functions:deploy kullanarak kodunuzu yeni bir İşlev uygulamasına dağıtın.
Dağıtım tamamlandığında, Azure işlev uygulamanıza erişmek için kullanabileceğiniz URL’yi görürsünüz:
[INFO] Successfully deployed Function App with package.
[INFO] Deleting deployment package from Azure Storage...
[INFO] Successfully deleted deployment package fabrikam-function-20170920120101928.20170920143621915.zip
[INFO] Successfully deployed Function App at https://fabrikam-function-20170920120101928.azurewebsites.net
[INFO] ------------------------------------------------------------------------
Sonraki adımlar
- Java işlevleri geliştirme hakkında daha fazla bilgi edinmek için Java İşlevleri geliştirici kılavuzunu gözden geçirin.
azure-functions:addMaven hedefini kullanarak projenize farklı tetikleyicilere sahip ek işlevler ekleyin.