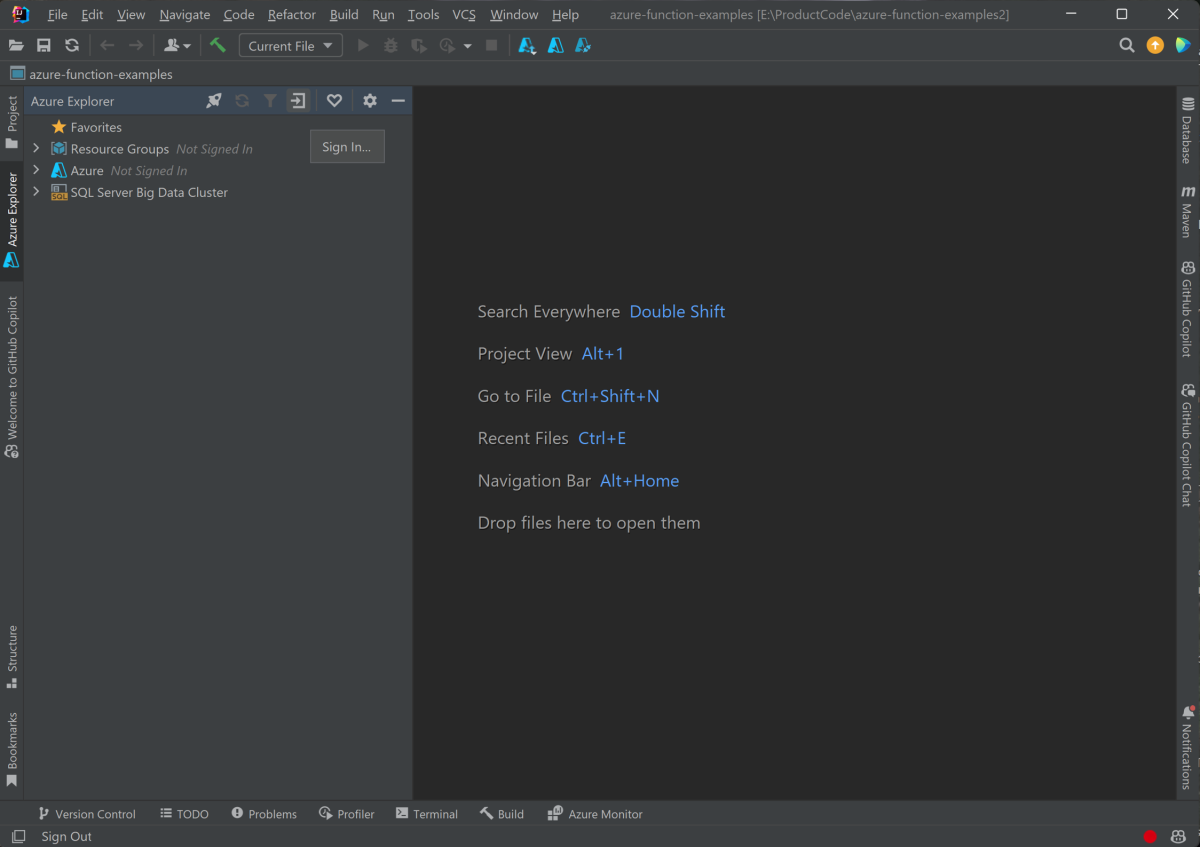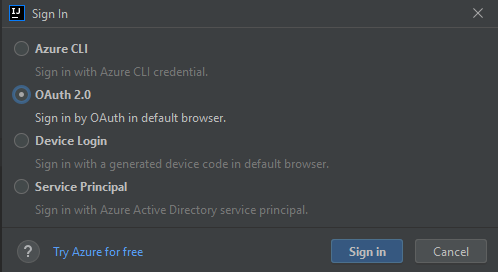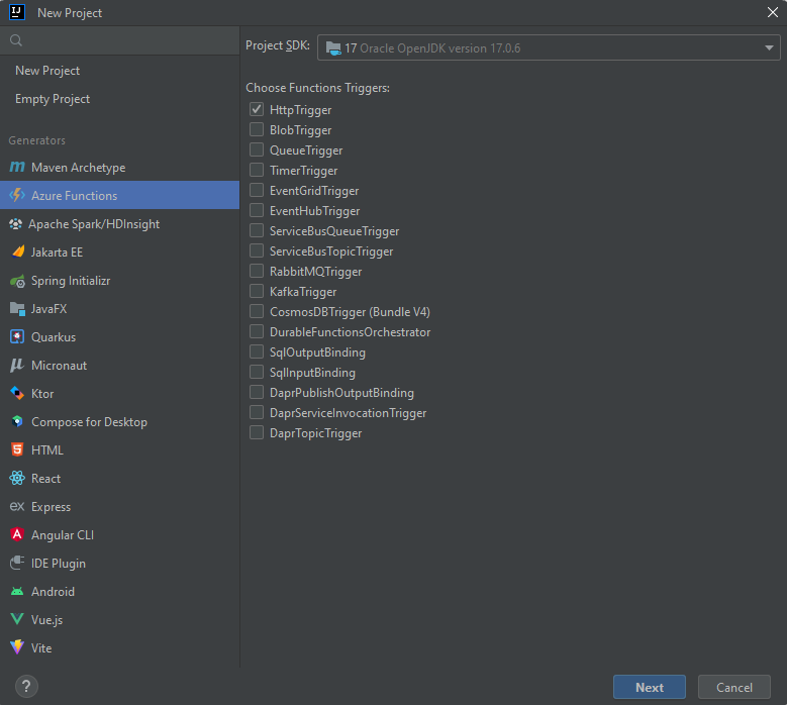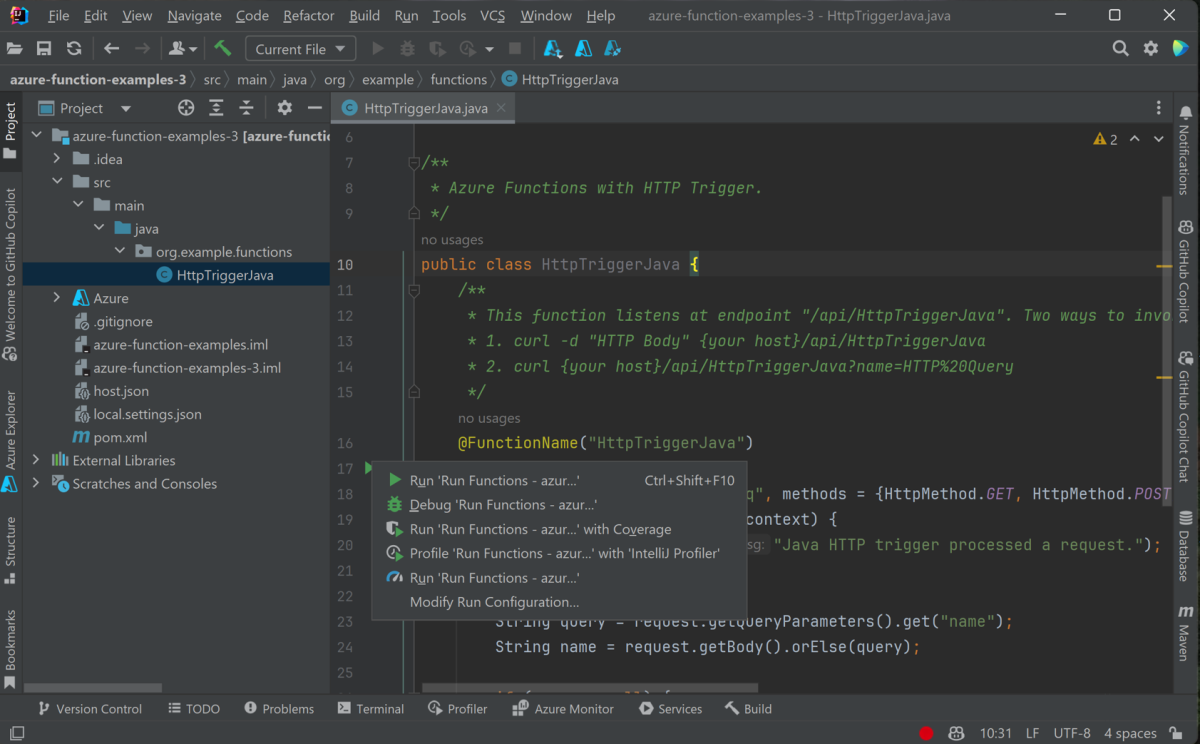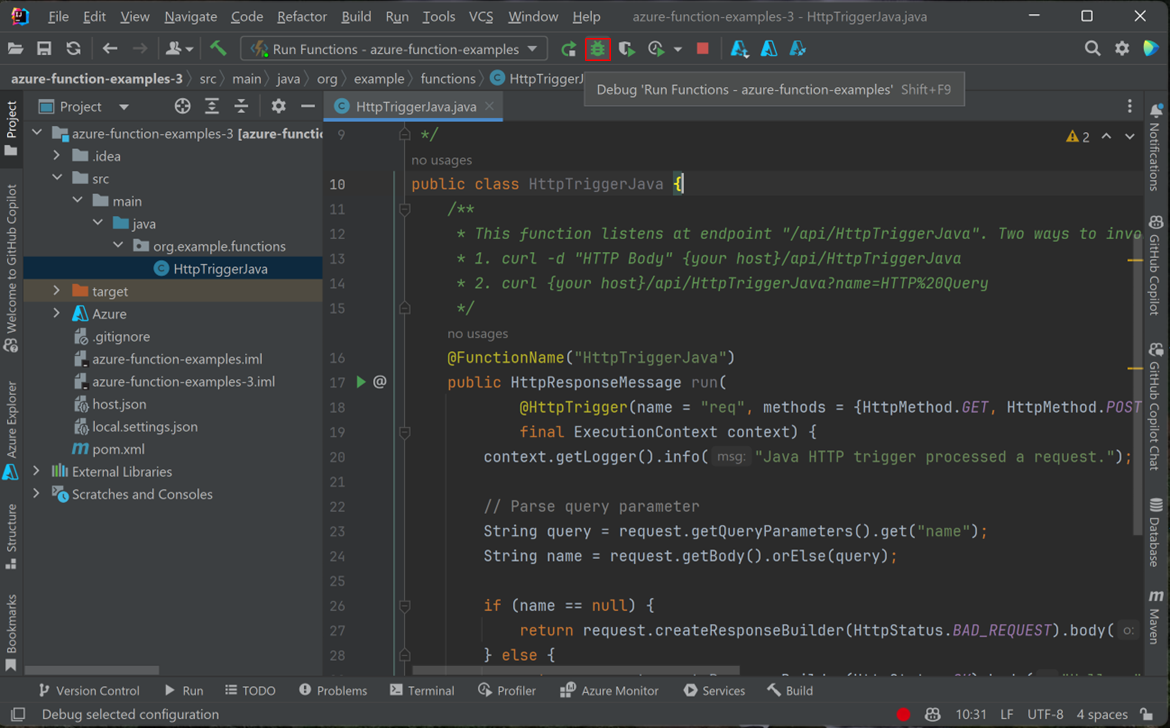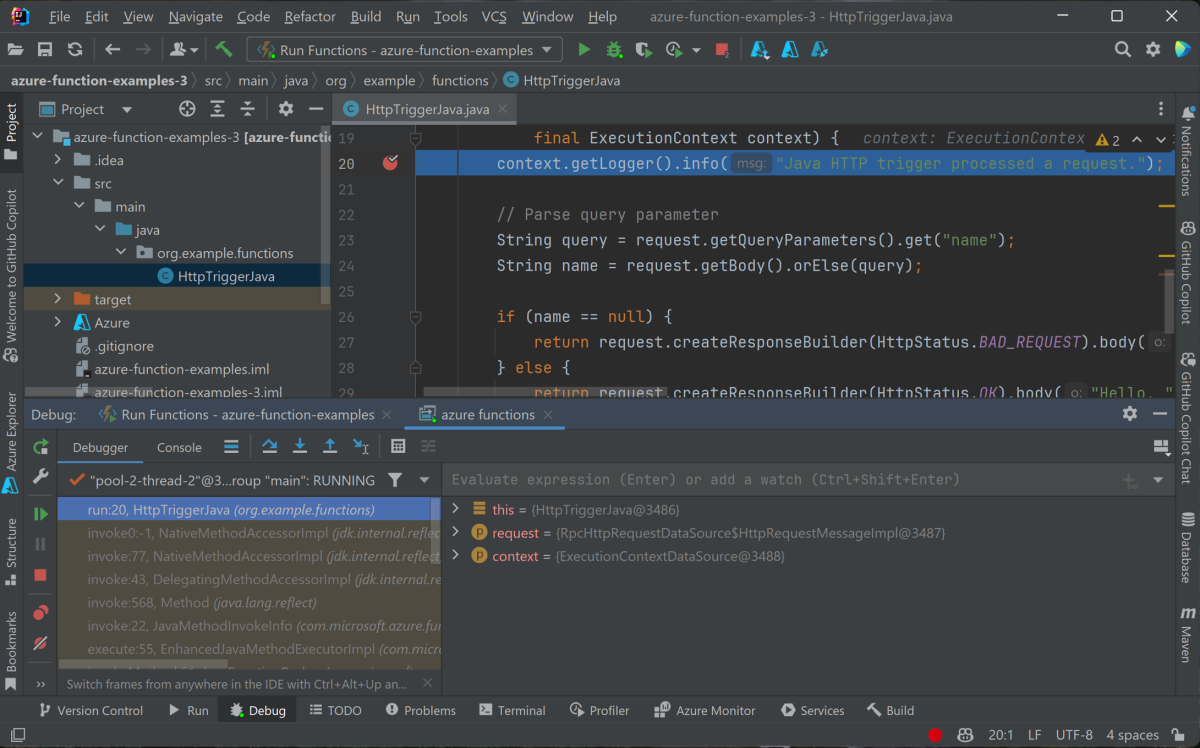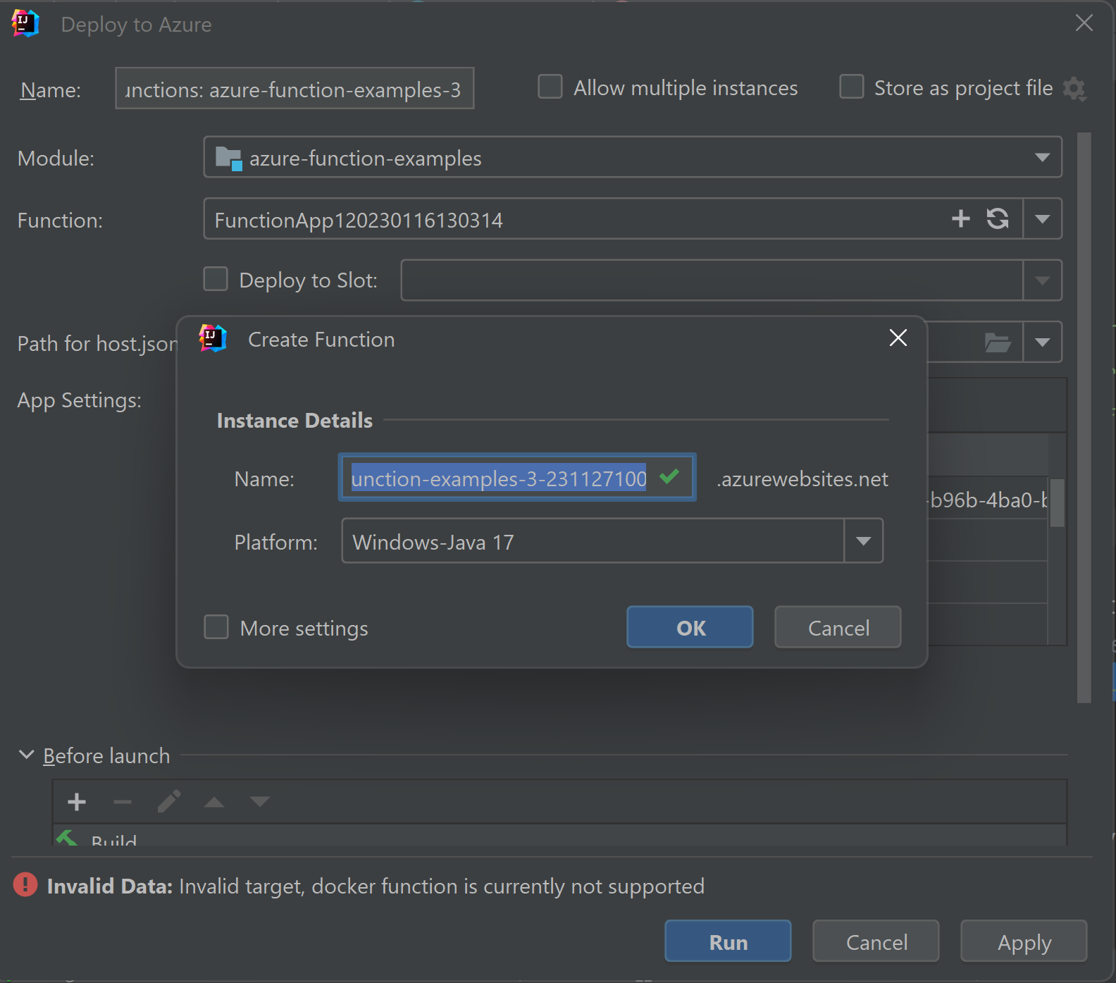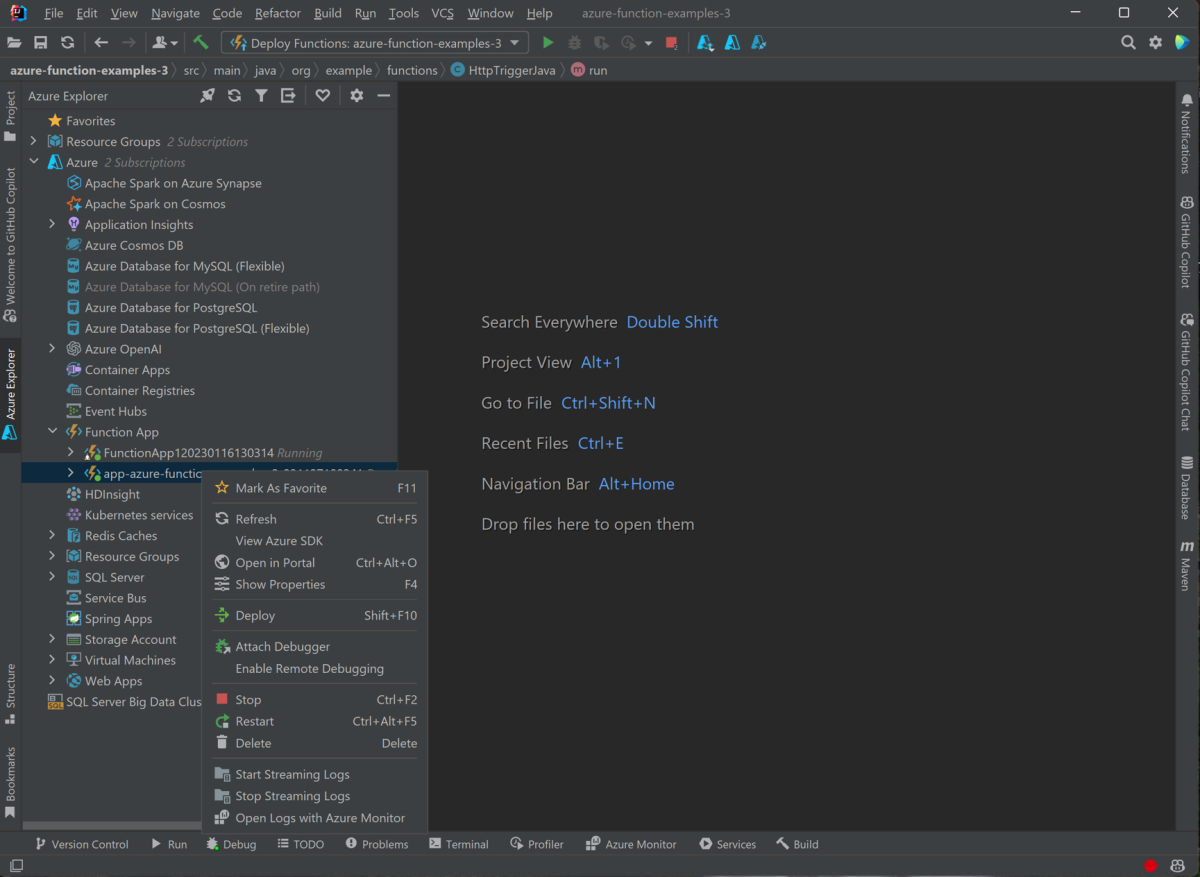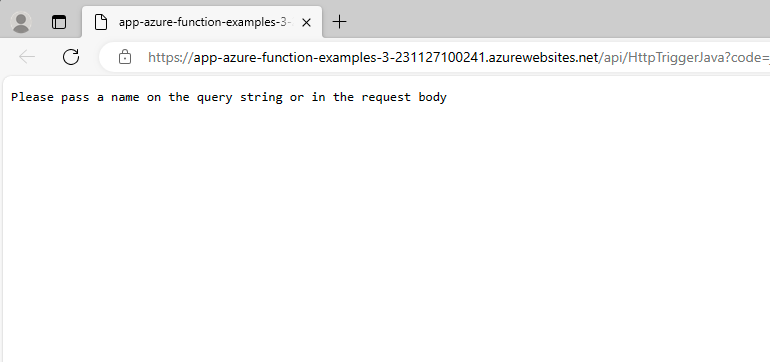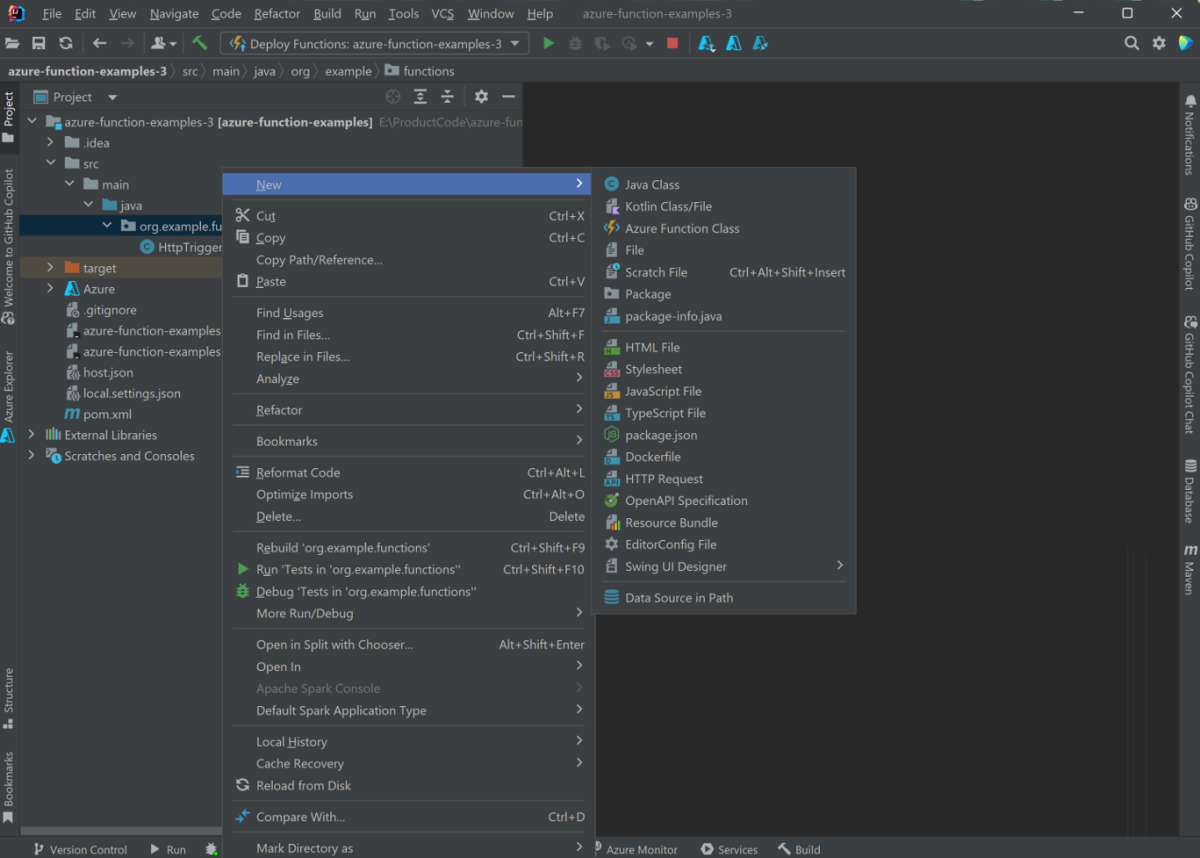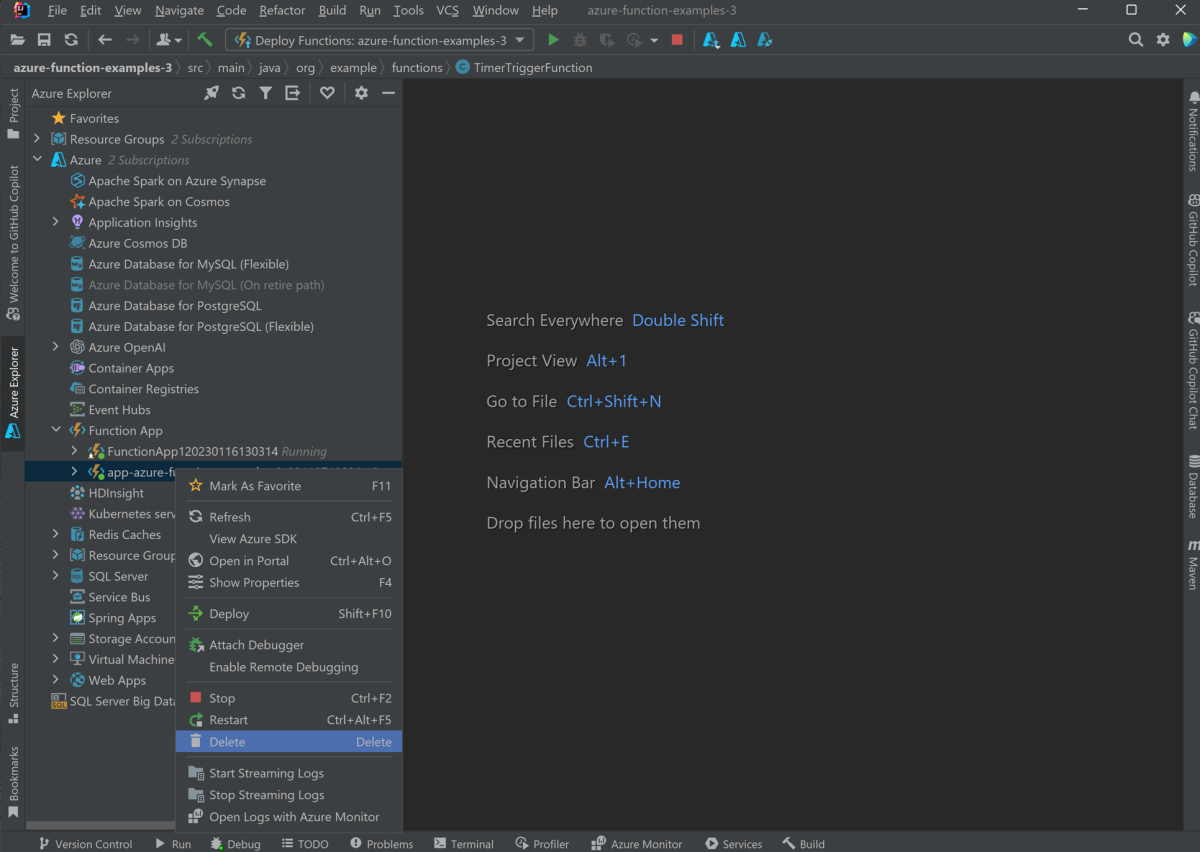IntelliJ kullanarak Azure'da ilk Java işlevinizi oluşturma
Bu makalede Java ve IntelliJ kullanarak Azure işlevi oluşturma adımları gösterilmektedir.
Özellikle, bu makalede şunlar gösterilmektedir:
- IntelliJ IDEA projesinde HTTP ile tetiklenen java işlevi oluşturma.
- Projeyi kendi bilgisayarınızdaki tümleşik geliştirme ortamında (IDE) test etme ve hata ayıklama adımları.
- İşlev projesini Azure İşlevleri dağıtma yönergeleri.
Önkoşullar
- Etkin aboneliği olan bir Azure hesabı. Ücretsiz hesap oluşturun.
- Azure desteği java geliştirme seti (JDK), sürüm 8, 11, 17 veya 21. (Java 21 şu anda yalnızca Linux'ta önizlemede desteklenmektedir)
- Yüklü IntelliJ IDEA Ultimate Edition veya Community Edition
- Maven 3.5.0+
- En güncel Function Core Tools sürümü
Eklentiyi yükleme ve oturum açma
IntelliJ için Azure Toolkit'i yüklemek ve ardından oturum açmak için şu adımları izleyin:
IntelliJ IDEA'nın Ayarlar/Tercihler iletişim kutusunda (Ctrl+Alt+S) Eklentiler'i seçin. Ardından Market'te IntelliJ için Azure Toolkit'i bulun ve Yükle'yi seçin. Yüklendikten sonra eklentiyi etkinleştirmek için Yeniden Başlat'ı seçin.
Azure hesabınızda oturum açmak için Azure Gezgini kenar çubuğunu açın ve üstteki çubukta Azure Oturum Aç simgesini seçin (veya IDEA menüsünde Araçlar > Azure Azure > Oturum Aç'ı seçin).
Azure Oturum Açma penceresinde OAuth 2.0'ı ve ardından Oturum aç'ı seçin. Diğer oturum açma seçenekleri için bkz . Azure Toolkit for IntelliJ için oturum açma yönergeleri.
Tarayıcıda hesabınızla oturum açın ve IntelliJ'ye geri dönün. Abonelik Seç iletişim kutusunda, kullanmak istediğiniz abonelikleri seçin ve ardından Seç'i seçin.
Yerel projenizi oluşturma
Yerel bir Azure İşlevleri projesi oluşturmak üzere IntelliJ için Azure Toolkit'i kullanmak için şu adımları izleyin:
IntelliJ IDEA'nın Hoş Geldiniz iletişim kutusunu açın, Yeni Proje'yi seçerek yeni bir proje sihirbazı açın ve Azure İşlevleri seçin.
Http Tetikleyicisi'ni seçin, ardından İleri'yi seçin ve sihirbazı izleyerek aşağıdaki sayfalardaki tüm yapılandırmaları gözden geçirin. Proje konumunuzu onaylayın ve son'u seçin. Intellj IDEA daha sonra yeni projenizi açar.
Projeyi yerel olarak çalıştırma
Projeyi yerel olarak çalıştırmak için şu adımları izleyin:
Önemli
maven kullanarak kod derleme sırasında kullanılan JDK dizinine doğru ayarlanmış JAVA_HOME ortam değişkenine sahip olmanız gerekir. JDK sürümünün en az ayar kadar Java.version yüksek olduğundan emin olun.
Oluşturulan kodu görmek için src/main/java/org/example/functions/HttpTriggerFunction.java adresine gidin. 24. satırın yanında yeşil bir Çalıştır düğmesi görmeniz gerekir. Bunu seçin ve ardından 'Functions-azur...' komutunu çalıştırın. İşlev uygulamanızın birkaç günlükle yerel olarak çalıştığını görmeniz gerekir.
Görüntülenen uç noktaya tarayıcıdan erişerek işlevini deneyebilirsiniz, örneğin
http://localhost:7071/api/HttpExample?name=Azure.Günlük, IDEA'nızda da görüntülenir. Durdur'u seçerek işlev uygulamasını durdurun.
Projede yerel olarak hata ayıklama
Projede yerel olarak hata ayıklamak için şu adımları izleyin:
Araç çubuğunda Hata Ayıkla düğmesini seçin. Araç çubuğunu görmüyorsanız Görünüm Görünüm Araç>Çubuğu'nu seçerek> araç çubuğunu etkinleştirin.
Kesme noktası eklemek için src/main/java/org/example/functions/HttpTriggerFunction.java dosyasının 20. satırını seçin. Uç noktaya
http://localhost:7071/api/HttpTrigger-Java?name=Azureyeniden erişin ve kesme noktasına ulaşıldığını göreceksiniz. Ardından Adım, İzleme ve Değerlendirme gibi daha fazla hata ayıklama özelliği deneyebilirsiniz. Durdur'u seçerek hata ayıklama oturumunu durdurun.
Azure'da işlev uygulamasını oluşturma
Aşağıdaki adımları kullanarak Azure aboneliğinizde bir işlev uygulaması ve ilgili kaynaklar oluşturun:
IDEA'nızdaki Azure Gezgini'nde İşlev Uygulaması'ne sağ tıklayıp Oluştur'u seçin.
Diğer Ayarlar'ı seçin ve istemlerde aşağıdaki bilgileri sağlayın:
İstem Seçim Abonelik Kullanılacak aboneliği seçin. Kaynak Grubu İşlev uygulamanız için kaynak grubunu seçin. Ad Yeni işlev uygulamasının adını belirtin. Burada varsayılan değeri kabul edebilirsiniz. Platform Uygun şekilde Windows-Java 17 veya başka bir platform seçin. Bölge Daha iyi performans için size yakın bir bölge seçin. Barındırma Seçenekleri İşlev uygulamanız için barındırma seçeneklerini belirleyin. Plan Kullanmak istediğiniz App Service planı fiyatlandırma katmanını seçin veya yeni bir App Service planı oluşturmak için öğesini seçin + . Önemli
Uygulamanızı Esnek Tüketim planında oluşturmak için Esnek Tüketim'i seçin. Flex Consumption planı şu anda önizleme aşamasındadır.
Tamam'ı seçin. İşlev uygulamanız oluşturulduktan sonra bir bildirim görüntülenir.
Projenizi Azure'a dağıtma
Projenizi Azure'a dağıtmak için şu adımları izleyin:
IntelliJ Proje gezgininde Azure simgesini seçip genişletin, ardından Azure'a dağıt -> Azure İşlevleri dağıt'ı seçin.
önceki bölümden işlev uygulamasını seçebilirsiniz. Yeni bir tane oluşturmak için İşlev satırında öğesini seçin+. İşlev uygulaması adını yazın ve uygun platformu seçin. Burada varsayılan değeri kabul edebilirsiniz. Tamam'ı seçtiğinizde oluşturduğunuz yeni işlev uygulaması otomatik olarak seçilir. İşlevlerinizi dağıtmak için Çalıştır'ı seçin.
IDEA'dan işlev uygulamalarını yönetme
IDEA'nızda Azure Gezgini ile işlev uygulamalarınızı yönetmek için şu adımları izleyin:
Tüm işlev uygulamalarınızın listelendiğini görmek için İşlev Uygulaması'nı seçin.
İşlev uygulamalarınızdan birini seçin, ardından sağ tıklayıp Özellikleri Göster'i seçerek ayrıntı sayfasını açın.
HttpTrigger-Java işlev uygulamanıza sağ tıklayın, ardından Tarayıcıda tetikleyici işlevi'ni seçin. Tarayıcının tetikleyici URL'si ile açıldığını görmeniz gerekir.
Projeye daha fazla işlev ekleme
Projenize daha fazla işlev eklemek için şu adımları izleyin:
org.example.functions paketine sağ tıklayın ve Yeni -> Azure İşlev Sınıfı'nı seçin.
HttpTest sınıf adını doldurun ve işlev sınıfı oluşturma sihirbazında HttpTrigger'ı seçin, ardından oluşturmak için Tamam'ı seçin. Bu şekilde, istediğiniz gibi yeni işlevler oluşturabilirsiniz.
İşlevleri temizleme
IDEA'nızda Azure Gezgini'nin kullanıldığı işlev uygulamalarınızdan birini seçin, ardından sağ tıklayıp Sil'i seçin. Bu komutun çalıştırılması birkaç dakika sürebilir. İşlem tamamlandığında Azure Gezgini'nde durum yenilenir.
Sonraki adımlar
HTTP ile tetiklenen bir işleve sahip bir Java projesi oluşturdunuz, yerel makinenizde çalıştırıp Azure'a dağıttınız. Şimdi aşağıdaki makaleye devam ederek işlevinizi genişletin:
Geri Bildirim
Çok yakında: 2024 boyunca, içerik için geri bildirim mekanizması olarak GitHub Sorunları’nı kullanımdan kaldıracak ve yeni bir geri bildirim sistemiyle değiştireceğiz. Daha fazla bilgi için bkz. https://aka.ms/ContentUserFeedback.
Gönderin ve geri bildirimi görüntüleyin