Öğretici: Özel uç noktaları kullanarak Azure İşlevleri Azure sanal ağıyla tümleştirme
Bu öğreticide, özel uç noktaları kullanarak Azure sanal ağındaki kaynaklara bağlanmak için Azure İşlevleri nasıl kullanacağınız gösterilmektedir. Azure portalı aracılığıyla sanal ağın arkasında kilitli olan yeni bir depolama hesabı kullanarak yeni bir işlev uygulaması oluşturursunuz. Sanal ağ bir Service Bus kuyruk tetikleyicisi kullanır.
Bu öğreticide şunları yapacaksınız:
- Sanal ağ tümleştirmesi ve özel uç noktalar ile Elastik Premium planında bir işlev uygulaması oluşturun.
- Service Bus gibi Azure kaynakları oluşturma
- Service Bus'ınızı özel bir uç noktanın arkasında kilitleyin.
- Hem Service Bus hem de HTTP tetikleyicilerini kullanan bir işlev uygulaması dağıtın.
- İşlev uygulamanızın sanal ağ içinde güvenli olup olmadığını test edin.
- Kaynakları temizleyin.
Premium planda işlev uygulaması oluşturma
Elastik Premium planında sunucusuz ölçekle birlikte oluşturmada sanal ağ tümleştirmesi gibi ağ özelliklerini destekleyen bir C# işlev uygulaması oluşturursunuz. Bu öğreticide C# ve Windows kullanılır. Diğer diller ve Linux da desteklenir.
Azure portalı menüsünde veya Giriş sayfasında Kaynak oluştur'u seçin.
Yeni sayfasında İşlem>İşlevi Uygulaması'nı seçin.
Temel Bilgiler sayfasında, işlev uygulaması ayarlarını yapılandırmak için aşağıdaki tabloyu kullanın.
Ayar Önerilen değer Açıklama Abonelik Aboneliğiniz Bu yeni işlev uygulamasının oluşturulduğu abonelik. Kaynak Grubu myResourceGroup İşlev uygulamanızı oluşturduğunuz yeni kaynak grubunun adı. İşlev Uygulamasının adı Genel olarak benzersiz bir ad Yeni işlev uygulamanızı tanımlayan ad. Geçerli karakterler şunlardır: a-z(büyük/küçük harf duyarsız),0-9ve-.Yayınla Kod Kod dosyalarını veya Docker kapsayıcısını yayımlamayı seçin. Çalışma zamanı yığını .NET Bu öğreticide .NET kullanılır. Sürüm 6 (LTS) Bu öğreticide İşlevler konağıyla aynı işlemde çalışan .NET 6.0 kullanılır. Bölge Tercih edilen bölge Size yakın veya işlevlerinizin eriştirileceği diğer hizmetlere yakın bir bölge seçin. İşletim sistemi Windows Bu öğreticide Windows kullanılır ancak Linux için de çalışır. Plan İşlevler Premium Kaynakların işlev uygulamanıza nasıl ayrılacağını tanımlayan barındırma planı. Varsayılan olarak, Premium'ı seçtiğinizde yeni bir App Service planı oluşturulur. Varsayılan Sku ve boyut EP1'dir ve BURADA EP esnek premium anlamına gelir. Daha fazla bilgi için Premium SKU'ların listesine bakın.
Premium planda JavaScript işlevlerini çalıştırdığınızda, daha az vCPU içeren bir örnek seçin. Daha fazla bilgi için bkz . Tek çekirdekli Premium planları seçme.İleri: Depolama'yı seçin. Depolama sayfasında aşağıdaki ayarları girin.
Ayar Önerilen değer Açıklama Depolama hesabı Genel olarak benzersiz bir ad İşlev uygulamanız tarafından kullanılan bir depolama hesabı oluşturun. Depolama hesabı adları 3 ila 24 karakter uzunluğunda olmalıdır. Yalnızca sayı ve küçük harf içerebilirler. Güvenlik duvarı kurallarıyla kısıtlanmamış ve depolama hesabı gereksinimlerini karşılayan mevcut bir hesabı da kullanabilirsiniz. kilitli depolama hesabıyla İşlevler kullanılırken bir v2 depolama hesabı gerekir. Bu, oluşturma dikey penceresi aracılığıyla ağ özelliklerine sahip bir işlev uygulaması oluşturulurken oluşturulan varsayılan depolama sürümüdür. İleri: Ağ'ı seçin. Ağ sayfasında aşağıdaki ayarları girin.
Not
Diğer seçenekler seçilene kadar bu ayarlardan bazıları görünmez.
Ayar Önerilen değer Açıklama Genel erişimi etkinleştirme Kapalı Genel ağ erişimini reddet seçeneği, özel uç noktalardan gelenler dışında tüm gelen trafiği engeller. Ağ eklemeyi etkinleştirme Açık Oluşturma sırasında sanal ağ tümleştirmesi ile uygulamanızı yapılandırma özelliği, bu seçenek Açık olarak değiştirildikten sonra portal penceresinde görünür. Sanal Ağ Yeni Oluştur Yeni Oluştur alanını seçin. Açılan ekranda sanal ağınız için bir ad girin ve Tamam'ı seçin. Oluşturmada işlev uygulamanıza gelen ve giden erişimi kısıtlama seçenekleri görüntülenir. Giden erişimi kısıtlamak için pencerenin Giden erişim bölümünde sanal ağ tümleştirmesini açıkça etkinleştirmeniz gerekir. Gelen erişim bölümü için aşağıdaki ayarları girin. Bu adım, işlev uygulamanızda özel bir uç nokta oluşturur.
İpucu
İşlev uygulamanızla portaldan etkileşime devam etmek için yerel bilgisayarınızı sanal ağa eklemeniz gerekir. Gelen erişimi kısıtlamak istemiyorsanız bu adımı atlayın.
Ayar Önerilen değer Açıklama Özel uç noktaları etkinleştirme Açık Uygulamanızı oluşturma sırasında sanal ağ tümleştirmesi ile yapılandırma özelliği, bu seçenek etkinleştirildikten sonra portalda görünür. Özel uç nokta adı myInboundPrivateEndpointName Yeni işlev uygulamanızın özel uç noktasını tanımlayan ad. Gelen alt ağ Yeni Oluştur Bu seçenek, gelen özel uç noktanız için yeni bir alt ağ oluşturur. Tek bir alt ağa birden çok özel uç nokta eklenebilir. Bir Alt Ağ Adı belirtin. Alt Ağ Adres Bloğu varsayılan değerde bırakılabilir. Tamam'ı seçin. Alt ağ boyutlandırma hakkında daha fazla bilgi edinmek için bkz . Alt ağlar. DNS Azure Özel DNS Bölgesi Bu değer, özel uç noktanızın hangi DNS sunucusunu kullandığını gösterir. Çoğu durumda Azure içinde çalışıyorsanız Azure Özel DNS Bölgesi, özel DNS bölgeleri için El ile kullanıldığında daha karmaşık olduğu için kullanmanız gereken DNS bölgesidir. Giden erişim bölümü için aşağıdaki ayarları girin. Bu adım, işlev uygulamanızı oluşturma aşamasında bir sanal ağ ile tümleştirir. Ayrıca depolama hesabınızda özel uç noktalar oluşturma ve oluşturmada depolama hesabınızın ağ erişimini kısıtlama seçeneklerini de kullanıma sunar. İşlev uygulaması sanal ağ ile tümleştirildiğinde, varsayılan olarak tüm giden trafik sanal ağ üzerinden gider ...
Ayar Önerilen değer Açıklama Sanal Ağ Tümleştirmesini Etkinleştirme Açık Bu, işlev uygulamanızı sanal ağ ile tümleştirir ve tüm giden trafiği sanal ağ üzerinden oluşturur ve yönlendirir. Giden alt ağ Özel programlamayı kullanmadan, yeni Bu, işlev uygulamanızın sanal ağ tümleştirmesi için yeni bir alt ağ oluşturur. İşlev uygulaması yalnızca boş bir alt ağ ile tümleştirilmiş sanal ağ olabilir. Bir Alt Ağ Adı belirtin. Alt Ağ Adres Bloğu varsayılan değerde bırakılabilir. Yapılandırmak istiyorsanız, lütfen burada Alt ağ boyutlandırma hakkında daha fazla bilgi edinin. Tamam'ı seçin. Depolama özel uç noktaları oluşturma seçeneği görüntülenir. İşlev uygulamanızı sanal ağlarla kullanmak için bir alt ağa eklemeniz gerekir. Depolama özel uç noktası bölümü için aşağıdaki ayarları girin. Bu adım, oluşturma sırasında depolama hesabınızda blob, kuyruk, dosya ve tablo uç noktaları için özel uç noktalar oluşturur. Bu, depolama hesabınızı sanal ağ ile etkili bir şekilde tümleştirir.
Ayar Önerilen değer Açıklama Depolama özel uç noktası ekleme Açık Uygulamanızı oluşturma sırasında sanal ağ tümleştirmesi ile yapılandırma özelliği, bu seçenek etkinleştirildikten sonra portalda görüntülenir. Özel uç nokta adı myInboundPrivateEndpointName Depolama hesabı özel uç noktanızı tanımlayan ad. Özel uç nokta alt ağı Yeni Oluştur Bu, depolama hesabında gelen özel uç noktanız için yeni bir alt ağ oluşturur. Tek bir alt ağa birden çok özel uç nokta eklenebilir. Bir Alt Ağ Adı belirtin. Alt Ağ Adres Bloğu varsayılan değerde bırakılabilir. Yapılandırmak istiyorsanız, lütfen burada Alt ağ boyutlandırma hakkında daha fazla bilgi edinin. Tamam'ı seçin. DNS Azure Özel DNS Bölgesi Bu değer, özel uç noktanızın hangi DNS sunucusunu kullandığını gösterir. Çoğu durumda Azure'da çalışıyorsanız Azure Özel DNS Bölgesi, özel DNS bölgeleri için El ile kullanıldığında karmaşıklığı artıracağı için kullanmanız gereken DNS bölgesidir. İleri: İzleme'yi seçin. İzleme sayfasında aşağıdaki ayarları girin.
Ayar Önerilen değer Açıklama Application Insights Varsayılan Desteklenen en yakın bölgede aynı uygulama adına sahip bir Application Insights kaynağı oluşturun. Yeni kaynak adını değiştirmeniz veya verilerinizi Azure coğrafyasında farklı bir Konumdadepolamanız gerekiyorsa bu ayarı genişletin. Uygulama yapılandırma seçimlerini gözden geçirmek için Gözden Geçir + oluştur'u seçin.
Gözden geçir ve oluştur sayfasında ayarlarınızı gözden geçirin. Ardından oluştur'u seçerek işlev uygulamasını oluşturun ve dağıtın.
Portalın sağ üst köşesinde Bildirimler simgesini seçin ve Dağıtım başarılı iletisini izleyin.
Yeni işlev uygulamanızı görüntülemek için Kaynağa git’i seçin. Panoya sabitle'yi de seçebilirsiniz. Sabitleme, panonuzdan bu işlev uygulaması kaynağına geri dönmeyi kolaylaştırır.
Tebrikler! Premium işlev uygulamanızı başarıyla oluşturdunuz.
Not
Bazı dağıtımlar zaman zaman 'StorageAccountOperationInProgress' hatasıyla depolama hesabında özel uç noktaları oluşturamayabilir. İşlev uygulamasının kendisi başarıyla oluşturulsa bile bu hata oluşur. Böyle bir hatayla karşılaştığınızda işlev uygulamasını silin ve işlemi yeniden deneyin. Bunun yerine depolama hesabında özel uç noktaları el ile oluşturabilirsiniz.
Service Bus oluşturma
Ardından, bu öğreticide işlev uygulamanızın ağ özelliklerinin işlevselliğini test etmek için kullanılan bir Service Bus örneği oluşturacaksınız.
Azure portalı menüsünde veya Giriş sayfasında Kaynak oluştur'u seçin.
Yeni sayfasında Service Bus'ı arayın. Daha sonra, Oluştur'u seçin.
Temel Bilgiler sekmesinde, Service Bus ayarlarını yapılandırmak için aşağıdaki tabloyu kullanın. Diğer tüm ayarlar varsayılan değerleri kullanabilir.
Ayar Önerilen değer Açıklama Abonelik Aboneliğiniz Kaynaklarınızın oluşturulduğu abonelik. Kaynak grubu myResourceGroup İşlev uygulamanızla oluşturduğunuz kaynak grubu. Ad alanı adı myServiceBus Özel uç noktanın etkinleştirildiği Service Bus örneğinin adı. Konum myFunctionRegion İşlev uygulamanızı oluşturduğunuz bölge. Fiyatlandırma katmanı Premium Azure Service Bus ile özel uç noktaları kullanmak için bu katmanı seçin. Gözden geçir ve oluştur’u seçin. Doğrulama tamamlandıktan sonra Oluştur'u seçin.
Service Bus'ınızı kilitleme
Service Bus'ınızı kilitlemek için özel uç nokta oluşturun:
Yeni Service Bus'ınızın sol tarafındaki menüde Ağ'ı seçin.
Özel uç nokta bağlantıları sekmesinde Özel uç nokta'yı seçin.
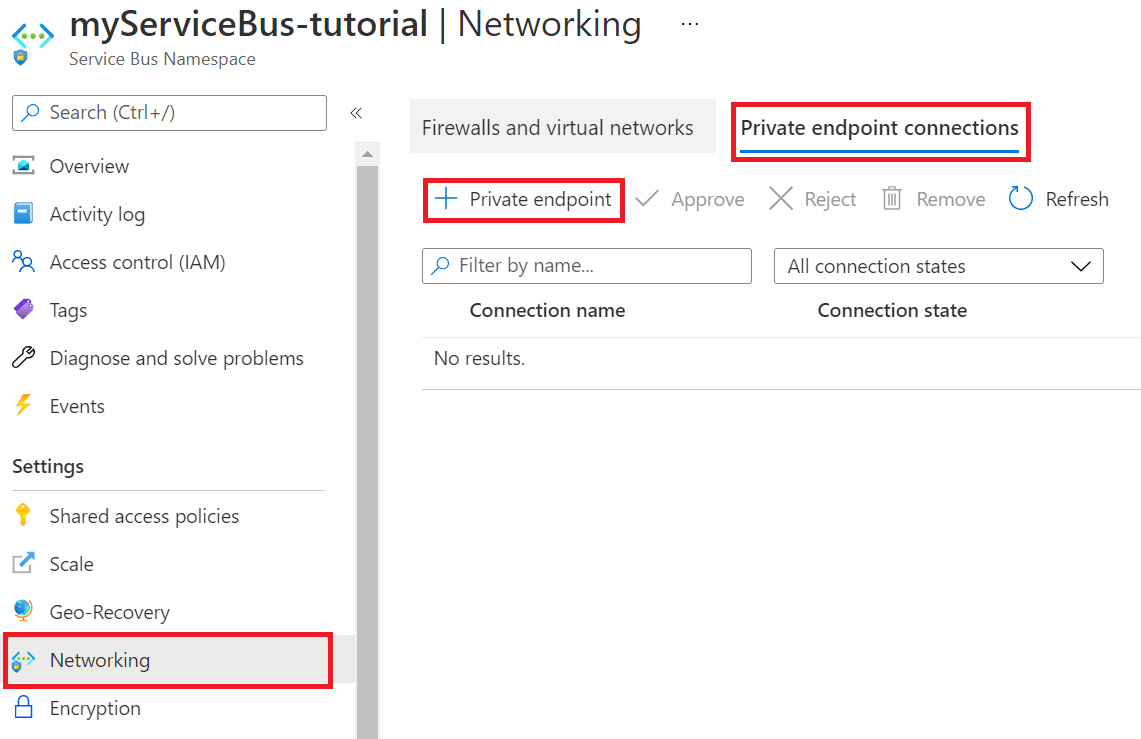
Temel Bilgiler sekmesinde, aşağıdaki tabloda gösterilen özel uç nokta ayarlarını kullanın.
Ayar Önerilen değer Açıklama Abonelik Aboneliğiniz Kaynaklarınızın oluşturulduğu abonelik. Kaynak grubu myResourceGroup İşlev uygulamanızla oluşturduğunuz kaynak grubu. Ad sb uç noktası Hizmet veri yolu için özel uç noktanın adı. Bölge myFunctionRegion Depolama hesabınızı oluşturduğunuz bölge. Kaynak sekmesinde, aşağıdaki tabloda gösterilen özel uç nokta ayarlarını kullanın.
Ayar Önerilen değer Açıklama Abonelik Aboneliğiniz Kaynaklarınızın oluşturulduğu abonelik. Kaynak türü Microsoft.ServiceBus/ad alanları Service Bus için kaynak türü. Kaynak myServiceBus Öğreticinin önceki bölümlerinde oluşturduğunuz Service Bus. Hedef alt kaynak ad alanı Service Bus'tan ad alanı için kullanılan özel uç nokta. Sanal Ağ sekmesinde alt ağ ayarı için varsayılan'ı seçin.
Gözden geçir ve oluştur’u seçin. Doğrulama tamamlandıktan sonra Oluştur'u seçin.
Özel uç nokta oluşturulduktan sonra Service Bus ad alanınızın Ağ bölümüne dönün ve Genel Erişim sekmesini denetleyin.
Seçili ağların seçili olduğundan emin olun.
Son oluşturulan sanal ağı eklemek için + Var olan sanal ağı ekle'yi seçin.
Ağ ekle sekmesinde, aşağıdaki tabloda yer alan ağ ayarlarını kullanın:
Ayar Önerilen değer Açıklama Abonelik Aboneliğiniz Kaynaklarınızın oluşturulduğu abonelik. Sanal ağlar myVirtualNet İşlev uygulamanızın bağlandığı sanal ağın adı. Alt ağlar işlevleri İşlev uygulamanızın bağlandığı alt ağın adı. Geçerli istemcinizin ad alanına IP erişimi vermek için İstemci IP adresinizi ekle'yi seçin.
Not
Azure portalının bu öğreticinin ilerleyen bölümlerinde kuyruğa ileti yayımlamasını sağlamak için istemci IP adresinize izin vermek gerekir.
Hizmet uç noktasını etkinleştirmek için Etkinleştir'i seçin.
Seçili sanal ağı ve alt ağı Service Bus güvenlik duvarı kurallarına eklemek için Ekle'yi seçin.
Güncelleştirilmiş güvenlik duvarı kurallarını kaydetmek için Kaydet'i seçin.
Sanal ağdaki kaynaklar artık özel uç noktayı kullanarak Service Bus ile iletişim kurabilir.
Kuyruk oluştur
Azure İşlevleri Service Bus tetikleyicinizin olayları aldığı kuyruğu oluşturun:
Service Bus'ınızın sol tarafındaki menüde Kuyruklar'ı seçin.
Kuyruk'a tıklayın. Bu öğreticinin amaçları doğrultusunda, yeni kuyruğun adı olarak kuyruk adını sağlayın.
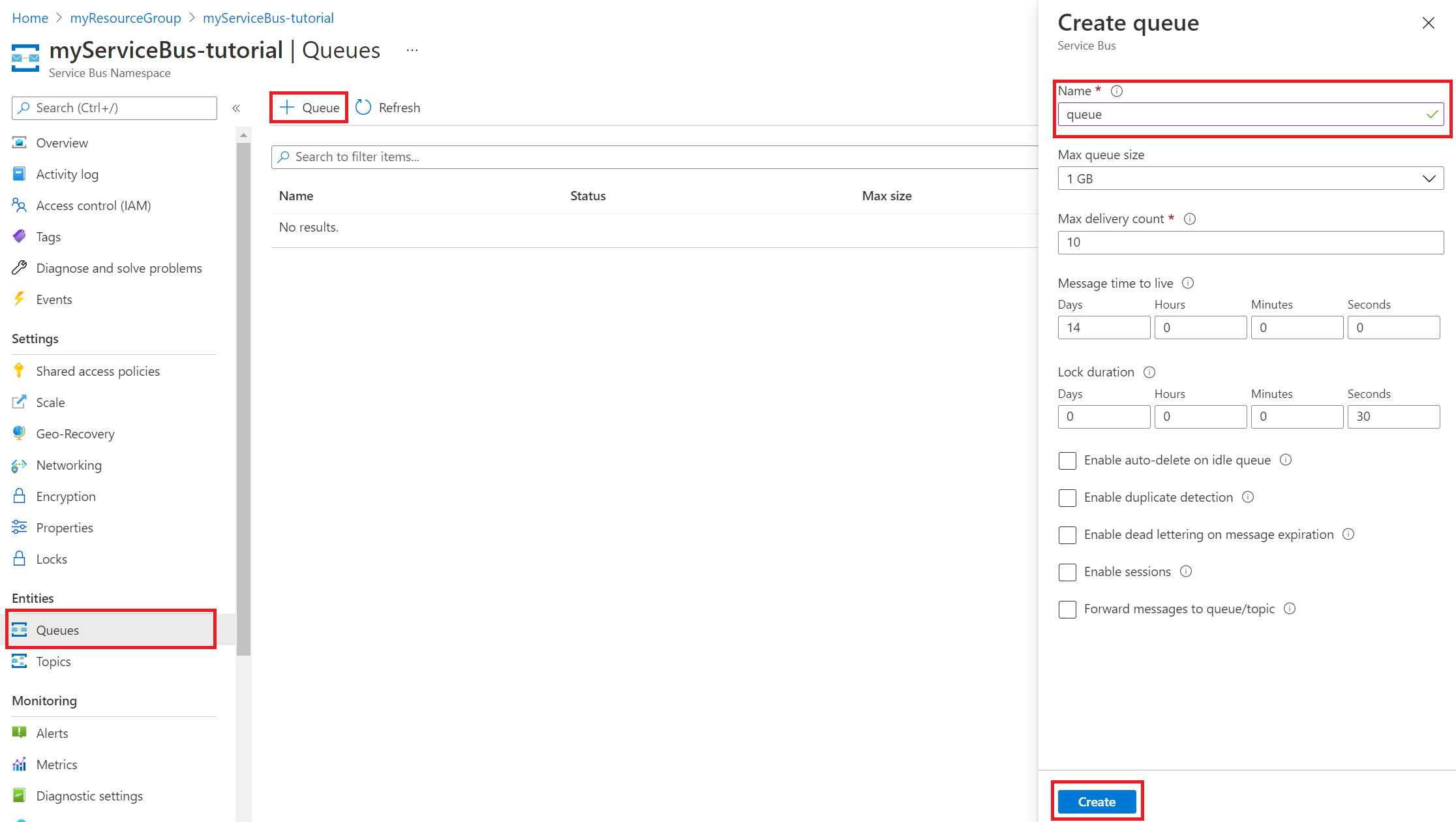
Oluştur'u belirleyin.
Service Bus bağlantı dizesi alma
Service Bus'ınızın sol tarafındaki menüde Paylaşılan erişim ilkeleri'ni seçin.
RootManageSharedAccessKey'i seçin. Birincil Bağlantı Dizesini kopyalayın ve kaydedin. Uygulama ayarlarını yapılandırırken bu bağlantı dizesi gerekir.
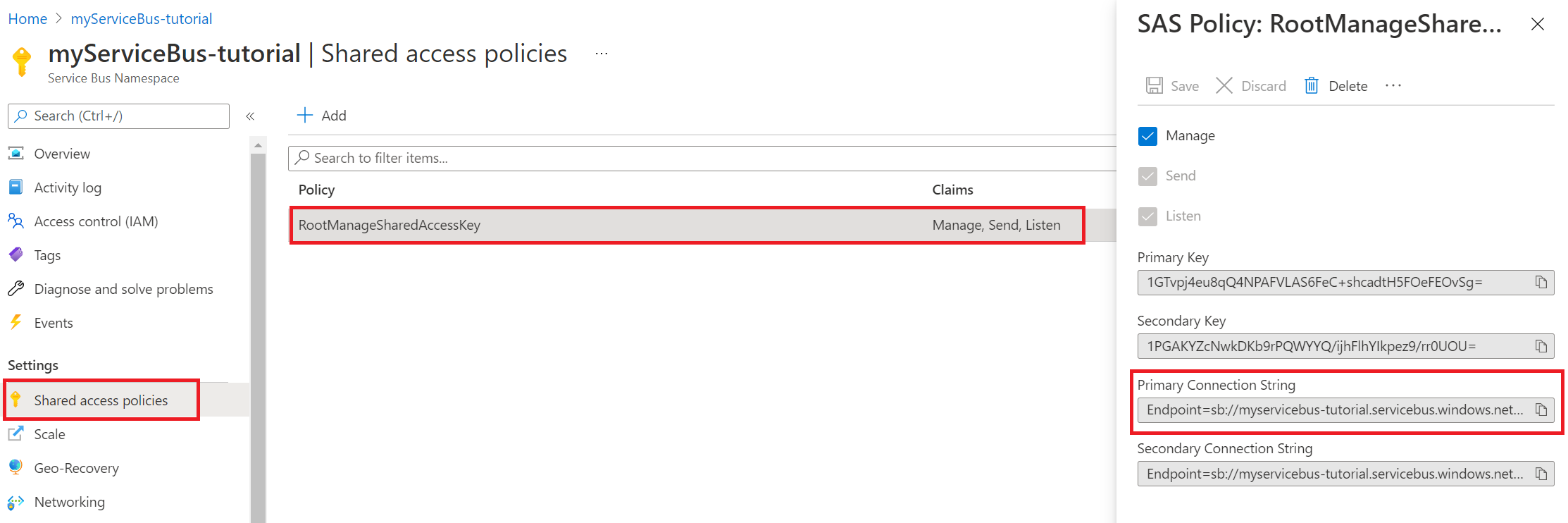
İşlev uygulaması ayarlarınızı yapılandırma
İşlev uygulamanızda, soldaki menüde Yapılandırma'yı seçin.
İşlev uygulamanızı sanal ağlar ve service bus ile kullanmak için aşağıdaki tabloda gösterilen uygulama ayarlarını güncelleştirin. Ayar eklemek veya düzenlemek için + Yeni uygulama ayarı'nı veya uygulama ayarları tablosunun en sağdaki sütunundaki Düzenle simgesini seçin. bitirdiğinizde Kaydet'i seçin.
Ayar Önerilen değer Açıklama SERVICEBUS_CONNECTION myServiceBusConnectionString Service Bus'ınızın bağlantı dizesi için bu uygulama ayarını oluşturun. Bu depolama bağlantı dizesi Service Bus bağlantı dizesi Alma bölümünden alınıyor. WEBSITE_CONTENTOVERVNET 1 Bu uygulama ayarını oluşturun. 1 değeri, depolama hesabınız bir sanal ağ ile sınırlı olduğunda işlev uygulamanızın ölçeklendirilmesini sağlar. Elastik Premium barındırma planı kullandığınızdan, Yapılandırma görünümünde İşlev çalışma zamanı ayarları sekmesini seçin. Çalışma Zamanı Ölçeği İzleme'yiAçık olarak ayarlayın. Ardından Kaydet'i seçin. Çalışma zamanı temelli ölçeklendirme, HTTP olmayan tetikleyici işlevlerini sanal ağınızda çalışan hizmetlere bağlamanıza olanak tanır.
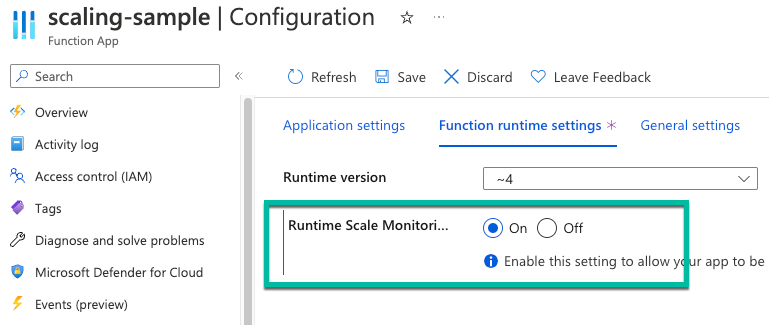
Not
Ayrılmış App Service planında barındırılan işlev uygulamaları için çalışma zamanı ölçeklendirmesi gerekmez.
Service Bus tetikleyicisi ve HTTP tetikleyicisi dağıtma
Not
Bir işlev uygulamasında özel uç noktaların etkinleştirilmesi, Kaynak Denetim Yöneticisi (SCM) sitesini genel olarak erişilemez hale getirir. Aşağıdaki yönergeler, işlev uygulamasının içindeki Dağıtım Merkezi'ni kullanarak dağıtım yönergeleri sağlar. Alternatif olarak, sanal ağdaki bir alt ağa dağıtılan zip dağıtımı veya şirket içinde barındırılan aracıları kullanın.
GitHub'da aşağıdaki örnek depoya gidin. Bir işlev uygulaması ve iki işlev, bir HTTP tetikleyicisi ve bir Service Bus kuyruk tetikleyicisi içerir.
Sayfanın üst kısmında Çatal'ı seçerek kendi GitHub hesabınızda veya kuruluşunuzda bu deponun çatalını oluşturun.
İşlev uygulamanızda, soldaki menüde Dağıtım Merkezi'ni seçin. Ardından Ayarlar'ı seçin.
Ayarlar sekmesinde, aşağıdaki tabloda gösterilen dağıtım ayarlarını kullanın.
Ayar Önerilen değer Açıklama Kaynak GitHub 2. adımda örnek kod için bir GitHub deposu oluşturmuş olmanız gerekir. Kuruluş myOrganization Deponuzun iade edilmiş olduğu kuruluş. Bu genellikle sizin hesabınızdır. Depo functions-vnet-tutorial deposundan https://github.com/Azure-Samples/functions-vnet-tutorialçatallanan depo. Dal main Oluşturduğunuz deponun ana dalı. Çalışma zamanı yığını .NET Örnek kod C# dilindedir. Sürüm .NET Core 3.1 Çalışma zamanı sürümü. Kaydet'i seçin.
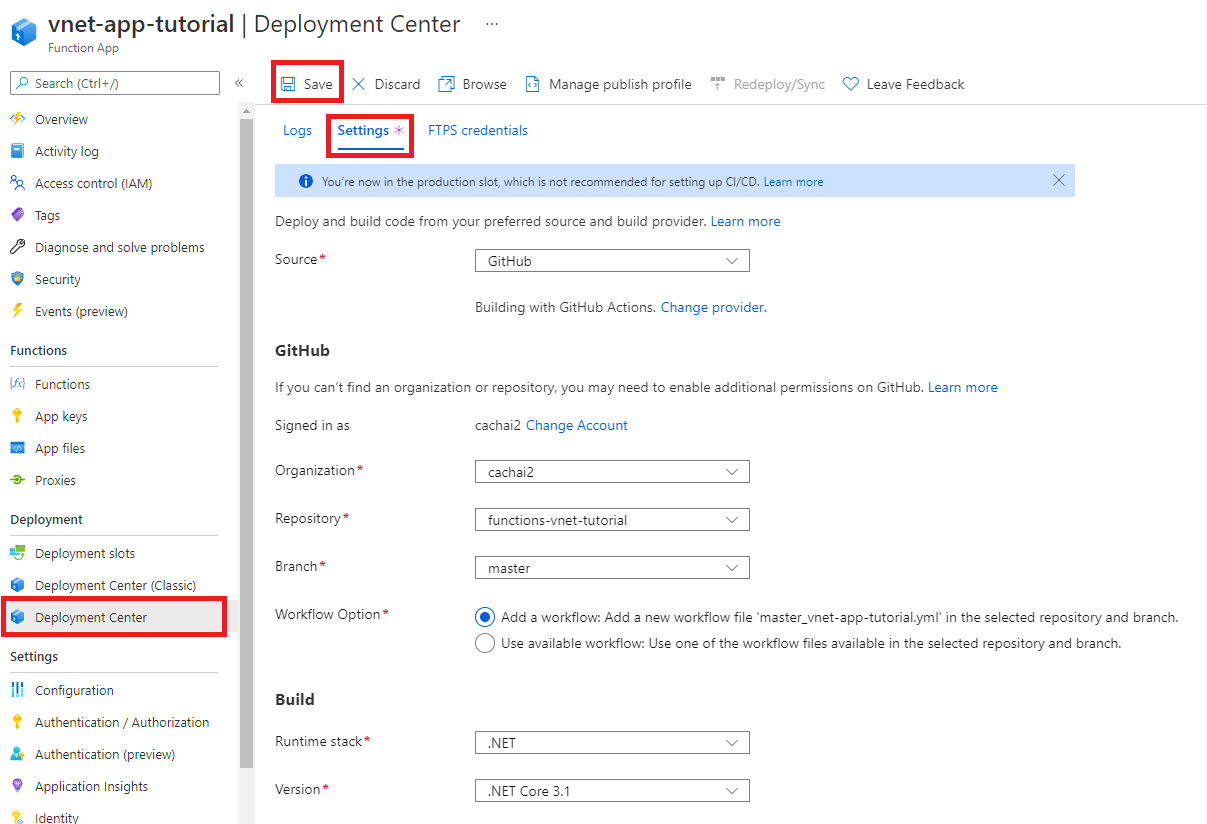
İlk dağıtımınız birkaç dakika sürebilir. Uygulamanız başarıyla dağıtıldığında, Günlükler sekmesinde Başarılı (Etkin) durum iletisi görürsünüz. Gerekirse sayfayı yenileyin.
Tebrikler! Örnek işlev uygulamanızı başarıyla dağıttınız.
Kilitli işlev uygulamanızı test edin
İşlev uygulamanızda, soldaki menüde İşlevler'i seçin.
ServiceBusQueueTrigger'ı seçin.
Soldaki menüden İzleyici'yi seçin.
Uygulamanızı izleyebildiğinizi görürsünüz. Tarayıcınızın sanal ağa erişimi olmadığından sanal ağ içindeki kaynaklara doğrudan erişemez.
Application Insights kullanarak işlevinizi izlemenin alternatif bir yolu aşağıdadır:
İşlev uygulamanızda, soldaki menüde Application Insights'ı seçin. Ardından Application Insights verilerini görüntüle'yi seçin.
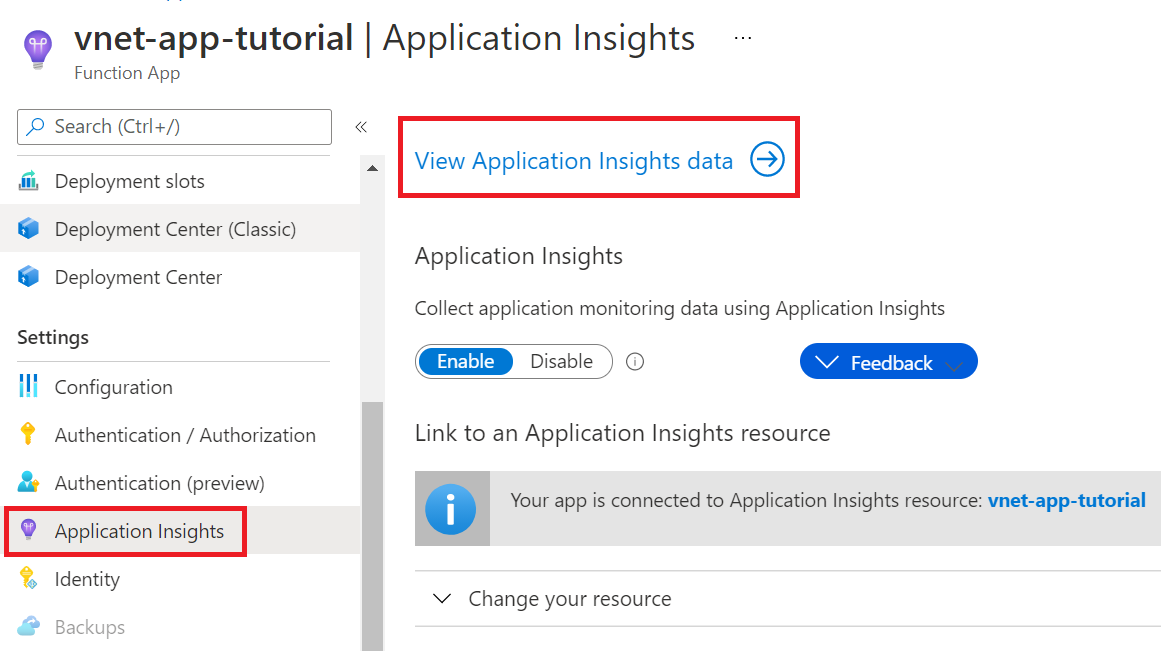
Soldaki menüde Canlı ölçümler'i seçin.
Yeni bir sekme açın. Service Bus'ınızın sol tarafındaki menüde Kuyruklar'ı seçin.
Kuyruğunuzu seçin.
Soldaki menüde Service Bus Gezgini'ni seçin. Gönder'in altında, İçerik Türü için Metin/Düz'e tıklayın. Ardından bir ileti girin.
İletiyi göndermek için Gönder'i seçin.
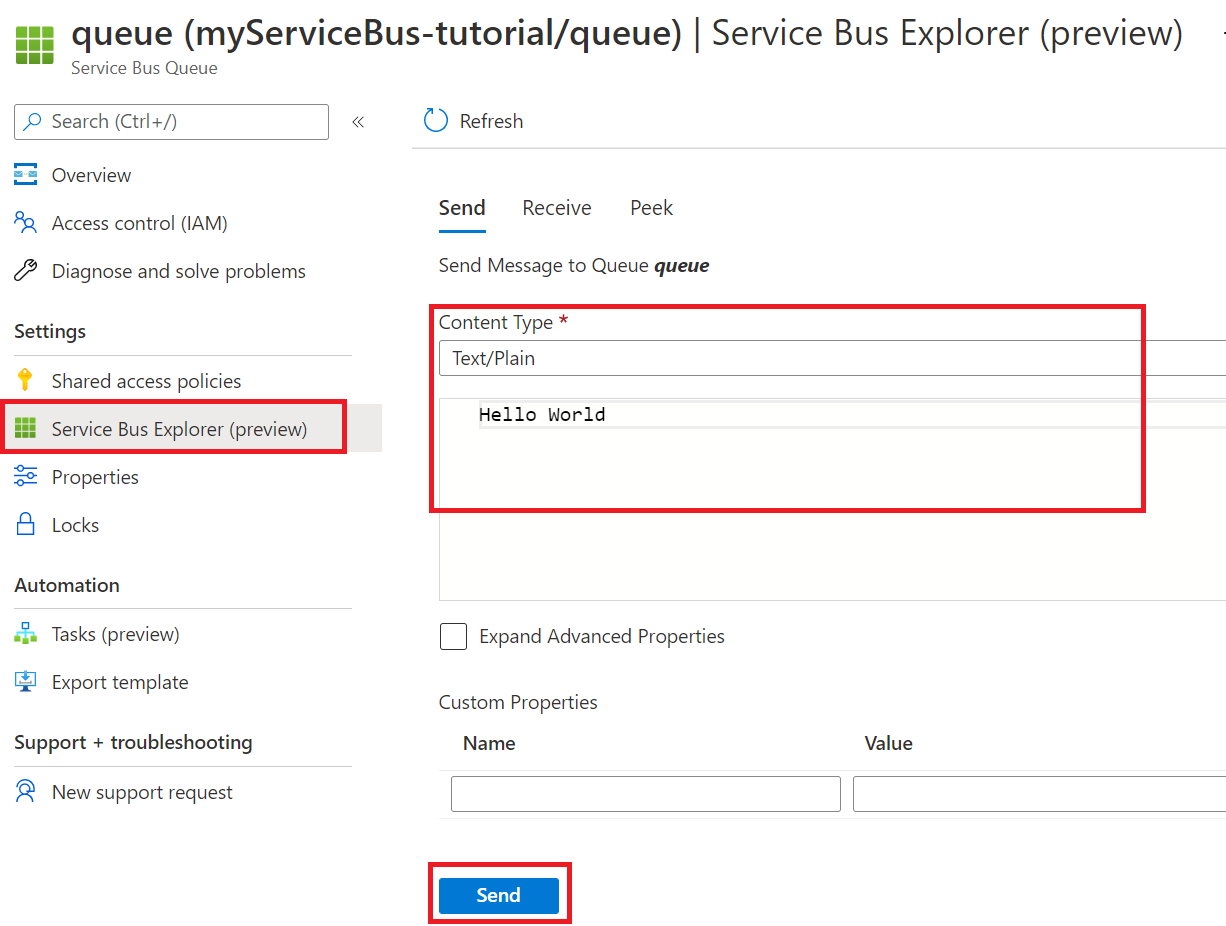
Canlı ölçümler sekmesinde Service Bus kuyruk tetikleyicinizin tetiklendiğini görmeniz gerekir. Göndermediyse, iletiyi Service Bus Gezgini'nden yeniden gönderin.
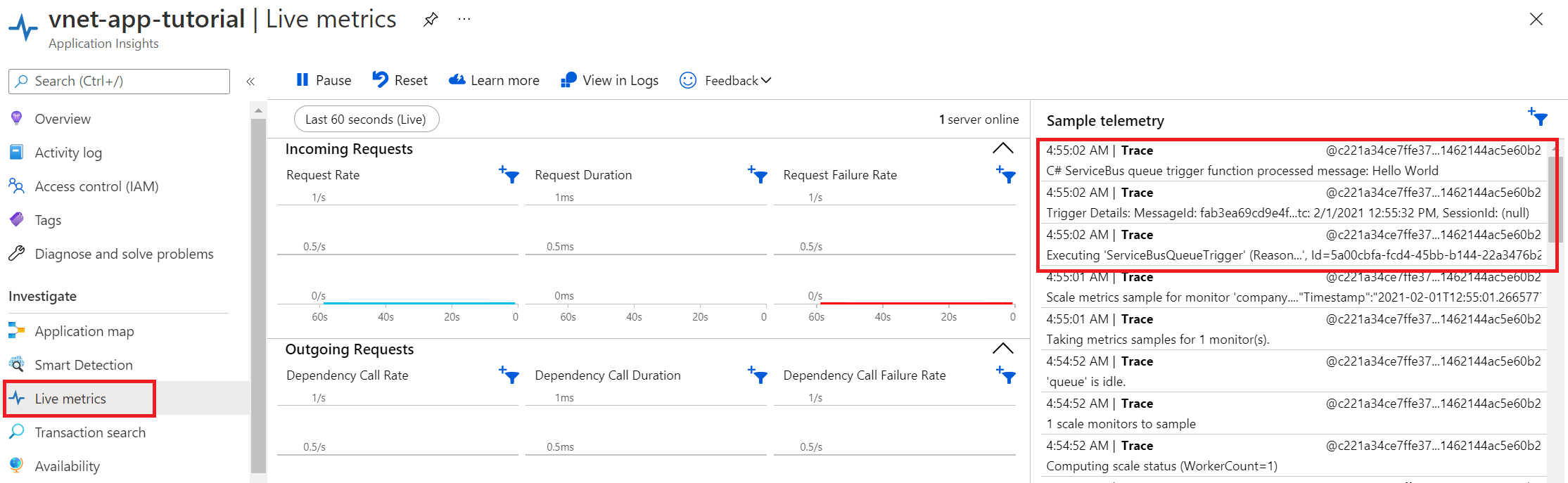
Tebrikler! İşlev uygulaması kurulumunuzu özel uç noktalarla başarıyla test ettiniz.
Özel DNS bölgelerini anlama
Azure kaynaklarına bağlanmak için özel bir uç nokta kullandınız. Genel uç nokta yerine özel bir IP adresine bağlanıyorsunuz. Mevcut Azure hizmetleri, genel uç noktaya bağlanmak için mevcut bir DNS kullanacak şekilde yapılandırılır. Özel uç noktaya bağlanmak için DNS yapılandırmasını geçersiz kılmalısınız.
Özel bir uç nokta ile yapılandırılmış her Azure kaynağı için bir özel DNS bölgesi oluşturulur. Özel uç noktayla ilişkili her özel IP adresi için bir DNS kaydı oluşturulur.
Bu öğreticide aşağıdaki DNS bölgeleri oluşturulmuştur:
- privatelink.file.core.windows.net
- privatelink.blob.core.windows.net
- privatelink.servicebus.windows.net
- privatelink.azurewebsites.net
Kaynakları temizleme
Önceki adımlarda, bir kaynak grubunda Azure kaynakları oluşturdunuz. İleride bu kaynaklara ihtiyaç duymayacağınızı düşünüyorsanız kaynakları silmek için kaynak grubunu silebilirsiniz.
Azure portalı menüsünden veya Giriş sayfasında Kaynak grupları'nı seçin. Ardından Kaynak grupları sayfasında myResourceGroup öğesini seçin.
myResourceGroup sayfasında, silmek istediğiniz kaynakların listelenmiş kaynaklar olduğundan emin olun.
Kaynak grubunu sil'i seçin, onaylamak için metin kutusuna myResourceGroup yazın ve sil'i seçin.
Sonraki adımlar
Bu öğreticide bir Premium işlev uygulaması, depolama hesabı ve Service Bus oluşturdunuz. Bu kaynakların tümünün güvenliğini özel uç noktaların arkasında sağladınız.
Ağ seçenekleri ve özel uç noktalar Azure İşlevleri daha fazla bilgi edinmek için aşağıdaki bağlantıları kullanın: