Not
Bu sayfaya erişim yetkilendirme gerektiriyor. Oturum açmayı veya dizinleri değiştirmeyi deneyebilirsiniz.
Bu sayfaya erişim yetkilendirme gerektiriyor. Dizinleri değiştirmeyi deneyebilirsiniz.
Azure İşlevleri, yerel C# işlev projeleri oluşturmak için Visual Studio'yu kullanmanıza ve ardından bu projeyi Azure'da ölçeklenebilir sunucusuz bir ortamda çalışacak şekilde kolayca yayımlamanıza olanak tanır. C# uygulamalarınızı Visual Studio Code kullanarak yerel olarak geliştirmeyi tercih ediyorsanız, bunun yerine bu makalenin Visual Studio Code tabanlı sürümünü göz önünde bulundurmanız gerekir.
Varsayılan olarak, bu makalede yalıtılmış bir çalışan işleminde .NET 8 üzerinde çalışan C# işlevlerinin nasıl oluşturulacağı gösterilmektedir. Yalıtılmış bir çalışan işleminde çalışan işlev uygulamaları, İşlevler tarafından desteklenen tüm .NET sürümlerinde desteklenir. Daha fazla bilgi için bkz . Desteklenen sürümler.
Bu makalede şunların nasıl yapılacağını öğreneceksiniz:
- C# sınıf kitaplığı projesi oluşturmak için Visual Studio'yu kullanın.
- HTTP isteklerine yanıt veren bir işlev oluşturun.
- İşlev davranışını doğrulamak için kodunuzu yerel olarak çalıştırın.
- Kod projenizi Azure İşlevleri'ne dağıtın.
Bu hızlı başlangıcı tamamladığınızda Azure hesabınıza birkaç sentlik (ABD doları cinsinden) veya daha düşük bir ücret yansıtılır.
Bu videoda Azure'da C# işlevinin nasıl oluşturulacağı gösterilmektedir.
Videodaki adımlar, aşağıdaki bölümlerde de açıklanmaktadır.
Önkoşullar
Visual Studio 2022. Yükleme sırasında Azure geliştirme iş yükünü seçtiğinizden emin olun.
Azure aboneliği. Henüz bir hesabınız yoksa başlamadan önce ücretsiz bir hesap oluşturun .
İşlev uygulaması projesi oluşturma
Visual Studio'daki Azure İşlevleri proje şablonu, Azure'daki bir işlev uygulamasına yayımlayabileceğiniz bir C# sınıf kitaplığı projesi oluşturur. İşlevleri daha kolay yönetim, dağıtım, ölçeklendirme ve kaynakların paylaşımı için mantıksal birim olarak gruplandırmak için işlev uygulamasını kullanabilirsiniz.
Visual Studio menüsünden Dosya>> seçin.
Yeni proje oluştur'da, arama kutusuna işlevler yazın, Azure İşlevleri şablonunu seçin ve ardından İleri'yi seçin.
Yeni projenizi yapılandırın bölümünde projeniz için bir Proje adı girin ve İleri'yi seçin. İşlev uygulamasının adı, bir C# ad alanı olarak geçerli olmalıdır; bu nedenle alt çizgi, kısa çizgi veya alfasayısal olmayan herhangi bir karakter kullanmayın.
Kalan Ek bilgi ayarları için
Ayarlar Değer Açıklama İşlevler çalışanı .NET 8.0 Yalıtılmış (Uzun Vadeli Destek) İşlevleriniz yalıtılmış bir çalışan işleminde .NET 8 üzerinde çalışır. İşlev HTTP tetikleyicisi Bu değer, HTTP isteği tarafından tetiklenen bir işlev oluşturur. Çalışma zamanı depolama hesabı için Azurite kullanma (AzureWebJobsStorage) Etkinleştir Azure'daki bir işlev uygulaması için depolama hesabı gerektiğinden, projenizi Azure'da yayımladığınızda bir uygulama atanır veya oluşturulur. HTTP tetikleyicisi bağlantı dizesi Bir Azure Depolama hesabı kullanmaz; diğer tüm tetikleyici türleri için geçerli bir Azure Depolama hesabı bağlantı dizesi gerekir. Bu seçeneği belirlediğinizde Azurite öykünücüsü kullanılır. Yetkilendirme düzeyi Anonim Oluşturulan işlev, anahtar gerektirmeden herhangi bir istemci tarafından tetiklenebilir. Bu yetkilendirme ayarı yeni işlevinizi test etmenizi kolaylaştırır. Daha fazla bilgi için bkz . Yetkilendirme düzeyi. 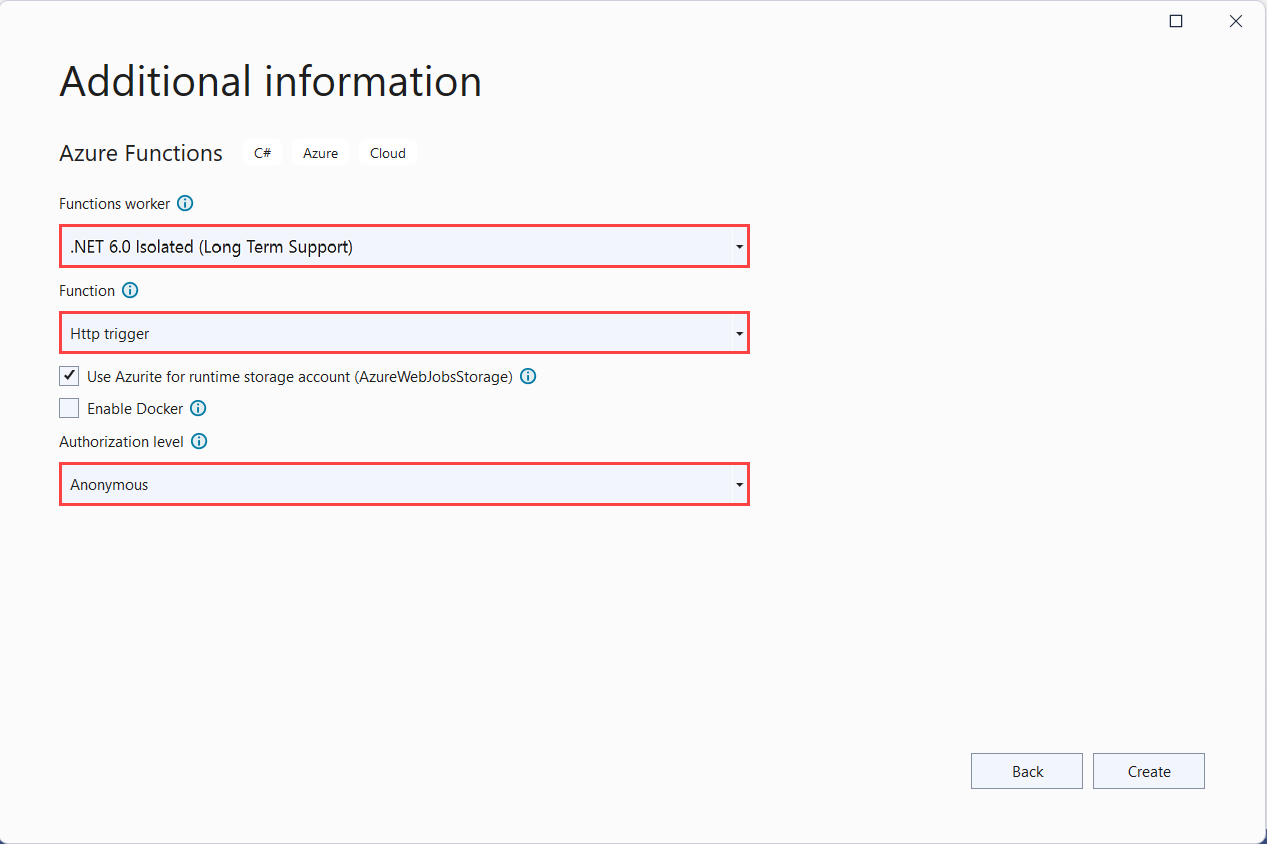
Yetkilendirme düzeyini Anonim olarak ayarladığınızdan emin olun. varsayılan İşlev düzeyini seçerseniz, Azure'da işlev uç noktanıza erişme isteklerinde işlev anahtarını sunmanız gerekir.
İşlev projesini ve HTTP tetikleyici işlevini oluşturmak için Oluştur'u seçin.
Visual Studio, HTTP tetikleyici işlev türü için ortak kod içeren bir proje ve sınıf oluşturur. Ortak kod, istek gövdesinden veya sorgu dizesinden bir değer içeren bir HTTP yanıtı gönderir.
HttpTrigger özniteliği, işlevin bir HTTP isteği tarafından tetiklendiğini belirtir.
İşlevi yeniden adlandırma
Function method özniteliği, varsayılan olarak Function1 oluşturulan işlevin adını ayarlar. Araç, projenizi oluştururken varsayılan işlev adını geçersiz kılmanıza izin vermediğinden işlev sınıfı, dosya ve meta veriler için daha iyi bir ad oluşturmak için bir dakikanızı alır.
Dosya Gezgini'nde Function1.cs dosyasına sağ tıklayın ve olarak yeniden adlandırın
HttpExample.cs.Kodda function1 sınıfını olarak
HttpExampleyeniden adlandırın.adı
Runolan yöntem içindeFunctionmetot özniteliğiniHttpExampleolarak yeniden adlandırın.
İşlev tanımınız artık aşağıdaki kod gibi görünmelidir:
[Function("HttpExample")]
public IActionResult Run([HttpTrigger(AuthorizationLevel.Anonymous, "get", "post")] HttpRequest req)
{
_logger. LogInformation("C# HTTP trigger function processed a request.");
return new OkObjectResult("Hello, functions");
}
İşlevi yeniden adlandırdığınıza göre, yerel bilgisayarınızda test edebilirsiniz.
İşlevi yerel olarak çalıştırma
Visual Studio, tam Azure İşlevleri çalışma zamanını kullanarak işlevlerinizi yerel olarak test edebilmeniz için Azure İşlevleri Temel Araçları ile tümleştirilir.
İşlevinizi çalıştırmak için Visual Studio'da F5 tuşuna basın. Araçların HTTP isteklerini işleyebilmesi için bir güvenlik duvarı özel durumunu etkinleştirmeniz gerekebilir. Bir işlevi yerel olarak çalıştırdığınızda yetkilendirme düzeyleri hiçbir zaman uygulanmaz.
Azure İşlevleri çalışma zamanı çıktısından işlevinizin URL'sini kopyalayın.
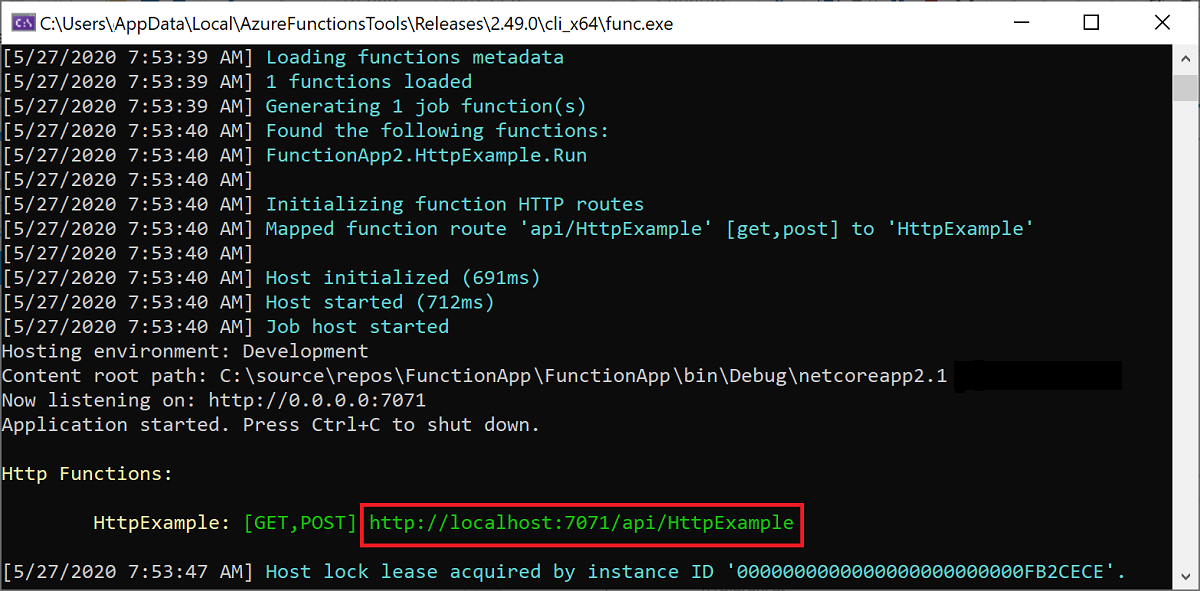
HTTP isteğinin URL'sini tarayıcınızın adres çubuğuna yapıştırın ve isteği çalıştırın. Aşağıdaki görüntüde, işlev tarafından döndürülen yerel GET isteğine tarayıcıda verilen yanıt gösterilmektedir:

Hata ayıklamayı durdurmak için Visual Studio'da ShiftF5+ basın.
İşlevin yerel bilgisayarınızda doğru şekilde çalıştığını doğruladıktan sonra projeyi Azure'da yayımlamanın zamanı geldi.
Projeyi Azure'da yayımlama
Visual Studio yerel projenizi Azure'da yayımlayabilir. Projenizi yayımlayabilmeniz için önce Azure aboneliğinizde bir işlev uygulaması olması gerekir. Azure'da henüz bir işlev uygulamanız yoksa Visual Studio, projenizi yayımlamadan önce bir işlev uygulaması oluşturmanıza yardımcı olabilir. Bu makalede, olay odaklı ve güvenli sunucusuz işlevler için önerilen plan olan Flex Consumption planında Linux üzerinde çalışan bir işlev uygulaması oluşturacaksınız.
Çözüm Gezgini'nde projeye sağ tıklayın ve Yayımla'yı seçin. Hedef'te Azure'ı ve ardından İleri'yi seçin.
Belirli bir hedefteAzure İşlev Uygulaması (Linux) öğesini ve ardından İleri'yi seçin.
Flex Tüketim planı Linux gerektirir.
İşlevler örneğindeYeni oluştur'u seçin.
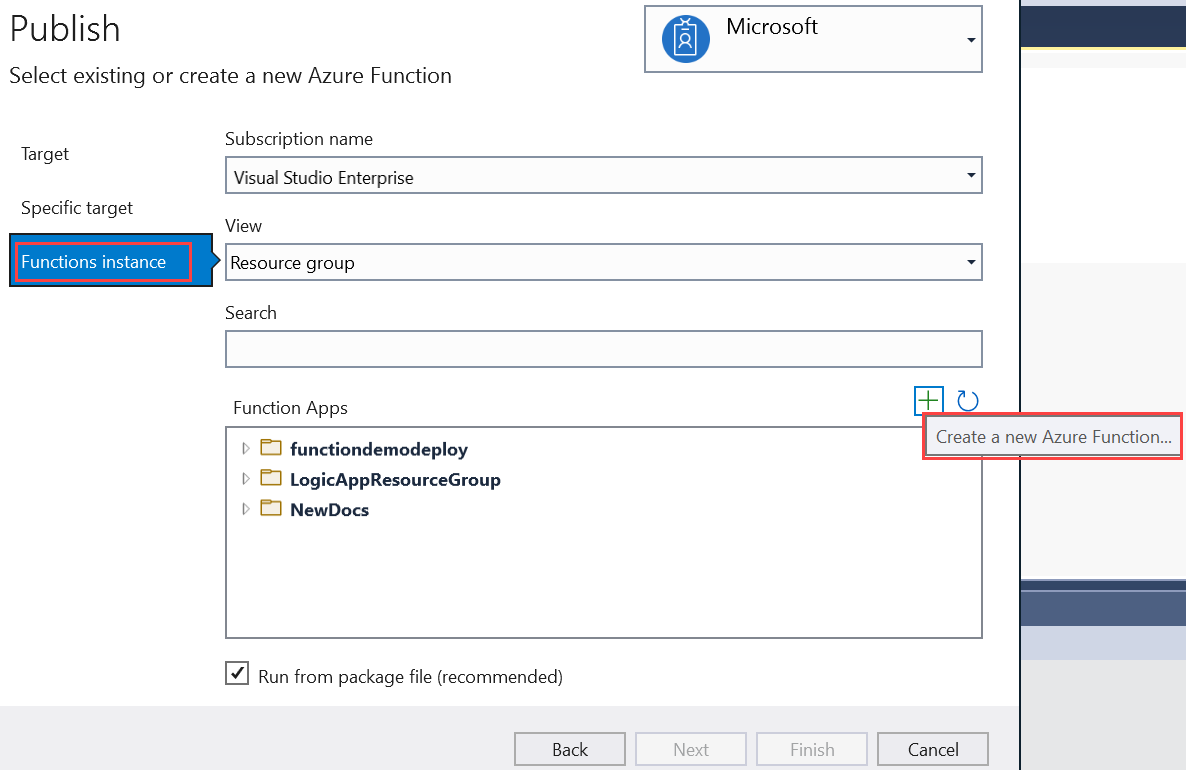
Aşağıdaki tabloda belirtilen değerleri kullanarak yeni bir örnek oluşturun:
Ayarlar Değer Açıklama İsim Genel olarak benzersiz bir ad Yeni işlev uygulamanızı benzersiz şekilde tanımlayan ad. Bu adı kabul edin veya yeni bir ad girin. Geçerli karakterler şunlardır: a-z,0-9ve-.Abonelik adı Aboneliğinizin adı Kullanılacak Azure aboneliği. Bu aboneliği kabul edin veya açılan listeden yeni bir abonelik seçin. Kaynak grubu Kaynak grubunuzun adı İşlev uygulamanızı oluşturmak istediğiniz kaynak grubu. Yeni bir kaynak grubu oluşturmak için Yeni'yi seçin. Açılan listeden mevcut bir kaynak grubunu kullanmayı da seçebilirsiniz. Plan Türü Esnek Kullanım Projenizi Flex Consumption planında çalışan bir işlev uygulamasında yayımladığınızda, yalnızca işlev uygulamanızın yürütülmesi için ödemeniz gerekebilir. Diğer barındırma planları daha yüksek maliyetlere neden olabilir. Yer Uygulama hizmetinin konumu Esnek Tüketim planı tarafından desteklenen bir Azure bölgesindekonum seçin. Örnek bellek boyutu 2048 Uygulamanın çalıştırıldığı sanal makine örneklerinin bellek boyutu , Flex Consumption planına özgüdür. Azure Depolama Genel amaçlı depolama hesabı İşlevler çalışma zamanı için bir Azure depolama hesabı gereklidir. Genel amaçlı bir depolama hesabı yapılandırmak için Yeni'yi seçin. Depolama hesabı gereksinimlerini karşılayan mevcut bir hesabı kullanmayı da seçebilirsiniz. Application Insights Application Insights örneği İşlev uygulamanız için Azure Uygulaması Lication Insights tümleştirmesini etkinleştirmeniz gerekir. Yeni bir örnekte veya mevcut log analytics çalışma alanında yeni bir örnek oluşturmak için Yeni'yi seçin. Ayrıca var olan bir örneği kullanmayı da seçebilirsiniz. 
Azure'da bir işlev uygulaması ve ilgili kaynakları oluşturmak için Oluştur'u seçin. Kaynak oluşturma durumu pencerenin sol alt köşesinde gösterilir.
Son'u seçin ve ardından Yayımla sekmesinde Yayımla'yı seçerek proje dosyalarınızı içeren paketi Azure'daki yeni işlev uygulamanıza dağıtın.
Dağıtım tamamlandığında, Azure'daki işlev uygulamasının kök URL'si Yayımla sekmesinde gösterilir.
Yayımla sekmesinin Barındırma bölümünde Azure portalında aç'ı seçin. Yeni işlev uygulaması Azure kaynağı Azure portalında açılır.
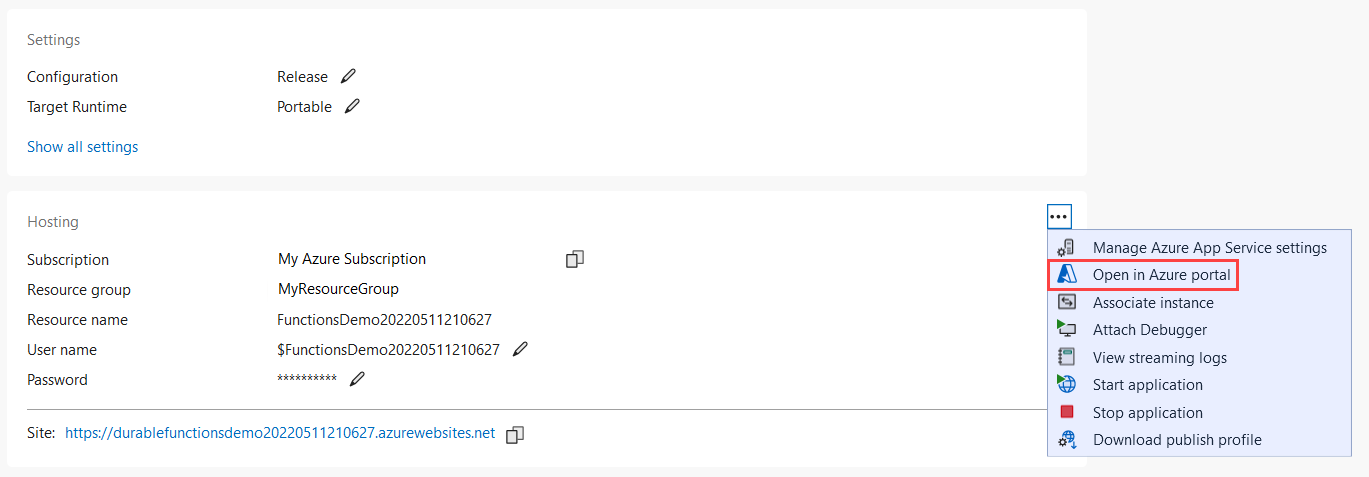
Azure'da işlevinizi doğrulama
Azure portalında, yeni işlevler uygulamanızın Genel Bakış sayfasında olmanız gerekir.
İşlevler'in altında HttpExample adlı yeni işlevinizi seçin, ardından işlev sayfasında İşlev URL'sini al'ı ve ardından Panoya kopyala simgesini seçin.
Tarayıcınızdaki adres çubuğuna kopyaladığınız URL'yi yapıştırın ve isteği çalıştırın.
HTTP tetikleyici işlevinizi çağıran URL aşağıdaki biçimdedir:
https://<APP_NAME>.azurewebsites.net/api/HttpExample?name=FunctionsBu URL'ye gittiğinizde tarayıcıda işlev tarafından döndürülen uzak GET isteğine bir yanıt görürsünüz ve bu aşağıdaki örneğe benzer:
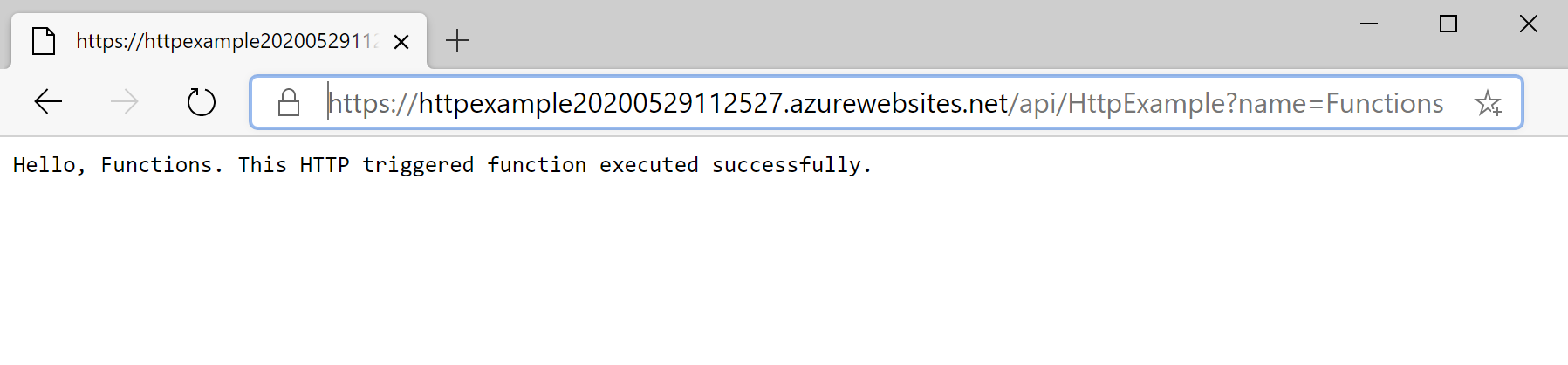
Kaynakları temizle
Azure’da Kaynaklar; işlev uygulamalarını, işlevleri, depolama hesaplarını ve benzeri öğeleri ifade eder. Bunlar kaynak grupları halinde gruplandırılır ve grubu silerek gruptaki her şeyi silebilirsiniz.
Bu hızlı başlangıcı tamamlamak için Azure kaynakları oluşturdunuz. Hesap durumunuz ve hizmet fiyatlandırmanıza bağlı olarak bu kaynaklar için faturalandırılabilirsiniz. Bu koleksiyondaki diğer hızlı başlangıç kılavuzları, bu hızlı başlangıç kılavuzunu temel alır. Sonraki hızlı başlangıç kılavuzları, öğreticiler veya bu hızlı başlangıçta oluşturduğunuz hizmetlerden herhangi biriyle çalışmayı planlıyorsanız, bu kaynakları temizlemeyin.
Daha fazla maliyet doğurmamak için işlev uygulamasını ve ilgili kaynaklarını silmek için aşağıdaki adımları kullanın.
Visual Studio Yayımla iletişim kutusunda, Barındırma bölümünde Azure portalında aç'ı seçin.
İşlev uygulaması sayfasında Genel Bakış sekmesini ve ardından Kaynak grubu altındaki bağlantıyı seçin.
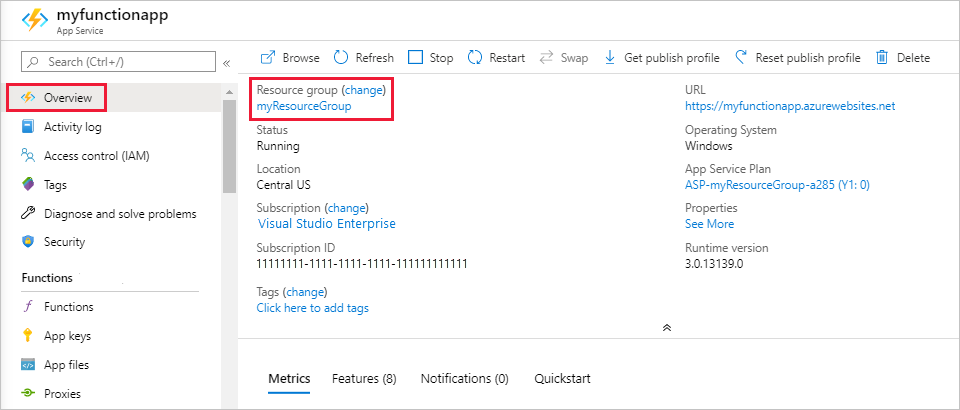
Kaynak grubu sayfasında, dahil edilen kaynakların listesini gözden geçirin ve bunların silmek istediğiniz kaynaklar olduğunu doğrulayın.
Kaynak grubunu sil’i seçin ve yönergeleri izleyin.
Silme işlemi birkaç dakika sürebilir. İşlem tamamlandığında, birkaç saniye boyunca bir bildirim görüntülenir. Bildirimi görüntülemek için sayfanın üst kısmındaki zil simgesini de seçebilirsiniz.
Sonraki Adımlar
Bu hızlı başlangıçta Visual Studio'yu kullanarak basit bir HTTP tetikleyici işleviyle Azure'da bir C# işlev uygulaması oluşturup yayımladınız.
Yalıtılmış bir çalışan işleminde çalışan C# işlevleriyle çalışma hakkında daha fazla bilgi edinmek için bkz. C# Azure İşlevlerini yalıtılmış bir çalışan işleminde çalıştırma kılavuzu. Yalıtılmış bir çalışan işleminde desteklenen .NET sürümlerinin diğer sürümlerini görmek için .NET desteklenen sürümlerine göz atın.
İşlevinize Azure Depolama kuyruğu bağlaması eklemeyi öğrenmek için sonraki makaleye ilerleyin: