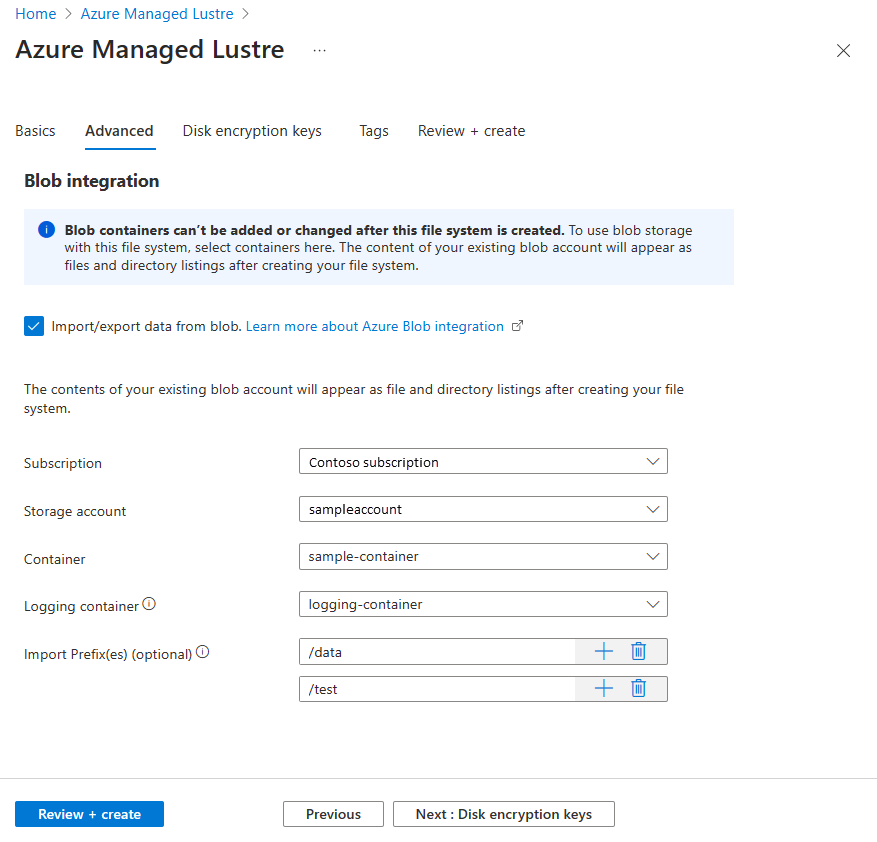Azure Yönetilen Lustre dosya sistemi oluşturma
Bu makalede, Azure portalını kullanarak Azure Yönetilen Lustre dosya sistemi oluşturmayı öğreneceksiniz.
Dosya sistemi oluşturmak için Azure Resource Manager şablonu kullanmayı tercih ediyorsanız bkz . Azure Resource Manager şablonlarını kullanarak dosya sistemi oluşturma.
Önkoşullar
Dosya sisteminizi oluşturduktan sonra değiştirilemedikleri için aşağıdaki yapılandırma seçeneklerini dikkatlice planlayın:
- Depolama kapasitesi ve aktarım hızı açısından dosya sisteminin boyutu.
- Microsoft tarafından yönetilen anahtarlar veya müşteri tarafından yönetilen anahtarlar olsun, şifreleme anahtarı yönetimi.
Azure portalda oturum açma
Azure Portal’ında oturum açın.
Arama kutusuna Azure Yönetilen Şehvet yazın ve Enter tuşuna basın.
Azure Yönetilen Şehvet sayfasında + Oluştur'u seçin.
Temel Bilgiler sekmesi
Temel Bilgiler sekmesinde Azure Yönetilen Lustre dosya sisteminiz hakkında temel bilgiler sağlarsınız. Aşağıdaki tabloda Temel Bilgiler sekmesindeki ayarlar açıklanmaktadır :
| Bölüm | Alan | Gerekli veya isteğe bağlı | Açıklama |
|---|---|---|---|
| Proje ayrıntıları | Abonelik | Zorunlu | Azure Yönetilen Lustre dosya sistemi için kullanılacak aboneliği seçin. |
| Proje ayrıntıları | Kaynak grubu | Zorunlu | Var olan bir kaynak grubunu seçin veya bu dağıtım için yeni bir kaynak grubu oluşturun. |
| Proje ayrıntıları | Bölge | Zorunlu | Dosya sisteminiz için Azure bölgesini seçin. En iyi performans için dosya sistemini istemci makinelerinizle aynı bölgede ve kullanılabilirlik alanında oluşturun. |
| Proje ayrıntıları | Availability zone | Zorunlu | Dosya sisteminizin kullanılabilirlik bölgesini seçin. |
| Dosya sistemi ayrıntıları | Dosya sistemi adı | Zorunlu | Kaynak listenizde bu dosya sistemini tanımlamak için bir ad girin. Bu ad, komutlarda mount kullanılan dosya sisteminin adı değildir. |
| Dosya sistemi ayrıntıları | Dosya sistemi türü | Zorunlu | Dayanıklı, SSD gösterir. |
| Dosya sistemi ayrıntıları | Depolama ve aktarım hızı | Zorunlu | TiB'de dosya sisteminizin depolama kapasitesini veya MB/sn cinsinden en yüksek aktarım hızını girin. Dosya sisteminizin boyutunu belirleyen iki faktör vardır: Verileriniz için ayrılan depolama alanı miktarı (depolama kapasitesi) ve maksimum veri aktarım hızı (aktarım hızı). Bu seçeneklerden birini belirlediğinizde, diğer değerler dosya sistemi türünüzün TiB başına aktarım hızı ayarına göre hesaplanır. Dosya sistemi boyutunu ayarlamak için Depolama kapasitesi veya Maksimum aktarım hızı'nı seçin. Depolama kapasitesi'ni seçtiyseniz, ilgili alana istenen depolama kapasitesini (TiB cinsinden) veya Maksimum aktarım hızı'nı seçtiyseniz istenen en yüksek aktarım hızını (MB/saniye) girin. Not: Bu değerler artımlı boyut gereksinimlerini karşılayacak şekilde yukarı yuvarlanmaktadır. Değerler hiçbir zaman aşağı yuvarlanmadığından, iş yükünüz için uygun maliyetli olduğundan emin olmak için son yapılandırmayı denetleyin. Kullanılabilir aktarım hızı yapılandırmaları hakkında daha fazla bilgi edinmek için bkz . Aktarım hızı yapılandırmaları. |
| Ağ | Sanal ağ | Zorunlu | Dosya sistemi için kullanılacak mevcut bir sanal ağı seçin veya yeni bir sanal ağ oluşturun. Ağ boyutlandırma ve diğer yapılandırma seçenekleri hakkında daha fazla bilgi için bkz . Ağ önkoşulları. |
| Ağ | Alt ağ | Zorunlu | Mevcut bir alt ağı seçin veya yeni bir alt ağ oluşturun. Azure Yönetilen Lustre dosya sistemi ayrılmış bir sanal ağ ve bir alt ağ kullanır. Alt ağ, Azure Yönetilen Lustre sistemiyle tüm istemci etkileşimini işleyen Lustre Yönetim Hizmeti'ni (MGS) içerir. Alt ağın ağ gereksinimlerinizi karşıladığından emin olmak için Alt ağ yapılandırmasını yönet bağlantısını açabilirsiniz. Ağ, dosya sisteminin yükünü işlemek için yeterli kullanılabilir IP adresine ve dosya sistemiyle birlikte bulunan diğer hizmetler için gereken ek IP adreslerine sahip olmalıdır. Alt ağın gerekli Azure hizmetlerine erişmesini sağlamak için tüm erişim ayarlarını tamamladığınızdan emin olun. |
| Bakım penceresi | Haftanın günü | Zorunlu | Azure ekibinin bakım ve sorun giderme gerçekleştirmesi için haftanın tercih edilen gününü ve saatini sağlayın. Bu bakım seyrek yapılır ve yalnızca gerektiğinde gerçekleştirilir. Daha fazla bilgi için bkz . Bakım penceresi. |
| Bakım penceresi | Başlangıç zamanı | Zorunlu | Bakım penceresinin başlayabileceği zamanı belirtin. Saat 24 saat biçiminde olmalıdır (SS:DD). |
Aşağıdaki ekran görüntüsünde, Azure portalında Azure Yönetilen Lustre dosya sistemi oluşturmaya yönelik Temel Bilgiler sekmesi gösterilmektedir:
Temel Bilgiler sekmesine ayrıntıları girmeyi tamamladığınızda devam etmek için İleri: Gelişmiş'i seçin.
Not
Azure Sanal Ağ Manager örneğinin taşınması şu anda desteklenmiyor. Mevcut sanal ağ yöneticisi örneği silinebilir ve Azure Resource Manager şablonu kullanılarak yeni bir konumda başka bir örnek oluşturulabilir.
Aktarım hızı yapılandırmaları
Şu anda aşağıdaki aktarım hızı yapılandırmaları kullanılabilir:
| TiB depolama başına aktarım hızı | Depolama en düşük | Depolama üst sınırı | Artış |
|---|---|---|---|
| 40 MB/saniye | 48 TiB | 768 TiB | 48 TiB |
| 125 MB/saniye | 16 TiB | 128 TiB | 16 TiB |
| 250 MB/saniye | 8 TiB | 128 TiB | 8 TiB |
| 500 MB/saniye | 4 TiB | 128 TiB | 4 TiB |
Not
Azure Yönetilen Lustre, istek üzerine 2,5PB'a kadar daha büyük depolama kapasitelerini destekleyebilir. Daha büyük bir depolama kapasitesi isteğinde bulunmak için lütfen bir destek bileti açın.
2,5PB'den büyük küme boyutlarına ihtiyacınız varsa ek seçenekleri tartışmak için bir destek bileti açabilirsiniz.
Bakım penceresi
Sistem güncelleştirmelerinin gerçekleşebileceği gün ve saati denetlemek için Bakım penceresi ayarını kullanın.
Sistem güncelleştirmeleri genellikle hizmete iki ayda bir uygulanır. Sistem güncelleştirmeleri uygulanırken bakım penceresi sırasında hizmet geçici olarak kullanılamıyor olabilir. Sistem güncelleştirmeleri güvenlik güncelleştirmelerini, Lustre kod düzeltmelerini ve hizmet geliştirmelerini içerir ancak bunlarla sınırlı değildir.
Bakım penceresi sırasında, bir sistem güncelleştirmesi uygulanıyorsa dosya sistemine erişen kullanıcı iş yükleri geçici olarak duraklatılır. Sistem güncelleştirmeleri tamamlandığında kullanıcı iş yükleri sürdürülür. Birden çok Azure Yönetilen Lustre dağıtımınız varsa, güncelleştirmeler gerektiğinde kullanılabilirlik için bakım pencerelerini aralıklı olarak ayırmayı göz önünde bulundurun.
Gelişmiş sekmesi
İsteğe bağlı olarak Blob Depolama tümleştirmesini etkinleştirmek ve yapılandırmak için Gelişmiş sekmesini kullanın.
Blob tümleştirmesi
Azure Blob Depolama verilerini Azure Yönetilen Lustre dosya sisteminizle tümleştirmek istiyorsanız, dosya sistemini oluştururken Blob tümleştirmesi bölümünde ayrıntıları belirtebilirsiniz. Bu tümleştirme, dosya sistemiyle blob kapsayıcısı arasında verileri içeri ve dışarı aktarmanızı sağlar.
Küme oluşturma sırasında blob tümleştirmesini yapılandırmak isteğe bağlıdır, ancak Bu, Lustre Hiyerarşik Depolama Yönetimi (HSM) özelliklerini kullanmanın tek yoludur. Lustre HSM'nin avantajlarından yararlanmak istemiyorsanız, istemci komutlarını doğrudan kullanarak Azure Yönetilen Lustre dosya sistemi için verileri içeri ve dışarı aktarabilirsiniz.
Blob tümleştirmesini yapılandırmak için şu adımları izleyin:
- Dosya sistemiyle tümleştirme için bir depolama hesabı ve blob kapsayıcısı oluşturun veya yapılandırın. Bu kaynakların gereksinimleri hakkında daha fazla bilgi edinmek için bkz . Blob tümleştirmesi önkoşulları. Depolama hesabının Azure Yönetilen Lustre dosya sistemiyle aynı abonelikte olması gerekmez.
- Blobdan verileri içeri/dışarı aktar onay kutusunu seçin.
- Lustre dosya sisteminizle kullanılacak Aboneliği, Depolama hesabını ve Kapsayıcıyı belirtin.
- Günlük kapsayıcısı alanında, içeri/dışarı aktarma günlüklerini depolamak istediğiniz kapsayıcıyı seçin. Günlüklerin veri kapsayıcısından ayrı bir kapsayıcıda depolanması gerekir, ancak kapsayıcıların aynı depolama hesabında olması gerekir.
- Önek içeri aktar alanlarında, Azure Yönetilen Lustre dosya sistemine içeri aktarılan verileri filtrelemek için isteğe bağlı olarak bir veya daha fazla ön ek sağlayabilirsiniz. Varsayılan içeri aktarma ön eki şeklindedir
/ve varsayılan davranış blob kapsayıcısının tamamını içeri aktarır. Ön ekleri içeri aktarma hakkında daha fazla bilgi edinmek için bkz . Ön eki içeri aktarma.
Gelişmiş ayarlar sekmesine ayrıntıları girmeyi tamamladığınızda, kendi şifreleme anahtarlarınızı yönetme hakkındaki ayrıntıları girmek için isteğe bağlı olarak İleri: Disk şifreleme anahtarları'nı seçebilirsiniz. Kendi şifreleme anahtarlarınızı yönetmek istemiyorsanız Gözden geçir ve oluştur'u seçin.
Not
Dosya sistemini oluşturduktan sonra Microsoft tarafından yönetilen anahtarlar ile müşteri tarafından yönetilen anahtarlar arasında değişiklik yapamazsınız.
Disk şifreleme anahtarları sekmesi
İsteğe bağlı olarak, Disk şifreleme anahtarları sekmesinde Azure Key Vault bilgilerinizi sağlayarak Azure Yönetilen Lustre dosya sistemi depolama alanınız için kullanılan şifreleme anahtarlarını yönetebilirsiniz. Anahtar kasasının önbellekle aynı bölgede ve aynı abonelikte olması gerekir.
Müşteri tarafından yönetilen anahtarlara ihtiyacınız yoksa bu bölümü atlayabilirsiniz. Azure, verileri varsayılan olarak Microsoft tarafından yönetilen anahtarlarla şifreler. Daha fazla bilgi için bkz . Azure depolama şifrelemesi.
Not
Dosya sistemini oluşturduktan sonra Microsoft tarafından yönetilen anahtarlar ile müşteri tarafından yönetilen anahtarlar arasında değişiklik yapamazsınız.
Müşteri tarafından yönetilen anahtar şifreleme işleminin tam açıklaması için bkz . Azure Yönetilen Lustre ile müşteri tarafından yönetilen şifreleme anahtarlarını kullanma.
Müşteri tarafından yönetilen şifreleme anahtarlarını Azure Yönetilen Lustre dosya sisteminizle kullanmak için şu adımları izleyin:
Disk şifreleme anahtarı türü için Müşteri tarafından yönetilen'i seçin. Anahtar kasası belirtim alanları görüntülenir.
Müşteri anahtarı ayarları'nın altında Anahtar kasası, anahtar veya sürüm seçin veya oluşturun bağlantısını açın.
Anahtar seçin ekranında, bu dosya sistemi için kullanılacak Anahtar kasası, Anahtar ve Anahtarın Sürümü'ne tıklayın. Ardından Seç'i belirleyin.
Bu sayfadan yeni bir anahtar kasası, anahtar ve anahtar sürümü oluşturabilirsiniz. Anahtar bir 2048 bit RSA anahtarı olmalı ve Azure Key Vault'ta depolanmalıdır.
Müşteri anahtarı ayarları artık anahtar kasanızı, anahtarınızı ve sürümünüzü görüntüler.
Yönetilen kimlikler bölümünde, bu dosya sistemi için kullanılacak kullanıcı tarafından atanan bir veya daha fazla yönetilen kimlik belirtin. Azure Yönetilen Lustre dosya sistemini başarıyla oluşturmak için her kimliğin anahtar kasasına erişimi olmalıdır.
Not
Dosya sistemini oluşturduktan sonra atanan kimliği değiştiremezsiniz.
Daha fazla bilgi edinmek için bkz . Azure kaynakları için yönetilen kimlikler nelerdir?.
Müşteri anahtarı ayarlarını ve yönetilen kimlikleri girmeyi bitirdiğinizde, devam etmek için Gözden Geçir + oluştur'u seçin.
Gözden geçirme ve oluşturma sekmesi
Gözden Geçir ve oluştur sekmesine gittiğinizde Azure, Azure Yönetilen Lustre dosya sistemi ayarlarında doğrulamayı çalıştırır. Doğrulama başarılı olursa, dosya sistemini oluşturmaya devam edebilirsiniz.
Doğrulama başarısız olursa portal hangi ayarların değiştirilmesi gerektiğini gösterir.
Aşağıdaki görüntüde , yeni bir dosya sistemi oluşturulmadan önce Gözden Geçir + oluştur sekmesi gösterilmektedir:
Azure Yönetilen Lustre dosya sisteminin dağıtımına başlamak için Oluştur'u seçin.
Sonraki adımlar
Geri Bildirim
Çok yakında: 2024 boyunca, içerik için geri bildirim mekanizması olarak GitHub Sorunları’nı kullanımdan kaldıracak ve yeni bir geri bildirim sistemiyle değiştireceğiz. Daha fazla bilgi için bkz. https://aka.ms/ContentUserFeedback.
Gönderin ve geri bildirimi görüntüleyin