Dönüştürme çizim paketi kılavuzu
Not
Azure Haritalar Creator'ın kullanımdan kaldırılması
Azure Haritalar Creator iç mekan harita hizmeti artık kullanım dışıdır ve 30.09.25 tarihinde kullanımdan kaldırılacaktır. Daha fazla bilgi için bkz. Azure Haritalar Oluşturucunun Kullanım Süresi Sonu Duyurusu.
Bu kılavuzda, DWG dosyalarınızı ve bildirim dosyanızı Dönüştürme hizmeti için doğru şekilde hazırlamak üzere belirli CAD komutlarını kullanarak Çizim Paketinizi Azure Haritalar Dönüştürme hizmeti için nasıl hazırlayabileceğiniz gösterilmektedir.
Başlangıç olarak, Çizim Paketinizin .zip biçimde olduğundan ve aşağıdaki dosyaları içerdiğinden emin olun:
- DWG biçiminde bir veya daha fazla çizim dosyası.
- DWG dosyalarını ve tesis meta verilerini açıklayan bir Bildirim dosyası.
Bu kılavuzla birlikte başvurabileceğiniz kendi paketiniz yoksa, örnek çizim paketini indirebilirsiniz.
Tesis çizim dosyalarınızı açmak ve hazırlamak için herhangi bir CAD yazılımı seçebilirsiniz. Ancak bu kılavuz Autodesk'in AutoCAD® yazılımı kullanılarak oluşturulmuştur. Bu kılavuzda başvuruda bulunılan tüm komutların Autodesk'in AutoCAD® yazılımı kullanılarak yürütülmesi amaçlanmıştır.
İpucu
Bu kılavuzda ele alınmayacak çizim paketi gereksinimleri hakkında daha fazla bilgi için bkz . Çizim Paketi Gereksinimleri.
Terimler sözlüğü
Kolay başvuru için, bu kılavuzu okurken önemli olan bazı terimler ve tanımlar aşağıdadır.
| Süre | Tanım |
|---|---|
| Katman | Çizim dosyasından bir AutoCAD DWG katmanı. |
| Entity | Çizim dosyasından bir AutoCAD DWG varlığı. |
| Level | Belirli bir yükseltideki bir binanın alanı. Örneğin, bir binanın katı. |
| Özellik | Geometriyi daha fazla meta veri bilgileriyle birleştiren nesne. |
| Özellik sınıfları | Özellikler için ortak bir şema. Örneğin, birim bir özellik sınıfı, ofis ise bir özelliktir. |
1. Adım: DWG dosya gereksinimleri
Dönüştürme hizmeti için tesis çizim dosyalarınızı hazırlarken şu ön gereksinimleri ve önerileri izlediğinizden emin olun:
Tesis çizim dosyaları, Autodesk'in AutoCAD® yazılımı için yerel dosya biçimi olan DWG biçiminde kaydedilmelidir.
Dönüştürme hizmeti AutoCAD DWG dosya biçimiyle çalışır. AC1032, DWG dosyalarının iç biçim sürümüdür ve iç DWG dosya biçimi sürümü için AC1032'yi seçmek iyi bir fikirdir.
DWG dosyası yalnızca tek bir kat içerebilir. Tesisin bir katı kendi ayrı DWG dosyasında sağlanmalıdır. Bu nedenle, bir tesiste beş katınız varsa beş ayrı DWG dosyası oluşturmanız gerekir.
2. Adım: DWG dosyalarını hazırlama
Kılavuzun bu bölümünde, DWG dosyalarınızın Dönüştürme hizmetinin gereksinimlerini karşıladığından emin olmak için CAD komutlarını nasıl kullanacağınız gösterilmektedir.
Tesis çizim dosyalarınızı açmak ve hazırlamak için herhangi bir CAD yazılımı seçebilirsiniz. Ancak bu kılavuz Autodesk'in AutoCAD® yazılımı kullanılarak oluşturulmuştur. Bu kılavuzda başvuruda bulunılan tüm komutların Autodesk'in AutoCAD® yazılımı kullanılarak yürütülmesi amaçlanmıştır.
Dış Başvuruları Bağlama
Tesisin her katı tek bir DWG dosyası olarak sağlanmalıdır. Dış başvuru yoksa, başka bir şey yapılması gerekmez. Ancak, herhangi bir dış başvuru varsa, bunların tek bir çizime bağlı olması gerekir. Dış başvuruyu bağlamak için komutunu kullanabilirsiniz XREF . Her dış başvuru çizimi, bağlamadan sonra blok başvurusu olarak eklenir. Bu katmanlardan herhangi birinde değişiklik yapmanız gerekiyorsa komutunu kullanarak blok başvurularını patlatmayı XPLODE unutmayın.
Ölçüm birimi
Çizimler herhangi bir ölçü birimi kullanılarak oluşturulabilir. Ancak, tüm çizimler aynı ölçü birimini kullanmalıdır. Bu nedenle, tesisin bir katı milimetre kullanıyorsa, diğer tüm zeminler (çizimler) de milimetre olarak olmalıdır. komutunu kullanarak UNITS ölçü birimini doğrulayabilir veya değiştirebilirsiniz.
Aşağıdaki görüntüde, Ölçü birimini doğrulamak için kullanabileceğiniz Autodesk'in AutoCAD® yazılımındaki Çizim Birimleri penceresi gösterilmektedir.
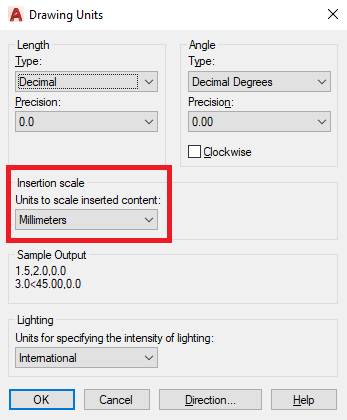
Hizalama
Tesisin her katı tek bir DWG dosyası olarak sağlanır. Sonuç olarak, zeminler üst üste yığıldığında mükemmel hizalanmamış olabilir. Azure Haritalar Dönüştürme hizmeti, tüm çizimlerin fiziksel alanla hizalanmış olmasını gerektirir. Hizalamayı doğrulamak için, birden çok kata yayılan asansör veya sütun gibi katlara yayılabilir bir başvuru noktası kullanın. Yeni bir çizim açarak tüm zeminleri görüntüleyebilir ve ardından tüm kat çizimlerini yüklemek için komutunu kullanabilirsiniz XATTACH . Hizalama sorunlarını düzeltmeniz gerekiyorsa, başvuru noktalarını ve MOVE komutunu kullanarak gerekli zeminleri yeniden hizalayabilirsiniz.
Katmanlar
Çizimin her katmanının bir özellik sınıfının varlıklarını içerdiğinden emin olun. Bir katmanda duvarlar için varlıklar varsa, birimler veya kapılar gibi başka özelliklere sahip olamaz. Ancak, bir özellik sınıfı birden çok katmana ayrılabilir. Örneğin, çizimde duvar varlıkları içeren üç katmanınız olabilir.
Ayrıca, her katmanın desteklenen varlık türlerinin bir listesi vardır ve diğer türler yoksayılır. Örneğin, Birim Etiketi katmanı yalnızca tek satırlı metni destekliyorsa, aynı katmandaki çok satırlı metin veya Çok Çizgili yok sayılır.
Katmanları ve özellik sınıflarını daha iyi anlamak için bkz . Çizim Paketi Gereksinimleri.
Dış katman
Her dış katmandan veya katmandan tek düzeyli bir özellik oluşturulur. Bu düzey özelliği, düzeyin çevresini tanımlar. Dış katmandaki varlıkların katmanın gereksinimlerini karşıladığından emin olmak önemlidir. Örneğin, kapalı bir Çok Çizgi desteklenir; ancak açık bir Polyline değildir. Dış katmanınız birden çok çizgi kesiminden oluşuyorsa, bunlar tek bir kapalı Poliline olarak sağlanmalıdır. Birden çok satır kesimini bir araya getirmek için tüm satır kesimlerini seçin ve komutunu kullanın JOIN .
Aşağıdaki görüntü örnek paketten alınır ve tesisin dış katmanını kırmızı ile gösterir. Görselleştirmeye yardımcı olması için birim katmanı kapalıdır.
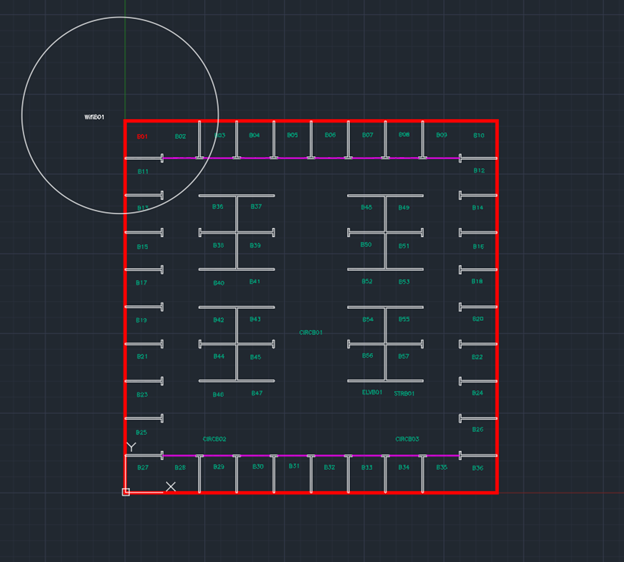
Birim katmanı
Birimler ofisler, koridorlar, merdivenler ve asansörler gibi binada gezinilebilir alanlardır. Her birimi temsil etmek için Çokgen, kapalı Poliline, Daire veya kapalı Elips gibi kapalı bir varlık türü gereklidir. Bu nedenle, yalnızca duvarlar ve kapılar bir birim oluşturmaz, çünkü birimi temsil eden bir varlık yoktur.
Aşağıdaki görüntü örnek çizim paketinden alınır ve birim etiketi katmanını ve birim katmanını kırmızı olarak gösterir. Görselleştirmeye yardımcı olması için diğer tüm katmanlar kapatılır. Ayrıca, her birimin kapalı bir Çok Çizgili olduğunu göstermeye yardımcı olmak için bir birim seçilir.
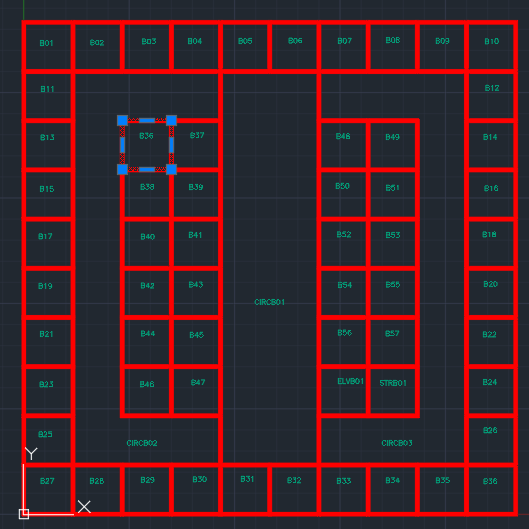
Birim etiketi katmanı
Bir birime ad özelliği eklemek istiyorsanız, birim etiketleri için ayrı bir katman ekleyin. Etiketler, bir birimin sınırları içinde kalan tek satırlı metin varlıkları olarak sağlanmalıdır. Bildirim dosyasına karşılık gelen bir birim özelliği eklenmelidir; burada unitName metin içeriği ile eşleşir. Desteklenen tüm birim özellikleri hakkında bilgi edinmek için bkz unitProperties. .
Kapı katmanı
Kapılar isteğe bağlıdır. Ancak, bir ünite için giriş noktalarını belirtmek isterseniz kapılar kullanılabilir. Kapı katmanı tarafından desteklenen bir varlık türüyse kapılar herhangi bir şekilde çizilebilir. Kapı bir birimin sınırıyla çakışmalı ve ardından ünitenin çakışan kenarı üniteye bir açıklık olarak ele alınmalıdır.
Aşağıdaki görüntü, örnek çizim paketinden alınır ve birim sınırında bir kapı (kırmızı) çizilmiş bir birim gösterir.
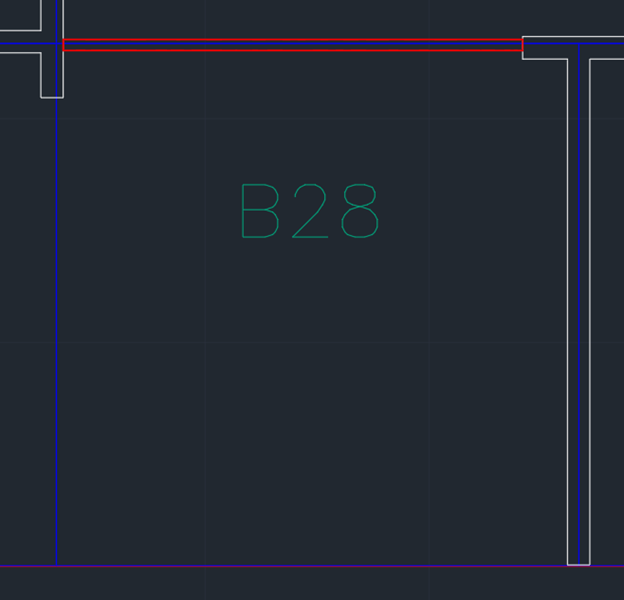
Duvar katmanı
Duvar katmanı, duvarlar ve sütunlar gibi bir tesisin fiziksel boyutlarını temsil etmeye yöneliktir. Azure Haritalar Dönüştürme hizmeti, duvarları yönlendirmeye engel olan fiziksel yapılar olarak algılar. Bunu göz önünde bulundurarak, bir duvarın, yürüyebilen ancak yürüyemez fiziksel bir yapı olarak düşünülmesi gerekir. Görülemez hiçbir şey bu katmanda yakalanmaz. Bir duvarın içinde iç duvarlar veya sütunlar varsa, yalnızca dış kısım yakalanmalıdır.
3. Adım: Bildirimi hazırlama
Çizim paketi Bildirimi bir JSON dosyasıdır. Bildirim, Azure Haritalar Dönüştürme hizmetine tesisin DWG dosyalarını ve meta verilerini nasıl okuyacağını bildirir. Bu bilgilere bazı örnekler, her DWG katmanının içerdiği belirli bilgiler veya tesisin coğrafi konumu olabilir.
Başarılı bir dönüştürme elde etmek için tüm "gerekli" özellikler tanımlanmalıdır. Örnek bir bildirim dosyası, örnek çizim paketinin içinde bulunabilir. Bu kılavuz bildirim tarafından desteklenen özellikleri kapsamaz. Bildirim özellikleri hakkında daha fazla bilgi için bkz . Bildirim dosyası gereksinimleri.
Bina düzeyleri
Yapı düzeyi, hangi DWG dosyasının hangi düzey için kullanılacağını belirtir. Bir düzeyin, her düzeyin dikey sırasını açıklayan bir düzey adı ve sırası olmalıdır. Her tesisin bir tesisin giriş katı olan sıralı 0 olmalıdır. Çizimler bir tesisin birkaç katını kaplasa bile sıralı 0 sağlanmalıdır. Örneğin, 15-17 katları sırasıyla sıralı 0-2 olarak tanımlanabilir.
Aşağıdaki örnek, örnek çizim paketinden alınmıştır. Tesisin üç seviyesi vardır: bodrum, zemin ve düzey 2. Dosya adı, .zip çizim paketindeki bildirim dosyasına göre dosyanın tam dosya adını ve yolunu içerir.
"buildingLevels": {
"levels": [
{
"levelName": "Basement",
"ordinal": -1,
"filename": "./Basement.dwg"
}, {
"levelName": "Ground",
"ordinal": 0,
"filename": "./Ground.dwg"
}, {
"levelName": "Level 2",
"ordinal": 1,
"filename": "./Level_2.dwg"
}
]
},
georeference
georeference nesnesi, tesisin coğrafi olarak nerede bulunduğunu ve tesisin ne kadar döndürüleceğini belirtmek için kullanılır. Çizimin çıkış noktası nesneyle sağlanan enlem ve boylamla georeference eşleşmelidir. Doğru kuzey ile çizimin dikey (Y) ekseni arasındaki derece cinsinden saat yönündeki açı.
dwgLayers
dwgLayers nesnesi, özellik sınıflarının bulunabileceği DWG katman adlarını belirtmek için kullanılır. Özellik dönüştürülen bir özelliği almak için doğru katman adlarının sağlanması önemlidir. Örneğin DWG duvar katmanı, birim katmanı olarak değil duvar katmanı olarak sağlanmalıdır. Çizim mobilya veya tesisat gibi diğer katmanlara sahip olabilir; ancak Azure Haritalar Dönüştürme hizmeti bildirimde belirtilmemişse bunları yoksayar.
Bildirimdeki nesnenin dwgLayers aşağıdaki örneği.
"dwgLayers": {
"exterior": [
"OUTLINE"
],
"unit": [
"UNITS"
],
"wall": [
"WALLS"
],
"door": [
"DOORS"
],
"unitLabel": [
"UNITLABELS"
],
"zone": [
"ZONES"
],
"zoneLabel": [
"ZONELABELS"
]
}
Aşağıdaki görüntüde, Autodesk'in AutoCAD® yazılımında görüntülenen ilgili DWG çiziminin katmanları gösterilmektedir.
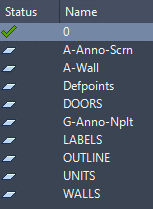
unitProperties
nesnesi, unitProperties DWG dosyasında gerçekleştiremezseniz birim için diğer özellikleri tanımlamanıza olanak tanır. Örnek olarak bir birimin dizin bilgileri veya bir birimin kategori türü verilebilir. Birim özelliği, nesnenin katmandaki unitLabel etiketle eşleşmesini unitName sağlayarak bir birimle ilişkilendirilir.
Aşağıdaki görüntü örnek çizim paketinden alınmıştır. Bildirimdeki unit özelliğiyle ilişkili birim etiketini görüntüler.
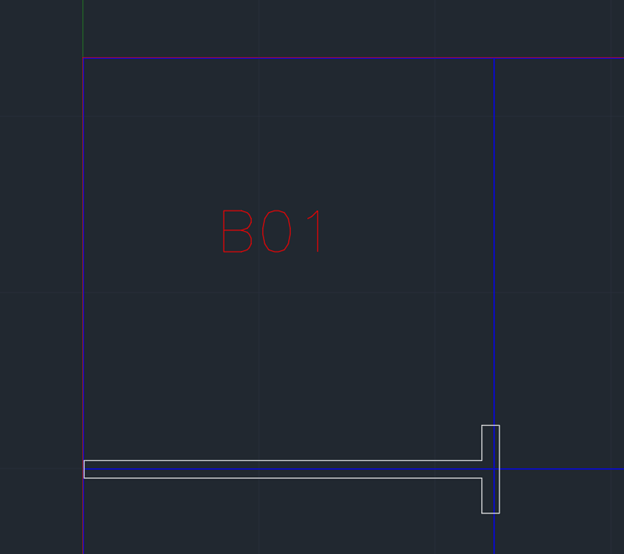
Aşağıdaki kod parçacığı, birimle ilişkilendirilmiş unit özellik nesnesini gösterir.
"unitProperties": [
{
"unitName": "B01",
"categoryName": "room.office",
"navigableBy": ["pedestrian", "wheelchair", "machine"],
"routeThroughBehavior": "disallowed",
"occupants": [
{
"name": "Joe's Office",
"phone": "1 (425) 555-1234"
}
],
"nameAlt": "Basement01",
"nameSubtitle": "01",
"addressRoomNumber": "B01",
"nonPublic": true,
"isRoutable": true,
"isOpenArea": true
},
4. Adım: Çizim Paketini Hazırlama
Artık Azure Haritalar Dönüştürme hizmeti gereksinimlerini karşılamak için tüm DWG çizimlerini hazırlamış olmanız gerekir. Ayrıca, tesisi açıklamaya yardımcı olmak için bir bildirim dosyası da oluşturulmuştur. Tüm dosyaların uzantılı .zip tek bir arşiv dosyasına sıkıştırılmış olması gerekir. Bildirim dosyasının adı manifest.json ve sıkıştırılmış paketin kök dizinine yerleştirilmesi önemlidir. Dosya adı bildirimin göreli yolunu içeriyorsa diğer tüm dosyalar sıkıştırılmış paketin herhangi bir dizininde olabilir. Çizim paketi örneği için bkz . örnek çizim paketi.
Sonraki adımlar
Bu kılavuz, Çizim Paketinizi Azure Haritalar Dönüştürme hizmeti için nasıl hazırlayabileceğinizi gösterir. Çizim Paketi, tek bir tesis için bir veya daha fazla DWG çizim dosyası ve DWG dosyalarını açıklayan bir bildirim dosyası içerir.
Bu kılavuzla birlikte başvurabileceğiniz kendi paketiniz yoksa, örnek çizim paketi v2'yi indirebilirsiniz.
Tesis çizim dosyalarınızı açmak ve hazırlamak için herhangi bir CAD yazılımı seçebilirsiniz. Ancak bu kılavuz Autodesk'in AutoCAD® yazılımı kullanılarak oluşturulmuştur. Bu kılavuzda başvuruda bulunılan tüm komutların Autodesk'in AutoCAD® yazılımı kullanılarak yürütülmesi amaçlanmıştır.
İpucu
Bu kılavuzda ele alınmayacak çizim paketi gereksinimleri hakkında daha fazla bilgi için bkz . Çizim Paketi Gereksinimleri.
Terimler sözlüğü
Kolay başvuru için, bu kılavuzu okurken önemli olan bazı terimler ve tanımlar aşağıdadır.
| Süre | Tanım |
|---|---|
| Katman | Çizim dosyasından bir AutoCAD DWG katmanı. |
| Entity | Çizim dosyasından bir AutoCAD DWG varlığı. |
| Level | Belirli bir yükseltideki bir binanın alanı. Örneğin, bir binanın katı. |
| Özellik | Geometriyi daha fazla meta veri bilgileriyle birleştiren nesne. |
| Özellik sınıfları | Özellikler için ortak bir şema. Örneğin, birim bir özellik sınıfı, ofis ise bir özelliktir. |
1. Adım: DWG dosya gereksinimleri
Dönüştürme hizmeti için tesis çizim dosyalarınızı hazırlarken şu ön gereksinimleri ve önerileri izlediğinizden emin olun:
- Tesis çizim dosyaları, Autodesk'in AutoCAD® yazılımı için yerel dosya biçimi olan DWG biçiminde kaydedilmelidir.
- Dönüştürme hizmeti AutoCAD DWG dosya biçimiyle çalışır. AC1032, DWG dosyalarının iç biçim sürümüdür ve iç DWG dosya biçimi sürümü için AC1032'yi seçmek iyi bir fikirdir.
- DWG dosyası yalnızca tek bir kat içerebilir. Tesisin bir katı kendi ayrı DWG dosyasında sağlanmalıdır. Bu nedenle, bir tesiste beş katınız varsa beş ayrı DWG dosyası oluşturmanız gerekir.
2. Adım: DWG dosyalarını hazırlama
Kılavuzun bu bölümünde, DWG dosyalarınızın Dönüştürme hizmetinin gereksinimlerini karşıladığından emin olmak için CAD komutlarını nasıl kullanacağınız gösterilmektedir.
Tesis çizim dosyalarınızı açmak ve hazırlamak için herhangi bir CAD yazılımı seçebilirsiniz. Ancak bu kılavuz Autodesk'in AutoCAD® yazılımı kullanılarak oluşturulmuştur. Bu kılavuzda başvuruda bulunılan tüm komutların Autodesk'in AutoCAD® yazılımı kullanılarak yürütülmesi amaçlanmıştır.
Dış Başvuruları Bağlama
Tesisin her katı tek bir DWG dosyası olarak sağlanmalıdır. Dış başvuru yoksa, başka bir şey yapılması gerekmez. Ancak, herhangi bir dış başvuru varsa, bunların tek bir çizime bağlı olması gerekir. Dış başvuruyu bağlamak için komutunu kullanabilirsiniz XREF . Bağlamadan sonra, her dış başvuru çizimi bir blok başvurusu olarak eklenir. Bu katmanlardan herhangi birinde değişiklik yapmanız gerekiyorsa komutunu kullanarak blok başvurularını patlatmayı XPLODE unutmayın.
Ölçüm birimi
Çizimler herhangi bir ölçü birimi kullanılarak oluşturulabilir. Ancak, tüm çizimler aynı ölçü birimini kullanmalıdır. Bu nedenle, tesisin bir katı milimetre kullanıyorsa, diğer tüm zeminler (çizimler) de milimetre olarak olmalıdır. komutunu kullanarak UNITS ve "Ekleme ölçeği" değerini ayarlayarak ölçü birimini doğrulayabilir veya değiştirebilirsiniz.
Aşağıdaki görüntüde , Ölçü birimini doğrulamak için kullanabileceğiniz Autodesk'in AutoCAD® yazılımındaki Çizim Birimleri penceresi gösterilmektedir.
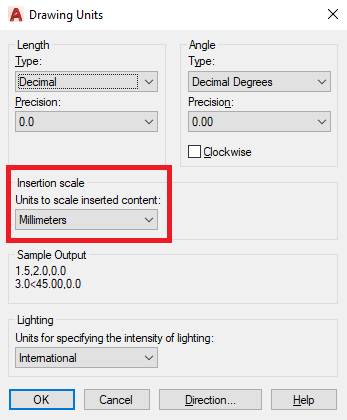
Hizalama
Tesisin her katı tek bir DWG dosyası olarak sağlanır. Sonuç olarak, Azure Haritalar Dönüştürme hizmetinin gerektirdiği şekilde zeminlerin mükemmel hizalanmış olması mümkündür. Hizalamayı doğrulamak için, birden çok kata yayılan asansör veya sütun gibi bir başvuru noktası kullanın. XATTACH Tüm kat çizimlerini yüklemek için komutunu, ardından MOVE gerekli tüm zeminleri yeniden hizalamak için başvuru noktalarını içeren komutunu kullanın.
Katmanlar
Çizimin her katmanının bir özellik sınıfının varlıklarını içerdiğinden emin olun. Bir katmanda duvarlar için varlıklar varsa, birim veya kapı gibi başka varlıklara sahip olmamalıdır. Ancak özellik sınıfı birden çok katmandan oluşabilir. Örneğin, çizimde duvar varlıkları içeren üç katmanınız olabilir.
Katmanları ve özellik sınıflarını daha iyi anlamak için bkz . Çizim Paketi Gereksinimleri.
3. Adım: Bildirimi hazırlama
Çizim paketi Bildirimi bir JSON dosyasıdır. Bildirim, Azure Haritalar Dönüştürme hizmetine tesisin DWG dosyalarını ve meta verilerini nasıl okuyacağını bildirir. Bu bilgilere bazı örnekler, her DWG katmanının içerdiği belirli bilgiler veya tesisin coğrafi konumu olabilir.
Başarılı bir dönüştürme elde etmek için tüm "gerekli" özellikler tanımlanmalıdır. Örnek bir bildirim dosyası, örnek çizim paketi v2 içinde bulunabilir. Bu kılavuz bildirim tarafından desteklenen özellikleri kapsamaz. Bildirim özellikleri hakkında daha fazla bilgi için bkz . Bildirim dosyası gereksinimleri.
Bildirim herhangi bir metin düzenleyicisinde el ile oluşturulabilir veya Azure Haritalar Creator ekleme aracı kullanılarak oluşturulabilir. Bu kılavuzda her birine örnek verilmiştir.
Azure Haritalar Oluşturucu ekleme aracı
Yeni bildirim dosyaları oluşturmak ve mevcut bildirim dosyalarını düzenlemek için Azure Haritalar Creator ekleme aracını kullanabilirsiniz.
DWG dosyalarını işlemek için Azure Haritalar Creator kaynağınızın coğrafyasını, Azure Haritalar hesabınızın abonelik anahtarını ve DWG ZIP paketinin yolunu ve dosya adını, İşlem'i seçin. Bu işlemin tamamlanması birkaç dakika sürebilir.
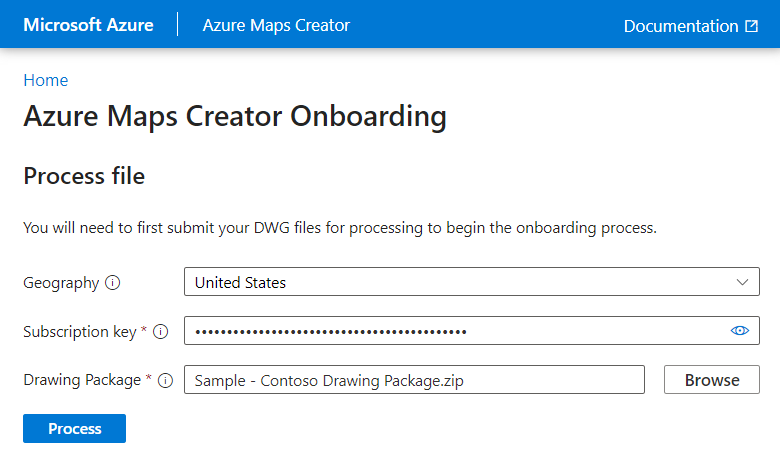
Tesis düzeyleri
Tesis düzeyi, hangi DWG dosyasının hangi düzey için kullanılacağını belirtir. Bir düzeyin, tesisteki her düzeyin dikey sırasını açıklayan bir düzey adı ve sıralı olması ve her düzeyin metre cinsinden yüksekliğini açıklayan Dikey Kapsam'a sahip olması gerekir.
Aşağıdaki örnek, örnek çizim paketi v2'den alınmıştır. Tesisin iki seviyesi vardır: zemin ve düzey 2. Dosya adı, çizim paketindeki bildirim dosyasına göre dosyanın tam dosya adını ve yolunu içerir.
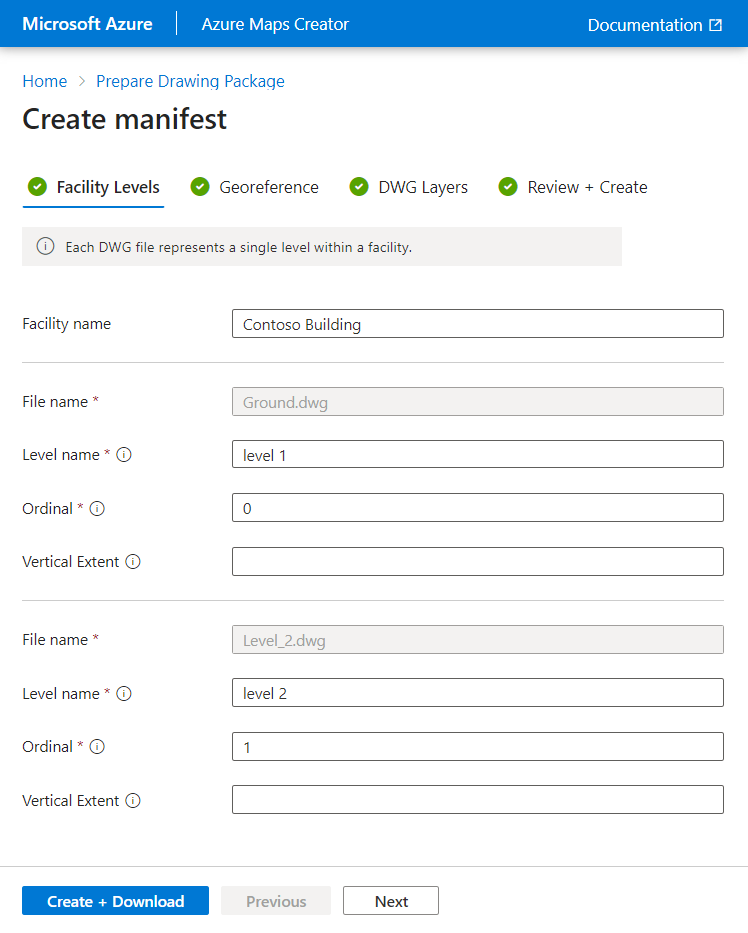
Coğrafi Başvuru
Georeferencing, tesisin dış profilini, konumunu ve rotasyonunu belirtmek için kullanılır.
Tesis düzeyi, dış profili haritada göründüğü şekilde tanımlar ve Dış açılır listesindeki DWG katmanları listesinden seçilir.
Bağlantı Noktası Boylamı ve Bağlantı Noktası Enlemi tesisin konumunu belirtir; varsayılan değer sıfırdır (0).
Tutturma Noktası Açısı, doğru kuzey ile çizimin dikey (Y) ekseni arasında derece cinsinden belirtilir, varsayılan değer sıfırdır (0).
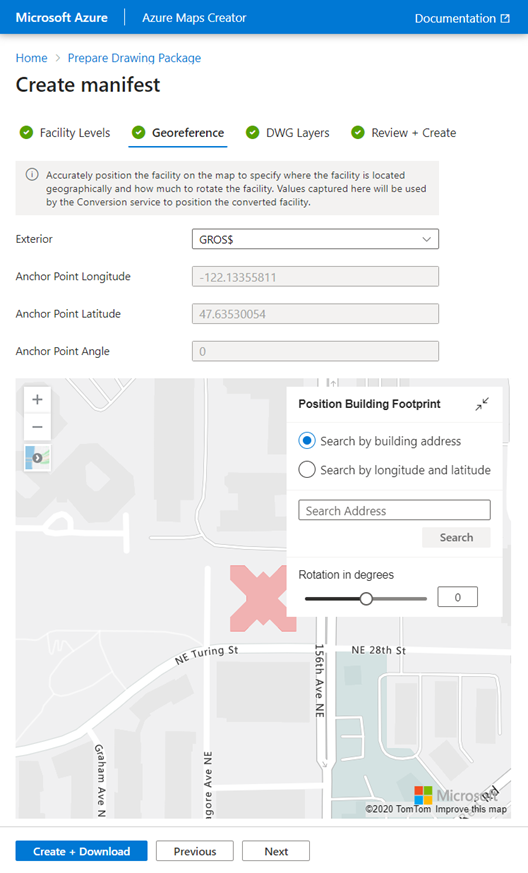
DWG katmanları
dwgLayers nesnesi, özellik sınıflarının bulunabileceği DWG katman adlarını belirtmek için kullanılır. Düzgün dönüştürülen bir tesis almak için doğru katman adlarının sağlanması önemlidir. Örneğin DWG duvar katmanı, birim katmanı olarak değil duvar katmanı olarak sağlanmalıdır. Çizim mobilya veya tesisat gibi diğer katmanlara sahip olabilir; ancak Azure Haritalar Dönüştürme hizmeti bildirimde belirtilmeyen herhangi bir şeyi yoksayar.
Metin özelliklerini tanımlama özelliğin sınırları içinde kalan metin varlıklarını ilişkilendirmenizi sağlar. Tanımlandıktan sonra, öğeleri iç mekan haritanızda stil ve görüntüleme amacıyla kullanılabilirler
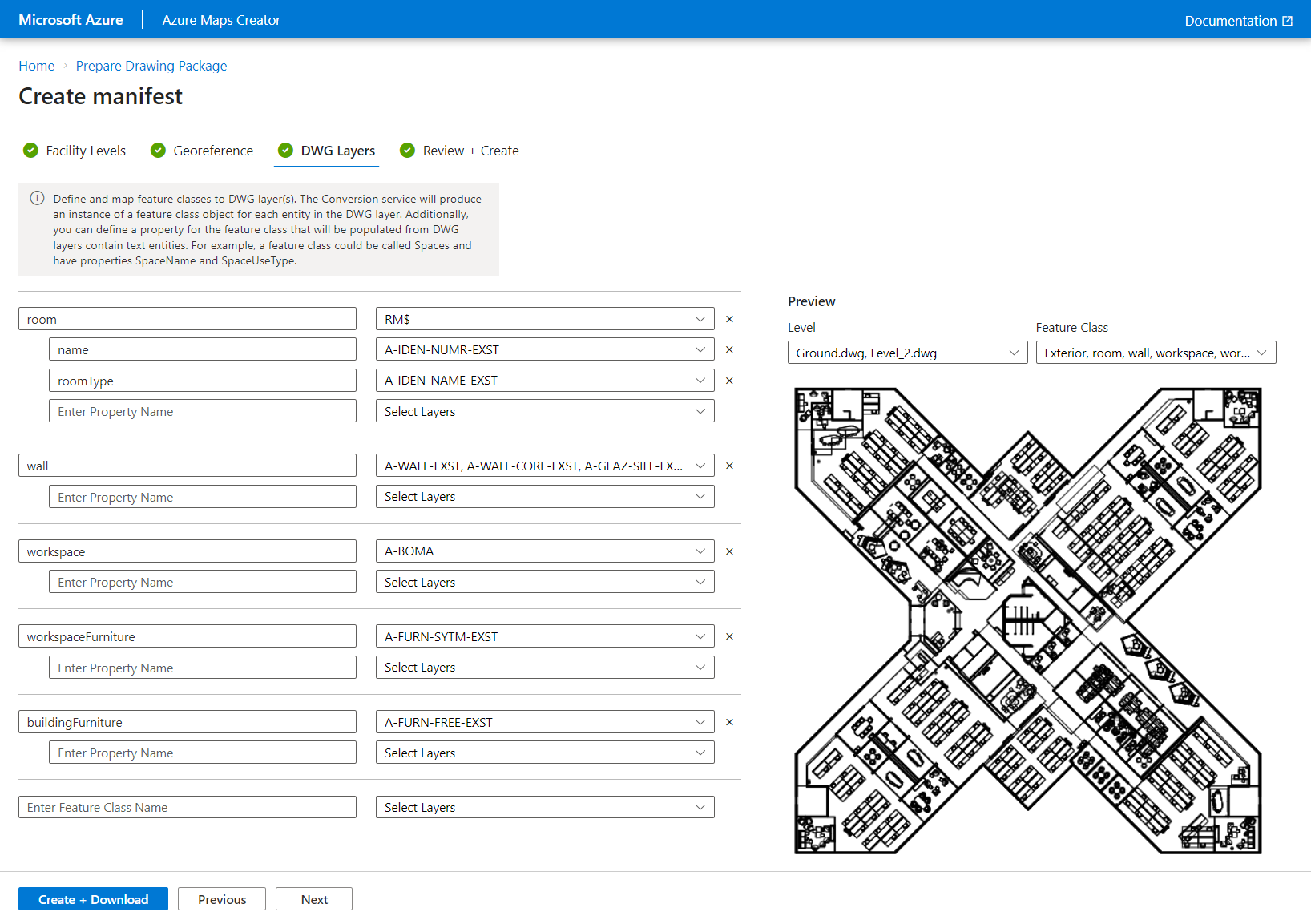
Önemli
Yol bağlamayı kullanmak için aşağıdaki özellik sınıfları tanımlanmalıdır (büyük/küçük harfe duyarlı değildir). Wall , belirli bir yol isteği için bir engel olarak kabul edilir. Stair ve Elevator katlar arasında gezinmek için seviye bağlayıcıları olarak ele alınacaktır:
- Duvar
- Merdiven
- Asansör
Gözden Geçirme + Oluşturma
bitirdiğinizde, çizim paketinin bir kopyasını indirmek ve harita oluşturma işlemini başlatmak için Oluştur + İndir düğmesini seçin. Harita oluşturma işlemi hakkında daha fazla bilgi için bkz. [Ekleme aracıyla iç mekan haritası oluşturma].
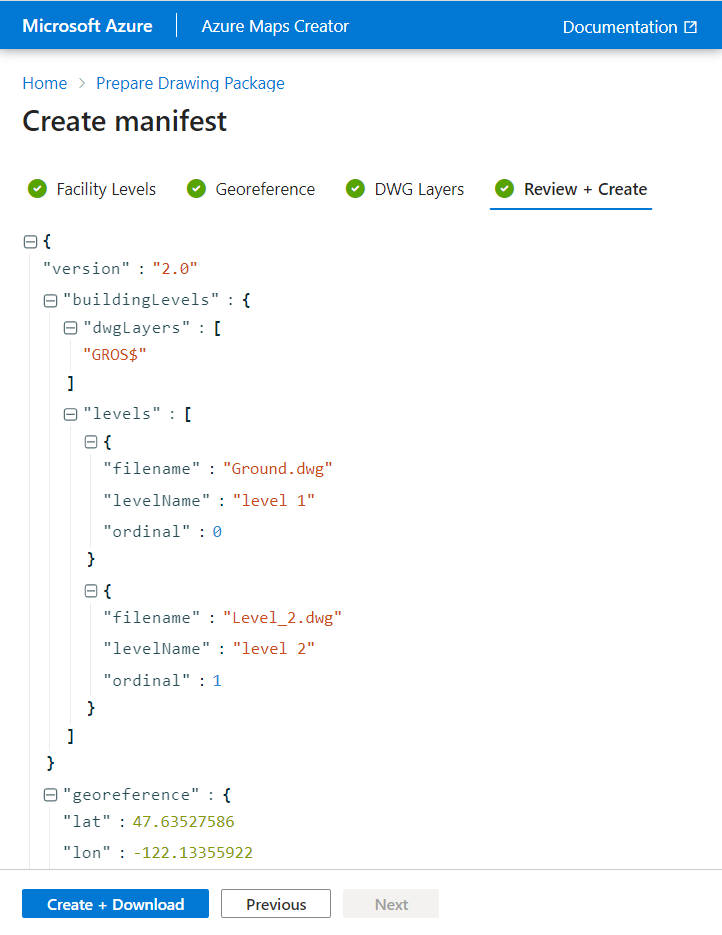
Sonraki adımlar
[Ekleme aracıyla iç mekan haritası oluşturma]