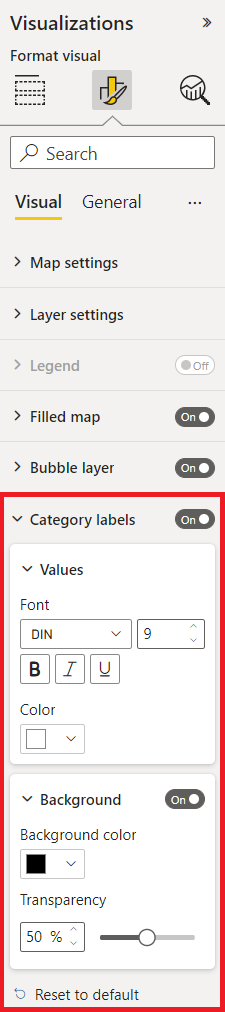Baloncuk katmanı ekleme
Kabarcık katmanı, konum verilerini haritada ölçeklendirilmiş daireler olarak işler.

Başlangıçta tüm kabarcıklar aynı dolgu rengine sahiptir. Alanlar bölmesinin Gösterge demetine bir alan geçirilirse, kabarcıklar kategorilerine göre renklendirilir. Baloncukların ana hattı varsayılan olarak beyazdır, ancak yeni bir renge veya yüksek karşıtlıklı ana hat seçeneği etkinleştirilerek değiştirilebilir. Yüksek karşıtlıklı ana hat seçeneği, dolgu renginin yüksek karşıtlıklı bir çeşidi olan bir ana hat rengini dinamik olarak atar. Bu, haritanın stili ne olursa olsun kabarcıkların net bir şekilde görünür olmasını sağlamaya yardımcı olur. Kabarcık katmanı bölümünde bulunan Biçim bölmesindeki birincil ayarlar aşağıdadır.
| Ayar | Açıklama |
|---|---|
| Size | Her balonun boyutu. Alanlar bölmesinin Boyut demetine bir alan geçirildiğinde bu seçenek gizlenir. Daha fazla seçenek, bu makaledeki Kabarcık boyutu ölçeklendirme bölümünde açıklandığı gibi görünür. |
| Aralık ölçeklendirme | Kabarcık katmanının kabarcıkları nasıl ölçeklendireceklerini tanımlamak için kullanılır. • Büyüklük: Kabarcık boyutu büyüklüğe göre ölçeklendirilir. Negatif değerler otomatik olarak pozitif değerlere dönüştürülür. • DataRange: Kabarcık boyutu, en düşük veriden maksimum veriye ölçeklendirilir. Sıfıra dayanmak yok. • Otomatik: Kabarcık boyutu aşağıdaki gibi otomatik olarak iki türden birine ölçeklendirilir: • Büyüklük: Yalnızca pozitif veya negatif veriler. • DataRange: hem pozitif hem de negatif değerler içeren veriler. • (Kullanım dışı): Geriye dönük uyumluluk sağlamak için aralık ölçeklendirme özelliğinden önce oluşturulan raporlar için geçerlidir. Önceki üç seçenekte birini kullanmak için bunu değiştirmeniz önerilir. |
| Şekil | Saydamlık. Her balonun dolgu saydamlığı. |
| Color | Her balonun dolgu rengi. Alanlar bölmesinin Gösterge demetine bir alan geçirildiğinde ve Biçim bölmesinde ayrı bir Veri renkleri bölümü görüntülendiğinde bu seçenek gizlenir. |
| Border | Kenarlığın Ayarlar renk, genişlik, saydamlık ve bulanıklık içerir. • Renk, baloncuğun ana hatlarını oluşturan rengi belirtir. Yüksek karşıtlık ana hattı seçeneği etkinleştirildiğinde bu seçenek gizlenir. • Genişlik, ana hattın genişliğini piksel cinsinden belirtir. • Saydamlık her kabarcığın saydamlığını belirtir. • Bulanıklaştırma, kabarcığın ana hattına uygulanan bulanıklaştırma miktarını belirtir. Birinin değeri kabarcıkları bulanıklaştırarak yalnızca orta noktanın saydamlığının olmamasını sağlar. 0 değeri herhangi bir bulanıklaştırma efekti uygular. |
| Zoom | Yakınlaştırma özelliği için Ayarlar ölçek, maksimum ve minimum değerlerini içerir. • (Kullanım dışı) Yakınlaştırma ölçeği, kabarcıkların yakınlaştırma düzeyine göre ölçeklendirilmesi gereken miktardır. Bir yakınlaştırma ölçeği, ölçeklendirme olmadığı anlamına gelir. Büyük değerler, uzaklaştırıldığında kabarcıkları küçültür ve yakınlaştırıldığında daha büyük hale getirir. Bu, uzaklaştırıldığında haritadaki dağınıklığı azaltmaya yardımcı olur, ancak yakınlaştırıldığında noktaların daha fazla göze çarpmasını sağlar. 1 değeri herhangi bir ölçeklendirme uygulamaz. • Maksimum yakınlaştırma düzeyi kutucukları mevcuttur. • Minimum yakınlaştırma düzeyi kutucukları mevcuttur. |
| Seçenekler | options özelliği için Ayarlar, perde hizalaması ve katman konumu içerir. • Hat hizalaması, harita eğimli olduğunda kabarcıkların nasıl görüneceğini belirtir. • katman konumu, katmanın diğer harita katmanlarına göre konumunu belirtir. |
Kabarcık boyutu ölçeklendirme
Not
Kabarcık boyutu ölçeklendirmeyi kullanımdan kaldırma
Power BI Görsel kabarcık katmanı Kabarcık boyutu ölçeklendirme ayarları, Power BI'ın Eylül 2023 sürümünden itibaren kullanım dışı bırakılmıştır. Artık bu ayarları kullanarak rapor oluşturasınız, ancak mevcut raporlar çalışmaya devam eder. Bu ayarları kullanan mevcut raporları yeni aralık ölçeklendirme özelliğine yükseltmeniz önerilir. Yeni aralık ölçeklendirme özelliğine yükseltmek için Aralık ölçeklendirme açılan listesinde istediğiniz seçeneği belirtin:
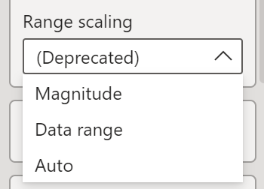
Aralık ölçeklendirme ayarları hakkında daha fazla bilgi için önceki bölümdeki aralık ölçeklendirme bölümüne bakın.
Alanlar bölmesinin Boyut demetine bir alan geçirilirse, kabarcıklar her veri noktasının ölçü değerine göre ölçeklendirilir. Kabarcıkların yarıçapları en küçük ve en yüksek değer arasında ölçeklendirildiği için, Biçim bölmesinin Kabarcık katmanı bölümündeki Boyut seçeneği, alan Boyut demetine geçirildiğinde kaybolur. Boyut demetinde bir alan belirtildiğinde, Biçim bölmesinin Kabarcık katmanı bölümünde aşağıdaki seçenekler görüntülenir.
| Ayar | Açıklama |
|---|---|
| En küçük boyut | Verileri ölçeklendirirken minimum kabarcık boyutu. |
| En büyük boyut | Verileri ölçeklendirirken maksimum kabarcık boyutu. |
| Boyut ölçeklendirme yöntemi | Göreli kabarcık boyutunu belirlemek için kullanılan ölçeklendirme algoritması. • Doğrusal: Minimum ve maksimum boyuta doğrusal olarak eşlenen giriş verileri aralığı. (varsayılan) • Günlük: Logaritmik olarak minimum ve maksimum boyuta eşlenen giriş verileri aralığı. • Küp-Bezier: Özel bir ölçeklendirme yöntemi oluşturmak için Bir Küp-Bezier eğrisinin X1, Y1, X2, Y2 değerlerini belirtin. |
Boyut ölçeklendirme yöntemi Günlük olarak ayarlandığında, aşağıdaki seçenekler kullanılabilir duruma getirilir.
| Ayar | Açıklama |
|---|---|
| Günlük ölçeği | Kabarcıkların boyutunu hesaplarken uygulanacak logaritmik ölçek. |
Boyut ölçeklendirme yöntemi Cubic-Bezier olarak ayarlandığında, ölçeklendirme eğrisini özelleştirmek için aşağıdaki seçenekler sağlanır.
| Ayar | Açıklama |
|---|---|
| X1 | Kübik Bezier eğrisinin X1 parametresi. |
| Y1 | Bezier küp eğrisinin X2 parametresi. |
| X2 | Bezier eğrisinin Y1 parametresi. |
| Y2 | Bezier küp eğrisinin Y2 parametresi. |
İpucu
https://cubic-bezier.com/ Cubic-Bezier eğrileri için parametreleri oluşturmak için kullanışlı bir aracı vardır.
Kategori etiketleri
Kabarcık katmanı haritada görüntülendiğinde, Görseli biçimlendir bölmesinde Kategori etiketleri ayarları etkin hale gelir.
Kategori etiketleri ayarları, yazı tipi, boyut ve renk gibi yazı tipi ayarlarını ve kategori etiketleri arka plan rengi ve saydamlığı özelleştirmenizi sağlar.
Sonraki adımlar
Verilerinizin haritada görüntülenme biçimini değiştirin:
Haritaya daha fazla bağlam ekleyin:
Görseli özelleştirin: