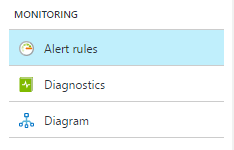Azure İzleyici'yi kullanarak klasik ölçüm uyarıları oluşturma, görüntüleme ve yönetme
Uyarı
Bu makalede eski klasik ölçüm uyarılarının nasıl oluşturulacağı açıklanır. Azure İzleyici artık daha yeni neredeyse gerçek zamanlı ölçüm uyarılarını ve yeni bir uyarı deneyimini destekliyor. Genel bulut kullanıcıları için klasik uyarılar kullanımdan kaldırılır . 21Vianet tarafından çalıştırılan Azure Kamu bulut ve Microsoft Azure için klasik uyarılar 29 Şubat 2024'te kullanımdan kaldırmaya devam edecektir.
Azure İzleyici'deki klasik ölçüm uyarıları, ölçümlerinizden biri eşiği aştığında bildirim almak için bir yol sağlar. Klasik ölçüm uyarıları, yalnızca boyutsal olmayan ölçümlerde uyarılara izin veren eski bir işlevselliktir. Ölçüm uyarıları adlı ve klasik ölçüm uyarılarına göre geliştirilmiş işlevlere sahip olan daha yeni bir işlev vardır. Ölçüm uyarılarına genel bakış bölümünde yeni ölçüm uyarıları işlevselliği hakkında daha fazla bilgi edinebilirsiniz. Bu makalede, Azure portal ve PowerShell aracılığıyla klasik ölçüm uyarı kurallarının nasıl oluşturulacağını, görüntülenip yönetileceğini açıklayacağız.
Azure portal ile
Portalda, izlemek istediğiniz kaynağı bulun ve seçin.
İzleme bölümünde Uyarılar (Klasik) öğesini seçin. Metin ve simge farklı kaynaklar için biraz farklılık gösterebilir. Uyarıları (Klasik) burada bulamazsanız, Uyarılar veyaUyarı Kuralları'nda bulabilirsiniz.
Ölçüm uyarısı ekle (klasik) komutunu seçin ve alanları doldurun.
Uyarı kuralınıza bir ad verin. Ardından bildirim e-postalarında da görünen bir Açıklama seçin.
İzlemek istediğiniz Ölçümü seçin. Ardından ölçüm için bir Koşul ve Eşik değeri seçin. Ayrıca uyarı tetiklemeden önce ölçüm kuralının karşılanması gereken süreyi seçin. Örneğin, "Son 5 dakika içinde" süresini kullanırsanız ve uyarınız %80'in üzerinde bir CPU ararsa, CPU tutarlı olarak 5 dakika boyunca %80'in üzerinde olduğunda tetikler. İlk tetikleyici gerçekleştikten sonra CPU 5 dakika boyunca %80'in altında kaldığında yeniden tetikler. CPU ölçüm ölçümü dakikada bir gerçekleşir.
Yöneticilerin ve ortak yöneticilerin uyarı tetiklendiğinde e-posta bildirimleri almasını istiyorsanız Email sahipleri... öğesini seçin.
Uyarı tetiklendiğinde ek e-posta adreslerine bildirim göndermek istiyorsanız, bunları Ek Yönetici e-postaları alanına ekleyin. Birden çok e-postayı aşağıdaki biçimde noktalı virgülle ayırın: email@contoso.com;email2@contoso.com
Uyarı tetiklendiğinde çağrılmasını istiyorsanız Web kancası alanına geçerli bir URI ekleyin.
Azure Otomasyonu kullanıyorsanız, uyarı tetiklendiğinde çalıştırılacak bir runbook seçebilirsiniz.
Uyarıyı oluşturmak için Tamam'ı seçin.
Birkaç dakika içinde uyarı etkin olur ve daha önce açıklandığı gibi tetikler.
Uyarı oluşturduktan sonra, uyarıyı seçebilir ve aşağıdaki görevlerden birini yapabilirsiniz:
- Ölçüm eşiğini ve önceki güne ait gerçek değerleri gösteren grafiği görüntüleyin.
- Düzenleyin veya silin.
- Bu uyarı için bildirimleri almayı geçici olarak durdurmak veya sürdürmek istiyorsanız devre dışı bırakın veya Etkinleştirin.
PowerShell ile
Not
Azure ile etkileşim kurmak için Azure Az PowerShell modülünü kullanmanızı öneririz. Başlamak için bkz. Azure PowerShell'i yükleme. Az PowerShell modülüne nasıl geçeceğinizi öğrenmek için bkz. Azure PowerShell’i AzureRM’den Az’ye geçirme.
Bu bölümde, klasik ölçüm uyarılarını oluşturmak, görüntülemek ve yönetmek için PowerShell komutlarının nasıl kullanılacağı gösterilmektedir. Makaledeki örneklerde klasik ölçüm uyarıları için Azure İzleyici cmdlet'lerini nasıl kullanabileceğiniz gösterilmektedir.
Henüz yapmadıysanız PowerShell'i bilgisayarınızda çalışacak şekilde ayarlayın. Daha fazla bilgi için bkz. PowerShell'i Yükleme ve Yapılandırma. Azure İzleyici PowerShell cmdlet'lerinin listesinin tamamını Azure İzleyici (İçgörüler) Cmdlet'leri bölümünden de gözden geçirebilirsiniz.
İlk olarak Azure aboneliğinizde oturum açın.
Connect-AzAccountBir oturum açma ekranı görürsünüz. Hesabınızda oturum açtığınızda Kiracı Kimliği ve varsayılan Abonelik Kimliği görüntülenir. Tüm Azure cmdlet'leri varsayılan aboneliğiniz bağlamında çalışır. Erişiminiz olan aboneliklerin listesini görüntülemek için aşağıdaki komutu kullanın:
Get-AzSubscriptionÇalışma bağlamınızı farklı bir abonelikle değiştirmek için aşağıdaki komutu kullanın:
Set-AzContext -SubscriptionId <subscriptionid>Bir kaynak grubundaki tüm klasik ölçüm uyarı kurallarını alabilirsiniz:
Get-AzAlertRule -ResourceGroup montestKlasik ölçüm uyarı kuralının ayrıntılarını görüntüleyebilirsiniz
Get-AzAlertRule -Name simpletestCPU -ResourceGroup montest -DetailedOutputHedef kaynak için ayarlanan tüm uyarı kurallarını alabilirsiniz. Örneğin, bir VM'de ayarlanan tüm uyarı kuralları.
Get-AzAlertRule -ResourceGroup montest -TargetResourceId /subscriptions/s1/resourceGroups/montest/providers/Microsoft.Compute/virtualMachines/testconfigKlasik uyarı kuralları artık PowerShell aracılığıyla oluşturulamıyor. Bunun yerine bir ölçüm uyarı kuralı oluşturmak için yeni 'Add-AzMetricAlertRuleV2' komutunu kullanın.