Etkinlik günlüğü, hizmet durumu veya kaynak durumu uyarı kuralı oluşturma veya düzenleme
Bu makalede Azure İzleyici'de etkinlik günlüğü, hizmet durumu veya kaynak durumu uyarı kuralı oluşturma veya düzenleme adımları gösterilmektedir. Uyarılar hakkında daha fazla bilgi edinmek için uyarılara genel bakış bölümüne bakın.
İzlenecek kaynakları, kaynaktan gelen izleme verilerini ve uyarıyı tetiklemesini istediğiniz koşulları birleştirerek bir uyarı kuralı oluşturursunuz. Ardından, bir uyarı tetiklendiğinde ne olacağını belirlemek için eylem grupları ve uyarı işleme kuralları tanımlayabilirsiniz.
Bu uyarı kuralları tarafından tetiklenen uyarılar, ortak uyarı şemasını kullanan bir yük içerir.
Azure portalında uyarı kuralı sihirbazına erişme
Uyarı kuralı oluşturmanın veya düzenlemenin birden çok yolu vardır.
Portal giriş sayfasından uyarı kuralı oluşturma veya düzenleme
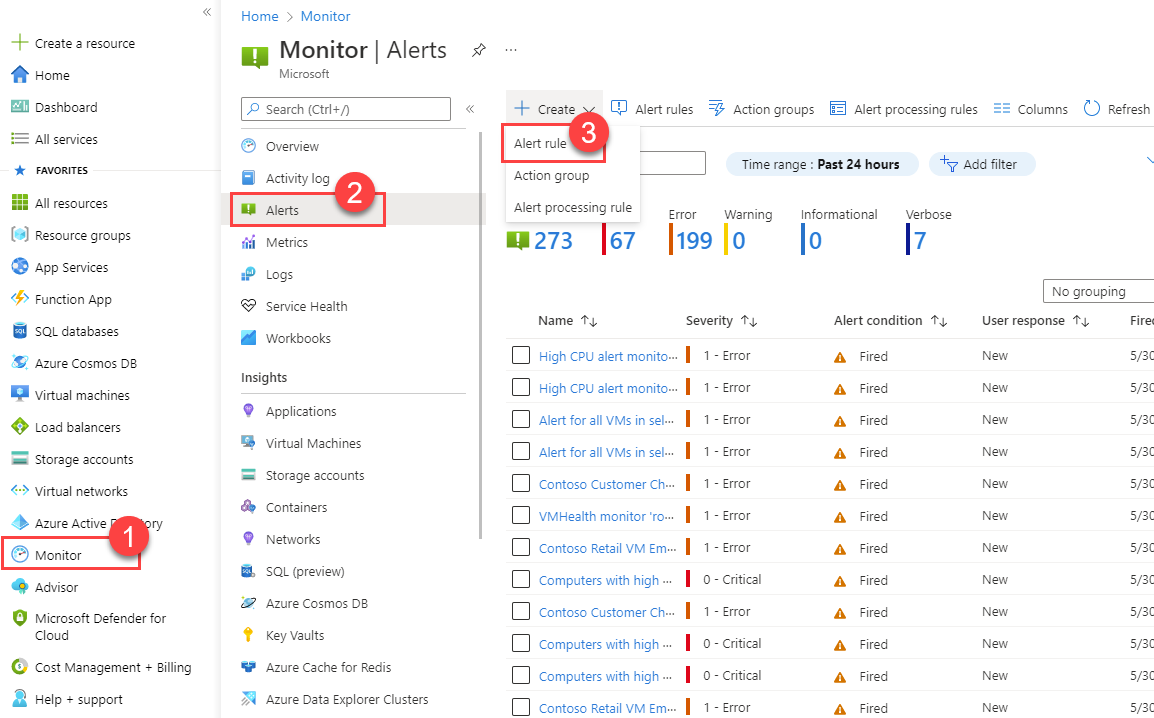
Belirli bir kaynaktan uyarı kuralı oluşturma veya düzenleme
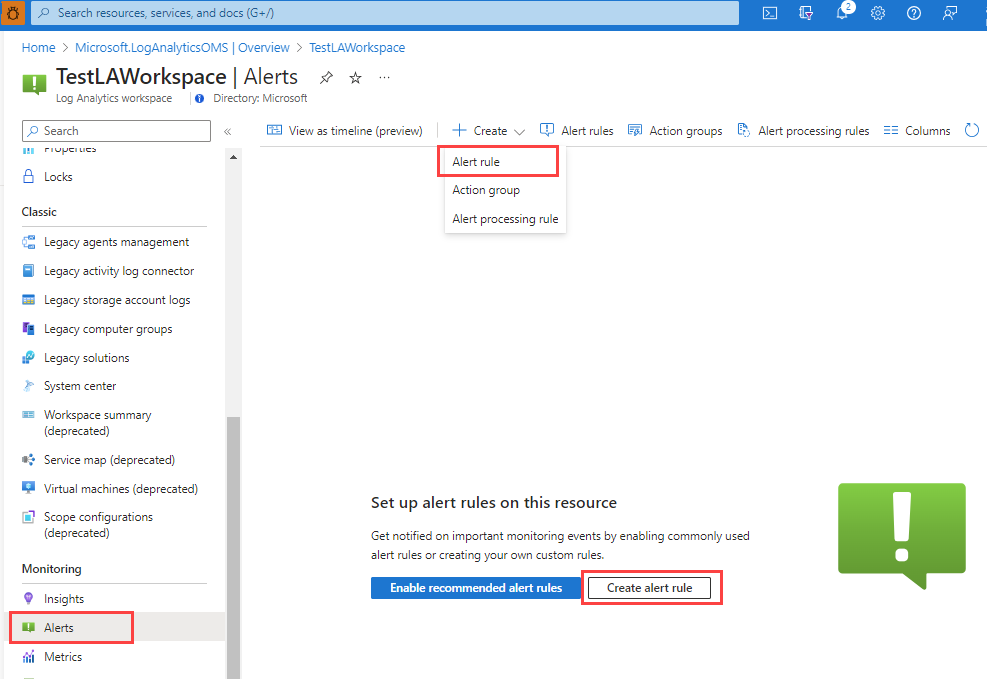
Mevcut uyarı kuralını düzenleme
Azure portalında, giriş sayfasından veya belirli bir kaynaktan sol bölmedeki Uyarılar'ı seçin.
Uyarı kuralları'nı seçin.
Düzenlemek istediğiniz uyarı kuralını seçin ve ardından Düzenle'yi seçin.
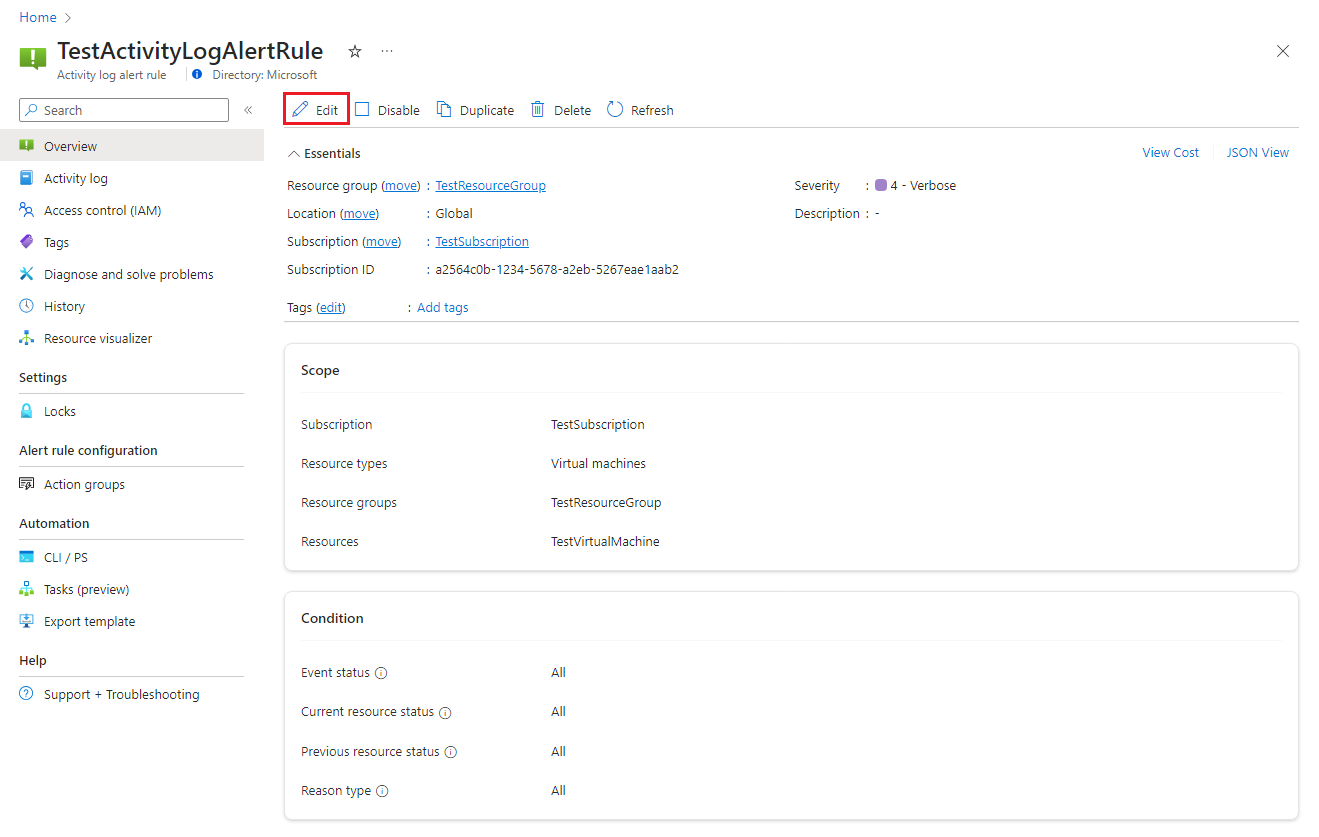
Ayarları düzenlemek için uyarı kuralının sekmelerinden herhangi birini seçin.
Uyarı kuralının kapsamını yapılandırma
Kaynak seçin bölmesinde uyarı kuralınızın kapsamını ayarlayın. Aboneliğe, kaynak türüne veya kaynak konumuna göre filtreleyebilirsiniz.
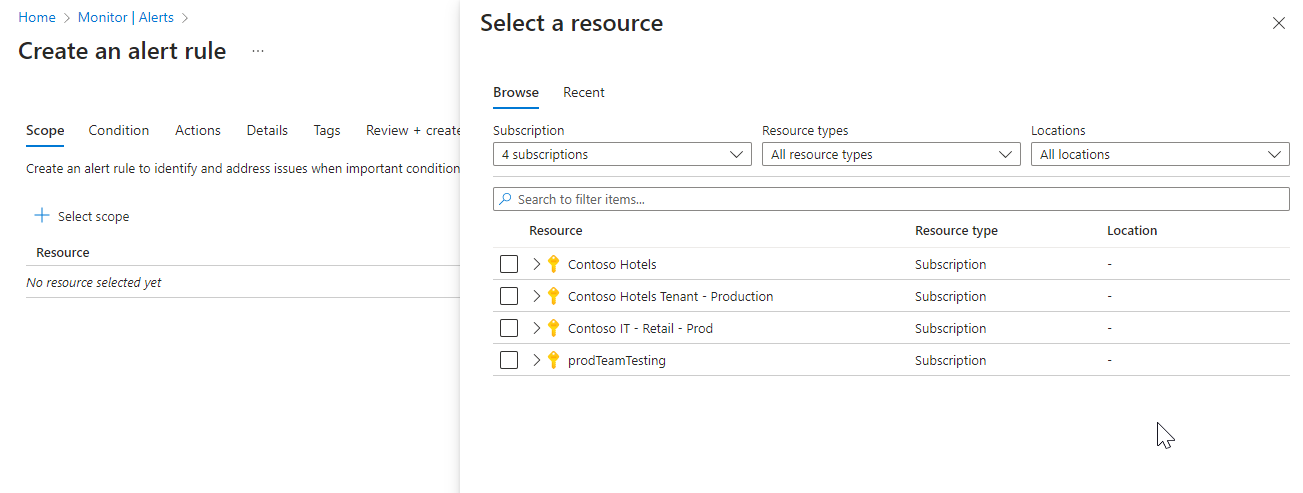
Uygula’yı seçin.
Uyarı kuralı koşullarını yapılandırma
Koşul sekmesinde Etkinlik günlüğü, Kaynak durumu veya Hizmet durumu'yi seçin. Veya koşul için farklı bir sinyal seçmek istiyorsanız Tüm sinyalleri gör'e tıklayın.
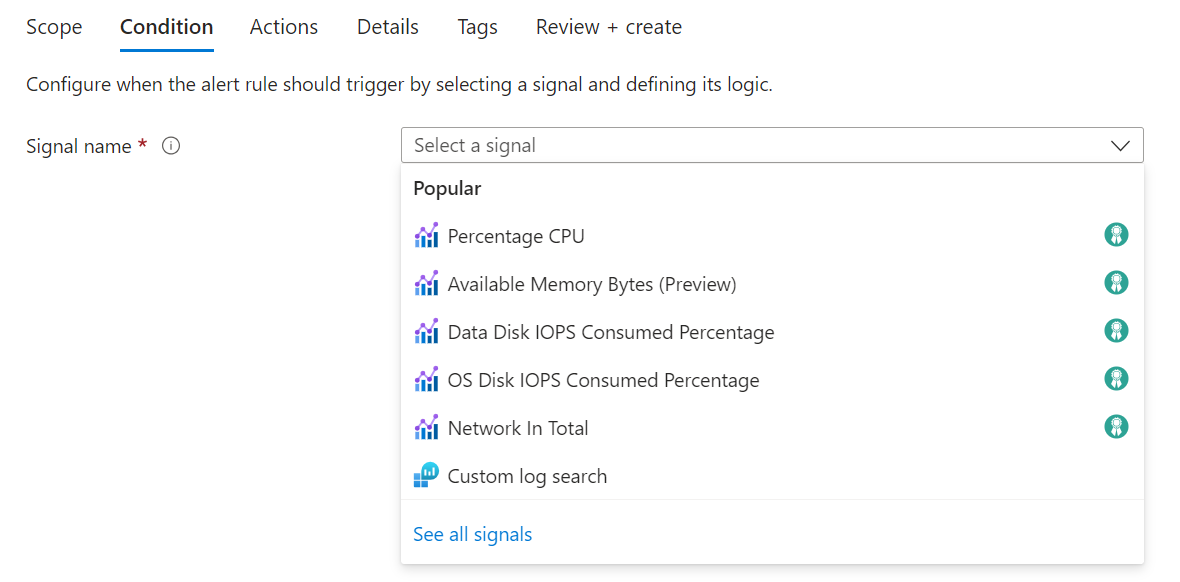
(İsteğe bağlı) Önceki adımda Tüm sinyalleri gör seçeneğini belirlediyseniz Sinyal adını aramak veya sinyal listesini filtrelemek için Sinyal seçin bölmesini kullanın. Filtre ölçütü:
- Sinyal türü: Oluşturduğunuz uyarı kuralının türü.
- Sinyal kaynağı: Sinyali gönderen hizmet.
Bu tabloda etkinlik günlüğü uyarı kuralları için kullanılabilir hizmetler açıklanmaktadır:
Sinyal kaynağı Açıklama Etkinlik günlüğü – İlke İlkeyle ilgili etkinlik günlüğü olaylarını sağlayan hizmet. Etkinlik günlüğü – Otomatik Ölçeklendirme Otomatik ölçeklendirmeyle ilgili etkinlik günlüğü olaylarını sağlayan hizmet. Etkinlik günlüğü – Güvenlik Güvenlikle ilgili etkinlik günlüğü olaylarını sağlayan hizmet. Kaynak durumu Kaynak düzeyi sistem durumunu sağlayan hizmet. Hizmet durumu Abonelik düzeyi sistem durumunu sağlayan hizmet. Sinyal adını seçin ve ardından Uygula'yı seçin.
Koşullar bölmesinde Grafik dönemi değerini seçin.
Önizleme grafiği, seçiminizin sonuçlarını gösterir.
Uyarı mantığı bölümünde, bu alanların her biri için değerleri seçin:
Alan Açıklama Olay düzeyi Bu uyarı kuralı için olayların düzeyini seçin. Değerler Kritik, Hata, Uyarı, Bilgilendirme, Ayrıntılı ve Tümü'lerdir. Statü Uyarının durum düzeylerini seçin. Tarafından başlatılan olay Olayı başlatan kullanıcı sorumlusunu veya hizmet sorumlusunu seçin.
Uyarı kuralı eylemlerini yapılandırma
Eylemler sekmesinde, gerekli eylem gruplarını seçin veya oluşturun.
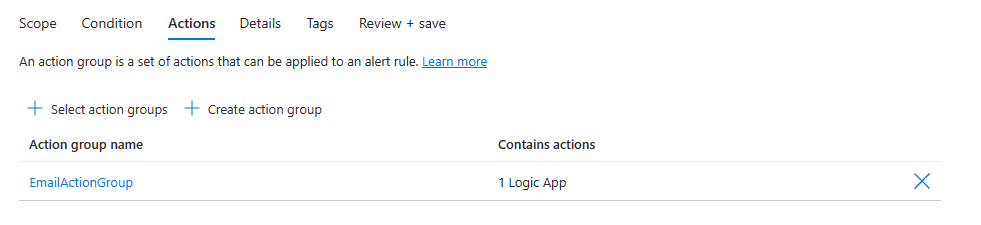
Uyarı kuralı ayrıntılarını yapılandırma
Ayrıntılar sekmesinde Uyarı kuralı adı ve Uyarı kuralı açıklaması değerlerini girin.
Oluşturma işlemini tamamladığınızda uyarı kuralının çalışmaya başlaması için Uyarı kuralını oluşturduktan sonra etkinleştir'i seçin.
(İsteğe bağlı) Bölge için uyarı kuralınızın işlendiği bölgeyi seçin. Kuralın AB Veri Sınırı içinde işlendiğinden emin olmanız gerekiyorsa Kuzey Avrupa veya Batı Avrupa bölgesini seçin. Diğer tüm durumlarda, Genel bölgeyi (varsayılan olan) seçebilirsiniz.
Not
Hizmet Durumu uyarı kuralları yalnızca Genel bölgede bulunabilir.
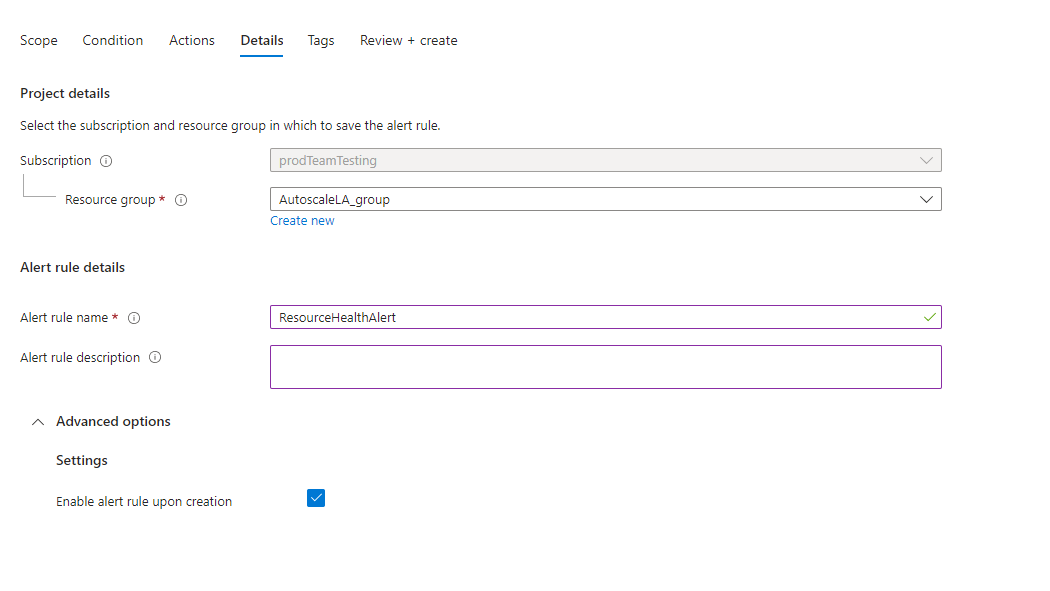
-
(İsteğe bağlı) Özel özellikler bölümünde, bu uyarı kuralı eylem grupları içeriyorsa, uyarı bildirimi yüküne eklemek için kendi özelliklerinizi ekleyebilirsiniz. Bu özellikleri bir web kancası, Azure işlevi veya mantıksal uygulama eylemi gibi eylem grubunun çağırdığı eylemlerde kullanabilirsiniz.
Özel özellikler, statik metin, uyarı yükünden ayıklanan dinamik bir değer veya her ikisinin birleşimi kullanılarak anahtar/değer çiftleri olarak belirtilir.
Uyarı yükünden dinamik değer ayıklama biçimi:
${<path to schema field>}. Örneğin:${data.essentials.monitorCondition}.Ortak uyarı şemasının biçimini kullanarak, uyarı kuralı için yapılandırılan eylem gruplarının ortak şemayı kullanıp kullanmadığını yükteki alanı belirtin.
Not
- Ortak uyarı şeması özel yapılandırmaların üzerine yazar. Hem özel özellikleri hem de ortak şemayı kullanamazsınız.
- Özel özellikler uyarının yüküne eklenir, ancak e-posta şablonunda veya Azure portalındaki uyarı ayrıntılarında görünmez.
- Azure Hizmet Durumu uyarıları özel özellikleri desteklemez.
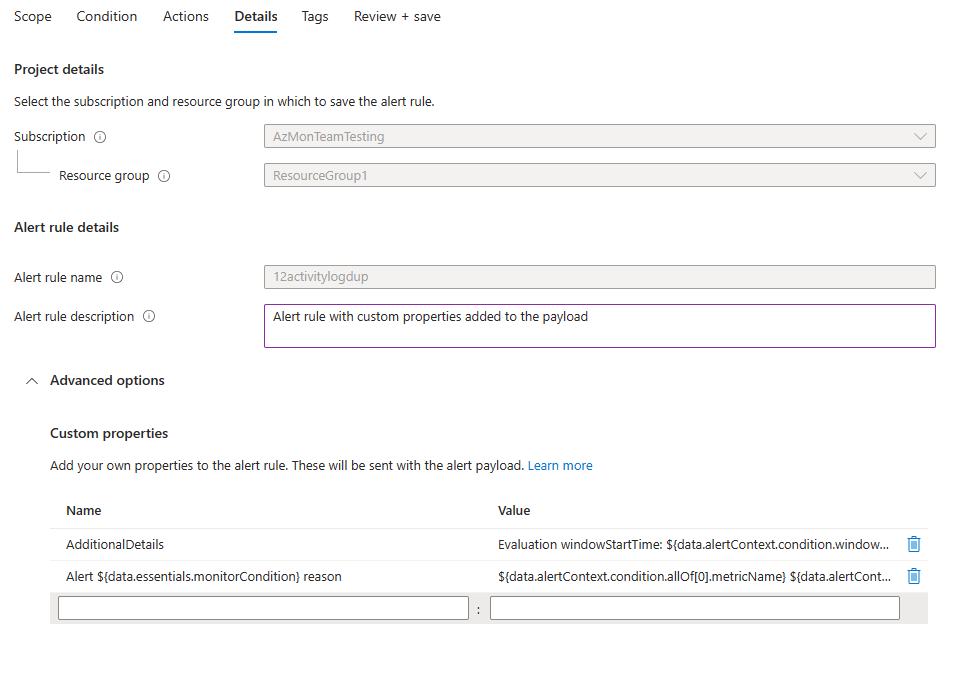
Aşağıdaki örneklerde, ortak uyarı şemasını kullanan bir yükteki verileri kullanmak için Özel özellikler'deki değerler kullanılır.
Bu örnek, pencere başlangıç saati ve pencere bitiş saati ile ilgili verileri içeren bir Ek Ayrıntılar etiketi oluşturur:
- Ad:
Additional Details - Değer:
Evaluation windowStartTime: \${data.alertContext.condition.windowStartTime}. windowEndTime: \${data.alertContext.condition.windowEndTime} - Sonuç:
AdditionalDetails:Evaluation windowStartTime: 2023-04-04T14:39:24.492Z. windowEndTime: 2023-04-04T14:44:24.492Z
Bu örnek, uyarıyı çözümleme veya tetikleme nedeni ile ilgili verileri ekler:
- Ad:
Alert \${data.essentials.monitorCondition} reason - Değer:
\${data.alertContext.condition.allOf[0].metricName} \${data.alertContext.condition.allOf[0].operator} \${data.alertContext.condition.allOf[0].threshold} \${data.essentials.monitorCondition}. The value is \${data.alertContext.condition.allOf[0].metricValue} - Olası sonuçlar:
Alert Resolved reason: Percentage CPU GreaterThan5 Resolved. The value is 3.585Alert Fired reason": "Percentage CPU GreaterThan5 Fired. The value is 10.585
Uyarı kuralı etiketlerini yapılandırma
Etiketler sekmesinde, uyarı kuralı kaynağında gerekli etiketleri ayarlayın.
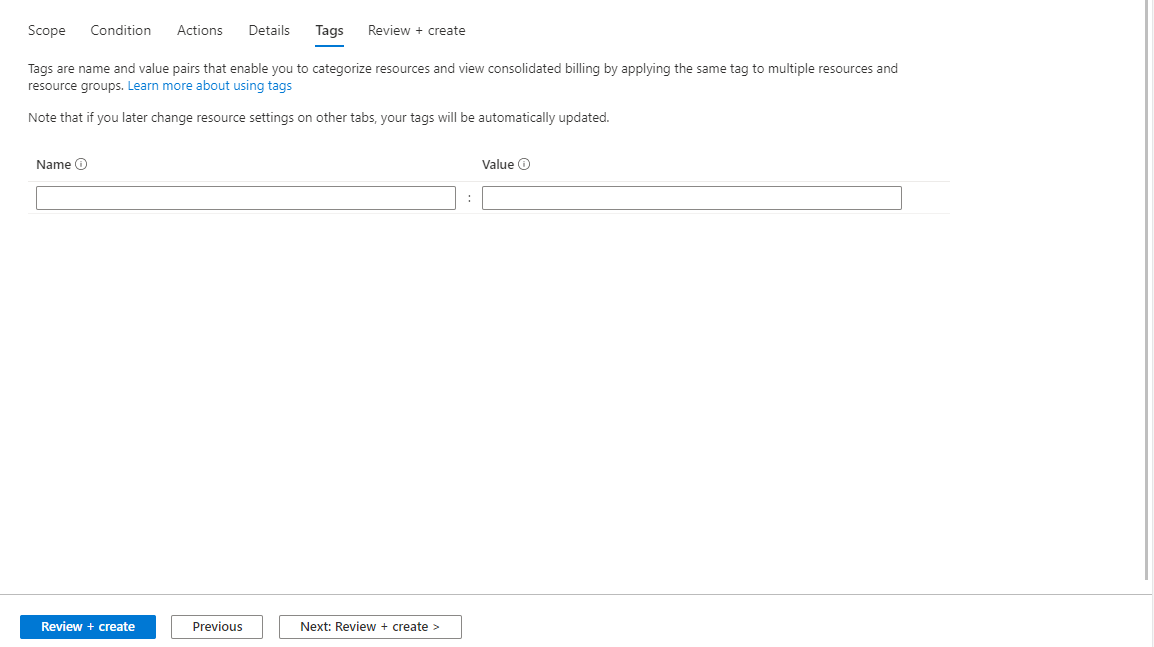
Uyarı kuralını gözden geçirme ve oluşturma
Gözden Geçir ve oluştur sekmesinde kural doğrulanır. Bir sorun varsa geri dönün ve düzeltin.
Doğrulama başarılı olduysa ve ayarları gözden geçirdiyseniz Oluştur düğmesini seçin.
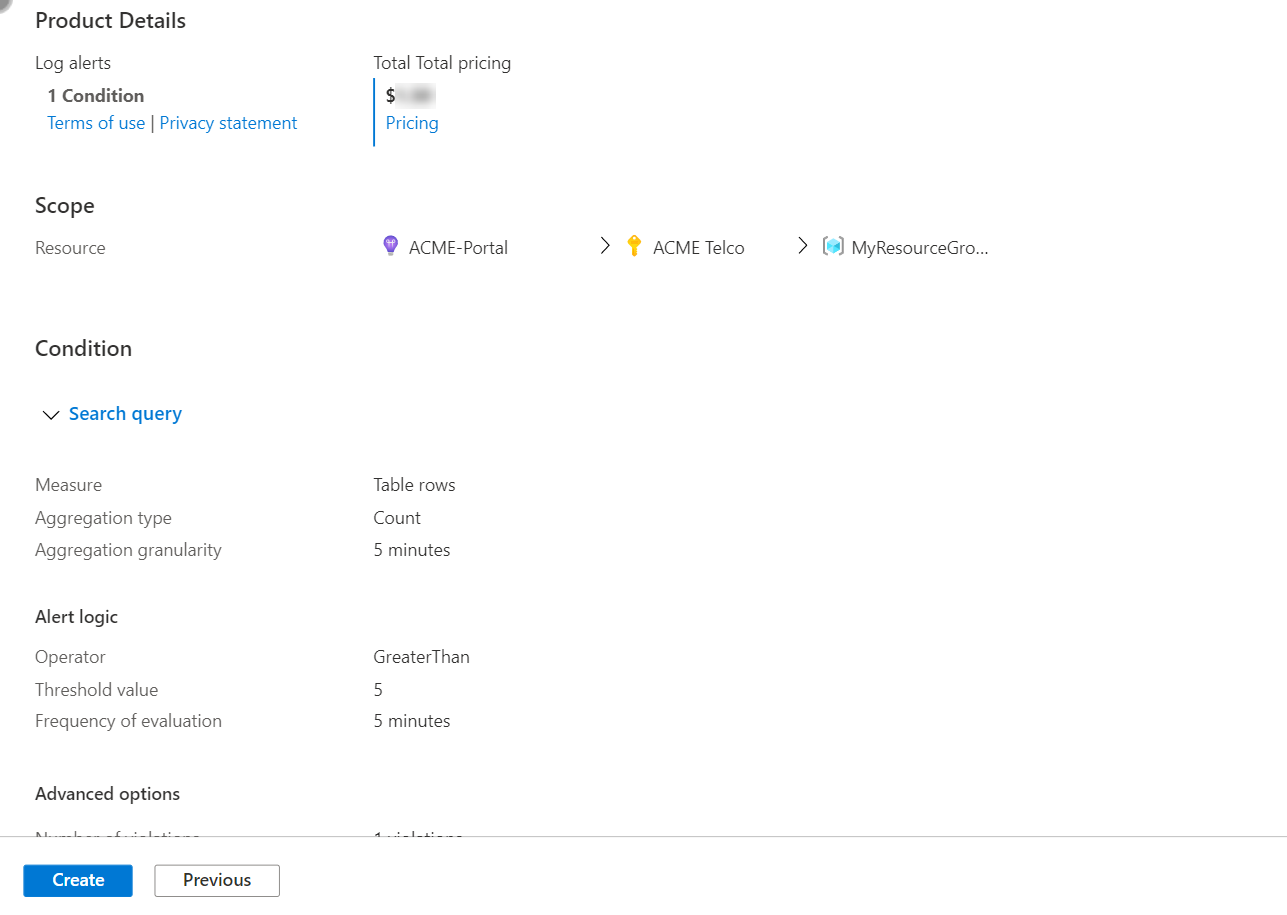
İlgili içerik
Geri Bildirim
Çok yakında: 2024 boyunca, içerik için geri bildirim mekanizması olarak GitHub Sorunları’nı kullanımdan kaldıracak ve yeni bir geri bildirim sistemiyle değiştireceğiz. Daha fazla bilgi için bkz. https://aka.ms/ContentUserFeedback.
Gönderin ve geri bildirimi görüntüleyin