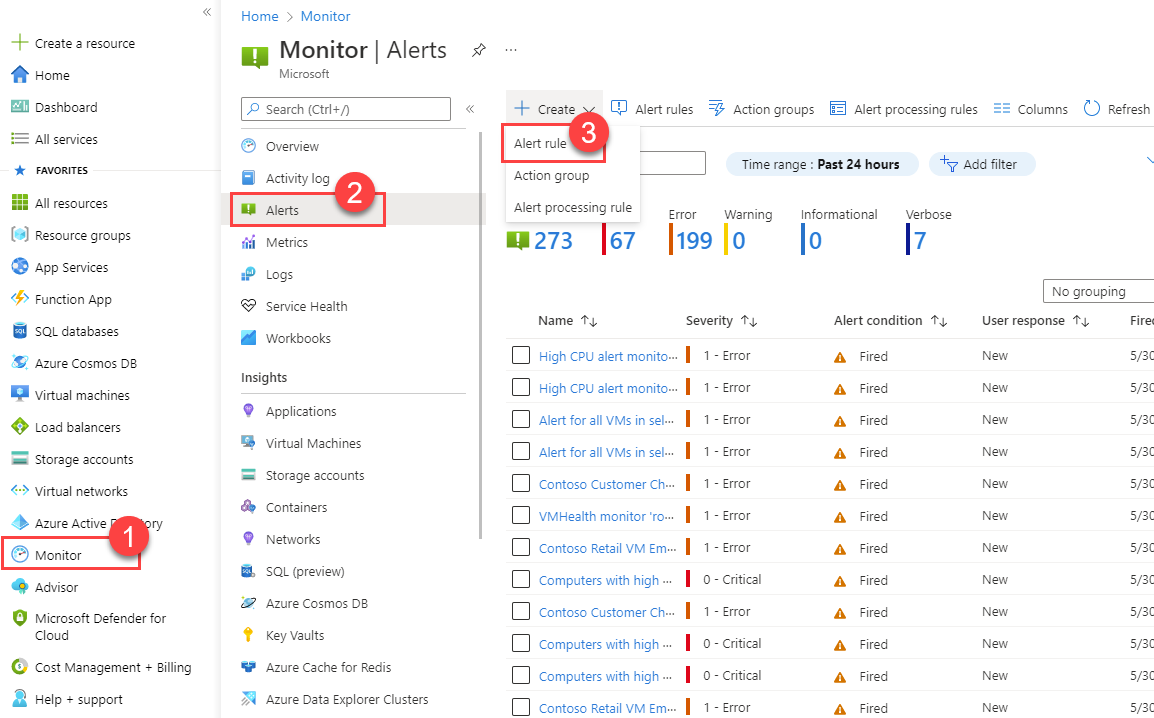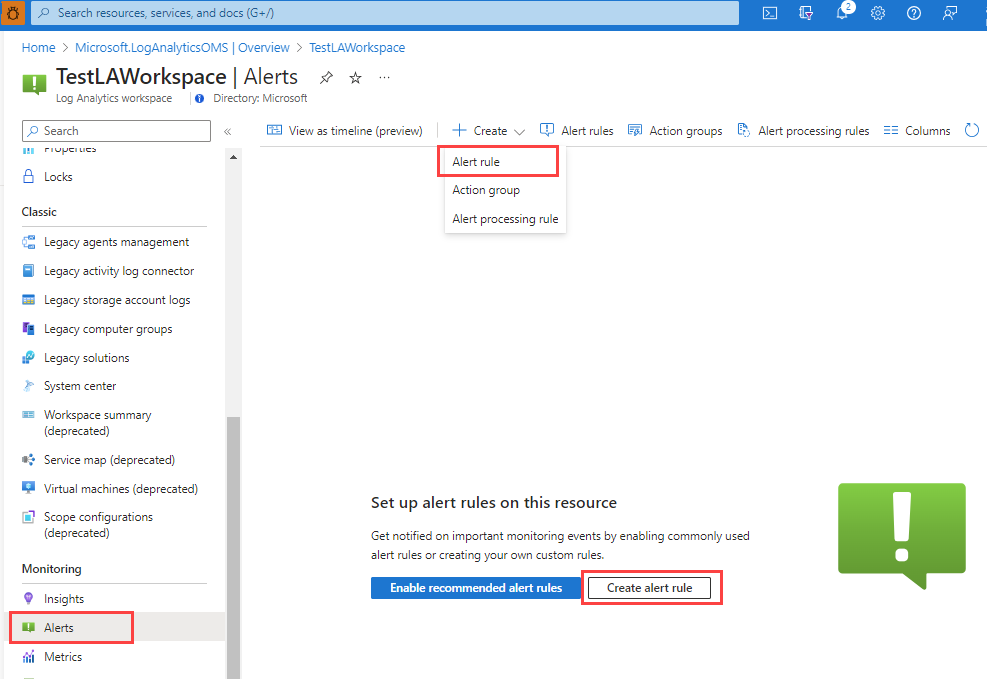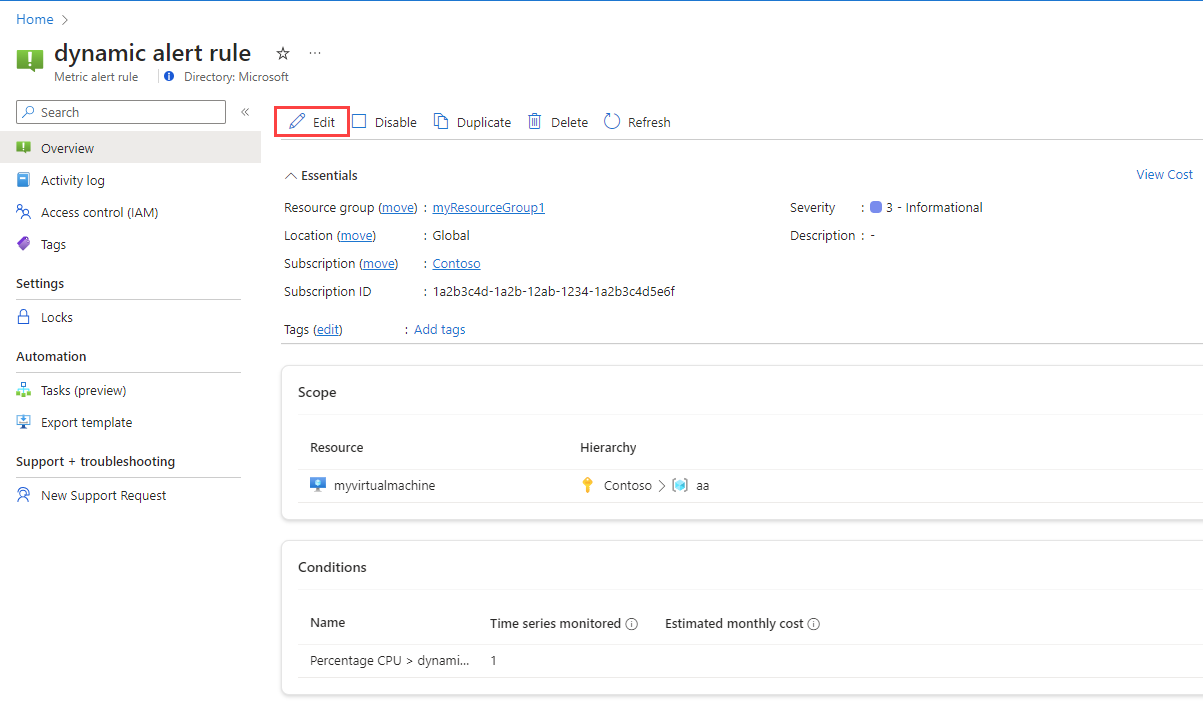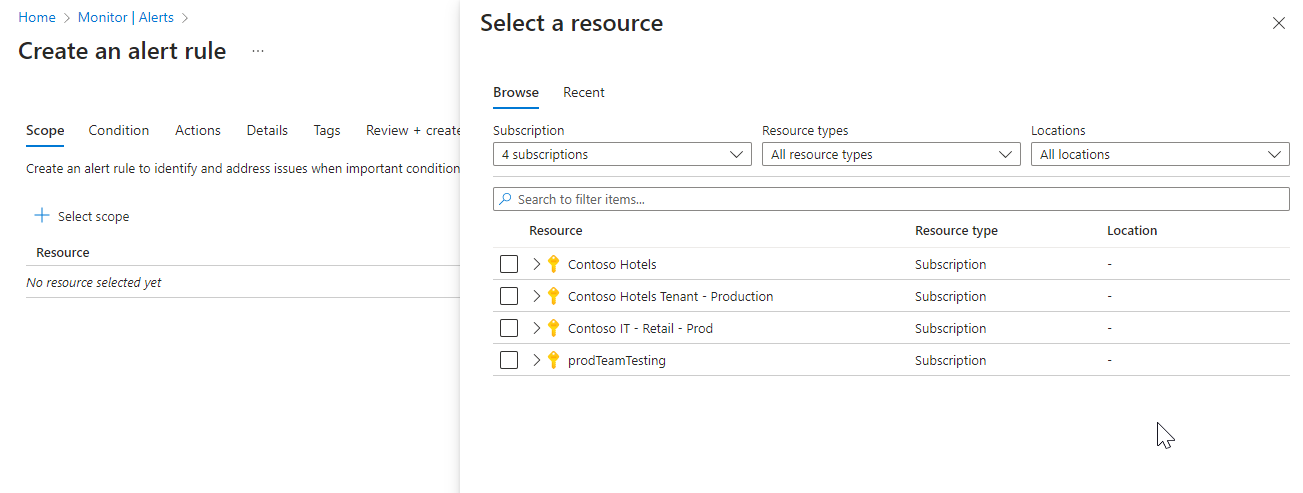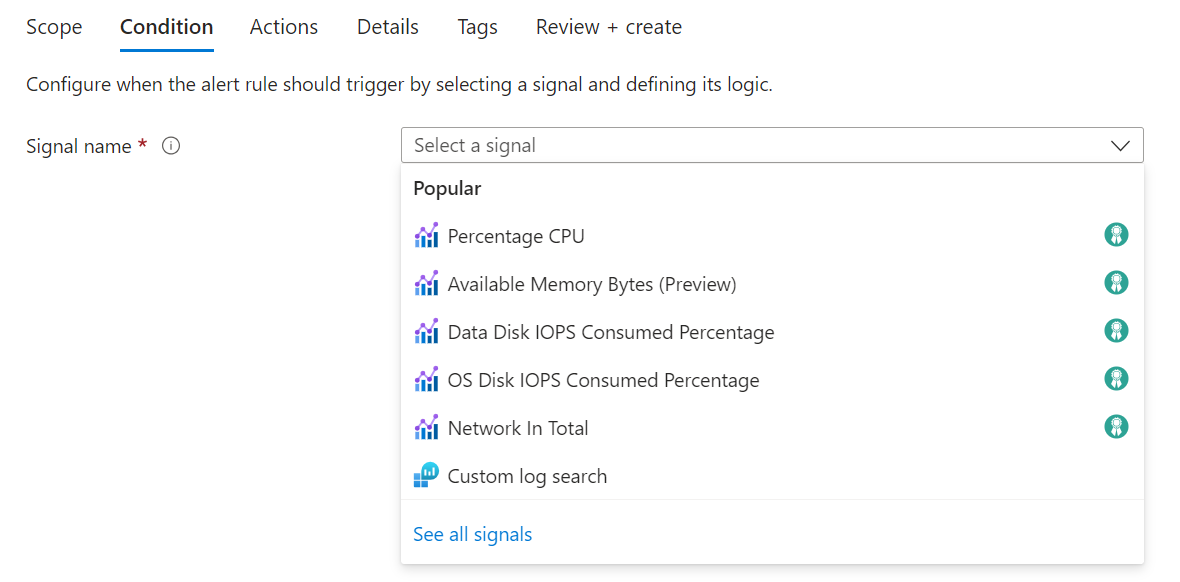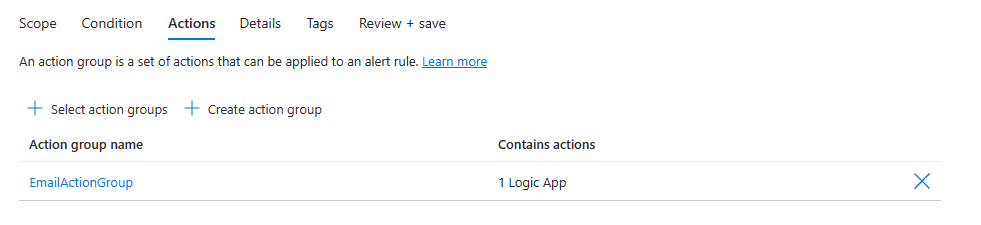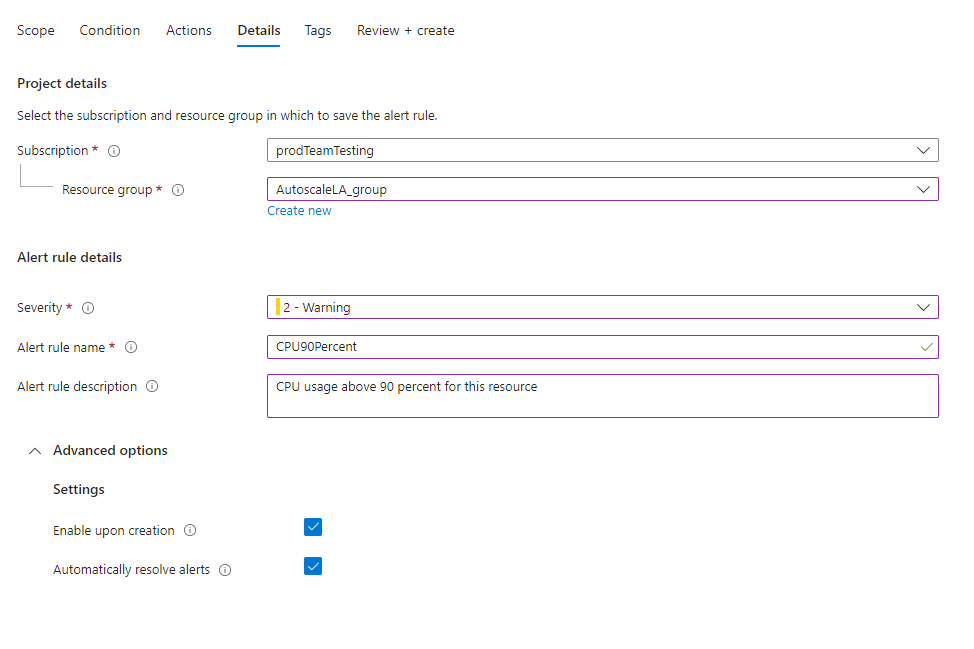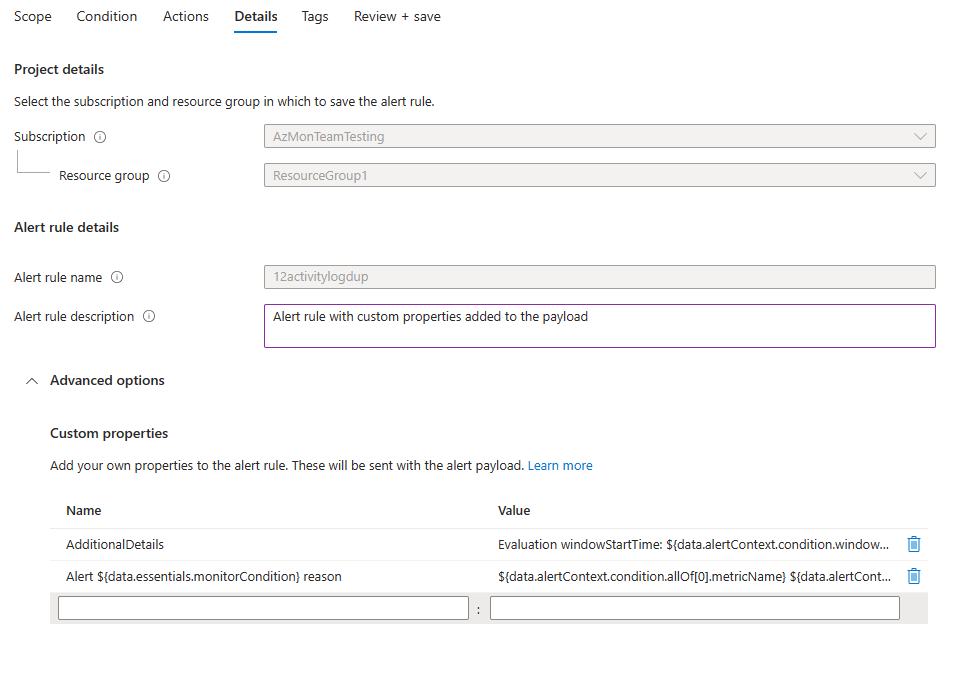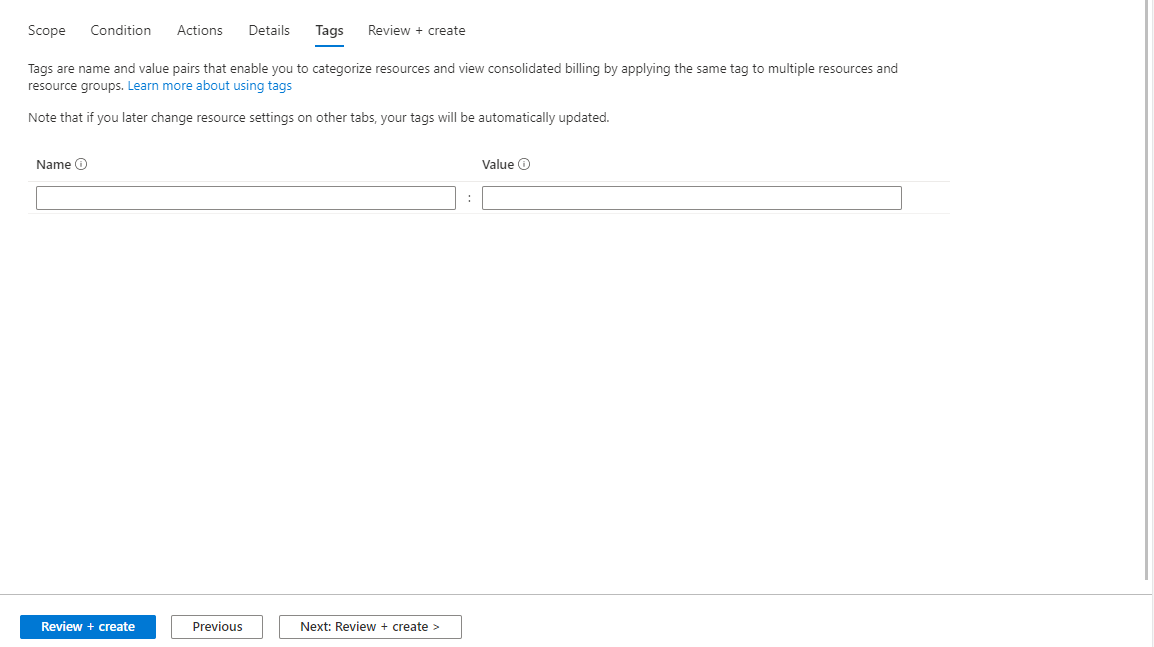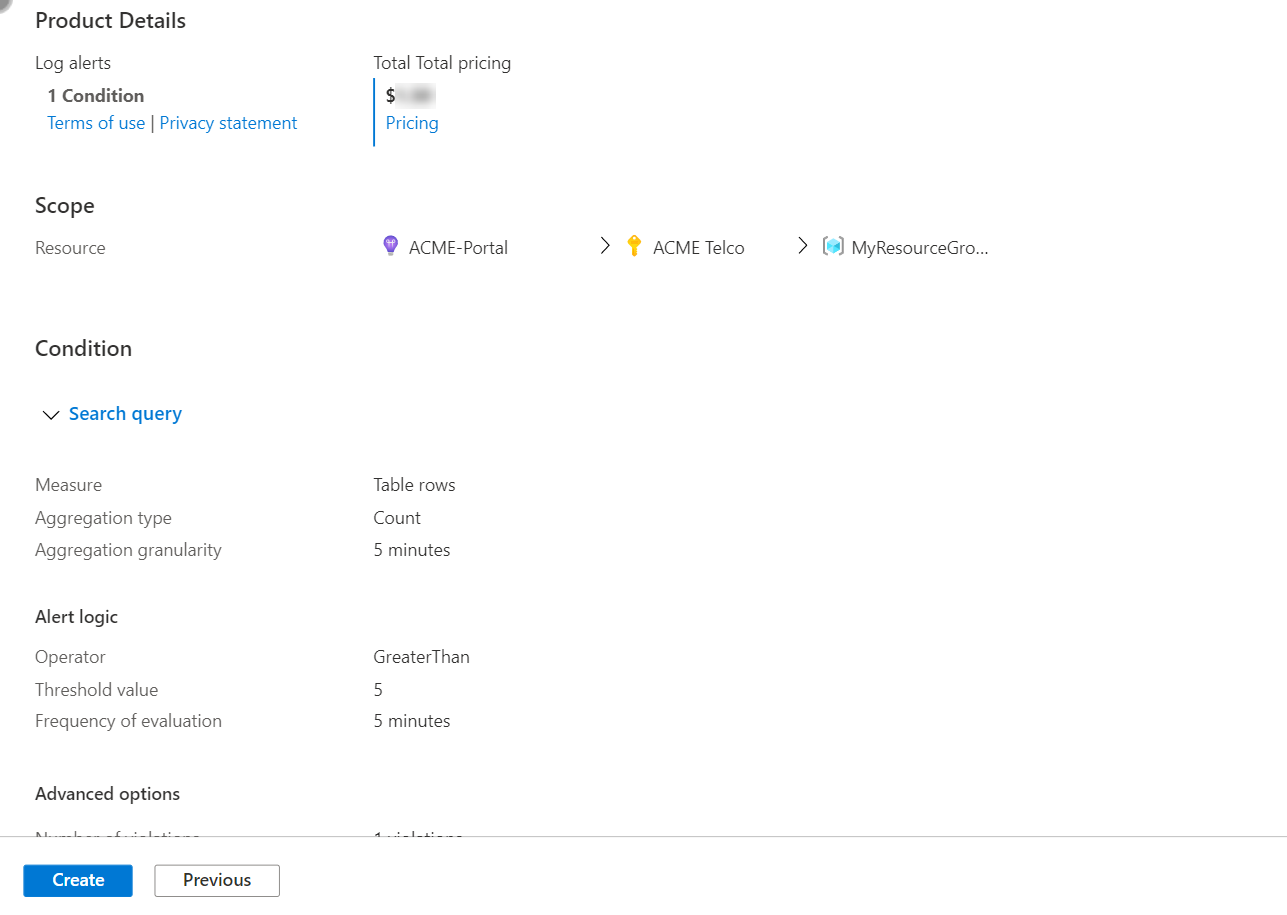Ölçüm uyarısı kuralı adları için aşağıdaki kısıtlamaları göz önünde bulundurun:
- Ölçüm uyarı kuralı adları oluşturulduktan sonra değiştirilemez (yeniden adlandırılamaz).
- Ölçüm uyarı kuralı adları bir kaynak grubu içinde benzersiz olmalıdır.
- Ölçüm uyarı kuralı adları şu karakterleri içeremez: * # & + : <> ? @ % { } \ /
- Ölçüm uyarı kuralı adları bir boşluk veya noktayla bitemez.
- Birleştirilmiş kaynak grubu adı ve uyarı kuralı adı 252 karakteri aşamaz.
Not
Uyarı kuralı adında alfabetik veya sayısal olmayan karakterler (örneğin boşluklar, noktalama işaretleri veya simgeler) varsa, bu karakterler belirli istemciler tarafından alındığında URL ile kodlanmış olabilir.
Ölçüm uyarı kuralında birden çok koşulla boyut kullandığınızda uygulanan kısıtlamalar
Ölçüm uyarıları, çok boyutlu ölçümlerde uyarı oluşturmayı destekler ve uyarı kuralı başına beş koşula kadar birden çok koşul tanımlamayı destekler.
Birden çok koşul içeren bir uyarı kuralında boyutları kullanırken aşağıdaki kısıtlamaları göz önünde bulundurun:
Her koşulda boyut başına yalnızca bir değer seçebilirsiniz.
Geçerli ve gelecekteki tüm değerleri seç seçeneğini kullanamazsınız. Yıldız işaretini (*) seçin.
Farklı koşullarda yapılandırılan ölçümler aynı boyutu desteklediğinde, yapılandırılmış bir boyut değeri ilgili koşullardaki tüm bu ölçümler için açıkça aynı şekilde ayarlanmalıdır.
Örneğin:
- Depolama hesabında tanımlanan ve iki koşulu izleyen bir ölçüm uyarı kuralı düşünün:
- Toplam İşlem sayısı> 5
- Ortalama SuccessE2ELatency> 250 ms
- İlk koşulu güncelleştirmek ve yalnızca ApiName boyutunun eşit
"GetBlob"olduğu işlemleri izlemek istiyorsunuz.
- İşlemler ve SuccessE2ELatency ölçümleri apiName boyutunu desteklediğinden, her iki koşulu da güncelleştirmeniz ve apiName boyutunu bir
"GetBlob" değerle belirtmelerini sağlamanız gerekir.