Azure'da ağ Performans İzleyicisi çözümü

Önemli
1 Temmuz 2021'den itibaren mevcut bir çalışma alanına yeni testler ekleyemez veya Ağ Performans İzleyicisi'nde yeni bir çalışma alanını etkinleştiremezsiniz. 1 Temmuz 2021'e kadar oluşturulan testleri kullanmaya devam edebilirsiniz. Geçerli iş yüklerinizde hizmet kesintisini en aza indirmek için testlerinizi 29 Şubat 2024'ten önce Ağ Performans İzleyicisi'nden Azure Ağ İzleyicisi'daki yeni Bağlantı İzleyicisi geçirin.
Ağ Performans İzleyicisi, ağ altyapınızdaki çeşitli noktalar arasındaki ağ performansını izlemenize yardımcı olan bulut tabanlı bir karma ağ izleme çözümüdür. Ayrıca hizmet ve uygulama uç noktalarına yapılan ağ bağlantısını izlemenize ve Azure ExpressRoute’un performansını izlemenize yardımcı olur.
Ağ Performans İzleyicisi trafik döşemesi, yönlendirme hataları ve geleneksel ağ izleme yöntemlerinin algılayamadığı sorunlar gibi ağ sorunlarını algılar. Bir ağ bağlantısı için bir eşik ihlal edildiğinde, çözüm uyarılar oluşturur ve size bildirir. Ayrıca ağ performans sorunlarının zamanında tespit edilmesini sağlar ve sorunun kaynağını belirli bir ağ kesimine veya cihazına yerelleştirir.
Ağ Performans İzleyicisi üç geniş özellik sunar:
Performans İzleyicisi: Bulut dağıtımları ve şirket içi konumlar, birden çok veri merkezi ve şube ofisleri ile görev açısından kritik çok katmanlı uygulamalar veya mikro hizmetler arasında ağ bağlantısını izleyebilirsiniz. Performans İzleyicisi ile, kullanıcılar şikayet etmeden önce ağ sorunlarını algılayabilirsiniz.
Hizmet Bağlantısı İzleyicisi: Kullanıcılarınızdan önem ettiğiniz hizmetlere bağlantıyı izleyebilir, yolda hangi altyapının olduğunu belirleyebilir ve ağ sorunlarının nerede oluştuğunu belirleyebilirsiniz. Kullanıcılarınızdan önce kesintiler hakkında bilgi edinebilir ve ağ yolunuz boyunca sorunların tam konumunu görebilirsiniz.
Bu özellik HTTP, HTTPS, TCP ve ICMP'ye dayalı testler gerçekleştirerek neredeyse gerçek zamanlı olarak veya geçmişte hizmetinizin kullanılabilirliğini ve yanıt süresini izlemenize yardımcı olur. Ayrıca, ağın paket kaybı ve gecikme süresine katkısını da izleyebilirsiniz. Ağ topolojisi haritasıyla ağ yavaşlamalarını yalıtabilirsiniz. Düğümden hizmete giden ağ yolu boyunca oluşan ve her atlamada gecikme süresi verileri olan sorun noktalarını belirleyebilirsiniz. Yerleşik testlerle, microsoft 365 ve Dynamics CRM'ye yönelik ağ bağlantısını önceden yapılandırmadan izleyebilirsiniz. Bu özellik sayesinde web siteleri, SaaS uygulamaları, PaaS uygulamaları ve SQL veritabanları gibi TCP özellikli uç noktalarla ağ bağlantısını izleyebilirsiniz.
ExpressRoute İzleyicisi: Azure ExpressRoute üzerinden şubelerinizle Azure arasındaki uçtan uca bağlantıyı ve performansı izleyin.
Ağ Performans İzleyicisi tarafından desteklenen çeşitli özellikler hakkında daha fazla bilgi çevrimiçi olarak sağlanır.
Desteklenen Bölgeler
NPM, aşağıdaki bölgelerden birinde barındırılan bir çalışma alanından dünyanın herhangi bir yerindeki ağlar ve uygulamalar arasındaki bağlantıyı izleyebilir:
- Kuzey Avrupa
- West Europe
- Kuzey İsviçre
- Orta Fransa
- Güney Afrika - Kuzey
- Orta Kanada
- Batı ABD
- Orta Batı ABD
- Orta Kuzey ABD
- Orta Güney ABD
- Central US
- Doğu ABD
- Doğu ABD 2
- Batı ABD 2
- Doğu Japonya
- Güneydoğu Asya
- Orta Avustralya
- Doğu Avustralya
- Güneydoğu Avustralya
- Güney Birleşik Krallık
- Doğu Asya
- Güney Kore - Orta
- Orta Hindistan
- ABD Hükümeti Virginia
- ABD Hükümeti Arizona
- Doğu Çin 2
ExpressRoute İzleyici için desteklenen bölgelerin listesi belgelerde bulunabilir.
Ayarlama ve yapılandırma
Not
Microsoft Monitoring Agent (MMA) veya OMS Linux aracısı olarak adlandırılan Log Analytics aracısını da görebilirsiniz.
Aracıları yükleme ve yapılandırma
Windows bilgisayarlarını Azure İzleyici'ye bağlama, Linux bilgisayarlarını Azure İzleyici'yebağlama (Önizleme) ve Operations Manager'ı Azure İzleyici'ye bağlama makalelerinde aracıları yüklemek için temel işlemleri kullanın.
Aracıların yükleneceği yer
Performans İzleyicisi: Log Analytics aracılarını, diğer alt ağlara ağ bağlantısını izlemek istediğiniz her alt ağa bağlı en az bir düğüme yükleyin.
Bir ağ bağlantısını izlemek için bu bağlantının her iki uç noktasına da aracıları yükleyin. Ağınızın topolojisi hakkında emin değilseniz aracıları aralarında ağ performansını izlemek istediğiniz kritik iş yüklerine sahip sunuculara yükleyin. Örneğin, bir web sunucusu ile SQL çalıştıran bir sunucu arasındaki ağ bağlantısını izlemek istiyorsanız, her iki sunucuya da bir aracı yükleyin. Aracılar, konakların kendilerini değil konaklar arasındaki ağ bağlantısını (bağlantıları) izler.
Hizmet Bağlantısı İzleyicisi: Hizmet uç noktasına ağ bağlantısını izlemek istediğiniz her düğüme bir Log Analytics aracısı yükleyin. Örnek olarak O1, O2 ve O3 etiketli ofis sitelerinden Microsoft 365'e ağ bağlantısını izlemek isteyebilirsiniz. Log Analytics aracısını her biri O1, O2 ve O3'te en az bir düğüme yükleyin.
ExpressRoute İzleyici: Azure sanal ağınıza en az bir Log Analytics aracısı yükleyin. Ayrıca, ExpressRoute özel eşlemesi aracılığıyla bağlanan şirket içi alt ağınıza en az bir aracı yükleyin.
Log Analytics aracılarını izleme için yapılandırma
Ağ Performans İzleyicisi, kaynak ve hedef aracılar arasındaki ağ performansını izlemek için yapay işlemler kullanır. Performans İzleyicisi ve Hizmet Bağlantı İzleyicisi özelliklerinde izleme protokolü olarak TCP ve ICMP arasında seçim yapabilirsiniz. ExpressRoute İzleyicisi için izleme protokolü olarak yalnızca TCP kullanılabilir. Güvenlik duvarının, seçtiğiniz protokolde izlemek için kullanılan Log Analytics aracıları arasında iletişime izin verdiğinden emin olun.
- TCP protokolü: İzleme protokolü olarak TCP'yi seçerseniz, aracıların birbirine bağlanadığından emin olmak için Ağ Performans İzleyicisi ve ExpressRoute İzleyicisi için kullanılan aracılarda güvenlik duvarı bağlantı noktasını açın. Windows makinelerinde, bağlantı noktasını açmak için EnableRules.ps1 PowerShell betiğini yönetim ayrıcalıklarına sahip bir PowerShell penceresinde parametre olmadan çalıştırın. Linux makineleri için kullanılacak portNumbers değerinin el ile değiştirilmesi gerekir.
- Yola gidin: /var/opt/microsoft/omsagent/npm_state.
- Dosya aç: npmdregistry
- Bağlantı Noktası Numarası değerini değiştirme
“PortNumber:<port of your choice>”
Kullanılan bağlantı noktası numaralarının çalışma alanında kullanılan tüm aracılarda aynı olması gerektiğini unutmayın.
Betik, çözümün gerektirdiği kayıt defteri anahtarlarını oluşturur. Ayrıca aracıların birbirleriyle TCP bağlantıları oluşturmasına izin vermek için Windows Güvenlik Duvarı kuralları oluşturur. Betik tarafından oluşturulan kayıt defteri anahtarları, hata ayıklama günlüklerinin ve günlük dosyasının yolunun günlüğe kaydedilip kaydedilmeyeceğini belirtir. Betik ayrıca iletişim için kullanılan aracı TCP bağlantı noktasını tanımlar. Bu anahtarların değerleri betik tarafından otomatik olarak ayarlanır. Bu anahtarları el ile değiştirmeyin. Varsayılan olarak açılan bağlantı noktası 8084'dür. Betik için portNumber parametresini sağlayarak özel bir bağlantı noktası kullanabilirsiniz. Betiğin çalıştırıldığı tüm bilgisayarlarda aynı bağlantı noktasını kullanın.
Not
Betik yalnızca Windows Güvenlik Duvarı'nı yerel olarak yapılandırıyor. Ağ güvenlik duvarınız varsa Ağ Performans İzleyicisi tarafından kullanılan TCP bağlantı noktasını hedefleyen trafiğe izin verdiğinden emin olun.
Not
Hizmet Bağlantısı İzleyicisi için EnableRules.ps1 PowerShell betiğini çalıştırmanız gerekmez.
ICMP protokolü: İzleme protokolü olarak ICMP'yi seçerseniz, ICMP'yi güvenilir bir şekilde kullanmak için aşağıdaki güvenlik duvarı kurallarını etkinleştirin:
netsh advfirewall firewall add rule name="NPMDICMPV4Echo" protocol="icmpv4:8,any" dir=in action=allow netsh advfirewall firewall add rule name="NPMDICMPV6Echo" protocol="icmpv6:128,any" dir=in action=allow netsh advfirewall firewall add rule name="NPMDICMPV4DestinationUnreachable" protocol="icmpv4:3,any" dir=in action=allow netsh advfirewall firewall add rule name="NPMDICMPV6DestinationUnreachable" protocol="icmpv6:1,any" dir=in action=allow netsh advfirewall firewall add rule name="NPMDICMPV4TimeExceeded" protocol="icmpv4:11,any" dir=in action=allow netsh advfirewall firewall add rule name="NPMDICMPV6TimeExceeded" protocol="icmpv6:3,any" dir=in action=allow
Çözümü yapılandırma
Çözüm Galerisi'nden Azure İzleyici çözümleri ekleme bölümünde açıklanan işlemden Ağ Performans İzleyicisi çözümünü çalışma alanınıza ekleyin. bu, Bağlantı İzleyicisi içindeki Azure dışı uç noktalarla çalışmak istiyorsanız gereklidir.
Log Analytics çalışma alanınızı açın ve Genel Bakış kutucuğunu seçin.
Çözüm ek yapılandırma gerektiriyor iletisini içeren Ağ Performans İzleyicisi kutucuğunu seçin.
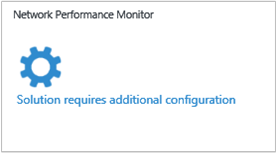
Kurulum sayfasında, Ortak Ayarlar görünümünde Log Analytics aracılarını yükleme ve izleme için aracıları yapılandırma seçeneğini görürsünüz. Daha önce açıklandığı gibi Log Analytics aracılarını yüklediyseniz ve yapılandırdıysanız, kullanmak istediğiniz özelliği yapılandırmak için Kurulum görünümünü seçin.
Performans İzleyicisi: Varsayılan Performans İzleyicisi kuralında yapay işlemler için kullanılacak protokolü seçin ve Kaydet & Devam Et'i seçin. Bu protokol seçimi yalnızca sistem tarafından oluşturulan varsayılan kural için geçerlidir. Açıkça bir Performans İzleyicisi kuralı oluşturduğunuzda protokolü seçmeniz gerekir. İstediğiniz zaman Performans İzleyicisi sekmesindeki Varsayılan kural ayarlarına geçebilir (0. gün yapılandırmanızı tamamladıktan sonra görünür) ve protokolü daha sonra değiştirebilirsiniz. Performans İzleyicisi özelliğini istemiyorsanız, Performans İzleyicisi sekmesindeki Varsayılan kural ayarlarından varsayılan kuralı devre dışı bırakabilirsiniz.

Hizmet Bağlantı İzleyicisi: Bu özellik, Microsoft 365'e ağ bağlantısını izlemek ve aracılarınızdan Dynamics 365 için önceden yapılandırılmış yerleşik testler sağlar. İzlemek istediğiniz Microsoft 365 ve Dynamics 365 hizmetlerinin yanındaki onay kutularını seçerek seçin. İzlemek istediğiniz aracıları seçmek için Aracı Ekle'yi seçin. Bu özelliği kullanmak istemiyorsanız veya daha sonra ayarlamak istiyorsanız hiçbir şey seçmeyin ve Kaydet & Devam Et'i seçin.
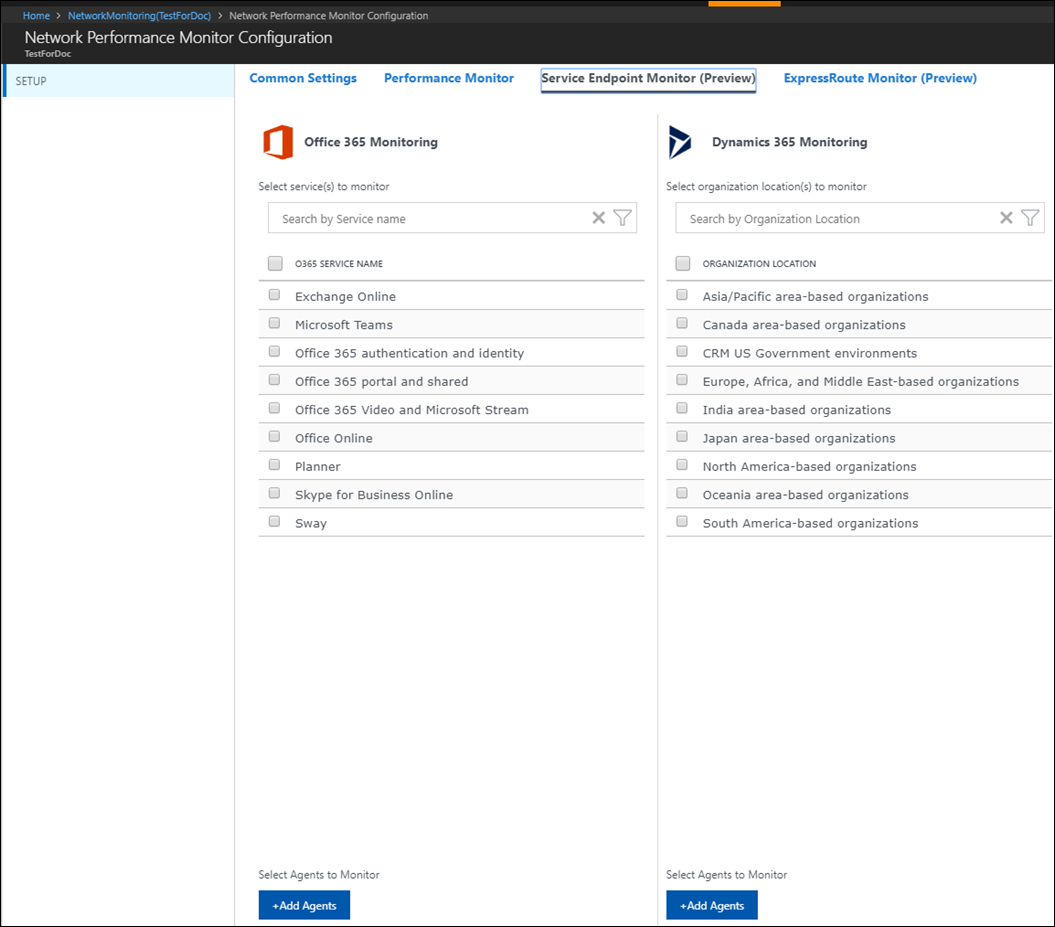
ExpressRoute İzleyici: Bu Log Analytics çalışma alanıyla bağlantılı Azure aboneliğindeki sanal ağlara bağlı tüm ExpressRoute özel eşlemelerini bulmak için Şimdi Bul'u seçin.
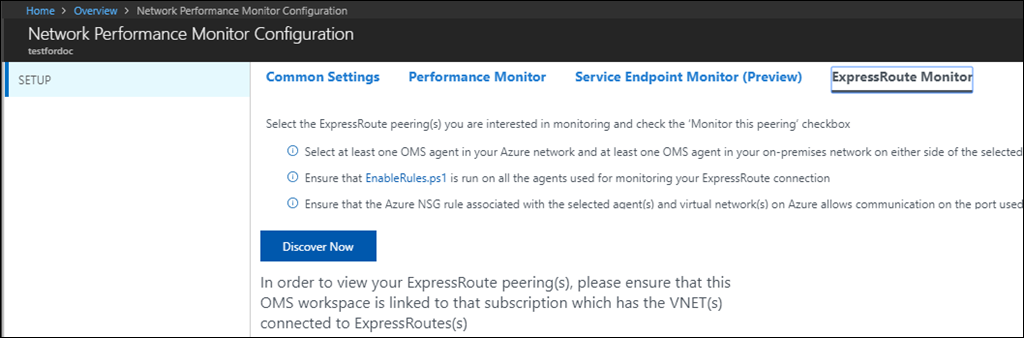
Bulma tamamlandıktan sonra, bulunan bağlantı hatları ve eşlemeler bir tabloda listelenir.
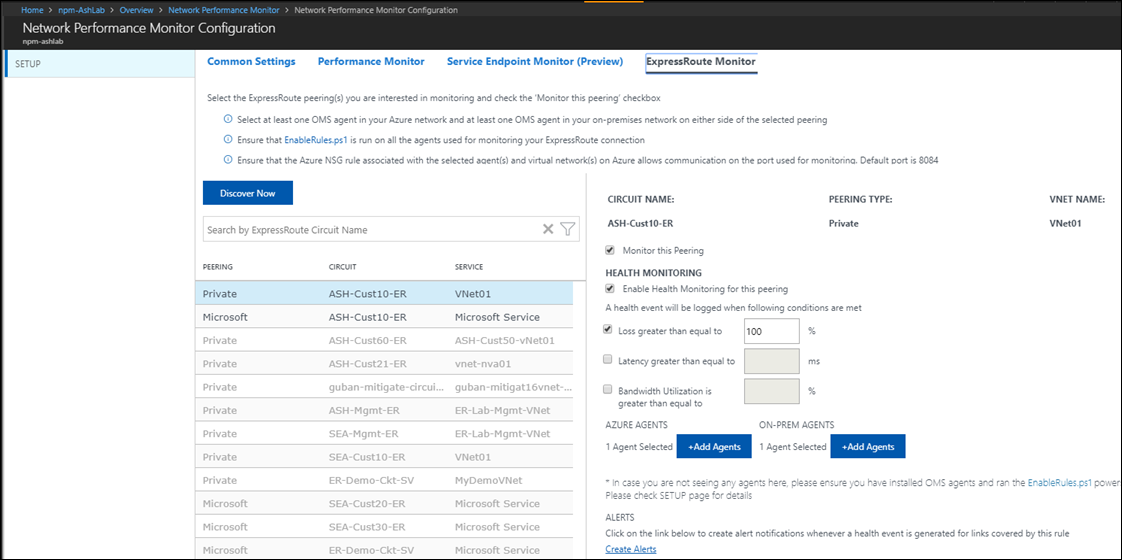
Bu bağlantı hatları ve eşlemeler için izleme başlangıçta devre dışı durumdadır. İzlemek istediğiniz her kaynağı seçin ve sağ taraftaki ayrıntılar görünümünden bunlar için izlemeyi yapılandırın. Yapılandırmayı kaydetmek için Kaydet'i seçin. Daha fazla bilgi edinmek için "ExpressRoute izlemeyi yapılandırma" makalesine bakın.
Kurulum tamamlandıktan sonra verilerin doldurulma süresi 30 dakika ile bir saat arasında sürer. Çözüm ağınızdaki verileri toplarken Ağ Performans İzleyicisi Genel Bakış kutucuğunda Çözüm ek yapılandırma gerektiriyor iletisini görürsünüz. Veriler toplanıp dizine eklendikten sonra Genel Bakış kutucuğu değişir ve özet olarak ağınızın durumu hakkında sizi bilgilendirilir. Daha sonra Log Analytics aracılarının yüklendiği düğümlerin ve ortamınızdan bulunan alt ağların izlenmesini düzenleyebilirsiniz.
Alt ağlar ve düğümler için izleme ayarlarını düzenleme
En az bir aracı yüklü olan tüm alt ağlar yapılandırma sayfasındaki Alt ağlar sekmesinde listelenir.
Belirli alt ağların izlenmesini etkinleştirmek veya devre dışı bırakmak için:
- Alt ağ kimliğinin yanındaki onay kutusunu seçin veya temizleyin. Ardından İzleme için Kullan'ın seçili veya temizlenmiş olduğundan emin olun. Birden çok alt ağı seçebilir veya temizleyebilirsiniz. Devre dışı bırakıldığında alt ağlar izlenmez ve aracılar diğer aracılara ping atmayı durduracak şekilde güncelleştirilir.
- Belirli bir alt ağda izlemek istediğiniz düğümleri seçin. Listeden alt ağı seçin ve gerekli düğümleri izlenmeyen ve izlenen düğümler içeren listeler arasında taşıyın. Alt ağa özel bir açıklama ekleyebilirsiniz.
- Yapılandırmayı kaydetmek için Kaydet'i seçin.
İzlenecek düğümleri seçme
Üzerinde aracı yüklü olan tüm düğümler Düğümler sekmesinde listelenir.
- İzlemek veya izlemeyi durdurmak istediğiniz düğümleri seçin veya temizleyin.
- İzleme için Kullan'ı seçin veya uygun şekilde temizleyin.
- Kaydet’i seçin.
İstediğiniz özellikleri yapılandırın:
Veri toplama ayrıntıları
Ağ Performans İzleyicisi, kayıp ve gecikme bilgilerini toplamak için protokol olarak TCP'yi seçtiğinizde TCP SYN-SYNACK-ACK el sıkışma paketlerini kullanır. Ağ Performans İzleyicisi, protokol olarak ICMP'yi seçtiğinizde ICMP ECHO ICMP ECHO REPLY kullanır. İzleme yolu, topoloji bilgilerini almak için de kullanılır.
Aşağıdaki tabloda, Ağ Performans İzleyicisi için verilerin nasıl toplandığına ilişkin veri toplama yöntemleri ve diğer ayrıntılar gösterilmektedir.
| Platform | Doğrudan aracı | System Center Operations Manager aracısı | Azure Depolama | Operations Manager gerekli mi? | Yönetim grubu aracılığıyla gönderilen Operations Manager aracı verileri | Toplama sıklığı |
|---|---|---|---|---|---|---|
| Windows | • | • | TCP el sıkışmaları/ICMP ECHO iletileri 5 saniyede bir, veriler 3 dakikada bir gönderilir |
Çözüm, ağın durumunu değerlendirmek için yapay işlemler kullanır. Ağ değişimi TCP paketlerinin veya ICMP Echo'daki çeşitli noktalarda yüklü Log Analytics aracıları birbiriyle. Aracıların TCP paketleri mi yoksa ICMP Echo mu kullandığı izleme için seçtiğiniz protokole bağlıdır. Bu süreçte aracılar gidiş dönüş süresini ve varsa paket kaybını öğrenir. Düzenli aralıklarla her aracı, ağdaki test edilmesi gereken tüm çeşitli yolları bulmak için diğer aracılara bir izleme yolu da gerçekleştirir. Aracılar bu verileri kullanarak ağ gecikme süresi ve paket kaybı rakamlarını çözebilir. Testler beş saniyede bir tekrarlanıyor. Veriler, Azure İzleyici'deki Log Analytics çalışma alanına yüklenmeden önce aracılar tarafından yaklaşık üç dakika toplanır.
Not
Aracılar birbirleriyle sık sık iletişim kursa da testleri yürütürken önemli ağ trafiği oluşturmaz. Aracılar, kaybı ve gecikme süresini belirlemek için yalnızca TCP SYN-SYNACK-ACK el sıkışma paketlerini kullanır. Veri paketi alışverişi yapılmaz. Bu işlem sırasında aracılar birbirleriyle yalnızca gerektiğinde iletişim kurar. Aracı iletişim topolojisi, ağ trafiğini azaltmak için iyileştirilmiştir.
Çözümü kullanma
Ağ Performans İzleyicisi Genel Bakış kutucuğu
Ağ Performans İzleyicisi çözümünü etkinleştirdikten sonra, Genel Bakış sayfasındaki çözüm kutucuğu ağ durumuna hızlı bir genel bakış sağlar.
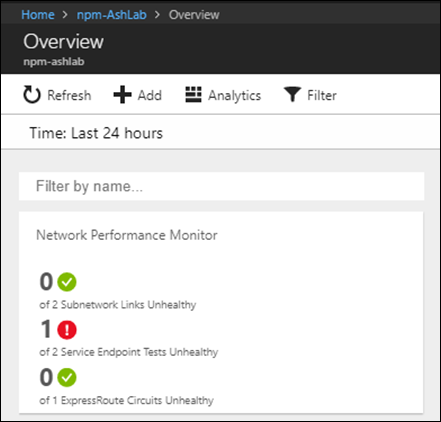
Ağ Performans İzleyicisi panosu
En Önemli Ağ Durumu Olayları: Bu sayfa, sistemdeki en son sistem durumu olaylarının ve uyarılarının ve olayların etkin olduğu sürenin listesini sağlar. İzleme kuralı için seçilen ölçümün değeri (kayıp, gecikme süresi, yanıt süresi veya bant genişliği kullanımı) eşiği aştığında bir sistem durumu olayı veya uyarısı oluşturulur.
ExpressRoute İzleyicisi: Bu sayfa, çözümün izlediği çeşitli ExpressRoute eşleme bağlantıları için sistem durumu özetleri sağlar. Topoloji kutucuğu, ağınızda izlenen ExpressRoute bağlantı hatları üzerinden ağ yolu sayısını gösterir. Topoloji görünümüne gitmek için bu kutucuğu seçin.
Hizmet Bağlantı İzleyicisi: Bu sayfa, oluşturduğunuz farklı testler için sistem durumu özetleri sağlar. Topoloji kutucuğu izlenen uç nokta sayısını gösterir. Topoloji görünümüne gitmek için bu kutucuğu seçin.
Performans İzleyicisi: Bu sayfa, çözümün izlediği Ağ bağlantıları ve Alt ağ bağlantıları için sistem durumu özetleri sağlar. Topoloji kutucuğu, ağınızda izlenen ağ yollarının sayısını gösterir. Topoloji görünümüne gitmek için bu kutucuğu seçin.
Yaygın Sorgular: Bu sayfa, ham ağ izleme verilerini doğrudan getiren bir dizi arama sorgusu içerir. Bu sorguları, özelleştirilmiş raporlama için kendi sorgularınızı oluşturmak için başlangıç noktası olarak kullanabilirsiniz.
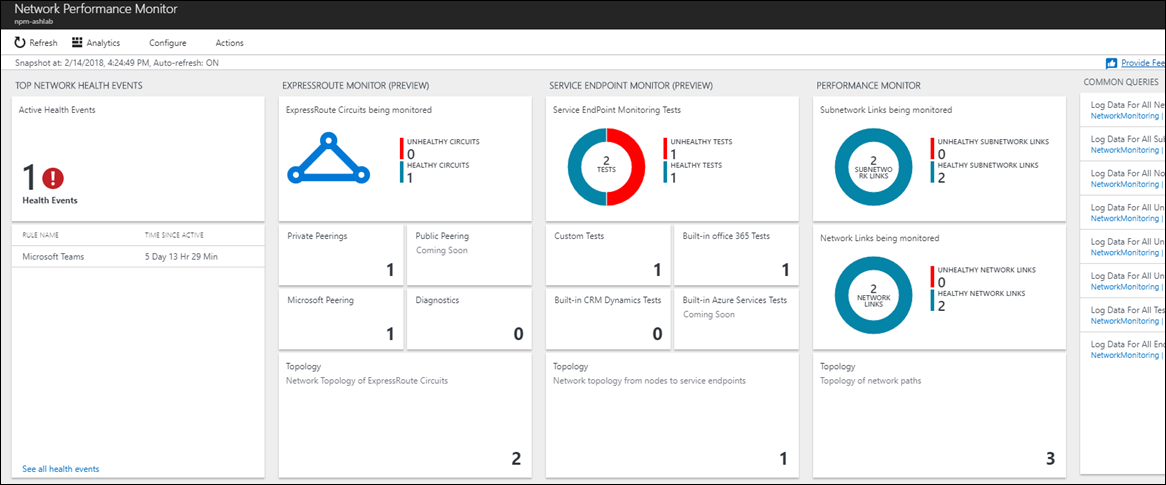
Derinlik için detaya gitme
İlgi çekici herhangi bir alanda daha ayrıntılı detaya gitmek için çözüm panosunda çeşitli bağlantılar seçebilirsiniz. Örneğin, panoda bir uyarı veya iyi durumda olmayan bir ağ bağlantısı görüntülendiğinde, daha fazla araştırmak için bu uyarıyı seçin. Sayfa, belirli bir ağ bağlantısı için tüm alt ağ bağlantılarını listeler. Her alt ağ bağlantısının kayıp, gecikme süresi ve sistem durumunu görebilirsiniz. Hangi alt ağ bağlantısının sorunlara neden olduğunu hızla bulabilirsiniz. İyi durumda olmayan alt ağ bağlantısının tüm düğüm bağlantılarını görmek için Düğüm bağlantılarını görüntüle'yi seçin. Ardından tek tek düğümden düğüme bağlantıları görebilir ve iyi durumda olmayan düğüm bağlantılarını bulabilirsiniz.
Kaynak ve hedef düğümler arasındaki yolların atlamalı topolojisini görüntülemek için Topolojiyi görüntüle'yi seçin. İyi durumda olmayan yollar kırmızı görünür. Her atlamanın katkıda bulunduğu gecikme süresini görüntüleyebilir, böylece sorunu ağın belirli bir bölümüne hızla tanımlayabilirsiniz.
Ağ Durum Kaydedicisi denetimi
Her görünüm, belirli bir zaman noktasında ağ sistem durumunuzun anlık görüntüsünü görüntüler. Varsayılan olarak, en son durum gösterilir. Sayfanın en üstündeki çubukta, durumun görüntülendiği nokta gösterilir. Önceki bir zamanda ağ sistem durumunuzun anlık görüntüsünü görüntülemek için Eylemler'i seçin. Ayrıca, en son durumu görüntülerken herhangi bir sayfa için otomatik yenilemeyi etkinleştirebilir veya devre dışı bırakabilirsiniz.
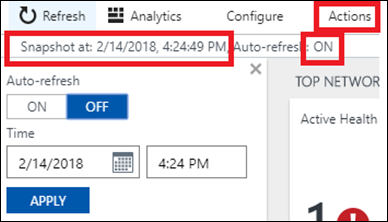
Eğilim grafikleri
Detaya indiğiniz her düzeyde ilgili ölçümün eğilimini görebilirsiniz. Kayıp, gecikme süresi, yanıt süresi veya bant genişliği kullanımı olabilir. Eğilimin zaman aralığını değiştirmek için grafiğin üst kısmındaki zaman denetimini kullanın.
Eğilim grafikleri, performans ölçümünün performansına ilişkin geçmişe dönük bir bakış açısı gösterir. Bazı ağ sorunları geçicidir ve ağın yalnızca geçerli durumuna bakarak yakalanması zordur. Sorunlar herkes fark etmeden hızlı bir şekilde ortaya çıkıp kaybolabilir, yalnızca daha sonraki bir zamanda yeniden ortaya çıkabiliyor. Bu tür geçici sorunlar uygulama yöneticileri için de zor olabilir. Sorunlar genellikle tüm uygulama bileşenlerinin sorunsuz çalıştığı görülse bile uygulama yanıt süresinde açıklanamayan artışlar olarak ortaya çıkar.
Eğilim grafiğine bakarak bu tür sorunları kolayca algılayabilirsiniz. Bu sorun, ağ gecikmesinde veya paket kaybında ani bir ani artış olarak görünür. Sorunu araştırmak için Ağ Durumu Kaydedicisi denetimini kullanarak sorunun oluştuğu belirli bir noktaya ilişkin ağ anlık görüntüsünü ve topolojisini görüntüleyin.
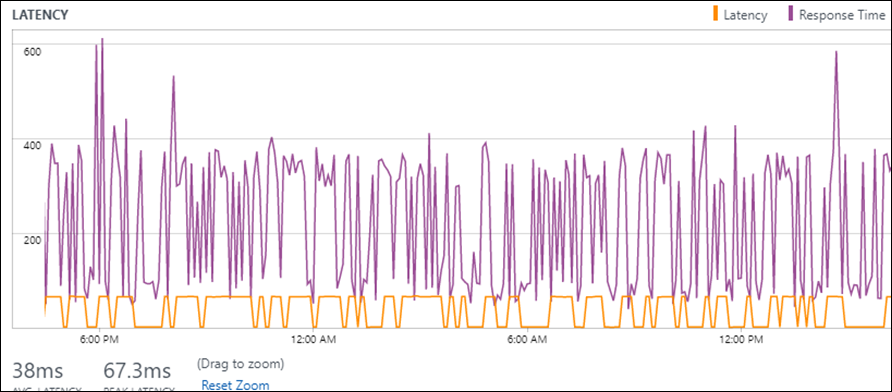
Topoloji haritası
Ağ Performans İzleyicisi, etkileşimli bir topoloji haritasında kaynak ve hedef uç nokta arasındaki yolların atlamalı topolojisini gösterir. Topoloji haritasını görüntülemek için çözüm panosunda Topoloji kutucuğunu seçin. Detaya gitme sayfalarında Topolojiyi görüntüle bağlantısını da seçebilirsiniz.
Topoloji haritası, kaynak ve hedef arasında kaç yol olduğunu ve veri paketlerinin hangi yolları izlediğini görüntüler. Her ağ atlamasının katkıda bulunduğu gecikme süresi de görülebilir. Toplam yol gecikme süresinin eşiğin üzerinde olduğu tüm yollar (ilgili izleme kuralında ayarlanır) kırmızı renkte gösterilir.
Bir düğümü seçtiğinizde veya topoloji haritasında üzerine geldiğinizde, FQDN ve IP adresi gibi düğüm özelliklerini görürsünüz. IP adresini görmek için bir atlama seçin. Katkıda bulunan gecikme süresini fark ederek sorunlu ağ atlamasını belirleyebilirsiniz. Belirli yolları filtrelemek için daraltılabilir eylem bölmesindeki filtreleri kullanın. Ağ topolojilerini basitleştirmek için, eylem bölmesindeki kaydırıcıyı kullanarak ara atlamaları gizleyin. Fare tekerleğinizi kullanarak topoloji haritasını yakınlaştırabilir veya uzaklaştırabilirsiniz.
Haritada gösterilen topoloji katman 3 topolojisi olup katman 2 cihazları ve bağlantıları içermez.
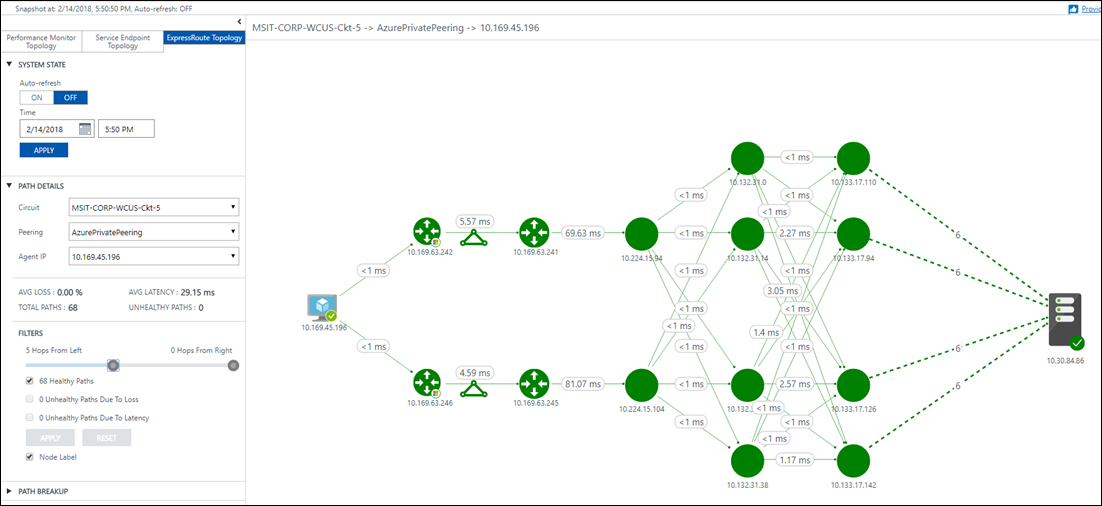
Azure İzleyici'de günlük sorguları
Ağ Performans İzleyicisi panosu ve detaya gitme sayfaları aracılığıyla grafik olarak kullanıma sunulan tüm veriler günlük sorgularında yerel olarak da kullanılabilir. Depodaki verilerin etkileşimli analizini gerçekleştirebilir ve farklı kaynaklardan gelen verileri ilişkilendirebilirsiniz. Ayrıca özel uyarılar ve görünümler oluşturabilir ve verileri Excel, Power BI veya paylaşılabilir bir bağlantıya aktarabilirsiniz. Panodaki Ortak Sorgular alanında, kendi sorgularınızı ve raporlarınızı oluşturmak için başlangıç noktası olarak kullanabileceğiniz bazı yararlı sorgular vardır.
Uyarılar
Ağ Performans İzleyicisi, Azure İzleyici'nin uyarı özelliklerini kullanır.
Bu, tüm bildirimlerin eylem grupları kullanılarak yönetildiğini gösterir.
Log Analytics aracılığıyla uyarı oluşturan bir NPM kullanıcısıysanız:
- Sizi Azure portal yönlendirecek bir bağlantı görürsünüz. Portala erişmek için tıklayın.
- Ağ Performans İzleyicisi çözümü kutucuğuna tıklayın.
- Yapılandır'a gidin.
- Uyarı oluşturmak istediğiniz testi seçin ve aşağıdaki adımları izleyin.
Azure portal aracılığıyla uyarı oluşturan bir NPM kullanıcısıysanız:
- E-postanızı doğrudan girmeyi veya eylem grupları aracılığıyla uyarılar oluşturmayı seçebilirsiniz.
- E-postanızı doğrudan girmeyi seçerseniz, NPM Email ActionGroup adlı bir eylem grubu oluşturulur ve e-posta kimliği bu eylem grubuna eklenir.
- Eylem gruplarını kullanmayı seçerseniz, önceden oluşturulmuş bir eylem grubunu seçmeniz gerekir. Burada eylem grubu oluşturmayı öğrenebilirsiniz .
- Uyarı başarıyla oluşturulduktan sonra, uyarılarınızı yönetmek için Uyarıları Yönet bağlantısını kullanabilirsiniz.
Her uyarı oluşturduğunuzda, NPM Azure İzleyici'de sorgu tabanlı günlük uyarı kuralı oluşturur. Bu sorgu varsayılan olarak her 5 dakikada bir tetikler. Azure İzleyici, oluşturulan ilk 250 günlük uyarı kuralı için ücret almaz ve 250 günlük uyarı kuralı sınırının üzerindeki uyarı kuralları , Azure İzleyici fiyatlandırma sayfasındaki Uyarılar fiyatlandırmasına göre faturalandırılır. Bildirimler, Azure İzleyici fiyatlandırma sayfasındaki Bildirimler fiyatlandırması sayfasından ayrı olarak ücretlendirilir.
Fiyatlandırma
Fiyatlandırmayla ilgili bilgiler çevrimiçi olarak sağlanır.
Geribildirim gönderme
UserVoice: Üzerinde çalışmamızı istediğiniz Ağ Performans İzleyicisi özellikleriyle ilgili fikirlerinizi gönderebilirsiniz. UserVoice sayfasını ziyaret edin.
Kohortumuza katılın: Her zaman yeni müşterilerin kohortumuza katılmasıyla ilgileniyoruz. Bunun bir parçası olarak, yeni özelliklere erken erişim elde edersiniz ve Ağ Performans İzleyicisi geliştirmemize yardımcı olmak için bir fırsat elde edersiniz. Katılmak istiyorsanız bu hızlı anketi doldurun.
Sonraki adımlar
Performans İzleyicisi, Hizmet Bağlantı İzleyicisi ve ExpressRoute İzleyicisi hakkında daha fazla bilgi edinin.