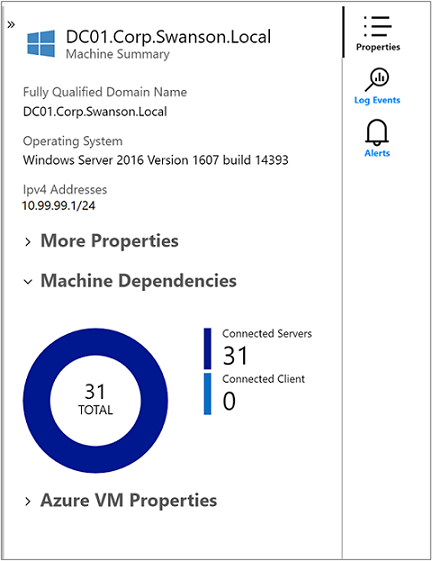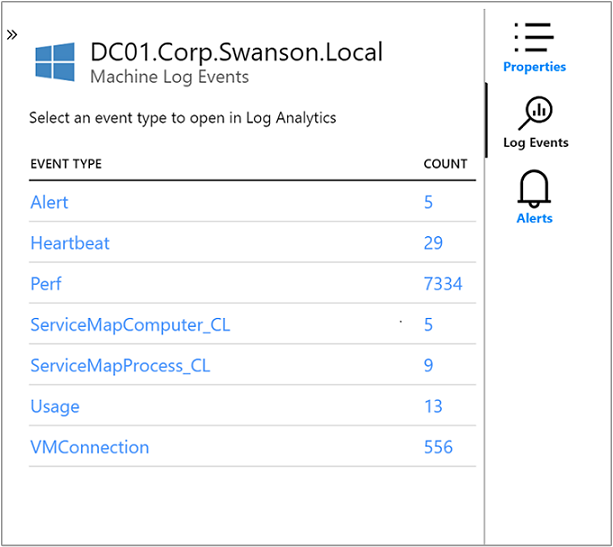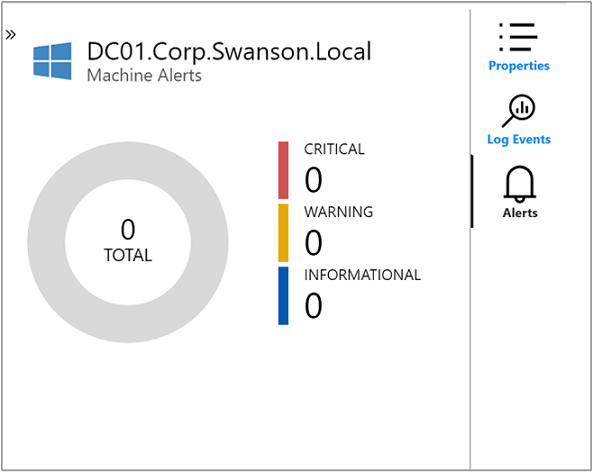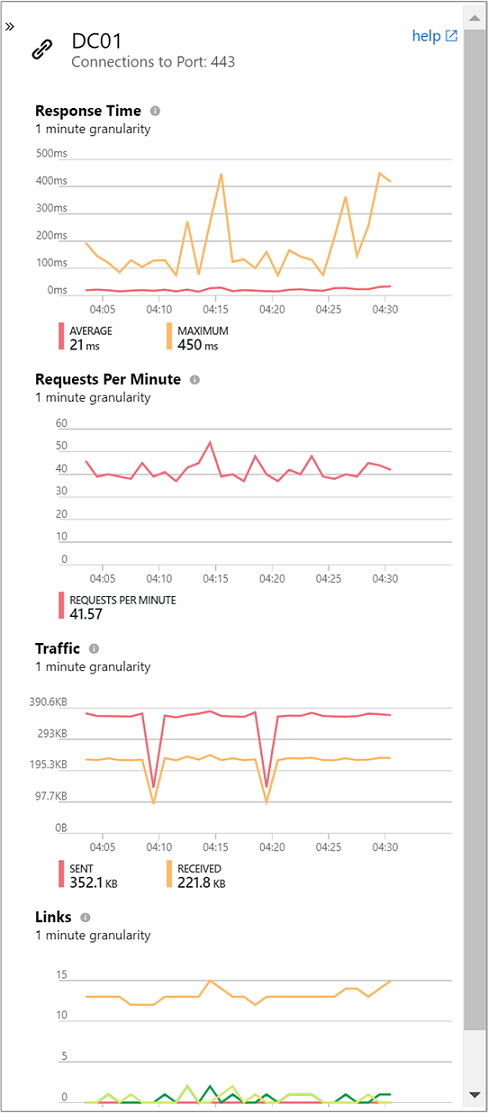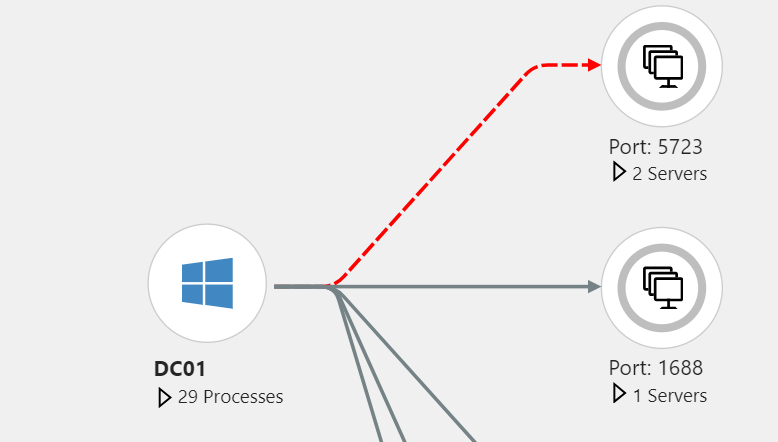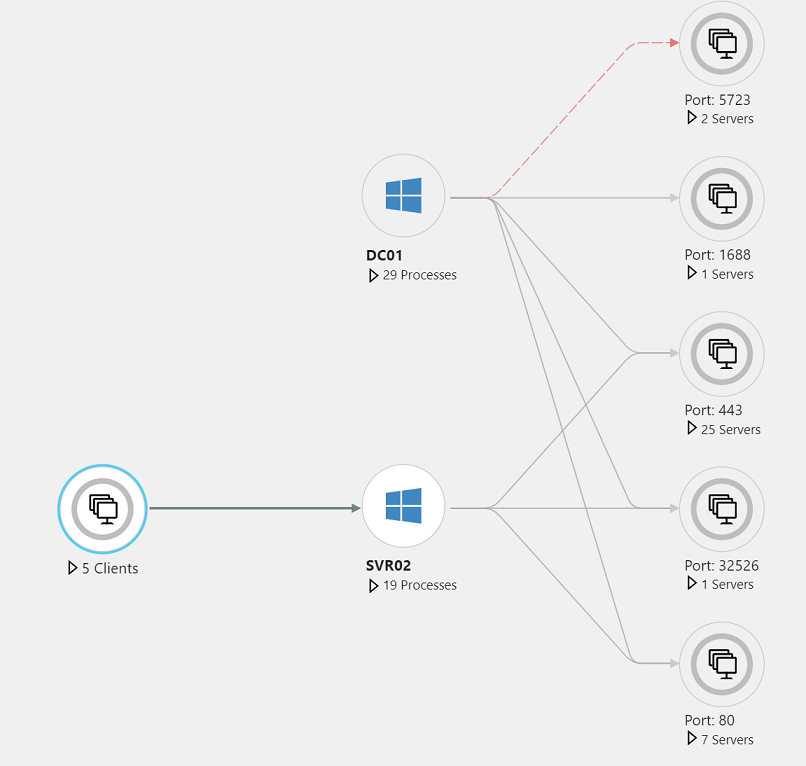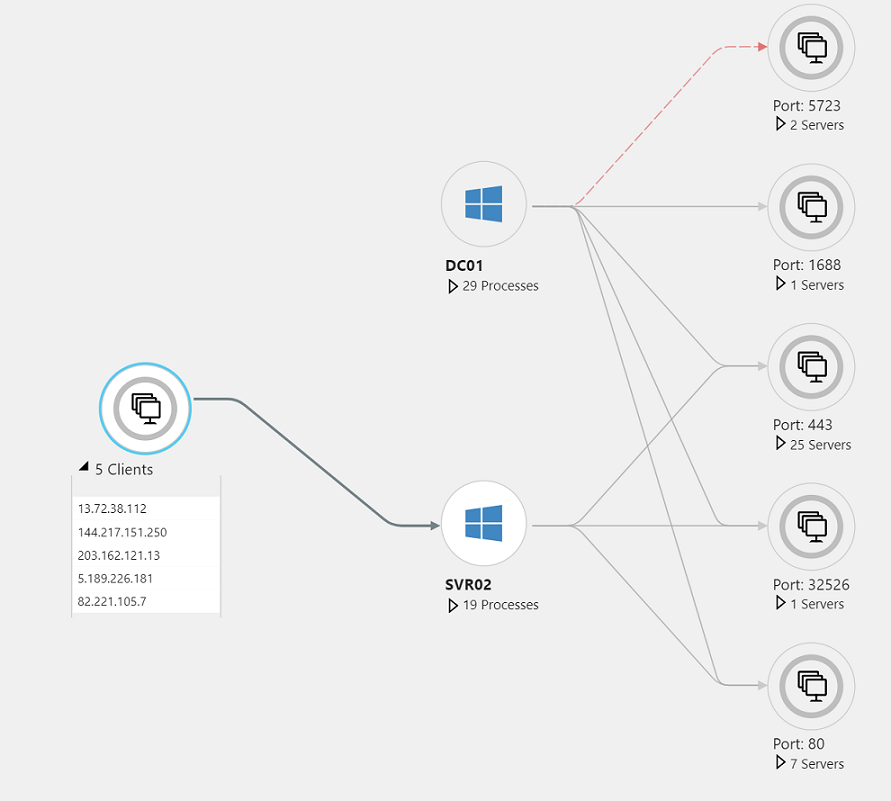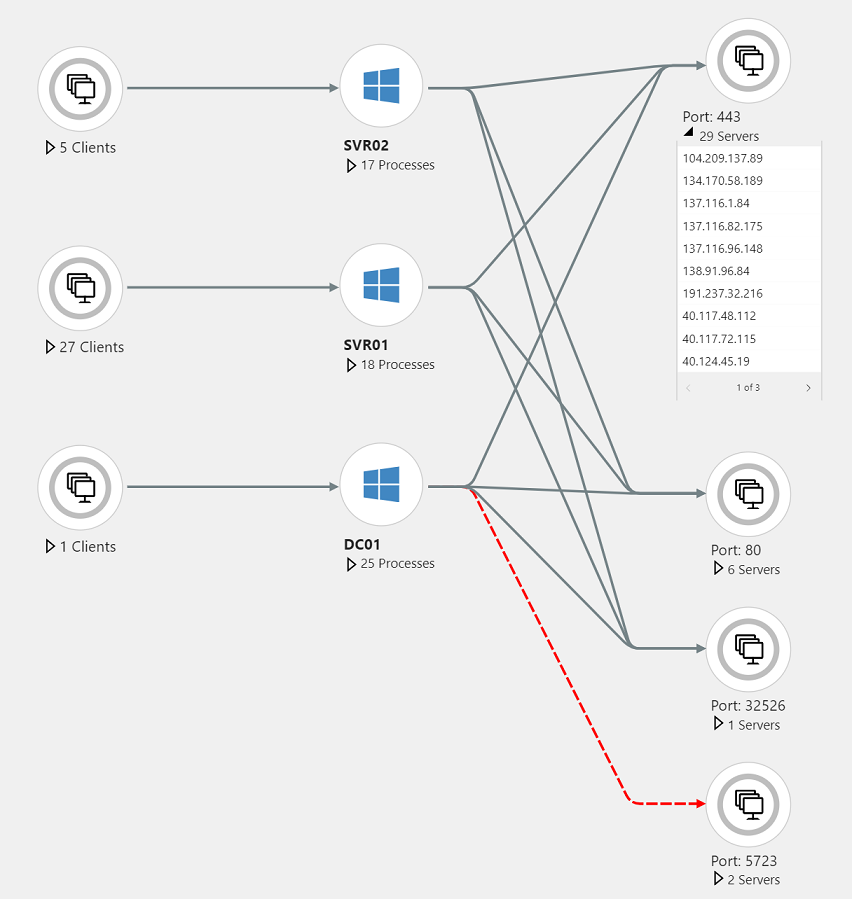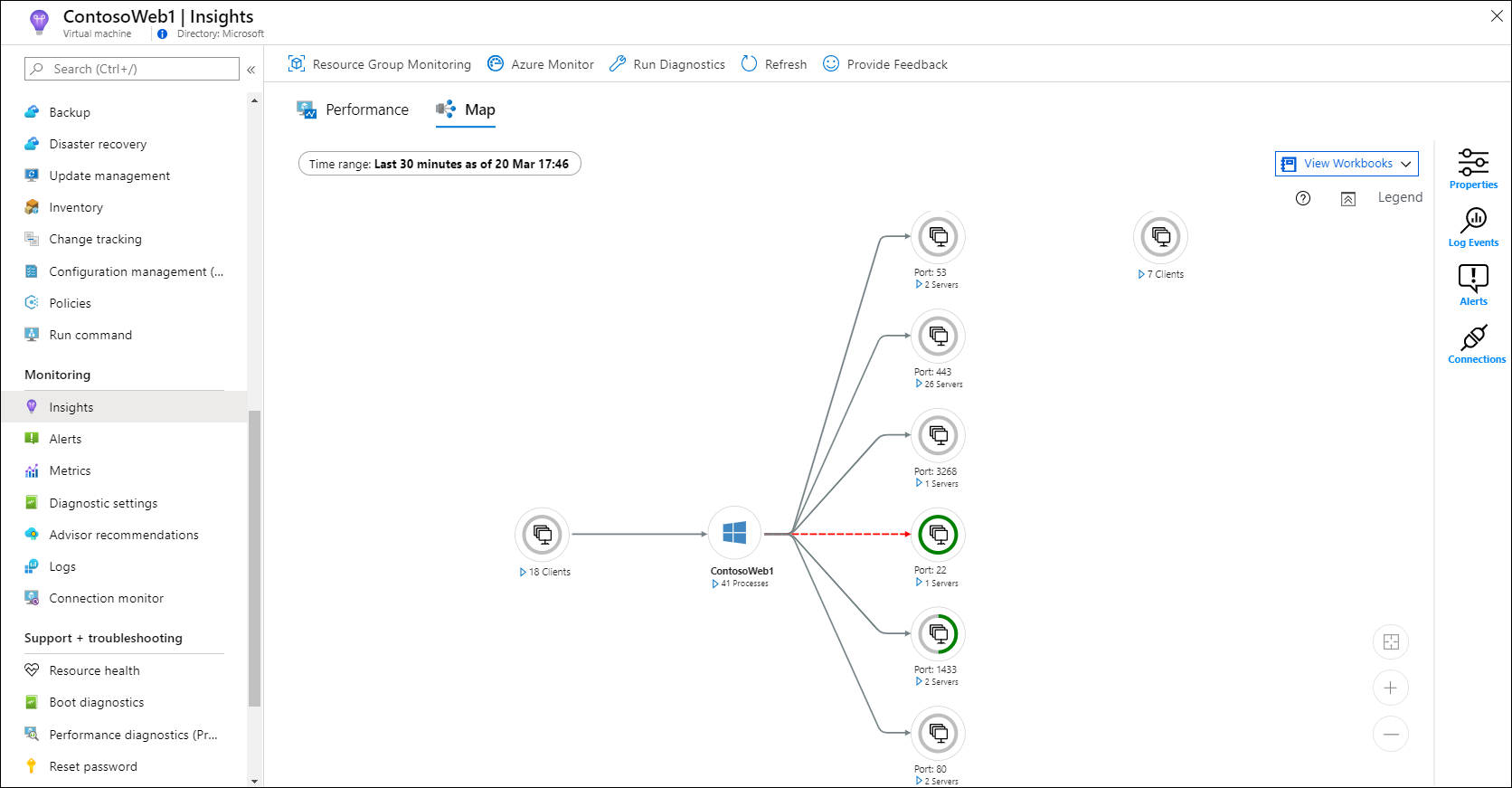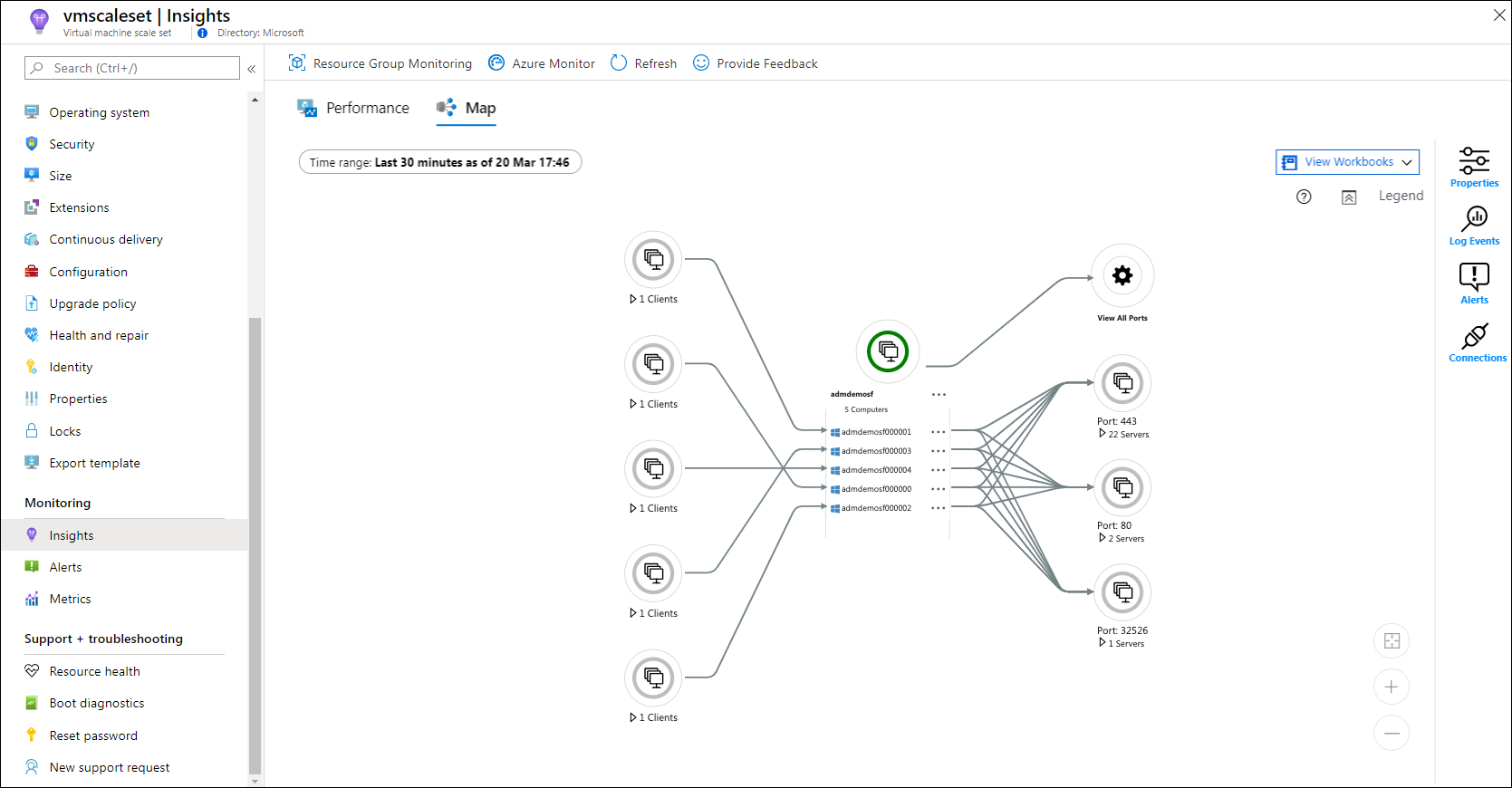Uygulama bileşenlerini anlamak için VM içgörülerinin Harita özelliğini kullanma
VM içgörülerinde, Azure'da veya ortamınızda çalışan Windows ve Linux sanal makinelerinde (VM) bulunan uygulama bileşenlerini görüntüleyebilirsiniz. VM'leri iki şekilde gözlemleyebilirsiniz. Haritayı doğrudan bir VM'den görüntüleyebilirsiniz. Vm grupları genelindeki bileşenleri görmek için Azure İzleyici'den bir harita da görüntüleyebilirsiniz. Bu makale, bu iki görüntüleme yöntemini ve Harita özelliğinin nasıl kullanılacağını anlamanıza yardımcı olur.
VM içgörülerini yapılandırma hakkında bilgi için bkz . VM içgörülerini etkinleştirme.
Sınırlamalar
- ALT ağlar ve sanal ağlar arasında VM'ler veya Azure Sanal Makine Ölçek Kümeleri ile IP aralıklarını çoğaltıyorsanız, VM içgörüleri Eşlemesi yanlış bilgiler görüntüleyebilir. Bu sorun bilinmektedir. Bu deneyimi iyileştirmeye yönelik seçenekleri araştırıyoruz.
- Harita özelliği şu anda yalnızca IPv4'i destekler. IPv6 desteğini araştırıyoruz. Ayrıca IPv6 içinde tünellenmiş IPv4'i de destekliyoruz.
- Kaynak grubu veya başka bir büyük grubun haritasını görüntülemek zor olabilir. Büyük ve karmaşık yapılandırmaları işlemek için Map'de geliştirmeler yapmış olsak da, bir haritanın küme olarak çalışan birçok düğümü, bağlantıyı ve düğümü olabileceğini fark ettik. Ölçeklenebilirliği artırmak için desteği geliştirmeye devam etmeye kararlıyız.
- Ücretsiz fiyatlandırma katmanında VM içgörüleri Eşleme özelliği, Log Analytics çalışma alanına bağlı yalnızca beş makineyi destekler.
Önkoşullar
VM içgörülerinde Eşleme özelliğini etkinleştirmek için sanal makine aşağıdaki aracılardan birini gerektirir:
- İşlemler ve bağımlılıkların etkinleştirildiği Azure İzleyici Aracısı.
- Log Analytics aracısı VM içgörüleri için etkinleştirildi.
Önemli
Eski Log Analytics aracısı Ağustos 2024'e kadar kullanımdan kaldırılacaktır. Bu tarihten sonra Microsoft artık Log Analytics aracısı için destek sunmayacaktır. Veri alımına devam etmek için 2024'ün Ağustos ayından önce Azure İzleyici aracısına geçiş yapın.
Daha fazla bilgi için bkz . İzlenmeyen makinede VM içgörülerini etkinleştirme.
Uyarı
Hem Azure İzleyici Aracısı hem de Log Analytics aracısı ile tek bir makineden yinelenen verilerin toplanması, yinelenen verileri denetlemediğinden VM içgörülerinin Eşleme özelliğinin yanlış olmasına neden olabilir.
Harita deneyimine giriş
Harita deneyimine geçmeden önce bilgileri nasıl sunup görselleştirdiğinden anlamanız gerekir.
Harita özelliğini doğrudan bir VM'den veya Azure İzleyici'den seçtiğinizde, Harita özelliği tutarlı bir deneyim sunar. Tek fark, Azure İzleyici'den tek bir haritanın çok katmanlı bir uygulama veya kümenin tüm üyelerini göstermesidir.
Harita özelliği, aşağıdakilere sahip çalışan süreçleri keşfederek sanal makine bağımlılıklarını görselleştirir:
- Sunucular arasında etkin ağ bağlantıları.
- Gelen ve giden bağlantı gecikme süresi.
- Belirtilen zaman aralığı boyunca TCP bağlantılı herhangi bir mimaride bağlantı noktaları.
İşlem ayrıntılarını ve yalnızca VM ile iletişim kuran işlemleri göstermek için vm'yi genişletin. İstemci grubu, VM'ye bağlanan ön uç istemcilerinin sayısını gösterir. Sunucu-bağlantı noktası grupları, VM'nin bağlandığınız arka uç sunucularının sayısını gösterir. Bu bağlantı noktası üzerinden bağlanan sunucuların ayrıntılı listesini görmek için bir sunucu bağlantı noktası grubunu genişletin.
VM'yi seçtiğinizde Özellikler bölmesi VM'nin özelliklerini gösterir. Özellikler, işletim sistemi tarafından bildirilen sistem bilgilerini, Azure VM'nin özelliklerini ve bulunan bağlantıları özetleyen halka grafiği içerir.
Bölmenin sağ tarafında Günlük Olayları'nı seçerek VM'nin Azure İzleyici'ye gönderdiği verilerin listesini görüntüleyin. Bu veriler sorgulama için kullanılabilir. Herhangi bir kayıt türünü seçerek Günlükler sayfasını açın ve bu kayıt türünün sonuçlarını görebilirsiniz. Vm'ye göre filtrelenmiş önceden yapılandırılmış bir sorgu da görürsünüz.
Günlükler sayfasını kapatın ve Özellikler bölmesine dönün. Burada, VM sistem durumu ölçüt uyarılarını görüntülemek için Uyarılar'ı seçin. Harita özelliği, seçilen sunucuya yönelik uyarıları seçilen zaman aralığında göstermek için Azure uyarıları ile tümleşir. Sunucu geçerli uyarılar için bir simge görüntüler ve Makine Uyarıları bölmesi uyarıları listeler.
Harita özelliğinin ilgili uyarıları görüntülemesini sağlamak için, belirli bir bilgisayara uygulanan bir uyarı kuralı oluşturun:
- Uyarıları bilgisayara göre gruplandırmak için bir yan tümce ekleyin (örneğin, Bilgisayar aralığına göre 1 dakika).
- Uyarıyı bir ölçüme dayandırın.
Azure uyarıları ve uyarı kuralları oluşturma hakkında daha fazla bilgi için bkz . Azure İzleyici'de birleşik uyarılar.
Sağ üst köşedeki Gösterge seçeneği haritadaki sembolleri ve rolleri açıklar. Haritanıza daha yakından bakmak ve haritayı hareket ettirmek için sağ alt köşedeki yakınlaştırma denetimlerini kullanın. Yakınlaştırma düzeyini ayarlayabilir ve haritayı sayfanın boyutuna sığdırabilirsiniz.
Bağlantı ölçümleri
Bağlantılar bölmesi, TCP bağlantı noktası üzerinden VM'den seçilen bağlantı için standart ölçümleri görüntüler. Ölçümler yanıt süresini, dakika başına istekleri, trafik aktarım hızını ve bağlantıları içerir.
Başarısız bağlantılar
Harita, işlemler ve bilgisayarlar için başarısız bağlantıları gösterir. Kesikli kırmızı çizgi, istemci sisteminin bir işleme veya bağlantı noktasına ulaşamaya devam etmediğini gösterir. Bağımlılık aracısını kullanan sistemler için aracı başarısız bağlantı girişimlerini bildirir. Eşleme özelliği, bağlantı kuramamasına neden olan TCP yuvalarını gözlemleyerek bir işlemi izler. Bu hata bir güvenlik duvarından, istemcide veya sunucuda yanlış yapılandırmadan veya kullanılamayan bir uzak hizmetten kaynaklanabilir.
Başarısız bağlantıları anlamak sorun gidermenize, geçişi doğrulamanıza, güvenliği analiz etmenize ve hizmetin genel mimarisini anlamanıza yardımcı olabilir. Başarısız bağlantılar bazen zararsızdır, ancak genellikle bir soruna işaret eder. Örneğin, bir yük devretme ortamına aniden ulaşılamaz duruma geldiğinde veya bir bulut geçişi sonrasında iki uygulama katmanı birbiriyle iletişim kuramayınca bağlantılar başarısız olabilir.
İstemci grupları
Haritada, istemci grupları eşlenen makineye bağlanan istemci makineleri temsil eder. Tek bir istemci grubu, tek bir işlem veya makine için istemcileri temsil eder.
bir istemci grubundaki sistemlerin izlenen istemcilerini ve IP adreslerini görmek için grubu seçin. Grubun içeriği aşağıdaki görüntüde görünür.
Grup izlenen ve izlenmeyen istemciler içeriyorsa, istemcileri filtrelemek için grubun halka grafiğinin uygun bölümünü seçebilirsiniz.
Sunucu bağlantı noktası grupları
Sunucu bağlantı noktası grupları, eşlenen makineden gelen bağlantıları olan sunuculardaki bağlantı noktalarını temsil eder. Grup, sunucu bağlantı noktasını ve bu bağlantı noktasıyla bağlantısı olan sunucu sayısının sayısını içerir. Tek tek sunucuları ve bağlantıları görmek için grubu seçin.
Grup izlenen ve izlenmeyen sunucular içeriyorsa, sunucuları filtrelemek için grubun halka grafiğinin uygun bölümünü seçebilirsiniz.
VM'den harita görüntüleme
VM içgörülerine doğrudan bir VM'den erişmek için:
- Azure portalında Sanal Makineler'ı seçin.
- Listeden bir VM seçin. İzleme bölümünde İçgörüler'i seçin.
- Harita sekmesini seçin.
Eşleme, belirtilen zaman aralığında etkin ağ bağlantıları olan çalışan işlem gruplarını ve işlemleri keşfederek VM'nin bağımlılıklarını görselleştirir.
Varsayılan olarak, harita son 30 dakikayı gösterir. Bağımlılıkların geçmişte nasıl göründüğünü görmek istiyorsanız, bir saate kadar geçmiş zaman aralıklarını sorgulayabilirsiniz. Sorguyu çalıştırmak için sol üst köşedeki TimeRange seçicisini kullanın. Örneğin bir olay sırasında veya değişiklik öncesinde durumu görmek için bir sorgu çalıştırabilirsiniz.
Sanal makine ölçek kümesinden harita görüntüleme
Vm içgörülerine doğrudan bir sanal makine ölçek kümesinden erişmek için:
- Azure portalında Sanal makine ölçek kümeleri'ni seçin.
- Listeden bir VM seçin. ardından İzleme bölümünde İçgörüler'i seçin.
- Harita sekmesini seçin.
Eşleme, ölçek kümesindeki tüm örnekleri grup düğümü olarak ve grubun bağımlılıklarıyla birlikte görselleştirir. Genişletilmiş düğüm ölçek kümesindeki örnekleri listeler. Bu örnekleri tek seferde 10 olarak kaydırabilirsiniz.
Belirli bir örneğin haritasını yüklemek için önce haritada bu örneği seçin. Ardından üç nokta düğmesini (...) ve Ardından Sunucu Eşlemesini Yükle'yi seçin. Görüntülenen haritada, belirtilen zaman aralığında etkin ağ bağlantıları olan işlem gruplarını ve işlemleri görürsünüz.
Varsayılan olarak, harita son 30 dakikayı gösterir. Bağımlılıkların geçmişte nasıl göründüğünü görmek istiyorsanız, bir saate kadar geçmiş zaman aralıklarını sorgulayabilirsiniz. Sorguyu çalıştırmak için TimeRange seçicisini kullanın. Örneğin bir olay sırasında veya değişiklik öncesinde durumu görmek için bir sorgu çalıştırabilirsiniz.
Not
Sanal makine ölçek kümenizin Örnekler görünümünden belirli bir örneğin haritasına da erişebilirsiniz. Ayarlar bölümünde Instances>Insights'a gidin.
Azure İzleyici'den harita görüntüleme
Azure İzleyici'de Harita özelliği, VM'lerinizin ve bağımlılıklarının genel bir görünümünü sağlar. Azure İzleyici'de Harita özelliğine erişmek için:
- Azure portalında İzleyici'yi seçin.
- İçgörüler bölümünde Sanal Makineler'i seçin.
- Harita sekmesini seçin.
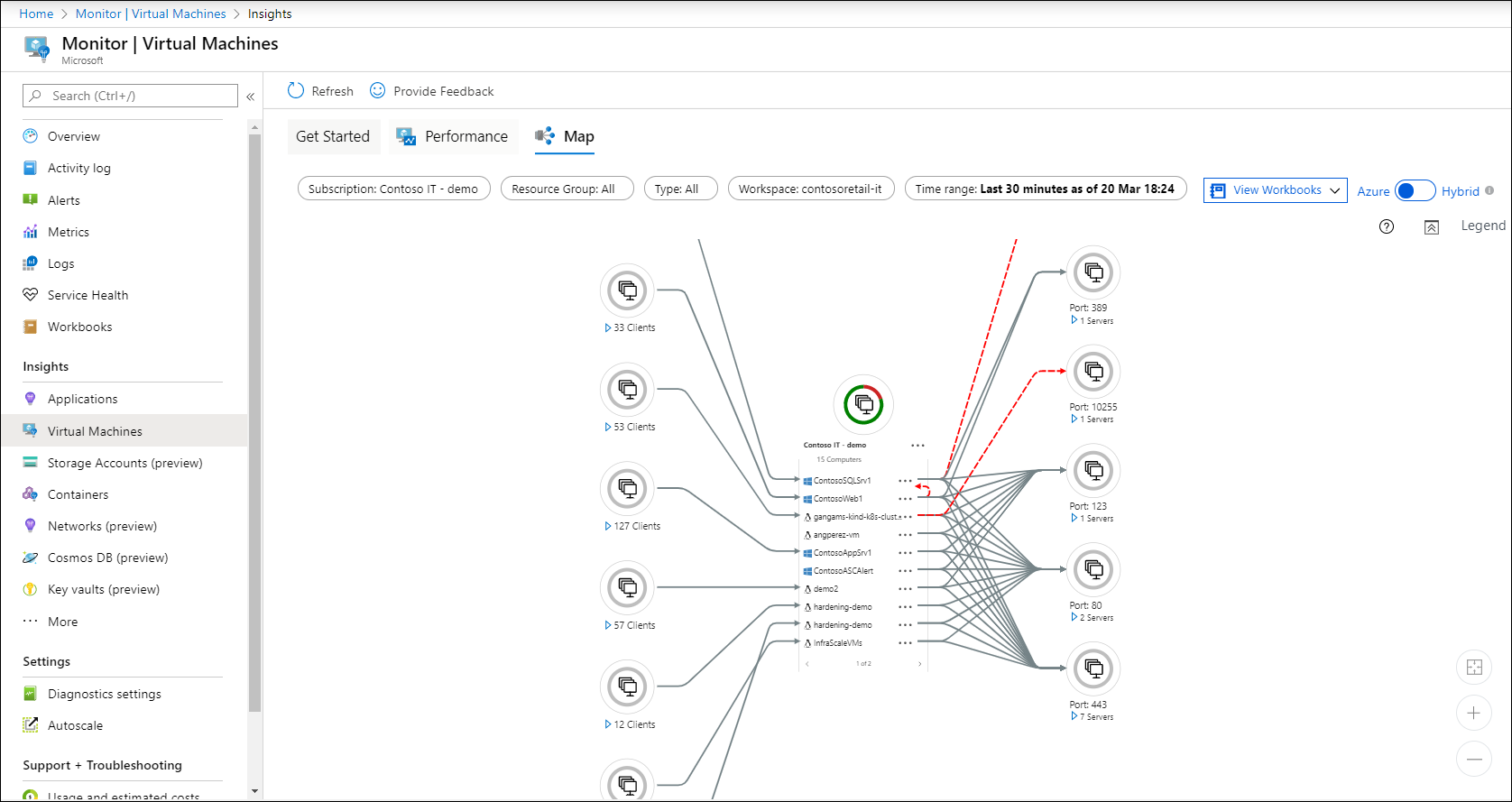
Sayfanın üst kısmındaki Çalışma alanı seçicisini kullanarak bir çalışma alanı seçin. Birden fazla Log Analytics çalışma alanınız varsa, çözümle birlikte etkinleştirilen ve buna raporlaması yapılan VM'lerin yer aldığı çalışma alanını seçin.
Grup seçicisi seçilen çalışma alanıyla ilişkili abonelikleri, kaynak gruplarını, bilgisayar gruplarını ve sanal makine ölçek kümelerini döndürür. Seçiminiz yalnızca Harita özelliği için geçerlidir ve Performans veya Sistem Durumu'na taşınmaz.
Varsayılan olarak, harita son 30 dakikayı gösterir. Bağımlılıkların geçmişte nasıl göründüğünü görmek istiyorsanız, bir saate kadar geçmiş zaman aralıklarını sorgulayabilirsiniz. Sorguyu çalıştırmak için TimeRange seçicisini kullanın. Örneğin bir olay sırasında veya değişiklik öncesinde durumu görmek için bir sorgu çalıştırabilirsiniz.
Sonraki adımlar
Performans sorunlarını belirlemek, performansı denetlemek ve VM'lerinizin genel kullanımını anlamak için bkz . VM içgörüleri için performans durumunu görüntüleme.
Geri Bildirim
Çok yakında: 2024 boyunca, içerik için geri bildirim mekanizması olarak GitHub Sorunları’nı kullanımdan kaldıracak ve yeni bir geri bildirim sistemiyle değiştireceğiz. Daha fazla bilgi için bkz. https://aka.ms/ContentUserFeedback.
Gönderin ve geri bildirimi görüntüleyin