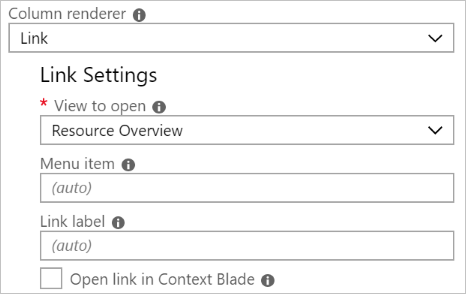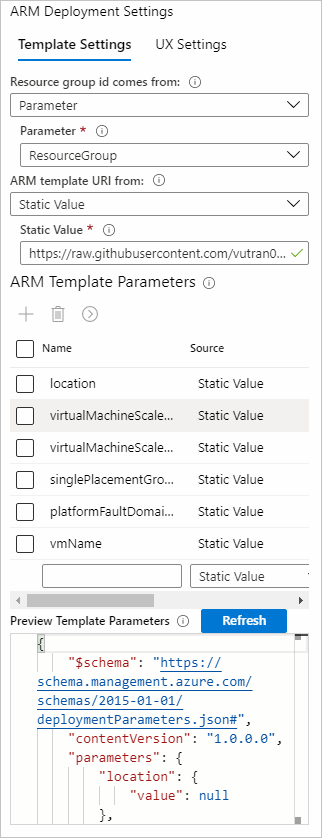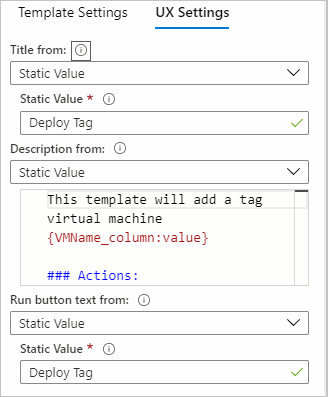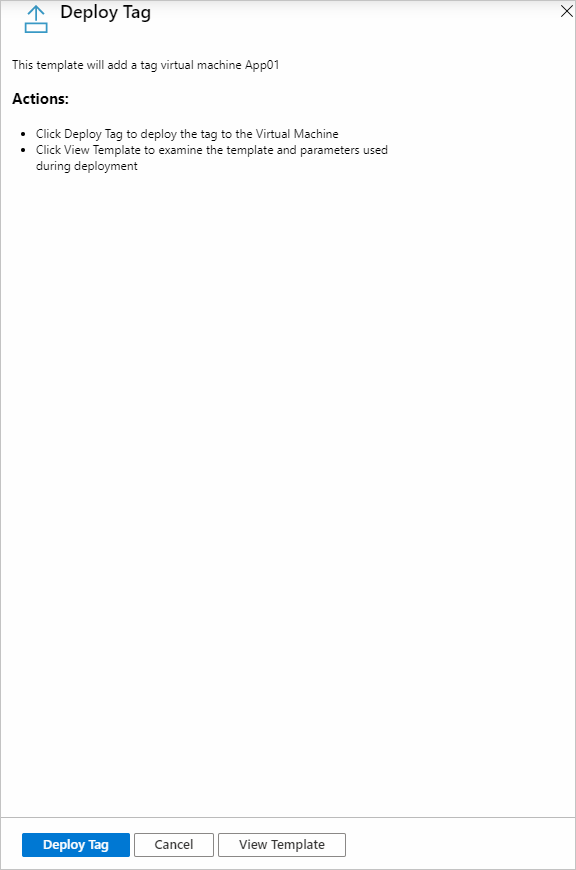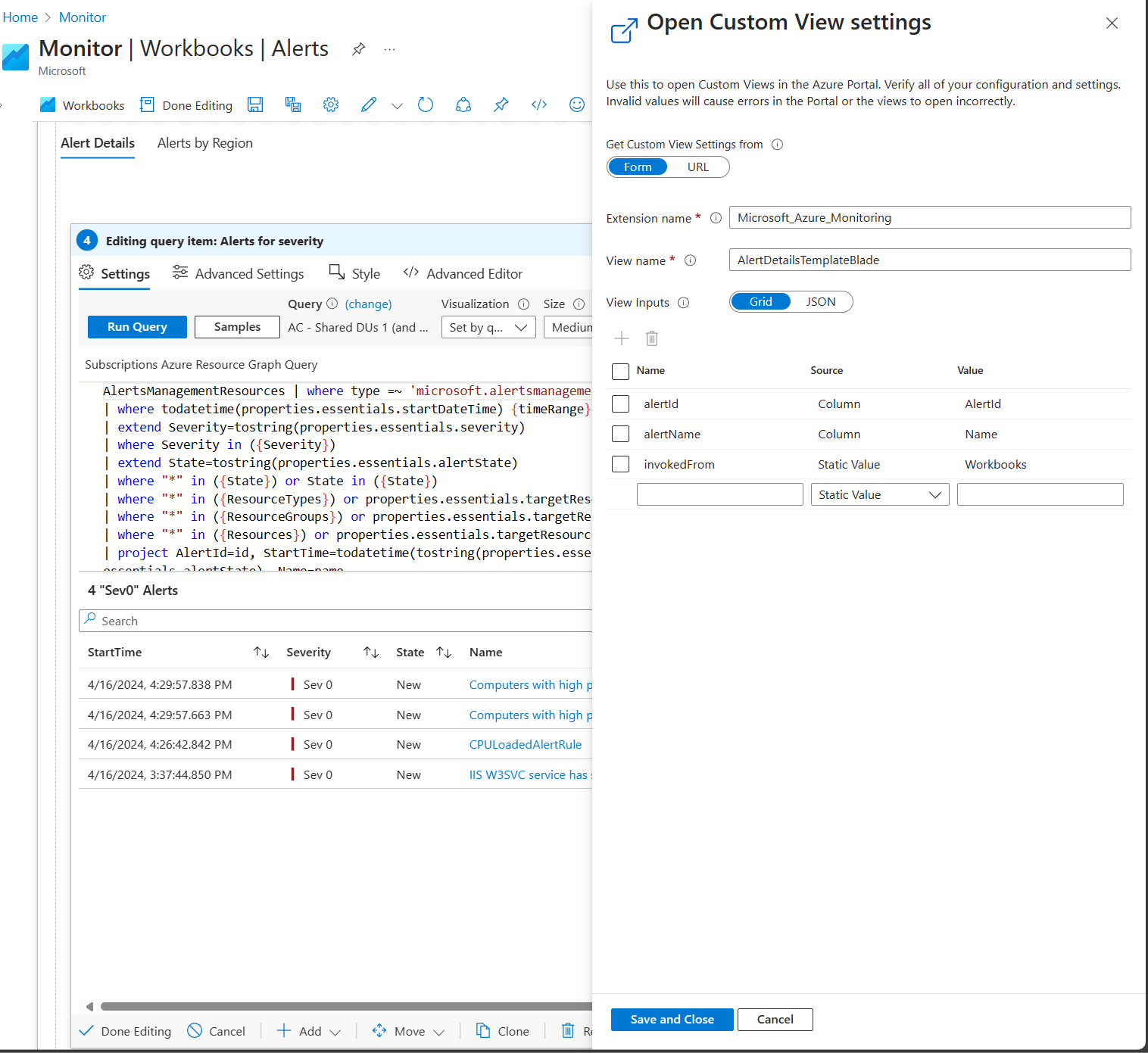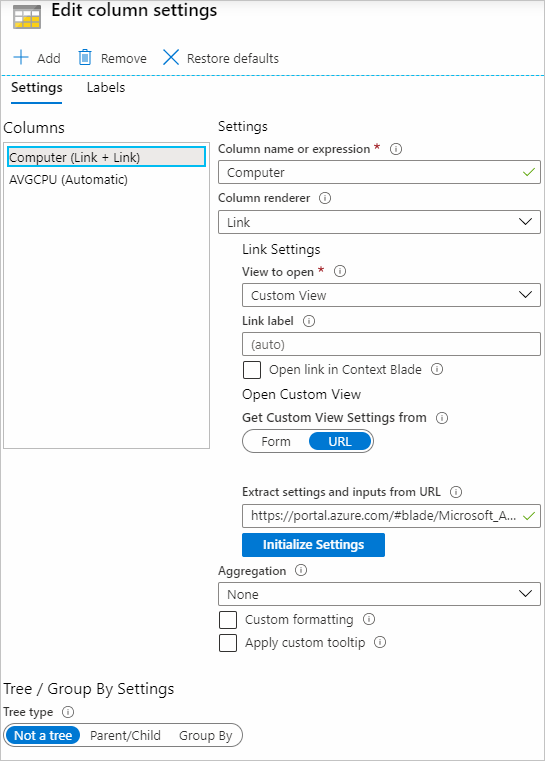Bağlantı eylemleri
Bağlantı eylemlerine çalışma kitabı bağlantı bileşenleri aracılığıyla veya kılavuzların, kutucukların veya grafiklerin sütun ayarları aracılığıyla erişilebilir.
Genel bağlantı eylemleri
| Bağlantı eylemi | Seçimde eylem |
|---|---|
| Genel Ayrıntılar | Özellik kılavuzu bağlam görünümünde satır değerlerini gösterir. |
| Hücre Ayrıntıları | Özellik kılavuzu bağlam görünümünde hücre değerini gösterir. Hücre, bilgi içeren dinamik bir tür içerdiğinde (örneğin, konum ve rol örneği gibi istek özelliklerine sahip JSON) yararlı olabilir. |
| URL | Hücrenin değerinin geçerli bir HTTP URL'si olması beklenir. Hücre, bu URL'yi yeni bir sekmede açan bir bağlantıdır. |
Application Insights
| Bağlantı eylemi | Seçimde eylem |
|---|---|
| Özel Olay Ayrıntıları | Hücrede özel olay kimliği ("itemId") olan Application Insights arama ayrıntılarını açar. |
| Ayrıntılar | Bağımlılıklar, özel durumlar, sayfa görünümleri, istekler ve izlemeler dışında Özel Olay Ayrıntıları'na benzer. |
| Özel Olay Kullanıcı Akışları | Hücredeki özel olay adında özetlenen Application Insights Kullanıcı Akışları deneyimini açar. |
| Kullanıcı Akışları | Özel durumlar, sayfa görünümleri ve istekler dışında Özel Olay Kullanıcı Akışlarına benzer. |
| Kullanıcı Zaman Çizelgesi | Hücrede kullanıcı kimliği ("user_Id") olan kullanıcı zaman çizelgesini açar. |
| Oturum Zaman Çizelgesi | Hücredeki değer için Application Insights arama deneyimini açar; örneğin, abc'nin hücredeki değer olduğu abc metnini arayın. |
Azure kaynağı
| Bağlantı eylemi | Seçimde eylem |
|---|---|
| ARM Dağıtımı | Azure Resource Manager (ARM) şablonu dağıtır. Bu öğe seçildiğinde, hangi ARM şablonunu açabileceğinizi ve şablonun parametrelerini yapılandırmanıza olanak tanıyan daha fazla alan görüntülenir. Bkz. Azure Resource Manager dağıtım bağlantısı ayarları. |
| Uyarı Kuralı Oluştur | Bir kaynak için uyarı kuralı oluşturur. |
| Özel Görünüm | Özel bir görünüm açar. Bu öğe seçildiğinde, görünüm uzantısını, görünüm adını ve görünümü açmak için kullanılan parametreleri yapılandırabileceğiniz daha fazla alan görüntülenir. Bkz. özel görünüm bağlantısı ayarları. |
| Ölçümler | Ölçümler görünümünü açar. |
| Kaynağa Genel Bakış | Portalda, hücredeki kaynak kimliği değerine göre kaynağın görünümünü açar. İsteğe bağlı olarak, kaynak görünümünde belirli bir menü öğesini açan bir alt menü değeri de ayarlayabilirsiniz. |
| Çalışma Kitabı (Şablon) | Bir çalışma kitabı şablonu açar. Bu öğe seçildiğinde, hangi şablonun açabileceğinizi yapılandırabileceğiniz daha fazla alan görüntülenir. |
Bağlantı ayarları
Bağlantı işleyiciyi kullandığınızda, aşağıdaki ayarlar kullanılabilir:
| Ayar | Açıklama |
|---|---|
| Açılacak görünüm | Eylemlerden birini seçmenize olanak tanır. |
| Menü Öğesi | Kaynağa Genel Bakış seçiliyse, bu menü öğesi kaynağa genel bakış bölümündedir. Kaynağın "genel bakış" yerine uyarıları veya etkinlik günlüklerini açmak için bunu kullanabilirsiniz. Menü öğesi değerleri her Azure Kaynak türü için farklıdır. |
| Bağlantı etiketi | Belirtilirse, bu değer kılavuz sütununda görünür. Bu değer belirtilmezse hücrenin değeri görüntülenir. Isı haritası veya simge gibi başka bir değerin görünmesini istiyorsanız bağlantı işleyicisini kullanmayın. Bunun yerine uygun işleyiciyi kullanın ve Bu öğeyi bağlantı yap seçeneğini belirleyin. |
| Bağlam bölmesinde bağlantıyı açma | Belirtilirse, bağlantı tam görünüm olarak açmak yerine pencerenin sağ tarafında açılır bir "bağlam" görünümü olarak açılır. |
Bu öğeyi bağlantı yap seçeneğini kullandığınızda, aşağıdaki ayarlar kullanılabilir:
| Ayar | Açıklama |
|---|---|
| Bağlantı değeri şu kaynaktan gelir: | Bir hücre bağlantısı olan bir işleyici olarak görüntülendiğinde, bu alan bağlantıda kullanılacak "bağlantı" değerinin nereden geldiğini belirtir. Kılavuzdaki diğer sütunların açılan listesinden seçim yapabilirsiniz. Örneğin, hücre bir ısı haritası değeri olabilir. Ancak, bağlantının satırdaki kaynak kimliği için Kaynağa Genel Bakış'ı açmasını isteyebilirsiniz. Bu durumda, bağlantı değerini Kaynak Kimliği alanından gelecek şekilde ayarlayabilirsiniz. |
| Açılacak görünüm | Yukarıdakiyle aynıdır. |
| Menü Öğesi | Yukarıdakiyle aynıdır. |
| Bağlam bölmesinde bağlantıyı açma | Yukarıdakiyle aynıdır. |
ARM Eylem Ayarları
ARM API ayrıntılarını belirterek arm eylemini çağırmak için bu ayarı kullanın. ARM REST API'lerinin belgelerine buradan ulaşabilirsiniz. Tüm UX alanlarında, kullanarak {paramName}parametreleri çözümleyebilirsiniz. Ayrıca kullanarak ["columnName"]sütunları çözümleyebilirsiniz. Aşağıdaki örnek görüntülerde yazarak sütununa id ["id"]başvurabiliriz. Sütun bir Azure Kaynak Kimliği ise biçimlendiricisini labelkullanarak kaynağın kolay adını alabilirsiniz. Bu, parametre biçimlendirmesine benzer.
ARM Eylem Ayarları Sekmesi
Bu bölüm ARM eylem API'sini tanımlar.
| Kaynak | Açıklama |
|---|---|
| ARM Eylem yolu | ARM eylem yolu. Örneğin: "/subscriptions/:subscription/resourceGroups/:resourceGroup/someAction?api-version=:apiversion". |
| Http Yöntemi | Bir HTTP yöntemi seçin. Kullanılabilir seçenekler şunlardır: POST, PUT, PATCH, DELETE |
| Uzun İşlem | Uzun İşlemler, URI'yi özgün işlemden Azure-AsyncOperation veya Location yanıt üst bilgisinden yoklar. Zaman uyumsuz Azure işlemlerini izleme hakkında daha fazla bilgi edinin. |
| Parametreler | Anahtar ve değer içeren URL parametreleri kılavuzu. |
| Üst Bilgiler | Anahtar ve değer içeren üst bilgi kılavuzu. |
| Gövde | JSON'da istek yükü için düzenleyici. |
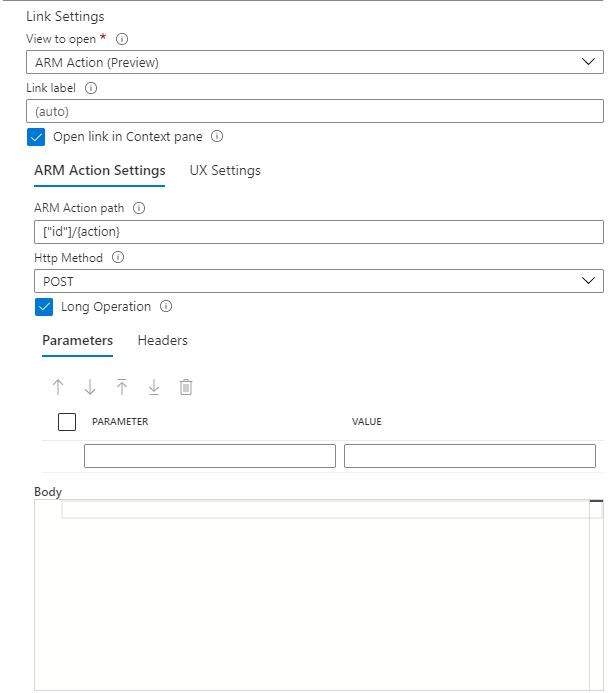
ARM Eylem UX Ayarları
Bu bölümde kullanıcıların ARM eylemini çalıştırmadan önce görecekleri şeyler yapılandırılır.
| Kaynak | Açıklama |
|---|---|
| Başlık | Çalıştırma görünümünde kullanılan başlık. |
| ARM Eylemi adını özelleştirme | Yazarlar, eylem tetiklendikten sonra bildirimde görüntülenen ARM eylemini özelleştirebilir. |
| ARM Eyleminin Açıklaması | ARM eylemini çalıştırmak isteyen kullanıcılara yararlı bir açıklama sağlamak için kullanılan markdown metni. |
| Çalıştır düğmesi metni | ARM eylemini tetikleme amacıyla çalıştır (yürüt) düğmesinde kullanılan etiket. |
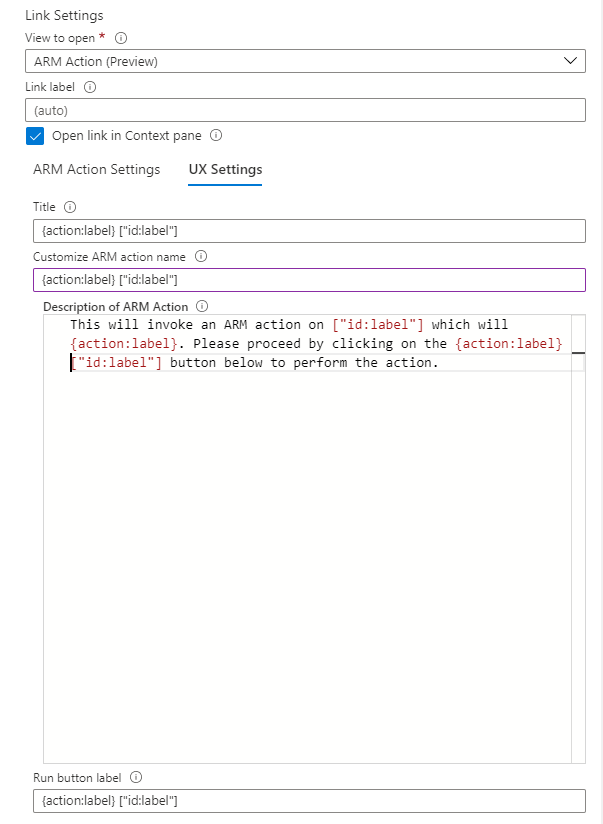
Bu yapılandırmalar ayarlandıktan sonra, kullanıcı bağlantıyı seçtiğinde görünüm burada açıklanan UX ile açılır. Kullanıcı Çalıştır düğmesi metni tarafından belirtilen düğmeyi seçerse, yapılandırılan değerleri kullanarak ARM eylemini çalıştırır. Bağlam bölmesinin alt kısmında İstek Ayrıntılarını Görüntüle'yi seçerek HTTP yöntemini ve ARM eylemi için kullanılan ARM API uç noktasını inceleyebilirsiniz.
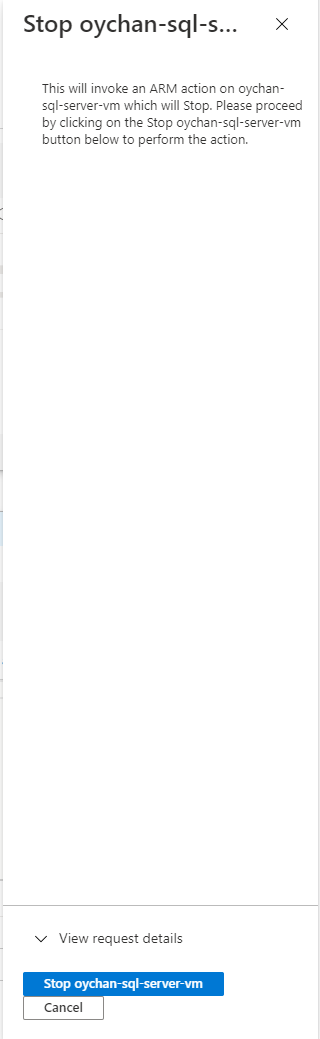
ARM Eyleminin ilerleme durumu ve sonucu bir Azure portalı bildirimi olarak gösterilir.

Azure Resource Manager dağıtım bağlantısı ayarları
Bağlantı türü ARM Dağıtımı ise, Resource Manager dağıtımını açmak için daha fazla ayar belirtmeniz gerekir. Yapılandırmalar için iki ana sekme vardır: Şablon Ayarları ve UX Ayarları.
Şablon ayarları
Bu bölüm, şablonun nereden gelmesi gerektiğini ve Resource Manager dağıtımını çalıştırmak için kullanılan parametreleri tanımlar.
| Source | Açıklama |
|---|---|
| Kaynak grubu kimliği şu kaynaktan gelir: | Kaynak kimliği, dağıtılan kaynakları yönetmek için kullanılır. Abonelik, dağıtılan kaynakları ve maliyetleri yönetmek için kullanılır. Kaynak grupları, tüm kaynaklarınızı düzenlemek ve yönetmek için klasörler gibi kullanılır. Bu değer belirtilmezse dağıtım başarısız olur. Bağlantı kaynaklarında Hücre, Sütun, Parametre ve Statik Değer'den seçim yapın. |
| ARM şablonu URI'sinden | ARM şablonunun kendisine URI. Şablon URI'sinin, şablonu dağıtan kullanıcılar tarafından erişilebilir olması gerekir. Bağlantı kaynaklarında Hücre, Sütun, Parametre ve Statik Değer'den seçim yapın. Daha fazla bilgi için bkz . Azure Hızlı Başlangıç Şablonları. |
| ARM Şablonu Parametreleri | Daha önce tanımlanan şablon URI'sinde kullanılan şablon parametrelerini tanımlar. Bu parametreler, şablonu çalıştırma sayfasına dağıtmak için kullanılır. Kılavuz, şablon URI'sinde tanımlanan adları kullanarak parametreleri doldurmaya ve statik boş değerlere ayarlamaya yardımcı olan bir Genişlet araç çubuğu düğmesi içerir. Bu seçenek yalnızca kılavuzda parametre olmadığında ve şablon URI'si ayarlandığında kullanılabilir. Alt bölüm, parametre çıkışının nasıl göründüğüne ilişkin bir önizlemedir. Önizlemeyi geçerli değişikliklerle güncelleştirmek için Yenile'yi seçin. Parametreler genellikle değerlerdir. Başvurular, kullanıcının erişimi olan anahtar kasası gizli dizilerini işaret edebilen bir şeydir. Şablon Görüntüleyicisi bölmesi sınırlaması başvuru parametrelerini doğru işlemez ve null/değer olarak gösterilir. Sonuç olarak, kullanıcılar Şablon Görüntüleyicisi sekmesinden başvuru parametrelerini doğru şekilde dağıtamaz. |
UX ayarları
Bu bölümde, Resource Manager dağıtımını çalıştırmadan önce gördükleriniz yapılandırılır.
| Source | Açıklama |
|---|---|
| Başlık: | Çalıştırma görünümünde kullanılan başlık. Bağlantı kaynaklarında Hücre, Sütun, Parametre ve Statik Değer'den seçim yapın. |
| Açıklama: | Şablonu dağıtmak isteyen kullanıcılara yararlı bir açıklama sağlamak için kullanılan Markdown metni. Bağlantı kaynaklarında Hücre, Sütun, Parametre ve Statik Değer'den seçim yapın. Statik Değer'i seçerseniz, çok satırlı bir metin kutusu görüntülenir. Bu metin kutusunda, kullanarak "{paramName}"parametreleri çözümleyebilirsiniz. Ayrıca, gibi sütun adının sonuna ekleyerek "_column" sütunları parametre olarak {columnName_column}değerlendirebilirsiniz. Aşağıdaki örnek görüntüde, yazarak "{VMName_column}"sütununa "VMName" başvurabilirsiniz. İki nokta üst üsteden sonraki değer parametre biçimlendiricidir. Bu durumda değerdir. |
| Çalıştır düğmesi metni | ARM şablonunu dağıtmak için çalıştır (yürüt) düğmesinde kullanılan etiket. Kullanıcılar ARM şablonunu dağıtmaya başlamak için bu düğmeyi seçer. |
Bu yapılandırmalar ayarlandıktan sonra bağlantıyı seçtiğinizde görünüm, UX ayarlarında açıklanan UX ile açılır. Içinden Çalıştır düğmesi metnini seçerseniz, Şablon Ayarları'ndan alınan değerler kullanılarak bir ARM şablonu dağıtılır. Görünüm şablonu, dağıtmadan önce şablonu ve parametreleri inceleyebilmeniz için Şablon Görüntüleyicisi sekmesini açar.
Özel görünüm bağlantısı ayarları
Azure portalında Özel Görünümler'i açmak için bu ayarı kullanın. Formu veya URL'yi kullanarak ayarları yapılandırabilirsiniz.
Not
Menü içeren görünümler bağlam sekmesinde açılamaz. Menü içeren bir görünüm bağlam sekmesinde açılacak şekilde yapılandırılmışsa, bağlantı seçildiğinde bağlam sekmesi gösterilmez.
Şekil
| Source | Açıklama |
|---|---|
| Uzantı adı | Görünümün adını barındıran uzantının adı. |
| Görünüm adı | Açılacak görünümün adı. |
İki tür giriş vardır: kılavuzlar ve JSON. Basit anahtar ve değer sekmesi girişleri için bir kılavuz kullanın. İç içe JSON girişi belirtmek için JSON kullanın.
Kılavuz
- Parametre Adı: Görünüm giriş parametresinin adı.
- Parametre Kimden Geliyor: View parametresinin değerinin nereden gelmesi gerektiği. Bağlantı kaynaklarında Hücre, Sütun, Parametre ve Statik Değer'den seçim yapın.
Not
Statik Değer'i seçerseniz, parametreler metin kutusunda bağlamak
"{paramName}"için köşeli ayraçlar kullanılarak çözümlenebilir. Sütunlar, gibi sütun adından sonra eklenerek_columnparametre sütunları olarak"{columnName_column}"ele alınabilir. - Parametre Değeri: ParametreNin Kaynağı'ndaki değere bağlı olarak, bu açılan listede kullanılabilir parametreler, sütunlar veya statik bir değer bulunur.
JSON
- Sekme girişinizi düzenleyicide JSON biçiminde belirtin. Kılavuz modunda olduğu gibi parametrelere ve sütunlara parametreler ve
{columnName_column}sütunlar için kullanılarak{paramName}başvurulabilir. JSON Örneğini Göster seçildiğinde, görünüm girişi için kullanılan tüm çözümlenen parametrelerin ve sütunların beklenen çıkışı gösterilir.
URL
Uzantıyı, görünümün adını ve görünümü açmak için gereken girişleri içeren bir portal URL'sini yapıştırın. Ayarları Başlat'ı seçtikten sonra, görünüm girişlerinden herhangi birini ekleyebilmeniz, değiştirebilmeniz veya kaldırabilmeniz için form doldurulur.
Çalışma kitabı (Şablon) bağlantı ayarları
Seçilen bağlantı türü Çalışma Kitabı (Şablon) ise, doğru çalışma kitabı şablonunu açmak için daha fazla ayar belirtmeniz gerekir. Aşağıdaki ayarlar, kılavuzun ayarların her biri için uygun değeri nasıl bulduğuna ilişkin seçeneklere sahiptir.
| Ayar | Açıklama |
|---|---|
| Çalışma kitabı sahibi Kaynak Kimliği kaynağı | Bu değer, çalışma kitabının "sahibi" olan Azure kaynağının Kaynak Kimliğidir. Genellikle bir Application Insights kaynağı veya Log Analytics çalışma alanıdır. Azure İzleyici'nin içinde, bu değer değişmez dize "Azure Monitor"de olabilir. Çalışma kitabı kaydedildiğinde, bu değer çalışma kitabının bağlı olduğu değerdir. |
| Çalışma kitabı kaynakları | Çalışma kitabında kullanılan varsayılan kaynağı belirten bir Azure Kaynak Kimlikleri dizisi. Örneğin, açılan şablon sanal makine ölçümlerini gösteriyorsa buradaki değerler sanal makine kaynak kimlikleri olacaktır. Çoğu zaman sahip ve kaynaklar aynı ayarlara ayarlanır. |
| Şablon kimliği şu kaynaktan gelir: | Açılacak şablonun kimliğini belirtin. Galerideki topluluk şablonu en yaygın durumdur. Şablon yolunun ön ekini şablon için olduğu gibi Community-Workbooks/Performance/Apdex ile Community-ekleyinWorkbooks/Performance/Apdex. Kaydedilen bir çalışma kitabına veya şablona bağlantıysa, bu öğenin Azure kaynak kimliğinin tam yolunu kullanın. örneğin, "/subscriptions/12345678-a1b2-1234-a1b2-c3d4e5f6/resourceGroups/rgname/providers/microsoft.insights/workbooks/1a2b3c4d-5678-abcd-xyza-1a2b3c4d5e6f. |
| Çalışma Kitabı Türü | Açılacak çalışma kitabı şablonunun türünü belirtin. En yaygın durumlarda, geçerli çalışma kitabındaki değeri kullanmak için varsayılan veya çalışma kitabı seçeneği kullanılır. |
| Galeri Türü şu kaynaktan gelir: | Bu değer, açılan şablonun Galeri görünümünde görüntülenen galeri türünü belirtir. En yaygın durumlarda, geçerli çalışma kitabındaki değeri kullanmak için varsayılan veya çalışma kitabı seçeneği kullanılır. |
| Konum şu kaynaktan gelir: | Belirli bir çalışma kitabı kaynağını açıyorsanız konum alanı belirtilmelidir. Konum belirtilmezse, çalışma kitabı içeriğini bulmak daha yavaştır. Konumu biliyorsanız belirtin. Konumu bilmiyorsanız veya belirli bir konumu olmayan bir şablon açıyorsanız, bu alanı olarak Defaultbırakın. |
| Belirli parametreleri şablona geçirme | Belirli parametreleri şablona geçirmek için seçin. Seçilirse şablona yalnızca belirtilen parametreler geçirilir veya geçerli çalışma kitabındaki tüm parametreler şablona geçirilir. Bu durumda, bu parametre değerinin çalışması için parametre adlarının her iki çalışma kitabında da aynı olması gerekir. |
| Çalışma Kitabı Şablonu Parametreleri | Bu bölüm, hedef şablona geçirilen parametreleri tanımlar. Ad, hedef şablondaki parametrenin adıyla eşleşmelidir. Hücre, Sütun, Parametre ve Statik Değer'den seçim yapın. Bu parametreyi hedef şablona geçirmek için ad ve değer boş olmamalıdır. |
Önceki ayarların her biri için, bağlı çalışma kitabındaki değerin nereden geldiğini seçmeniz gerekir. Bkz. Kaynakları bağlama.
Çalışma kitabı bağlantısı açıldığında, yeni çalışma kitabı görünümü önceki ayarlardan yapılandırılan tüm değerlere geçirilir.
Kaynakları bağlama
| Source | Açıklama |
|---|---|
| Hücre | Bağlantı değeri olarak kılavuzdaki hücredeki değeri kullanın. |
| Sütun | Seçildiğinde, kılavuzda başka bir sütun seçebileceğiniz bir alan görüntülenir. Bu sütunun satır değeri, bağlantı değerinde kullanılır. Bu bağlantı değeri genellikle şablon kimliği alanını sütun olarak ayarlayarak kılavuzun her satırının farklı bir şablon açmasını sağlamak için kullanılır. Çalışma kitabı kaynakları alanı Azure Kaynak Kimliği içeren bir sütuna ayarlanmışsa , farklı kaynaklar için aynı çalışma kitabı şablonunu açmak için de kullanılır. |
| Parametre | Seçildiğinde, parametre seçebileceğiniz bir alan görüntülenir. Bu parametrenin değeri, bağlantı seçildiğinde değer için kullanılır. |
| Statik Değer | Seçildiğinde, bağlı çalışma kitabında kullanılan statik değeri girebileceğiniz bir alan görüntülenir. Bu değer genellikle kılavuzdaki tüm satırlar bir alan için aynı değeri kullandığında kullanılır. |
| Bileşen | Çalışma kitabının geçerli bileşeninde ayarlanan değeri kullanın. Bağlantılı çalışma kitabındaki çalışma kitabı kaynaklarının geçerli çalışma kitabında değil sorgu/ölçüm bileşeninde kullanılan kaynaklara ayarlanması sorgu ve ölçüm bileşenlerinde yaygındır. |
| Çalışma Kitabı | Geçerli çalışma kitabında ayarlanan değeri kullanın. |
| Varsayılan | Hiçbir değer belirtilmemişse kullanılacak varsayılan değeri kullanın. Bu durum, varsayılan galerinin sahip kaynağının türüne göre ayarlanacağı Galeri Türü'nden geldiğinde yaygındır. |
Geri Bildirim
Çok yakında: 2024 boyunca, içerik için geri bildirim mekanizması olarak GitHub Sorunları’nı kullanımdan kaldıracak ve yeni bir geri bildirim sistemiyle değiştireceğiz. Daha fazla bilgi için bkz. https://aka.ms/ContentUserFeedback.
Gönderin ve geri bildirimi görüntüleyin