Azure Percept geliştirme araçlarını yükleme
Önemli
Azure Percept DK'nin kullanımdan kaldırılması:
Güncelleştirme 22 Şubat 2023: Algı DK Görüntü İşleme ve Ses aksesuar bileşenleri (Görüntü ve Ses SOM olarak da bilinir) için bir üretici yazılımı güncelleştirmesi artık burada kullanıma sunulmuştur ve aksesuar bileşenlerinin kullanımdan kaldırılma tarihinden sonra çalışmaya devam etmelerini sağlayacaktır.
Azure Percept genel önizlemesi, yeni uç cihaz platformlarını ve geliştirici deneyimlerini destekleyecek şekilde geliştirilecek. Bu evrimin bir parçası olarak, Azure Percept DK ve Ses Aksesuarı ve Percept DK için ilişkili destekleyici Azure hizmetleri 30 Mart 2023'de kullanımdan kaldırılacaktır.
30 Mart 2023 tarihinden itibaren Azure Percept DK ve Ses Donatısı artık Azure Percept Studio, işletim sistemi güncelleştirmeleri, kapsayıcı güncelleştirmeleri, web akışını görüntüleme ve Özel Görüntü İşleme tümleştirmesi gibi azure hizmetleri tarafından desteklenmeyecektir. Microsoft artık müşteri başarı desteği ve ilişkili destek hizmetleri sağlamayacaktır. Daha fazla bilgi için lütfen Emeklilik Bildirimi Blog Gönderisi'ni ziyaret edin.
Geliştirme Araçları Paketi Yükleyicisi, gelişmiş bir akıllı uç çözümü geliştirmek için gereken tüm araçları yükleyen ve yapılandıran tek noktadan bir çözümdür.
Zorunlu araçlar
- Visual Studio Code
- Python 3.6 veya üzeri
- Docker 20.10
- PIP3 21.1
- TensorFlow 2.0
- Azure Machine Learning SDK 1.2
İsteğe bağlı araçlar
- NVIDIA DeepStream SDK 5 (NVIDIA Hızlandırıcıları için çözüm geliştirme araç seti)
- Intel OpenVINO Toolkit 2021.3 (Intel Hızlandırıcıları için çözüm geliştirmeye yönelik araç seti)
- Lobe.ai 0,9
- Streamlit 0.8
- Pytorch 1.4.0 (Windows) veya 1.2.0 (Linux)
- Miniconda 4.5
- Zincirleyici 7.7
- Caffe 1.0
- CUDA Araç Seti 11.2
- Microsoft Cognitive Toolkit 2.5.1
Bilinen sorunlar
Docker düzgün çalışmıyorsa isteğe bağlı Caffe, NVIDIA DeepStream SDK ve Intel OpenVINO Toolkit yüklemeleri başarısız olabilir. Bu isteğe bağlı araçları yüklemek için, Geliştirme Araçları Paketi Yükleyicisi aracılığıyla yüklemeleri denemeden önce Docker'ın yüklü ve çalışır durumda olduğundan emin olun.
Mac sürümünde yüklü isteğe bağlı CUDA Araç Seti 10.0.130'dur. CUDA Toolkit 11 artık macOSity üzerinde uygulama geliştirmeyi veya çalıştırmayı desteklememektedir.
Docker en düşük gereksinimleri
Windows
Windows 10 64 bit: Pro, Enterprise veya Education (derleme 16299 veya üzeri).
Hyper-V ve Kapsayıcılar Windows özellikleri etkinleştirilmelidir. Hyper-V'yi Windows 10 üzerinde başarıyla çalıştırmak için aşağıdaki donanım önkoşulları gereklidir:
- İkinci Düzey Adres Çevirisi (SLAT) ile 64 bit işlemci
- 4 GB sistem RAM'i
- BIOS düzeyinde donanım sanallaştırma desteği, BIOS ayarlarında etkinleştirilmelidir. Daha fazla bilgi için bkz. Sanallaştırma.
Not
Docker, Windows 10 işletim sistemi için Microsoft'un destek yaşam döngüsüne göre Windows üzerinde Docker Masaüstü'nü destekler. Daha fazla bilgi için Windows yaşam döngüsü bilgi sayfasına bakın.
Docker Desktop'ı Windows'a yükleme hakkında daha fazla bilgi edinin.
Mac
Mac, aşağıdaki özniteliklere sahip bir 2010 veya daha yeni bir model olmalıdır:
- Intel işlemci
- Genişletilmiş Sayfa Tabloları (EPT) ve Sınırsız Mod dahil olmak üzere bellek yönetim birimi (MMU) sanallaştırması için Intel'in donanım desteği. Terminalde aşağıdaki komutu çalıştırarak makinenizin bu desteğe sahip olup olmadığını kontrol edebilirsiniz:
sysctl kern.hv_support. Mac'iniz Hypervisor çerçevesini destekliyorsa komutu yazdırırkern.hv_support: 1.
macOS sürüm 10.14 veya üzeri (Mojave, Catalina veya Big Sur). macOS'un en son sürümüne yükseltmenizi öneririz. macOS'unuzu sürüm 10.15'e yükselttikten sonra herhangi bir sorunla karşılaşırsanız, macOS'un bu sürümüyle uyumlu olması için Docker Desktop'ın en son sürümünü yüklemeniz gerekir.
En az 4 GB RAM.
VirtualBox'ı 4.3.30 sürümünden önce yüklemeyin; Docker Desktop ile uyumlu değildir.
Yükleyici Apple M1'de desteklenmez.
Mac'te Docker Desktop'ı yükleme hakkında daha fazla bilgi edinin.
Yükleyiciyi başlatın
Windows, Linux veya Mac için Geliştirme Araçları Paketi Yükleyicisi'ni indirin. Yükleyiciyi aşağıda açıklandığı gibi platformunuza göre başlatın.
Windows
- Yükleme sihirbazını açmak için Dev-Tools-Pack-Installer'a tıklayın.
Mac
İndirdikten sonra Dev-Tools-Pack-Installer.app dosyasını Uygulamalar klasörüne taşıyın.
Yükleme sihirbazını açmak için Dev-Tools-Pack-Installer.app tıklayın.
"Tanımlanamayan geliştirici" güvenlik iletişim kutusu alırsanız:
- Sistem Tercihleri ->Güvenlik & Gizlilik ->Genel'e gidin ve Dev-Tools-Pack-Installer.app yanındaki Yine de Aç'a tıklayın.
- Elektron simgesine tıklayın.
- Güvenlik iletişim kutusunda Aç'a tıklayın.
Linux
Tarayıcı tarafından istendiğinde, yükleyici indirme işlemini tamamlamak için Kaydet'e tıklayın.
.appimage dosyasına yürütme izinleri ekleyin:
Bir Linux terminali açın.
İndirilenler klasörüne gitmek için terminale aşağıdakileri girin:
cd ~/Downloads/AppImage'ı yürütülebilir hale getirin:
chmod +x Dev-Tools-Pack-Installer.AppImageYükleyiciyi çalıştırın:
./Dev-Tools-Pack-Installer.AppImage
.appimage dosyasına yürütme izinleri ekleyin:
- .appimage dosyasına sağ tıklayın ve Özellikler'i seçin.
- İzinler sekmesini açın.
- Dosya program olarak yürütülmeye izin ver'in yanındaki kutuyu işaretleyin.
- Özellikler'i kapatın ve .appimage dosyasını açın.
Yükleyiciyi çalıştırma
Geliştirme Araçları Paketi Yükleyicisi Yükle sayfasında, yükleyiciye dahil edilen her yazılım paketinin lisans sözleşmelerini görüntülemek için Lisansı görüntüle'ye tıklayın. Lisans sözleşmelerindeki koşulları kabul ediyorsanız, kutuyu işaretleyin ve İleri'ye tıklayın.
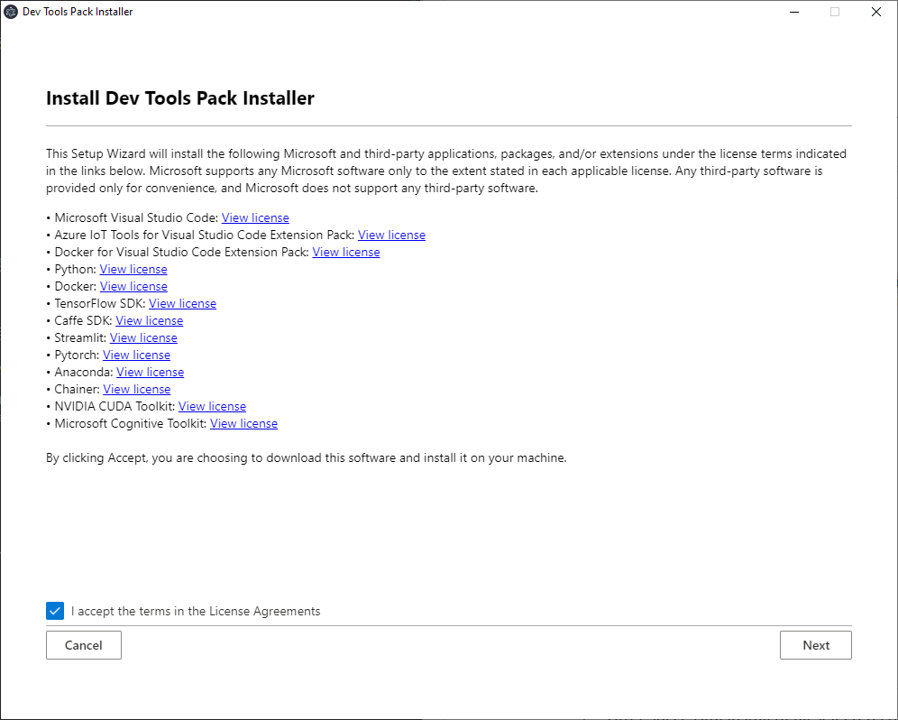
Microsoft Gizlilik Bildirimi'ni gözden geçirmek için Gizlilik Bildirimi'ne tıklayın. Gizlilik bildirimi koşullarını kabul ediyorsanız ve tanılama verilerini Microsoft'a göndermek istiyorsanız Evet'i seçin ve İleri'ye tıklayın. Aksi takdirde Hayır'ı seçin ve İleri'ye tıklayın.
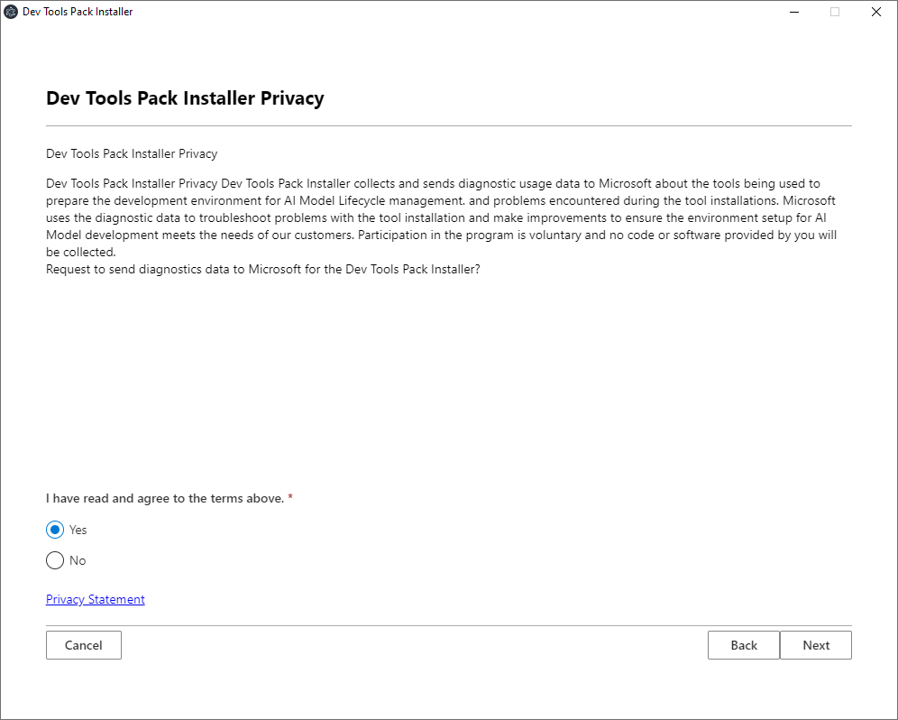
Bileşenleri Yapılandır sayfasında, yüklemek istediğiniz isteğe bağlı araçları seçin (zorunlu araçlar varsayılan olarak yüklenir).
Azure Percept DK'nin parçası olan Azure Percept Audio SoM ile çalışıyorsanız Intel OpenVino Toolkit ve Miniconda3'ü yüklediğinizden emin olun.
Yükleme işlemine devam etmek için Yükle'ye tıklayın.
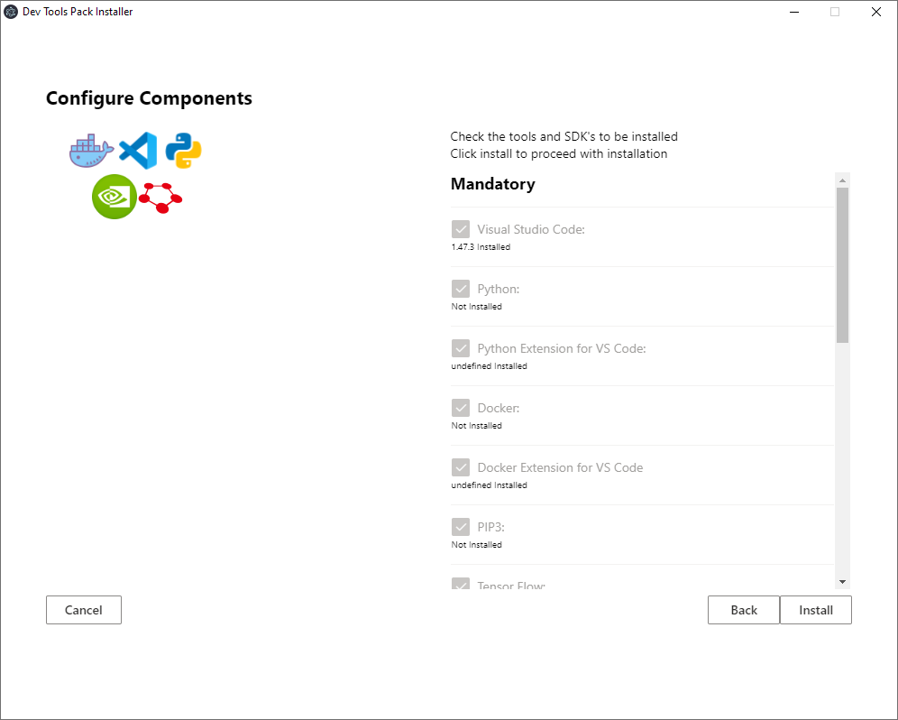
Tüm seçili bileşenler başarıyla yüklendikten sonra, sihirbaz Kurulum Sihirbazı Tamamlanıyor sayfasına devam eder. Yükleyiciden çıkmak için Son'a tıklayın.
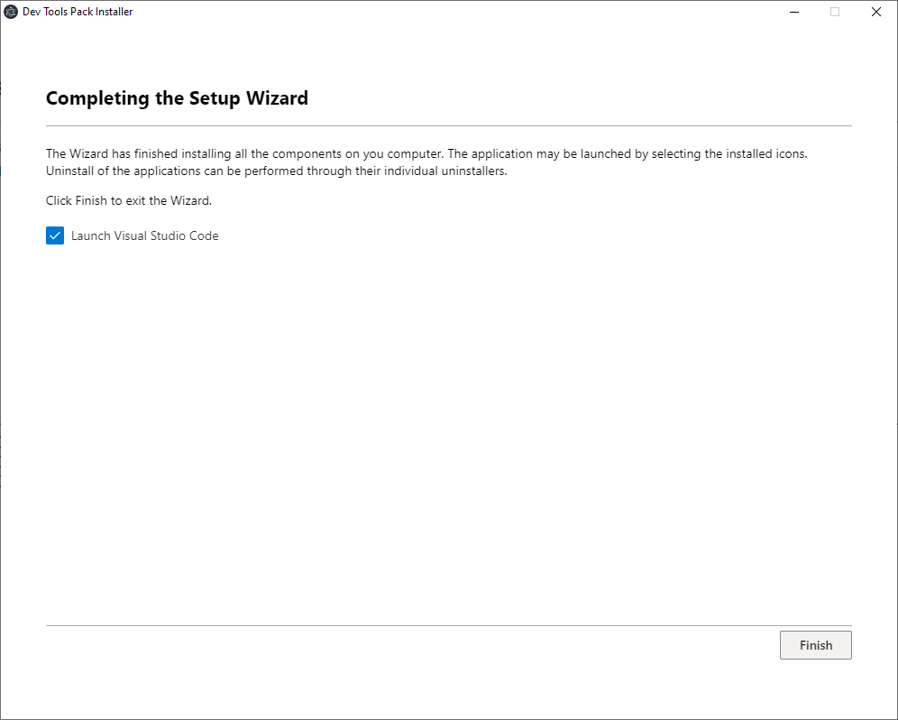
Docker durum denetimi
Yükleyici Docker Desktop'ın çalışır durumda olduğunu doğrulamanızı bildirirse aşağıdaki adımlara bakın:
Windows
Sistem tepsisi gizli simgelerini genişletin.

Docker Desktop simgesinin Docker Desktop'ın Çalışıyor olduğunu gösterdiğini doğrulayın.
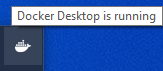
Sistem tepsisinde listelenen yukarıdaki simgeyi görmüyorsanız, başlat menüsünden Docker Desktop'ı başlatın.
Docker sizden yeniden başlatmanızı isterse, yeniden başlatma tamamlandıktan ve Docker çalışır durumda olduğunda yükleyiciyi kapatıp yeniden başlatmanız sorun olmaz. Başarıyla yüklenen tüm üçüncü taraf uygulamaları algılanmalıdır ve otomatik olarak yeniden yüklenmez.
Sonraki adımlar
Azure Percept DK için gelişmiş geliştirmeyi kullanmaya başlamak için Azure Percept gelişmiş geliştirme deposuna göz atın.