Azure Percept sesli yardımcı uygulamanızı yönetme
Önemli
Azure Percept DK'nın kullanımdan kaldırılması:
Güncelleştirme 22 Şubat 2023: Percept DK Görüntü İşleme ve Ses aksesuar bileşenleri (Görüntü ve Ses SOM olarak da bilinir) için bir üretici yazılımı güncelleştirmesi artık burada kullanıma sunulmuştur ve aksesuar bileşenlerinin kullanımdan kaldırılma tarihinden sonra çalışmaya devam etmesini sağlayacaktır.
Azure Percept genel önizlemesi, yeni uç cihaz platformlarını ve geliştirici deneyimlerini destekleyecek şekilde geliştirilecek. Bu evrimin bir parçası olarak Azure Percept DK ve Ses Donatısı ve Percept DK için destekleyici Azure hizmetleri 30 Mart 2023'de kullanımdan kaldırılacaktır.
30 Mart 2023 tarihinden itibaren Azure Percept DK ve Ses Donatısı artık Azure Percept Studio, işletim sistemi güncelleştirmeleri, kapsayıcı güncelleştirmeleri, web akışını görüntüleme ve Özel Görüntü İşleme tümleştirmesi gibi Azure hizmetleri tarafından desteklenmeyecektir. Microsoft artık müşteri başarısı desteği ve ilişkili destek hizmetleri sağlamayacaktır. Daha fazla bilgi için lütfen Emeklilik Bildirimi Blog Gönderisi'ni ziyaret edin.
Bu makalede, Azure Percept Studio içinde sesli yardımcı uygulamanızın anahtar sözcüğünü ve komutlarını yapılandırma açıklanmaktadır. Anahtar sözcüğünüzü portal yerine IoT Hub içinde yapılandırma yönergeleri için bu nasıl yapılır makalesine bakın.
Henüz bir sesli yardımcı uygulaması oluşturmadıysanız bkz. Azure Percept Studio ve Azure Percept Audio ile kodsuz sesli yardımcı oluşturma.
Anahtar sözcük yapılandırması
Anahtar sözcük, sesli yardımcıyı etkinleştirmek için kullanılan bir sözcük veya kısa tümceciktir. Örneğin, "Hey Cortana", Cortana yardımcısının anahtar sözcüğüdür. Sesle etkinleştirme, kullanıcılarınızın anahtar sözcüğünü kullanarak ürününüzü tutmadan kullanmaya başlamasını sağlar. Ürününüz anahtar sözcüğünü sürekli dinledikçe, kullanıcı verilerinin mümkün olduğunca gizli kalmasını sağlamak için bir algılama gerçekleşene kadar tüm ses cihazda yerel olarak işlenir.
Sesli yardımcı tanıtım penceresinde yapılandırma
Tanıtım sayfasında Özel Anahtar Sözcük'in yanındaki değiştir'i seçin.
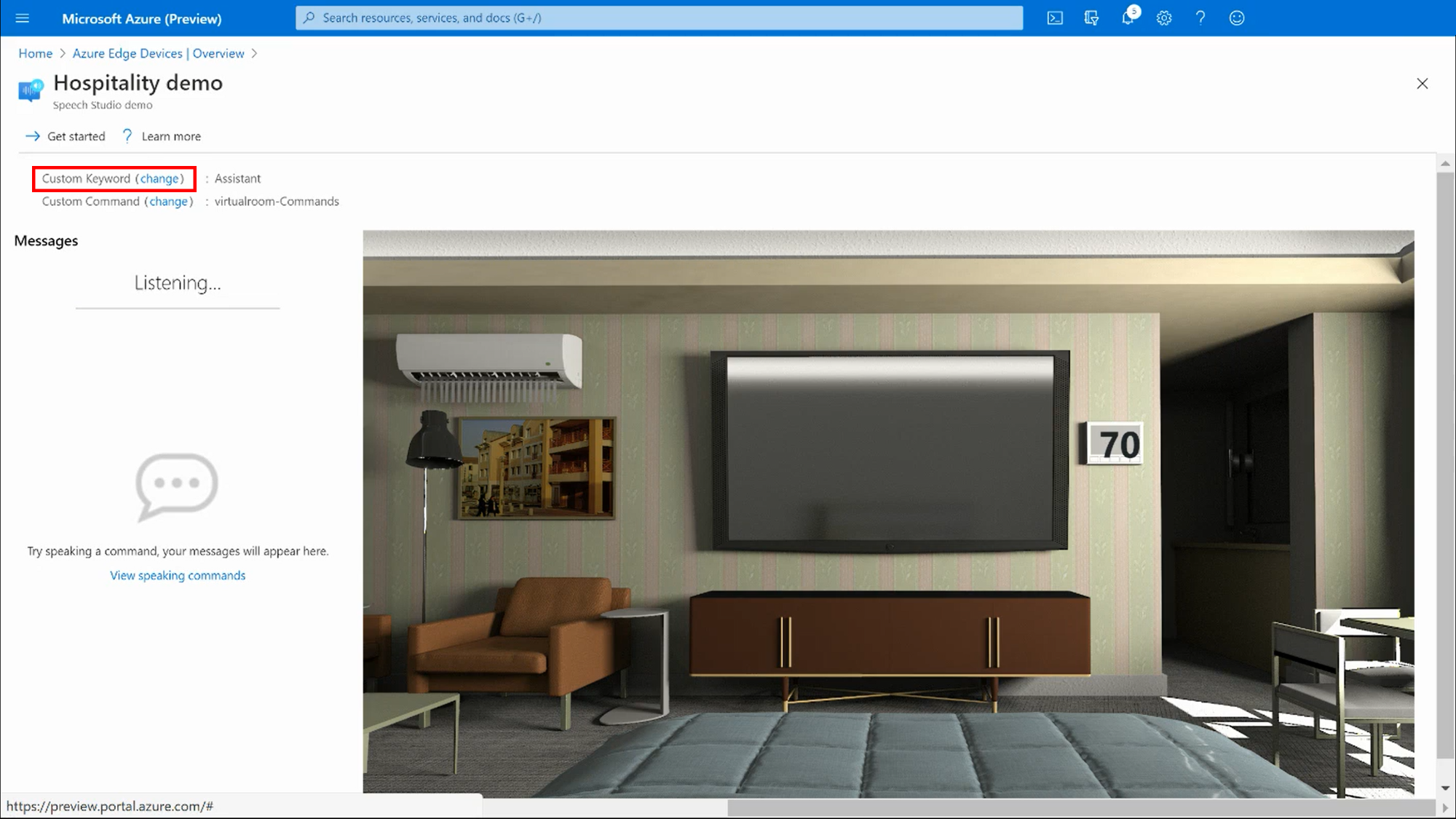
Tanıtım sayfası açık değilse cihaz sayfasına gidin (aşağıya bakın) ve Tanıtıma erişmek için Eylemler'in altında Ses yardımcınızı test et'i seçin.
Kullanılabilir anahtar sözcüklerden birini seçin ve değişiklikleri uygulamak için Kaydet'i seçin.
Yapılandırma tamamlandığında ve ses yardımcınız kullanıma hazır olduğunda Azure Percept Audio cihazdaki üç LED ışık parlak maviye (yanıp sönmeyen) değişecektir.
Cihaz sayfasında yapılandırma
Azure Percept Studio genel bakış sayfasında sol menü bölmesindeki Cihazlar'ı seçin.
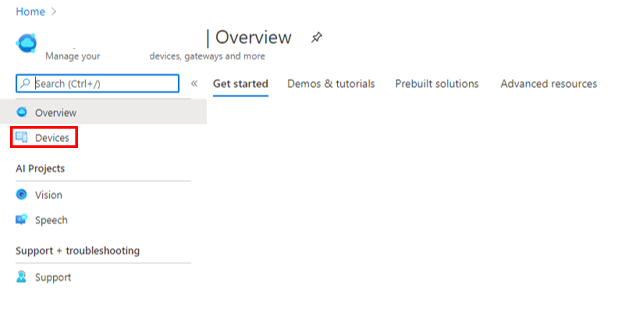
Ses yardımcısı uygulamanızın dağıtıldığı cihazı seçin.
Konuşma sekmesini açın.
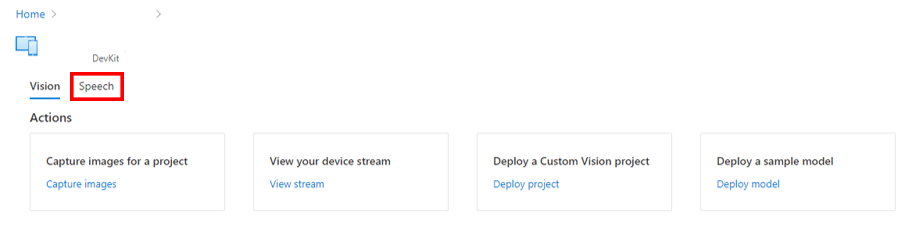
Anahtar Sözcük'in yanındaki Değiştir'i seçin.
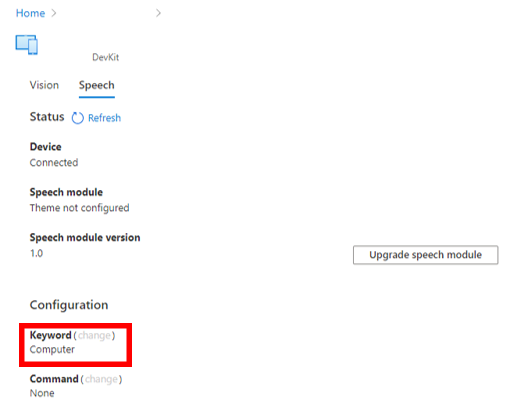
Kullanılabilir anahtar sözcüklerden birini seçin ve değişiklikleri uygulamak için Kaydet'i seçin.
Yapılandırma tamamlandığında ve ses yardımcınız kullanıma hazır olduğunda Azure Percept Audio cihazdaki üç LED ışık parlak maviye (yanıp sönmeyen) değişecektir.
Özel anahtar sözcük oluşturma
Speech Studio ile sesli yardımcınız için özel bir anahtar sözcük oluşturabilirsiniz. Temel bir özel anahtar sözcük modelini eğitmek 30 dakika kadar sürer.
Özel anahtar sözcük oluşturma yönergeleri için Speech Studio belgelerini izleyin. Yeni anahtar sözcüğünüz yapılandırıldıktan sonra Project Santa Cruz portalında sesli yardımcı uygulamanızla birlikte kullanılabilecek.
Komut yapılandırması
Özel komutlar, ses öncelikli etkileşim deneyimleri için iyileştirilmiş zengin sesli komut uygulamaları oluşturmayı kolaylaştırır. Özel komutlar, görev tamamlama veya komut ve denetim senaryoları için en uygun olanıdır.
Sesli yardımcı tanıtım penceresinde yapılandırma
Tanıtım sayfasında Özel Komut'un yanındaki Değiştir'i seçin. Tanıtım sayfası açık değilse cihaz sayfasına gidin (aşağıya bakın) ve Tanıtıma erişmek için Eylemler'in altında Ses yardımcınızı test et'i seçin.
Kullanılabilir özel komutlardan birini seçin ve değişiklikleri uygulamak için Kaydet'i seçin.
Cihaz sayfasında yapılandırma
Azure Percept Studio genel bakış sayfasında sol menü bölmesindeki Cihazlar'ı seçin.
Ses yardımcısı uygulamanızın dağıtıldığı cihazı seçin.
Konuşma sekmesini açın.
Komut'un yanındaki Değiştir'i seçin.
Kullanılabilir özel komutlardan birini seçin ve değişiklikleri uygulamak için Kaydet'i seçin.
Özel komutlar oluşturma
Speech Studio ile ses yardımcınızın yürütmesi için özel komutlar oluşturabilirsiniz.
Özel komutlar oluşturma yönergeleri için Speech Studio belgelerini izleyin. Yapılandırıldıktan sonra, yeni komutlarınız Azure Percept Studio'de sesli yardımcı uygulamanızla birlikte kullanılabilecek.
Sonraki adımlar
Sesli yardımcı uygulaması derledikten sonra Azure Percept DK'nizle kodsuz görüntü işleme çözümü geliştirmeyi deneyin.